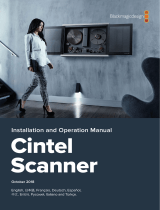Seite wird geladen ...

Willkommen
Vielen Dank, dass Sie sich für einen Cintel Scanner entschieden haben!
Ihre neue Errungenschaft spielt Film in Echtzeit ab, sodass Sie Ihren Analogfilm viel schneller
digitalisieren können als mit üblichen Abtastern, die mit einer kontinuierlichen Start-Stopp-Bewegung
arbeiten. Ihr Scanner ist aber kein Telecine und überspielt Film nicht auf Video. Der Cintel Scanner
digitalisiert Film und sendet die Daten direkt an DaVinci Resolve. Dort können Sie die Scan-Daten
mehrerer Filmrollen zusammenschneiden und Scans farbkorrigieren oder neu ausrichten. Man kann mit
der Software auch Bildrauschen reduzieren und Audio extrahieren.
Der Betrieb des Scanners unter Einsatz von DaVinci Resolve bietet Ihnen erheblich mehr kreative
Kontrolle als ein einfaches Telecine, weil die DaVinci Resolve Software viel mehr Features hat als jede
Hardware. Außerdem nutzt der Cintel die Leistung des DaVinci Resolve Systems sowie die GPU oder
eGPU des Hostrechners. Deshalb musste der Scanner selbst nicht mit zusätzlichen sperrigen und
kostspieligen Elektronikbaugruppen beschwert werden.
Das macht den Cintel kleiner und leichter. Das Augenmerk konnte so ganz und gar auf die hochwertige
Verarbeitung der Teile gelegt werden, die für eine bessere Filmqualität sorgen. Dazu zählen bspw. die
Präzisionskomponenten für die mechanische Handhabung des Films, Optiken, hochintensive diffuse
Lichtquellen und die integrierte Kamera.
Der Scan-Workflow gleicht einem Kinderspiel: Film als RAW-Zwischendateien mit Standard oder High
Dynamic Range (HDR) scannen, die einzelnen Filmrollen in der Timeline wieder zusammenschneiden,
Rauschreduzierung, Farbkorrektur und Kadrierung anwenden und das fertige Material über den
DaVinci Resolve Arbeitsraum „Deliver“ in ein beliebiges Dateiformat rendern.
Des Weiteren haben wir Anbauteile konzipiert, die Ihren Workflow vereinfachen sollen. Der optionale
Audio and KeyKode Reader scannt optische und magnetische Audiosignale schneller als in Echtzeit
und importiert KeyKode-Informationen direkt in Ihre DaVinci Resolve Clips. Alternativ kann der Scanner
Material für Audio-Endgeräte synchronisieren.
Sollten Sie Filmrestaurationssoftwares von Fremdanbietern nutzen wollen, müssen Sie Ihr Material
wahrscheinlich als DPX-Frames rendern. Oder als DNX- bzw. ProRes-Dateien für beliebige
Schnittsoftwares. Wenn Sie den Film digital auf eine Leinwand projizieren wollen, können Sie ihn sogar
als Digital Cinema Package rendern!
Ihr Cintel wurde für die Zusammenarbeit mit DaVinci Resolve konzipiert. Das eröffnet Ihnen alle
erdenklichen Möglichkeiten und sorgt für eine atemberaubende Qualität. Lesen Sie sich dieses Handbuch
daher aufmerksam durch, damit Sie alles über den Umgang mit Ihrem neuen Abtaster erfahren.
Wozu Ihr Scanner in Zusammenhang mit DaVinci Resolve fähig ist, erfahren Sie im englischsprachigen
DaVinci Resolve Handbuch und in entsprechenden Tutorials. Es gibt einige tolle Tutorials zum Thema
DaVinci Resolve von unseren Kunden sowie hochwertige Trainingsangebote von Drittanbietern, die
Ihnen zeigen, wie Sie das Beste aus DaVinci Resolve herausholen.
Grant Petty
CEO Blackmagic Design

Inhalt
Cintel Scanner
Auspacken und Montage 298
Tischbefestigung 298
Wandbefestigung 299
Warnhinweis zur sicheren
Installation Ihres Scanners 300
Erste Schritte 301
Installieren der Software 301
Anschließen an das Stromnetz 302
Anschließen an einen Computer 302
DaVinci Resolve starten 302
Firmware Updates 304
Software Development Kit 305
Was ist HDR? 305
Transportwellenarten 306
Film einfädeln 307
Ihr Scanner im Einsatz 311
Laufrichtungen 311
Einstellungen für 16mm-Film 313
Spannschrauben der Führungsplatte 314
Transporttasten 315
Standby-Modus 316
Mit dem Cintel in
DaVinciResolveaufzeichnen 317
Die Bedienoberfläche für Cintel Scanner 317
Bi-phase/Timecode Output 318
Kalibrierung 318
Filmtyp 319
Light Source 321
Image Stabilization 322
Film Protection 324
Bearbeiten der Metadaten unter
Capture Info 324
Workflows für die Digitalisierung von Film 326
Bevor Sie beginnen 326
Laden und Ausrichten des Films 327
Fokussieren des Scanners 327
Timecode zurücksetzen 327
Auswahl des Speicherorts für
gescannte Frames 328
Qualitätseinstellungen für CinemaDNG 329
Dialogfeld „Set the Timeline Resolution“ 329
Anpassen der Farbe Ihres Scanners 330
Einen oder mehrere
Filmabschnitte abtasten 330
Extrahieren von Audio 332
Einstellungen zum Extrahieren von Audio 333
Farbraum und Größenbestimmung 336
Optionaler Audio and KeyKodeReader 337
Anbringen des Audio and
KeyKode Readers 338
Abtasten von Audio 341
Einstellen des Readers zum
Audioabtasten 342
Auslesen von KeyKode 346
Einstellen des Readers zum
Abtasten von KeyKode 346
Transkodierung zu DPX inklusive
KeyKode-Metadaten 348
Wartung 348
Mit Clips in DaVinci Resolve arbeiten 352
Project Manager 352
Schneiden im Cut-Arbeitsraum 353
Das Layout des Cut-Arbeitsraums 353
Media-Menü 354
Viewer-Menü 354
Importieren von Clips in den Media Pool 355
Einfügen von Clips in die Timeline 356

Hinzufügen von Clips per Append 356
Bearbeiten von Clips in der Timeline 358
Hinzufügen von Titeln 358
Arbeiten mit Blackmagic-RAW-Dateien 359
Clip-Einstellungen für Blackmagic RAW 359
Farbkorrektur von Clips im Color-
Arbeitsraum 362
Sekundäre Farbkorrektur 365
Qualifizieren einer Farbe 365
Hinzufügen eines Power Windows 366
Tracking mit einem Power Window 367
Arbeiten mit Plug-ins 368
Mixen von Ton 369
Der Fairlight-Arbeitsraum 369
Die Audio-Timeline 370
Was ist ein Bus? 370
Der Mixer 371
Verfeinern von Audio mit dem Equalizer 371
Mastern Ihres Schnitts 374
Quick Export 374
Der Deliver-Arbeitsraum 375
Reduzieren der Körnung mithilfe
von Rauschreduzierung 376
Einstellen der Rauschreduzierung 376
Steuerelemente für die
temporale Rauschreduzierung 377
Automatische Schmutzentfernung 381
Deflicker 382
Die wichtigsten Parameter 382
Isolate Flicker 382
Speed Optimization 383
Restore Original Detail After Deflicker 383
Output 384
Dust Buster 384
Technische Spezifikationen 386
Gesetzliche Vorschriften und
Sicherheitshinweise 389
Sicherheitshinweise 389
Hilfe 391
So erhalten Sie die aktuellsten Updates 391
Erstellen eines Statusberichts 391
USB-Wiederherstellung 392
Garantie 394

297
1. Spulenklammer 2. Umlenkrolle 3. Reinigungswalze 4. Optionaler Audio and KeyKode Reader
über die linke Schnittstellenoption 5. Spannwelle 6. Führungsplatte 7. Lichtquelle
8. Transportwelle 9. Expansionsport für Pinregistrierung 10. Spannarm 11. Filmteller 12. Fokusrad
1. HDMI 2. PCIe 3. Thunderbolt 3 4. Stromstatus 5. Bi-Phase-Sync-/Timecode-Ausgang
6. XLR3-Audioeingang 1 7. XLR3-Audioeingang 2 8. Stromverbindung
11
1
12
10
9
8
6
7
5
4
3
2
1
2
8
7
5
3
6
4

298Auspacken und Montage
TIPP Sollten Sie gerade die Druckversion dieses Handbuchs lesen, die im Lieferumfang
Ihres Cintel Scanners enthalten war, können Sie sich auch die aktuellste Version im PDF-
Format herunterladen. Die PDF-Version dieses Handbuchs ist in vielen verschiedenen
Sprachen erhältlich und steht im Blackmagic Design Support-Center unter
www.blackmagicdesign.com/de/support zum Download bereit.
Auspacken und Montage
Glückwunsch zu Ihrem neuen Cintel Scanner!
Bevor Sie loslegen können, müssen Sie den Scanner zunächst aus der Verpackung nehmen und auf
eine stabile Unterlage stellen bzw. an der Wand montieren. Die Standfüße an der Unterseite Ihres
Scanners sind mit Montagebohrungen versehen. Sie gestatten eine stabilere Installation Ihres
Scanners auf einem Tisch. Weitere Montagebohrungen an der Rückseite ermöglichen die sichere
Wandbefestigung des Cintel mithilfe einer Wandhalterung.
Wenn Sie die Verpackung Ihres Scanners öffnen, werden Sie sehen, dass die Schaumpolsterung
Aussparungen aufweist, damit Sie das Gerät mit festem Griff fassen können.
Bitte bedenken Sie, dass der Cintel mehr als 60kg wiegt und damit zu schwer ist, um von einer
einzelnen Person ausgepackt zu werden. Heben Sie ihn daher ausschließlich mit Unterstützung
einer zweiten Person und anhand der korrekten Hebetechnik an. Gehen Sie in die Hocke,
vergewissern Sie sich, dass Ihr Rücken gerade ist und führen Sie alle Bewegungen vorsichtig und
kontrolliert aus.
Sobald Sie den Cintel aus seiner Verpackung herausgenommen haben, stellen Sie ihn aufrecht auf
eine ebene, stabile Oberfläche, die das Gewicht des Cintel Scanners tragen kann.
Tischbefestigung
Für mehr Stabilität lässt sich der Cintel mithilfe der Montagebohrungen am Fuß auf Ihrer
Arbeitsfläche befestigen. Bohren Sie hierfür zwei Löcher in die Tischplatte, damit Sie die Füße Ihres
Cintel Scanners mit zwei M6-Sicherungsbolzen mit dieser verschrauben können. Das verhindert,
dass der Scanner verrutscht.
546mm

299Auspacken und Montage
Die Füße Ihres Scanners können mithilfe von M6-Sicherungsbolzen
sicher mit Ihrer Arbeitsfläche verschraubt werden
Wandbefestigung
Dank seines eleganten Designs und des flachen Profils ist der Cintel ideal für die Wandbefestigung.
Entfernen Sie hierfür zunächst die Füße und die Stützstrebe von Ihrem Scanner.
1 Legen Sie Ihren Cintel mit der Vorderseite nach oben gerichtet auf eine solide, stabile
Oberfläche, die sein Gewicht tragen kann.
2 Lösen Sie mithilfe eines 6mm-Inbusschlüssels die beiden M8-Schrauben von jedem Fuß
und nehmen Sie diese vorsichtig ab.
3 Entfernen Sie dann die Strebe zwischen den Füßen mit einem Kreuzschlitzschraubendreher.
Bewahren Sie die Strebe zusammen mit den Füßen an einem sicheren Ort auf. So können
Sie die Füße jederzeit wieder anbringen, sollten Sie Ihren Cintel an einem anderen Ort
aufbauen wollen.
Die Füße und die Stützstrebe Ihres Scanners lassen sich
entfernen, falls Sie ihn an der Wand befestigen möchten
267mm
HINWEIS Ihre Sicherheit liegt uns am Herzen und wir raten Ihnen dringend, die
Warnhinweise auf der folgenden Seite zu lesen, bevor Sie Ihren Cintel Scanner montieren.

300Auspacken und Montage
Unten sehen Sie, wo sich die Befestigungspunkte für die vier M8-Schrauben am Rücken Ihres
Scanners befinden. Verwenden Sie ausschließlich M8-Schrauben zur Wandbefestigung des
Scanners. Darüber hinaus sollten diese M8-Schrauben eine Länge von 25 mm nicht überschreiten.
Warnhinweis zur sicheren Installation Ihres Scanners
Mit eingelegtem Film kann ein Cintel Scanner bis zu 70 kg wiegen. Damit ist er sehr viel schwerer
alsein Großbildfernseher. Sollten Sie sich unsicher sein, ob die bauliche Festigkeit einer Wand oder
Arbeitsplatte für das Gewicht eines Cintel Scanners ausreicht, holen Sie unbedingt den Rat eines
qualifizierten Ingenieurs ein, um den Montageort zu analysieren und Sicherheit zu gewährleisten.
Eine nicht fachgemäße Installation kann dazu führen, dass der Scanner herunterfällt. Dies kann
schwere Verletzungen oder den Tod zur Folge haben.
Wenn sich der Scanner während der Tischinstallation beim Festziehen der Sicherungsbolzen über
Ihnen befindet, sollten Sie sich im Vorhinein vergewissern, dass die Arbeitsfläche eben und stabil
ist. Montagevorrichtungen müssen robust genug sein, um das Gewicht des Scanners stützen zu
können. Sollte Ihre Arbeitsfläche für das Gewicht des Cintel Scanners nicht ausgelegt sein oder mit
der Zeit an Stabilität verlieren, könnte er herunterfallen und schwere Verletzungen verursachen.
Vergewissern Sie sich bei der Wandinstallation, dass der Wandabschnitt dauerhaft ausreichend
tragfähig ist. Sollte die Stabilität im Laufe der Zeit nachlassen, könnte der Scanner herunterfallen und
möglicherweise Personen zu Schaden kommen lassen. Installieren Sie ihn daher nicht an Orten, die
nicht entsprechend belastbar sind. Montagevorrichtungen müssen robust genug sein, um das
Gewicht des Scanners tragen zu können. Ist die Installationsfläche nicht stabil genug, könnte der
Scanner herunterfallen und Personen zu Schaden kommen lassen.
Die Tisch- und Wandinstallation muss von mehr als einer Person durchgeführt werden. Versuchen
Sie nicht, die Installation allein vorzunehmen.
800mm
400mm
M8 M8
M8 M8

301Erste Schritte
Erste Schritte
Sobald Sie Ihren Cintel ausgepackt und aufgebaut haben, müssen Sie ihn lediglich an das Stromnetz
anschließen, eine Thunderbolt-Verbindung zu Ihrem Computer herstellen, DaVinci Resolve starten
und eine Filmrolle aufstecken. Wenn Sie das abgetastete Material sofort auf einem externen Monitor
sehen wollen, legen Sie Ihren Film ein, spannen Sie ihn manuell und lassen Sie sich die Ausgabe auf
einem HDMI-Bildschirm anzeigen. Mehr hierzu erfahren Sie in den Abschnitten „Film einfädeln“ und
„Transporttasten“ in diesem Handbuch.
Installieren der Software
Den Capture-Befehl für die Aufzeichnung mit Ihrem Scanner finden Sie im DaVinci Resolve
Bedienfeld „Film Scanner“. Daher ist es notwendig, vor der Erfassung Ihres Scans DaVinci Resolve
herunterzuladen und zu installieren. Der im Lieferumfang Ihres Scanners enthaltene Dongle erlaubt
Ihnen Zugriff auf die Vollversion von DaVinci Resolve.
Laden Sie sich die aktuellste Version der Cintel Scanner Software im Blackmagic Design Support
Center unter www.blackmagicdesign.com/de/support herunter.
Ist der Download abgeschlossen, entpacken Sie die Datei und führen Sie einen Doppelklick darauf
aus. Diese Aktion öffnet einen Setup-Ordner. Starten Sie nun lediglich die Installationsdateien in
diesem Setup-Ordner und folgen Sie den Aufforderungen zur Softwareinstallation auf Ihrem
Bildschirm.
Alternativ haben Sie die Möglichkeit, sich mit dem Cintel Scanner SDK Ihre eigene Softwarelösung
zur Steuerung des Cintel Scanners zu entwickeln und ihn in Ihren Workflow zu integrieren. Weitere
Informationen finden Sie im Abschnitt „Software Development Kit“.

302Erste Schritte
Anschließen an das Stromnetz
Da nun alle benötigten Programme auf Ihrem Computer installiert sind, schließen Sie den Cintel ans
Stromnetz an.
Stecken Sie hierfür ein standardisiertes IEC-Kable in die AC-Buchse rechts unten an der Rückseite
des Scanners. Wird Ihr Cintel mit Strom versorgt, leuchtet die Strom-LED grün.
Anschließen an einen Computer
Ihr Cintel Scanner lässt sich auf zweierlei Art an einen Hostrechner anschließen. Benutzer von
Windows- und Mac-Computern können den Scanner über einen Thunderbolt-3-Port anschließen,
während der Anschluss an Windows- und Linux-Computer unter Einsatz eines PCIe Cable Kits von
Blackmagic Design über den externen PCIe-Port möglich ist. Sie können ihn auch zum Fokussieren
oder für Vorschauzwecke über HDMI an einen externen Monitor anschließen. Die Anschlüsse für
Thunderbolt 3, PCIe und HDMI befinden sich unten rechts am Scanner.
DaVinci Resolve starten
Starten Sie DaVinci Resolve und gehen Sie in den Arbeitsraum „Media“. Öffnen Sie das „Film
Scanner“-Bedienfeld in DaVinci Resolve, indem Sie auf den „Capture“-Button oben rechts im
Bildschirm klicken. Gehen Sie anschließend auf „Film Scanner“.
Der Cintel zeichnet eine große Menge an Bilddaten auf. Legen Sie daher einen Ordner fest, in dem
DaVinci Resolve die aufgezeichneten Dateien speichern soll.
Das geht so:
1 Starten Sie DaVinci Resolve.
2 Klicken Sie auf „Preferences“ (Einstellungen) in der DaVinci Resolve Menüleiste.
3 Klicken Sie auf das „+“-Icon unter dem Tab „Media Storage“ (Medienspeicher). Wählen Sie
ein Laufwerk oder einen Ordnerpfad aus.
4 Klicken Sie auf „Save“ (Speichern) und starten Sie DaVinci Resolve erneut.

303Erste Schritte
Über das DaVinci Resolve Bedienfeld „Film Scanner“
werden alle Aufnahmeeinstellungen gesteuert
HINWEIS Detaillierte Informationen zu den Steuermöglichkeiten im DaVinci Resolve „Film
Scanner“-Bedienfeld finden Sie in diesem Handbuch im Abschnitt „Mit dem Cintel in
DaVinci Resolve aufzeichnen“.

304Erste Schritte
Firmware Updates
Der Cintel Scanner sowie der Audio and KeyKode Reader haben eine interne Firmware, die nach
Installation der Cintel Scanner Software auf Ihrem Computer ggf. aktualisiert werden muss.
Cintel Scanner
Sobald Sie die Cintel Scanner Software auf Ihrem Computer installiert und den Cintel Scanner
angeschlossen haben, bekommen Sie eine Meldung, ob ein Firmware-Update für Ihren Scanner zur
Verfügung steht.
DaVinci Resolve meldet, wenn der Cintel Scanner gesperrt ist
Audio and KeyKode Reader
Sollte der KeyKode Reader ein Firmware-Update benötigen, wird er gesperrt, und in DaVinci
Resolve erscheint eine Meldung, die Sie zur Aktualisierung der Reader-Firmware auffordert, ähnlich
wie zu den auf dem obigen Bild angezeigten Firmware-Updates.
Aktualisieren der Firmware
Firmware-Updates für Ihren Cintel Scanner und Audio and KeyKode Reader werden über das Cintel
Setup Dienstprogramm geladen.
So aktualisieren Sie die Firmware Ihres Cintel Scanners und Audio and KeyKode Readers:
1 Schließen Sie den Cintel Scanner ans Stromnetz sowie per Thunderbolt-3- oder PCIe-Port
an Ihren Computer an.
2 Sollten Sie den Audio and KeyKode Reader aktualisieren müssen, verbinden Sie ihn per
USB-C-Kabel mit Ihrem Computer.
3 Starten Sie das Cintel Setup Dienstprogramm und wählen Sie entweder den Scanner oder
den KeyKode Reader aus.
4 Klicken Sie auf den Einstellungsbutton, gehen Sie dann zum „About“-Tab und – sollte ein
Update verfügbar sein – klicken Sie auf den Button „Update now“.
Auf dem „About“-Tab sehen Sie, ob eine neue Firmware-Version für den
Cintel Scanner oder den KeyKode Reader verfügbar ist
Die Firmware ist nun auf dem neuesten Stand, sodass Sie von den neuesten Einstellungen, Features
und Kompatibilitäten profitieren.

305Erste Schritte
Software Development Kit
Blackmagic Design stellt Ihnen kostenlos ein Software-Development-Kit für Ihren Scanner zur
Verfügung. Das SDK ist plattformübergreifend und bringt Ihre Software unter Mac, Windows und
Linux zum Laufen. Das SDK liefert Beispielanwendungen, mit denen Sie Ihren Scanner wie mit
DaVinci Resolve, aber über eine Kommandozeile steuern können.
Unter Einsatz des Cintel Scanner SDKs können Sie Software entwickeln, die Ihren Scanner steuert,
Einstellungen ändert, Scans einleitet und Clips verarbeitet. DaVinci Resolve Studio erhalten Sie
zusammen mit Ihrem Scanner. Mit dem SDK können Sie Software entwickeln und Ihren Scanner über
Computer betreiben, die den für DaVinci Resolve empfohlenen Spezifikationen ggf. nicht
entsprechen. Näheres erfahren Sie auf der Blackmagic Design Website unter dem Tab „Entwickler“.
Was ist HDR?
HDR oder High Dynamic Range ist eine Methode, mit der mehrere unterschiedlich belichtete Bilder
kombiniert werden, um in einem neuen Bild den gesamten Kontrastumfang auszuweiten und sein
Rauschverhalten zu verbessern. Der Scanner führt die HDR-Digitalisierung in einem Prozess mit zwei
Passes aus. Der erste Pass ist ein Scanvorgang bei normaler Belichtung.
Der zweite Pass erfolgt bei wesentlich stärkerer Belichtung und soll mehr Zeichnung in die
Schwarztöne bringen. Werden die normal und hochbelichteten Bilder vereint, erhält man bei höherer
Bittiefe das beste Resultat aus beiden Passes. Der zweite Pass erfolgt bei geringerem Tempo, damit
bei den erforderlichen längeren Pulstakte der Lichtquelle keine Unschärfen entstehen.
Die Abbildungen stellen Scans desselben Einzelbilds dar und verdeutlichen den Unterschied
zwischen einem regulären Scan (oben) und einem HDR-Scan (unten). Der HDR-Scan weist
weniger Bildrauschen, akkuratere Farben und eine bessere Zeichnung in den Schatten auf

306Erste Schritte
Transportwellenarten
Je nach Scannermodell wird der Cintel Scanner entweder mit Capstanwellen oder Zahnwellen
ausgeliefert. Beide Transportwellenarten dienen dazu, Film über das Bildfenster vor und zurück zu
bewegen und akkurat auf den darunterliegenden Bildsensor auszurichten. Die Transportwellen sind
ein wichtiger Bestandteil des Scanners und können nicht gegen eine andere Art
ausgetauscht werden.
Capstanwellen transportieren Filmmaterial durch leichte Reibung und sind damit besonders
für anfälliges Filmmaterial oder bei beschädigten Perforationen geeignet
Zahnwellen hingegen haben kleine Zähne, die Film durch Greifen der Perforation transportieren.
Dabei entsteht kein direkter Kontakt zwischen dem Bildbereich des Films und der Welle
Die Antriebstransportwelle zieht den Film, während die zweite Transportwelle der Spannung dient.
Dies gewährleistet, dass der Film reibungslos über die Führungsplatte bewegt wird. Dank der
symmetrischen Anordnung der Transportwellen am Cintel Scanner, kann Film vorsichtig und präzise
sowohl rückwärts als auch vorwärts mit einer großen Auswahl an Geschwindigkeiten
transportiert werden.

307Erste Schritte
Film einfädeln
Da Ihr Cintel Scanner und DaVinci Resolve nun miteinander kommunizieren, können Sie
Filmeinfädeln.
1 Zugriff auf den Scanner
Öffnen Sie die Schiebetüren Ihres Scanners.
An der internen Gerätefront befindet sich links die Abwickelspule und rechts die
Aufwickelspule. Die Abwickelspule wickelt den zu scannenden Film ab, während die
Aufwickelspule den bereits gescannten Filmabschnitt wieder aufwickelt.
2 Einstellen der Laufrichtung
Stellen Sie die Laufrichtung ein, damit sich die Spulen in die richtige Richtung drehen.
Stellen Sie im „Film Scanner“-Bedienfeld in DaVinci Resolve die Laufrichtung „Wind Type“
auf B/A ein, indem Sie für die Abwickelspule „B“ und für die Aufwickelspule „A“ wählen.
B/A ist die Standardlaufrichtung Ihres Scanners. Hierbei dreht sich die Abwickelspule im
Uhrzeigersinn, während sich die Aufwickelspule gegen den Uhrzeigersinn dreht. Weitere
Informationen finden Sie im Abschnitt „Laufrichtungen“ in diesem Handbuch.
Vergewissern Sie sich jetzt auch, dass Sie für Filmtyp und -größe die angemessenen
Einstellungen gewählt haben.
Im „Film Scanner“-Bedienfeld in DaVinci Resolve können Sie zwischen Positiv, Negativ,
Interpositiv und Internegativ sowie zwischen 16mm, 35mm und verschiedenen
Perforationen wählen.
3 Vorbereiten der Aufwickelspule
Schieben Sie den mitgelieferten 75mm-Spulenkern und die Spulenklammer auf die Spindel
der Aufwickelspule des Scanners. Halten Sie den Knopf an der Spulenklammer gedrückt
und schieben Sie sie auf die Spindel, bis Sie einen Widerstand spüren. Lassen Sie den
Knopf daraufhin los und schieben Sie die Klammer weiter auf die Spindel, bis Sie ein
Klickgeräusch hören.

308Erste Schritte
4 Film aufstecken
Schieben Sie Ihre Filmrolle oder den Filmkern auf die Spindel der Abwickelspule und folgen
Sie den Anweisungen in Schritt 3. Bitte beachten Sie, dass der genaue Vorgang davon
abhängt, ob Sie Film auf einer Spule oder auf einem Filmkern verwenden und ob es sich um
35mm- oder 16mm-Film handelt. Wenn Sie bspw. einen Filmkern aufstecken, müssen Sie
vorher den mitgelieferten Filmteller aufstecken. Bei einer Filmrolle benötigen Sie lediglich
die Abstandhalter.
Beim Aufstecken von Filmrollen wird der Filmteller nicht gebraucht. Verwenden Sie hierfür lediglich
die mitgelieferten Abstandhalter. Für Filmkerne hingegen wird der mitgelieferte Filmteller benötigt
5 Film einfädeln
Fädeln Sie einen entsprechend langen Abschnitt des Startbands um die Wellen des
Scanners. Folgen Sie dabei der folgenden Illustration.
Bei der Standardlaufrichtung B/A wird der Film vom unteren Teil der Abwickelspule
eingezogen und von oben auf die Aufwickelspule aufgerollt

309Erste Schritte
6 Film spannen
Damit der Film beim Aufrollen an der Aufwickelspule fixiert bleibt, schieben Sie das Ende
des Bands in den kleinen Schlitz an der Spule. Drehen Sie die Spule dann mit der Hand
einige Male herum, bis der Film an seinem Platz bleibt.
Wenn Sie nicht möchten, dass das Bandende im Schlitz geknickt wird, können Sie sich auch
die Reibung des Films zunutze machen und so lange weiter drehen, bis das Ende vom
aufgewickelten Band selbst festgehalten wird. Oder verwenden Sie Klebefilm mit einer
geringen Klebkraft.
Starten Sie den Spannvorgang, indem Sie die LOAD-Taste drücken. Oder drehen Sie die
Ab- und Aufwickelspule gleichzeitig von Hand.
Manuelle Spannung
Um den Film manuell zu spannen, drehen Sie die Abwickel- und Aufwickelspule bei
der B/A-Laufrichtung gegen den Uhrzeigersinn.
Sie werden merken, dass sich die Spannarme unter beiden Spulen wie in der
Abbildung unten bewegen, sobald Sie Spannung erzeugen. Heben sich die
Spannarme zu ungefähr einem Drittel ihres Bewegungsradius an, halten Sie die
Spulen für ein bis zwei Sekunden in Position. Ihr Scanner erkennt daraufhin den
gesicherten Film auf der Aufwickelspule. Von diesem Moment an übernimmt die
automatische Spannfunktion den Vorgang und wickelt den Film solange weiter auf,
bis er ordnungsgemäß gespannt ist.
Sollte es während des manuellen oder automatischen Spannungsvorgangs zu
einem Problem kommen, können Sie ihn durch erneutes Drücken der LOAD-Taste
abbrechen. Alternativ können Sie die Auf- oder Abwickelspule festhalten.
Ihr Scanner erkennt beide Handlungen und bricht den Vorgang ab.
Bei manueller Spannung müssen Sie lediglich genug Spannung erzeugen, um die
Spannarme in ihre optimale Position– knapp unterhalb der Hälfte ihres
Bewegungsradius– zu bringen. Der Cintel spannt den Rest dann automatisch.

310Erste Schritte
7 Film prüfen
Vergewissern Sie sich, dass der Film ordnungsgemäß eingelegt ist. Drücken Sie dazu auf
die Wiedergabetaste an Ihrem Scanner oder klicken Sie in DaVinci Resolve im „Film
Scanner“-Bedienfeld auf den Wiedergabe-Button. Wenn Sie den Film nun im Viewer oder
auf einem angeschlossenen HDMI-Monitor sehen können, wissen Sie, dass Ihr Scanner
funktioniert.
8 Fokussieren
Genau wie bei einem Kameraobjektiv müssen Sie den projizierten Film auf dem Scanner-
Sensor scharf stellen. Das Fokusrad befindet sich mittig zwischen der Ab- und
Aufwickelspule. Für den akkuratesten Fokus sorgt die Funktion „Focus Assist“ im „Film
Scanner“-Bedienfeld in DaVinci Resolve. Ähnlich wie die Focus-Peaking-Funktion von
Blackmagic Kameras blendet Focus Assist eine grüne Markierung um die schärfsten
Bereiche Ihres Bilds herum ein. So können Sie weiter fokussieren, bis die grünen
Markierungen am stärksten sind.
Aktivieren Sie Focus Assist, indem Sie in das Kontrollkästchen im „Film Scanner“-Bedienfeld
ein Häkchen setzen. Behalten Sie dann die HDMI-Ausgabe Ihres Cintel Scanners bzw. den
Viewer im Auge, während Sie das Fokusrad betätigen. Filmkörnung ist hierbei ein
großartiger Indikator. Wenn die grünen Markierungen auf der Filmkörnung am intensivsten
sind, ist Ihr Bild perfekt fokussiert.
Filmkörnung ist ein perfektes Indiz für die akkurate Scharfstellung mit Focus Assist. Im obenabgebildeten
Beispiel ist das Bild links unscharf eingestellt, das Bild rechts hingegen scharf. Die Focus-Assist-Funktion
hebt die Körnung hervor, die im Perforationsbereich am stärksten sichtbar ist.
HINWEIS Je nach der von Ihnen verwendeten Laufrichtung kann es sein, dass das
Bild horizontal oder vertikal gespiegelt erscheint. Dies können Sie beheben, indem
Sie den richtigen Filmtyp einstellen. Bspw. erscheint Negativfilm vertikal
gespiegelt, bis die Einstellung „Negative“ aktiviert wird. Sollte dieses Problem
anhand der Einstellungen nicht behoben werden, müssen Sie den Film ggf. neu
einlegen und von einer anderen Laufrichtung Gebrauch machen.

311Ihr Scanner im Einsatz
9 Schließen der Schiebetüren
Für einen qualitativ hochwertigen Abtastvorgang raten wir Ihnen, die Schiebetüren Ihres
Scanners zu schließen. Die Türen ziehen sich automatisch vorsichtig zu, sobald sie beinahe
geschlossen sind. Sie brauchen die Schiebetüren also lediglich aufeinander zu zu bewegen,
bis der Federmechanismus aktiviert wird. Bei geschlossenen Türen gelangt kein Licht mehr
von außen auf das Bildfenster.
Nun, wo Sie Film eingelegt, gespannt, fokussiert und die Türen geschlossen haben, können Sie den
Abtastvorgang starten!
Informationen zur Kalibrierung der Lichtquelle, Einstellung des Stabilisierers und zu den Einstellungen
der „Capture“-Palette für die Erfassung von Bildern finden Sie im Abschnitt „Cintel“ im englischsprachigen
DaVinci Resolve Handbuch. Im DaVinci Resolve Handbuch erfahren Sie außerdem weitere Details zur
Synchronisierung von Lichtton sowie zur Verwaltung von erfassten Scan-Dateien.
Hinweise zur Instandhaltung und Wartung oder zu den technischen Daten Ihres Cintel Scanners
finden Sie in den Kapiteln „Wartung“ und „Spezifikationen“ weiter hinten in diesem Handbuch.
Ihr Scanner im Einsatz
Laufrichtungen
Die Option „Wind Type“ bezieht sich auf die Ab- bzw. Aufwickelposition sowie die Laufrichtung der
Ab- und Aufwickelspulen. Wie Sie dem Diagramm weiter unten entnehmen können, steht „A“ für die
Abwicklung gegen den Uhrzeigersinn. „B“ hingegen wickelt den Film im Uhrzeigersinn ab und
wieder auf. Die Laufrichtungen beziehen sich sowohl auf die Ab- als auch auf die Aufwickelspule.
TIPP Die Focus-Assist-Funktion funktioniert bei Verwendung von Negativfilm am
besten, da Negative in der Regel schärfer sind und die meiste Körnung aufweisen.
Um das beste aus der Focus-Assist-Funktion herauszuholen, aktivieren Sie für den
Viewer die höchste Auflösung. Klicken Sie einfach auf die Optionseinstellungen
oben rechts im Viewer und wählen Sie „Full Resolution Preview“ (Vorschau in
Vollauflösung) aus dem Drop-down-Menü.
An dieser Stelle sollte erwähnt werden, dass die Vollauflösung aktiviert bleibt, bis
Sie sie wieder deaktivieren. Diese Einstellung ist sehr GPU-intensiv und kann die
Leistung des Viewers beeinträchtigen. Bspw. kann es zu Frameverzögerungen
kommen. Daher ist es hilfreich, die Vollauflösung fürs Fokussieren zu aktivieren
und sie dann für eine bessere Leistung wieder auszuschalten.
TIPP Die hochwertige Lichtquelle Ihres Scanners eliminiert Lichtverschmutzung in
allen Bereichen außer sehr hell beleuchteten Arbeitsumgebungen. Da die
Filmoberfläche stark glänzt, kann sie ggf. Licht von der Zimmerdecke reflektieren,
was zu Flecken im erfassten Bild führen kann. Dies können Sie verhindern, indem
Sie die Türen des Scanners während des Abtastvorgangs geschlossen halten.
1/1,074