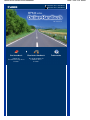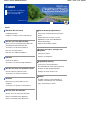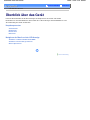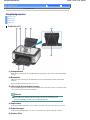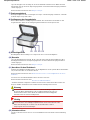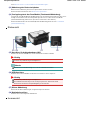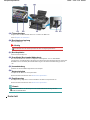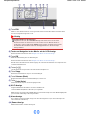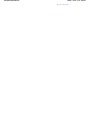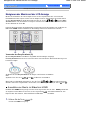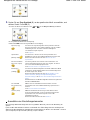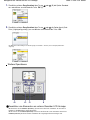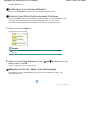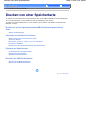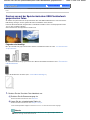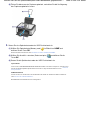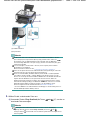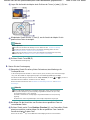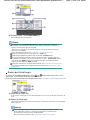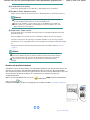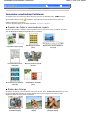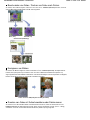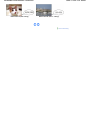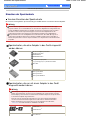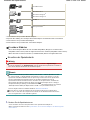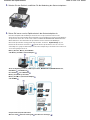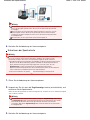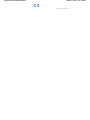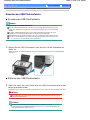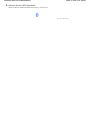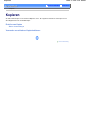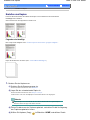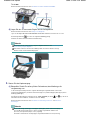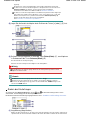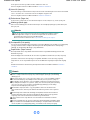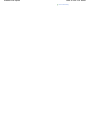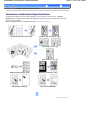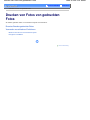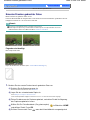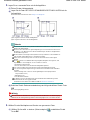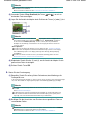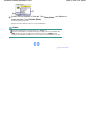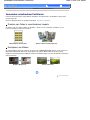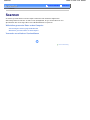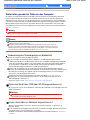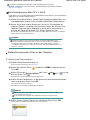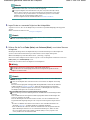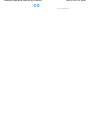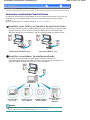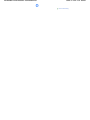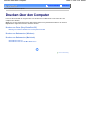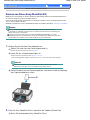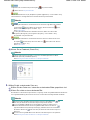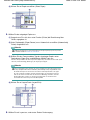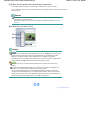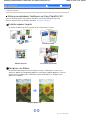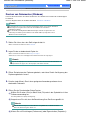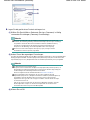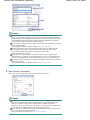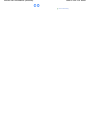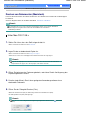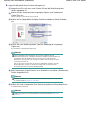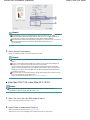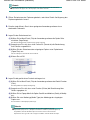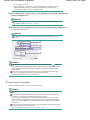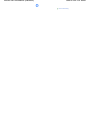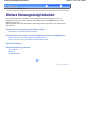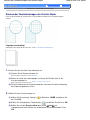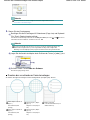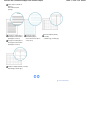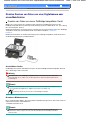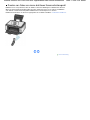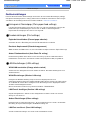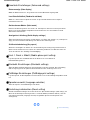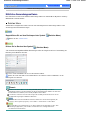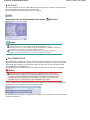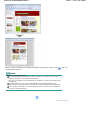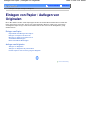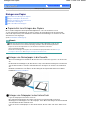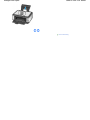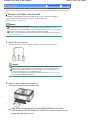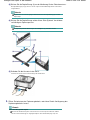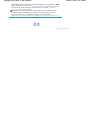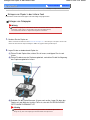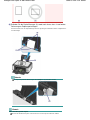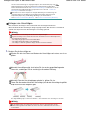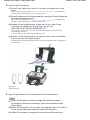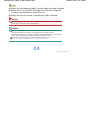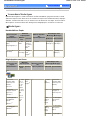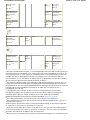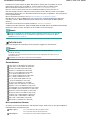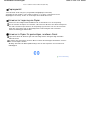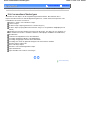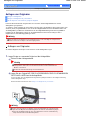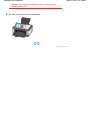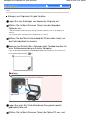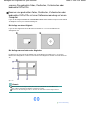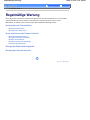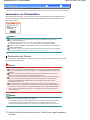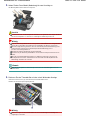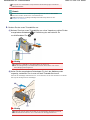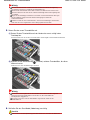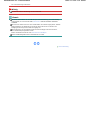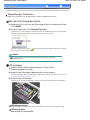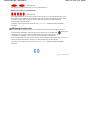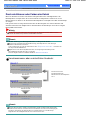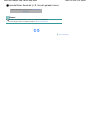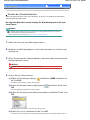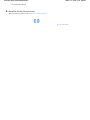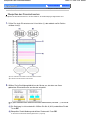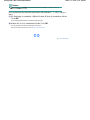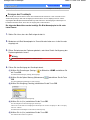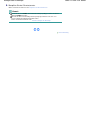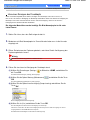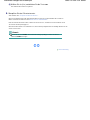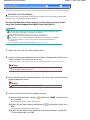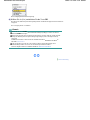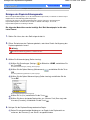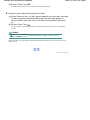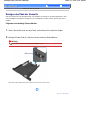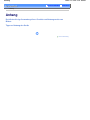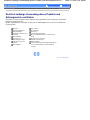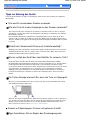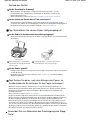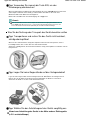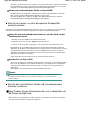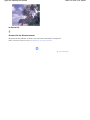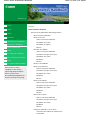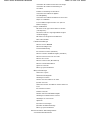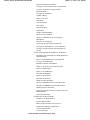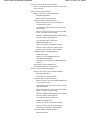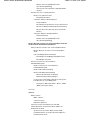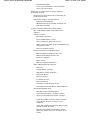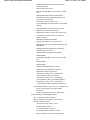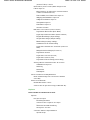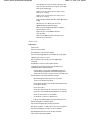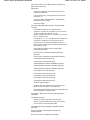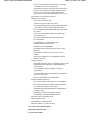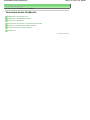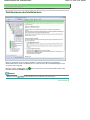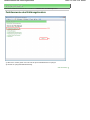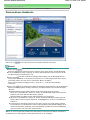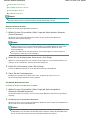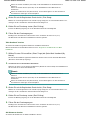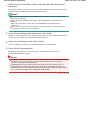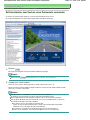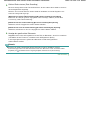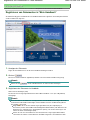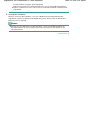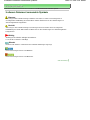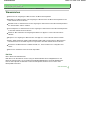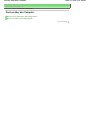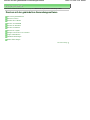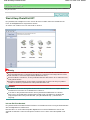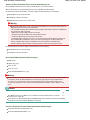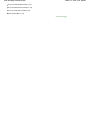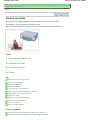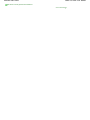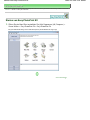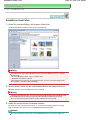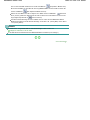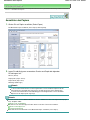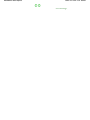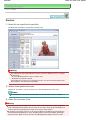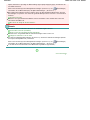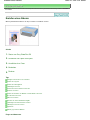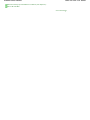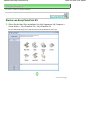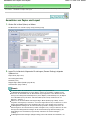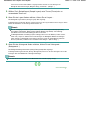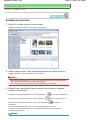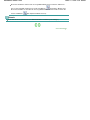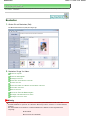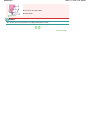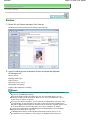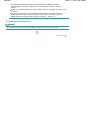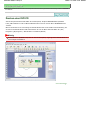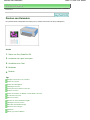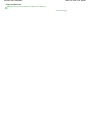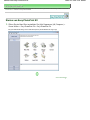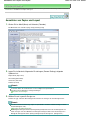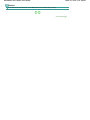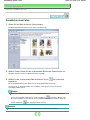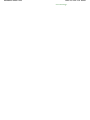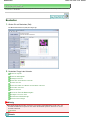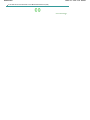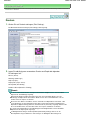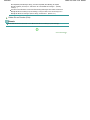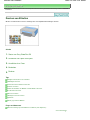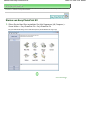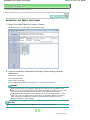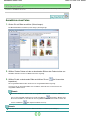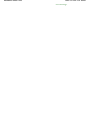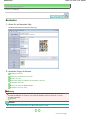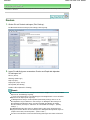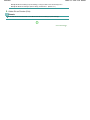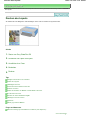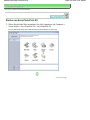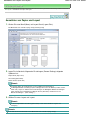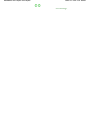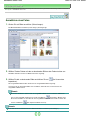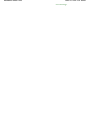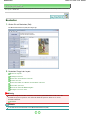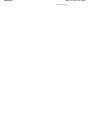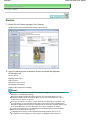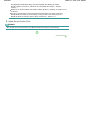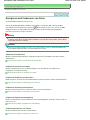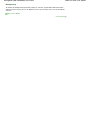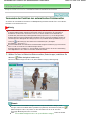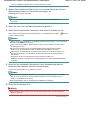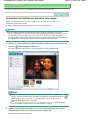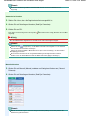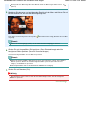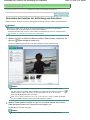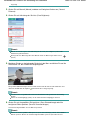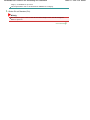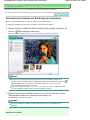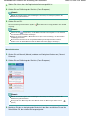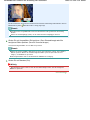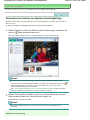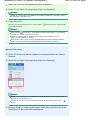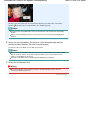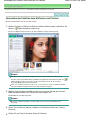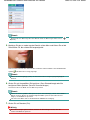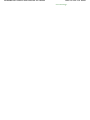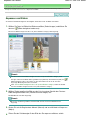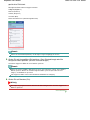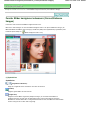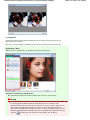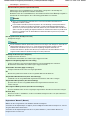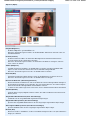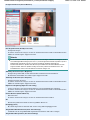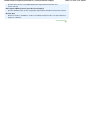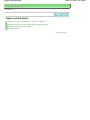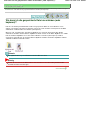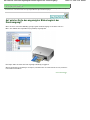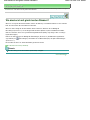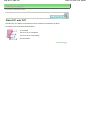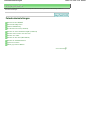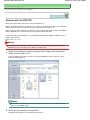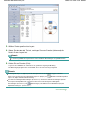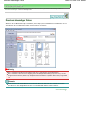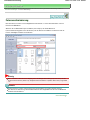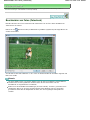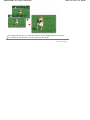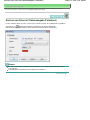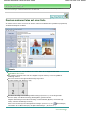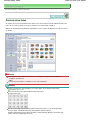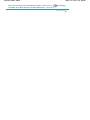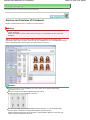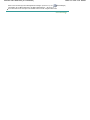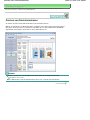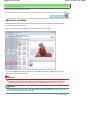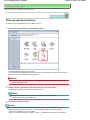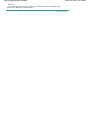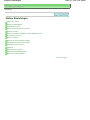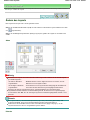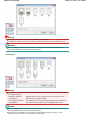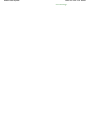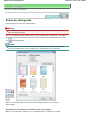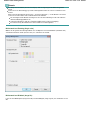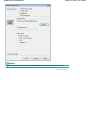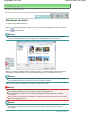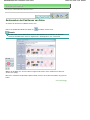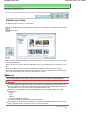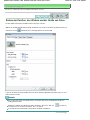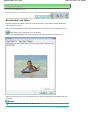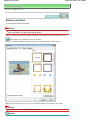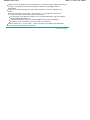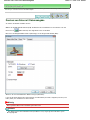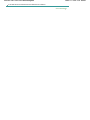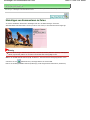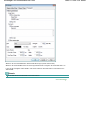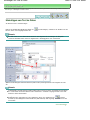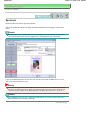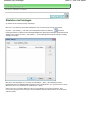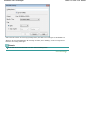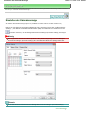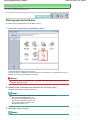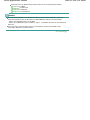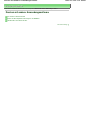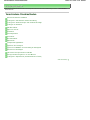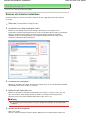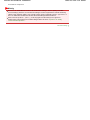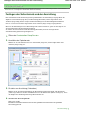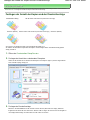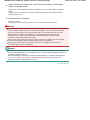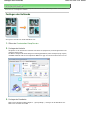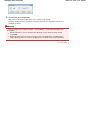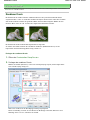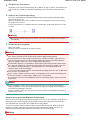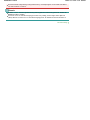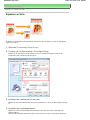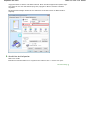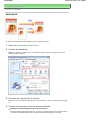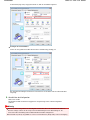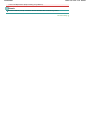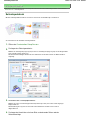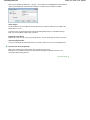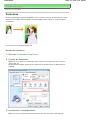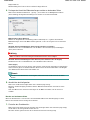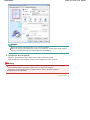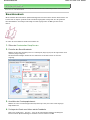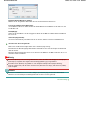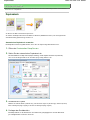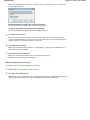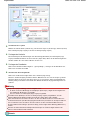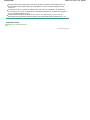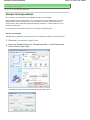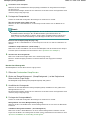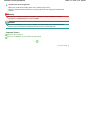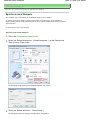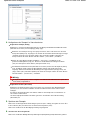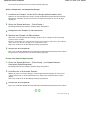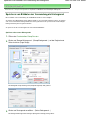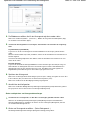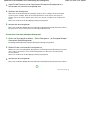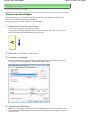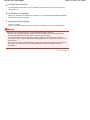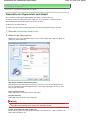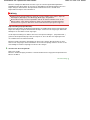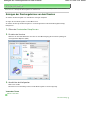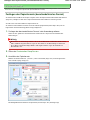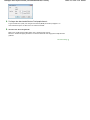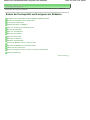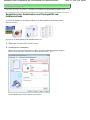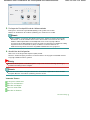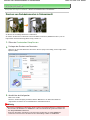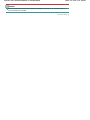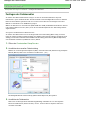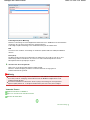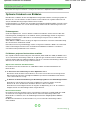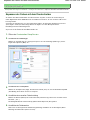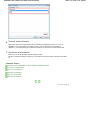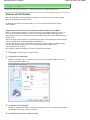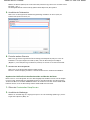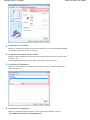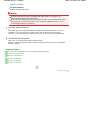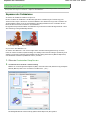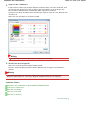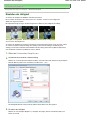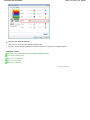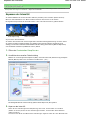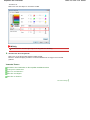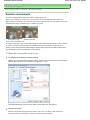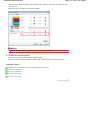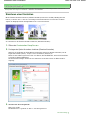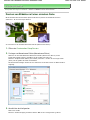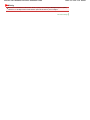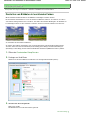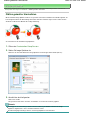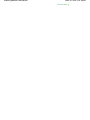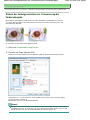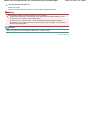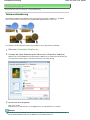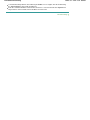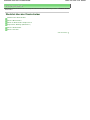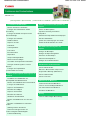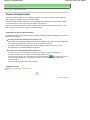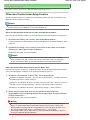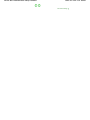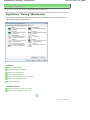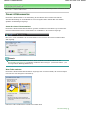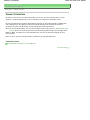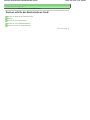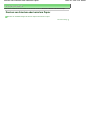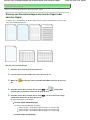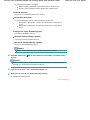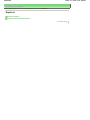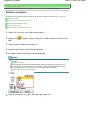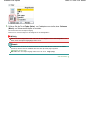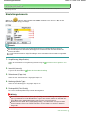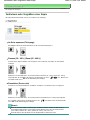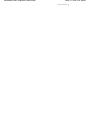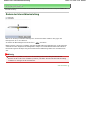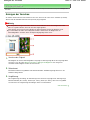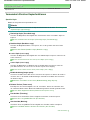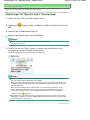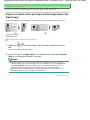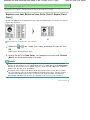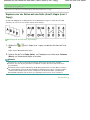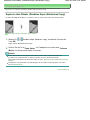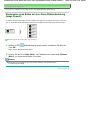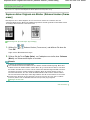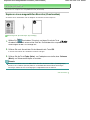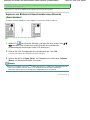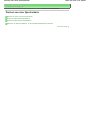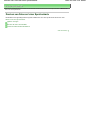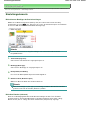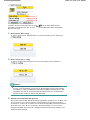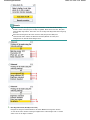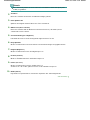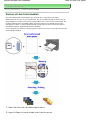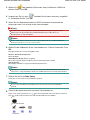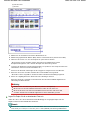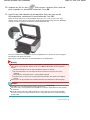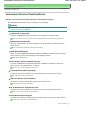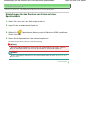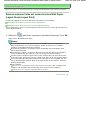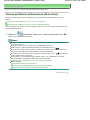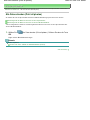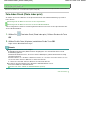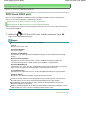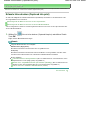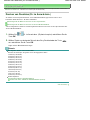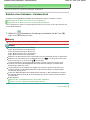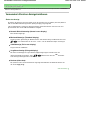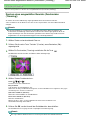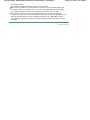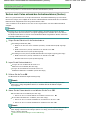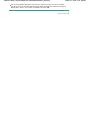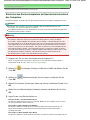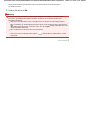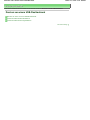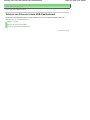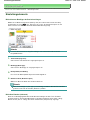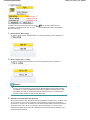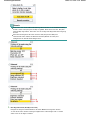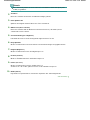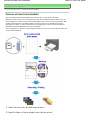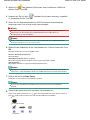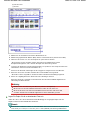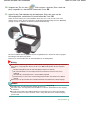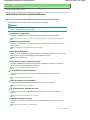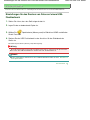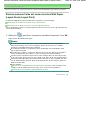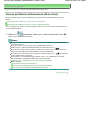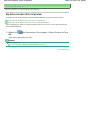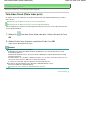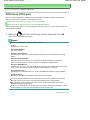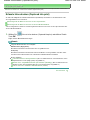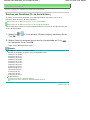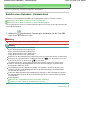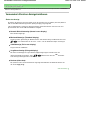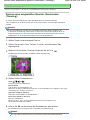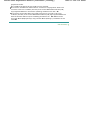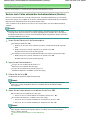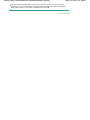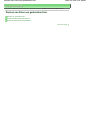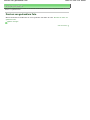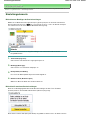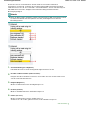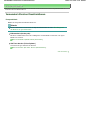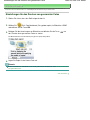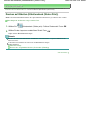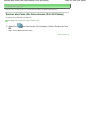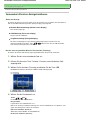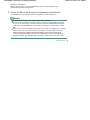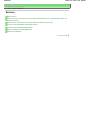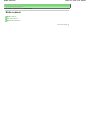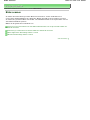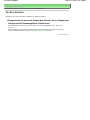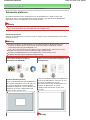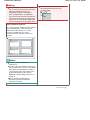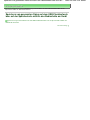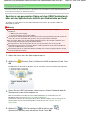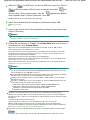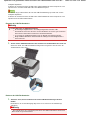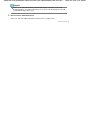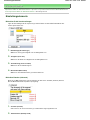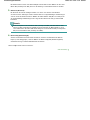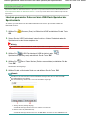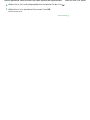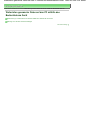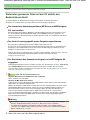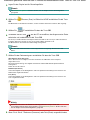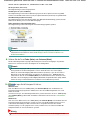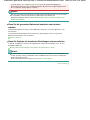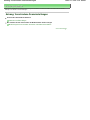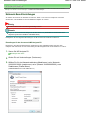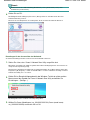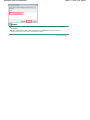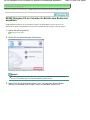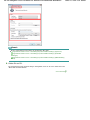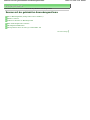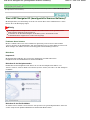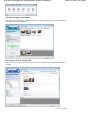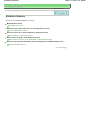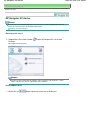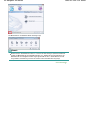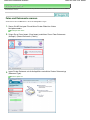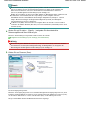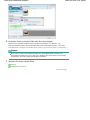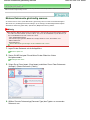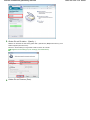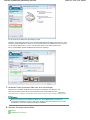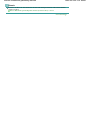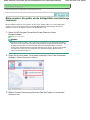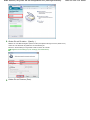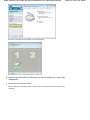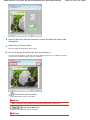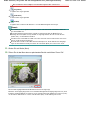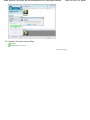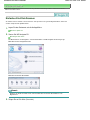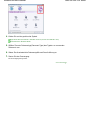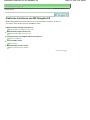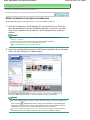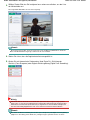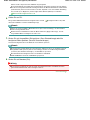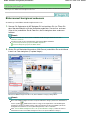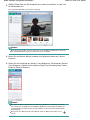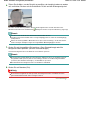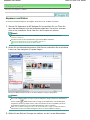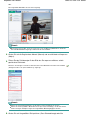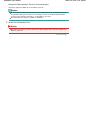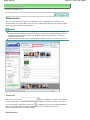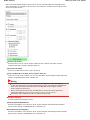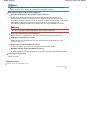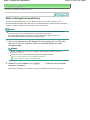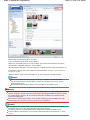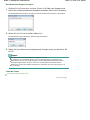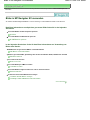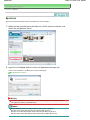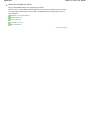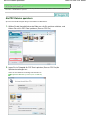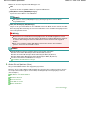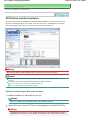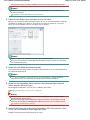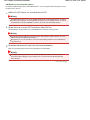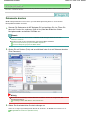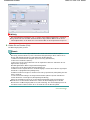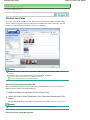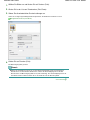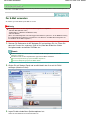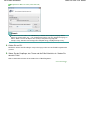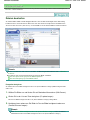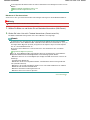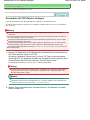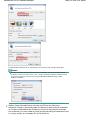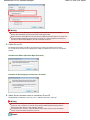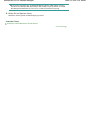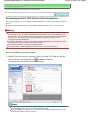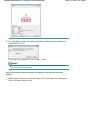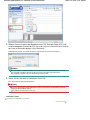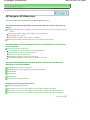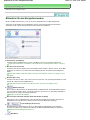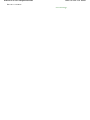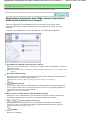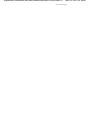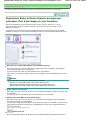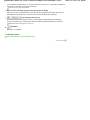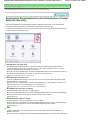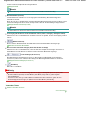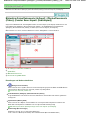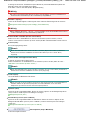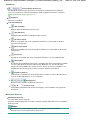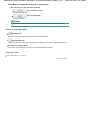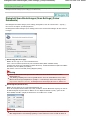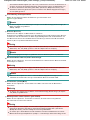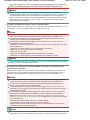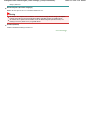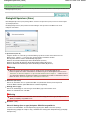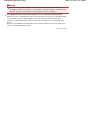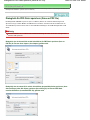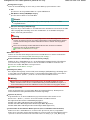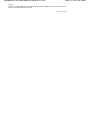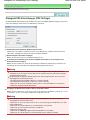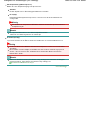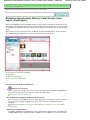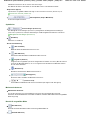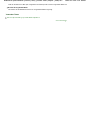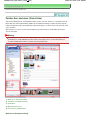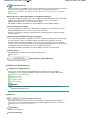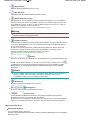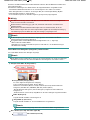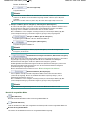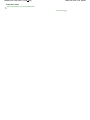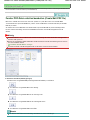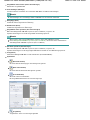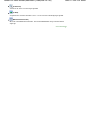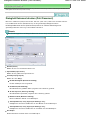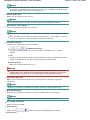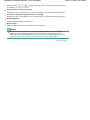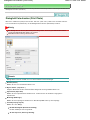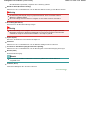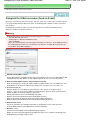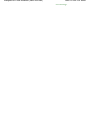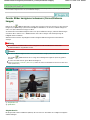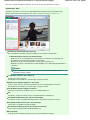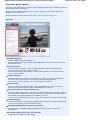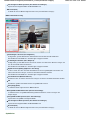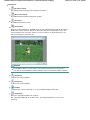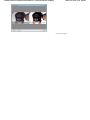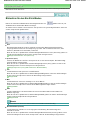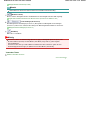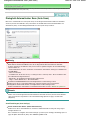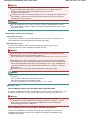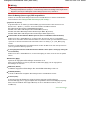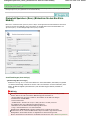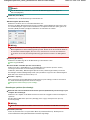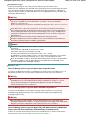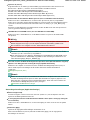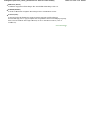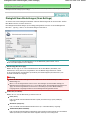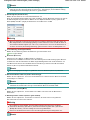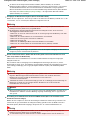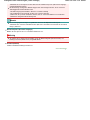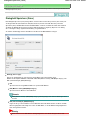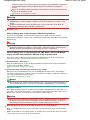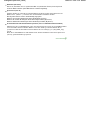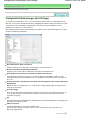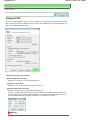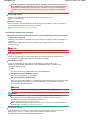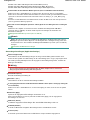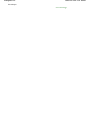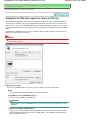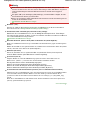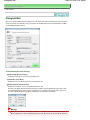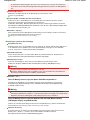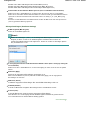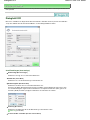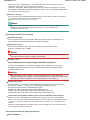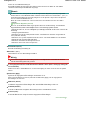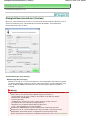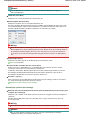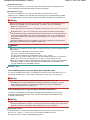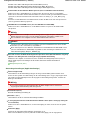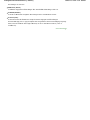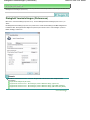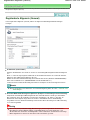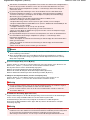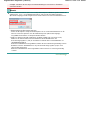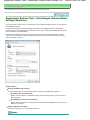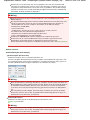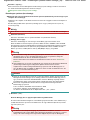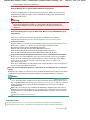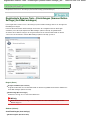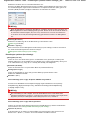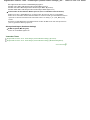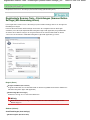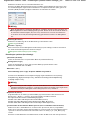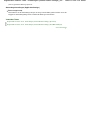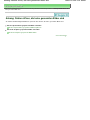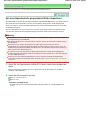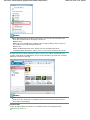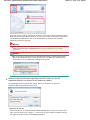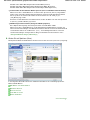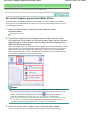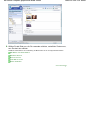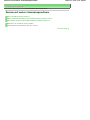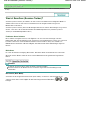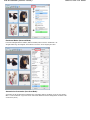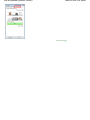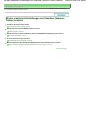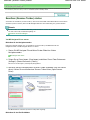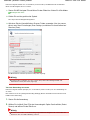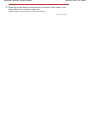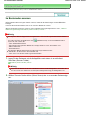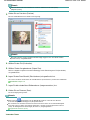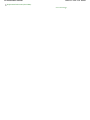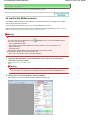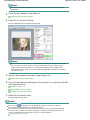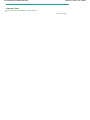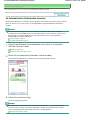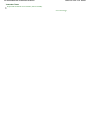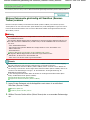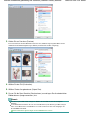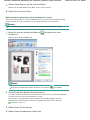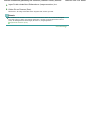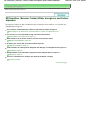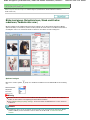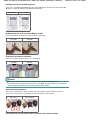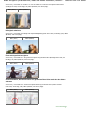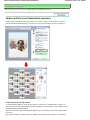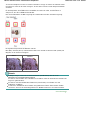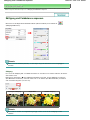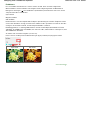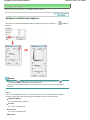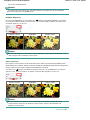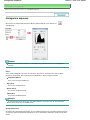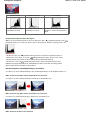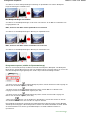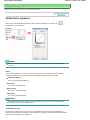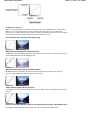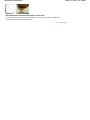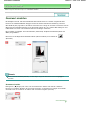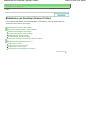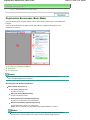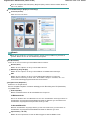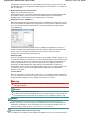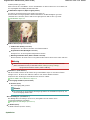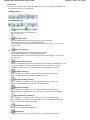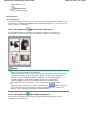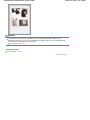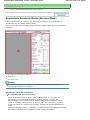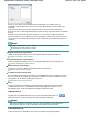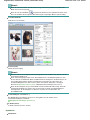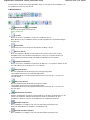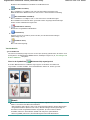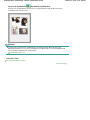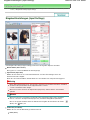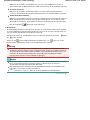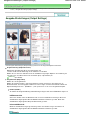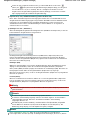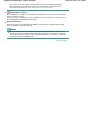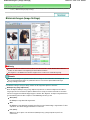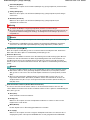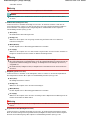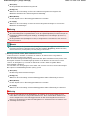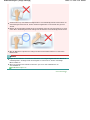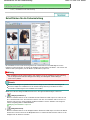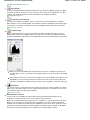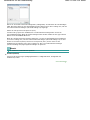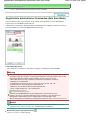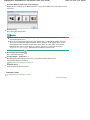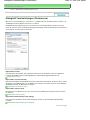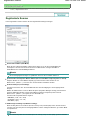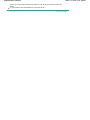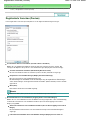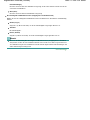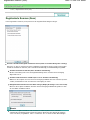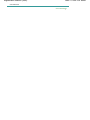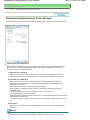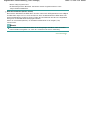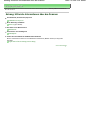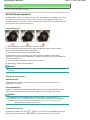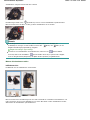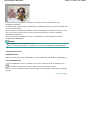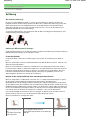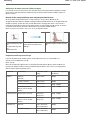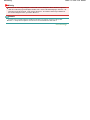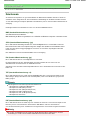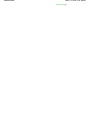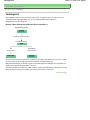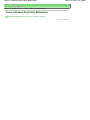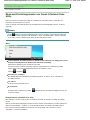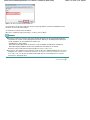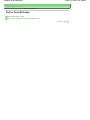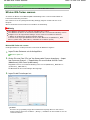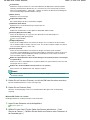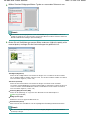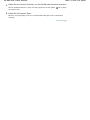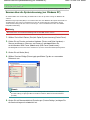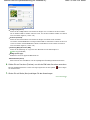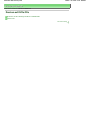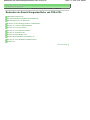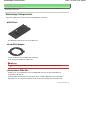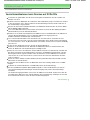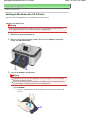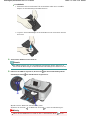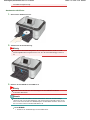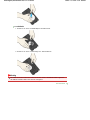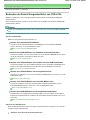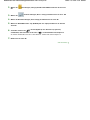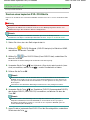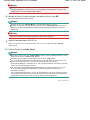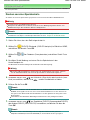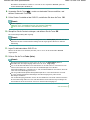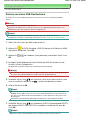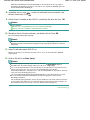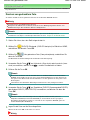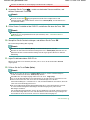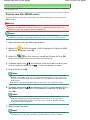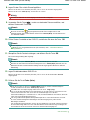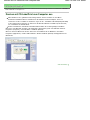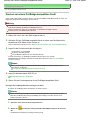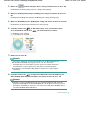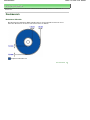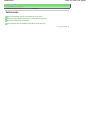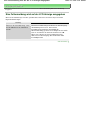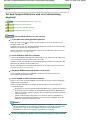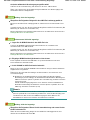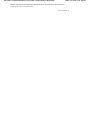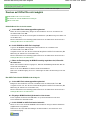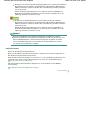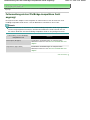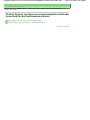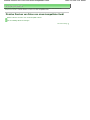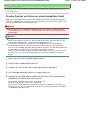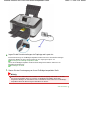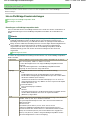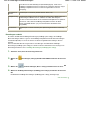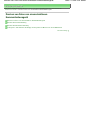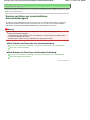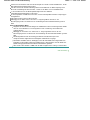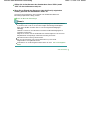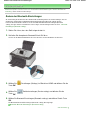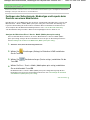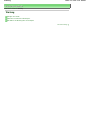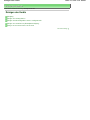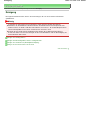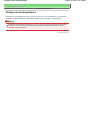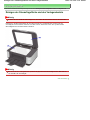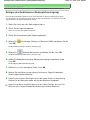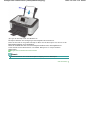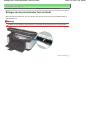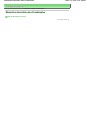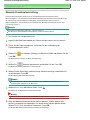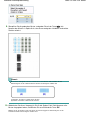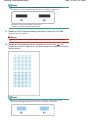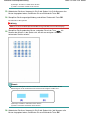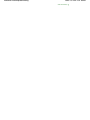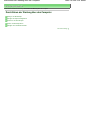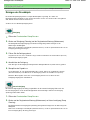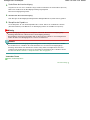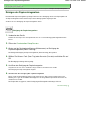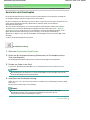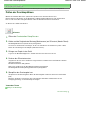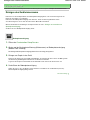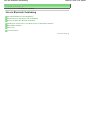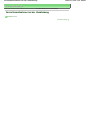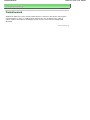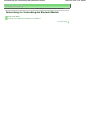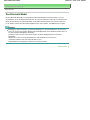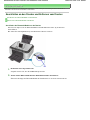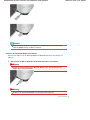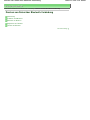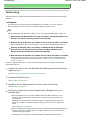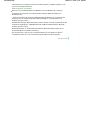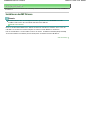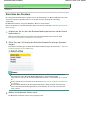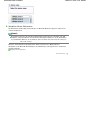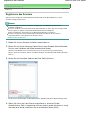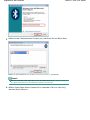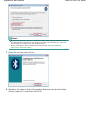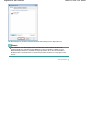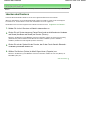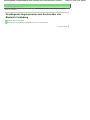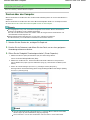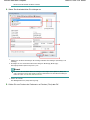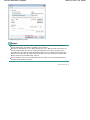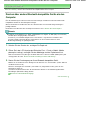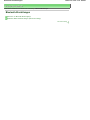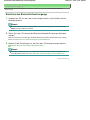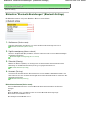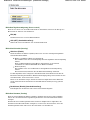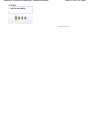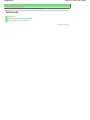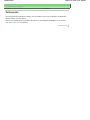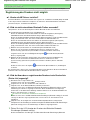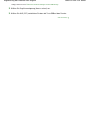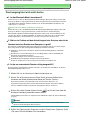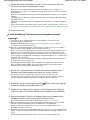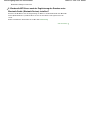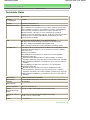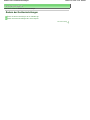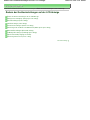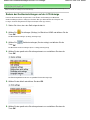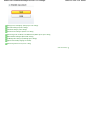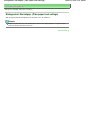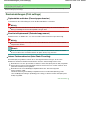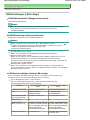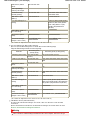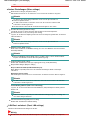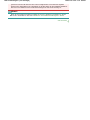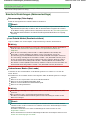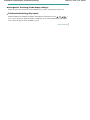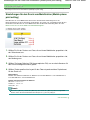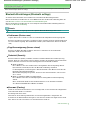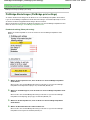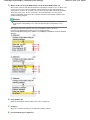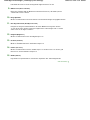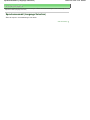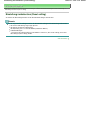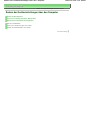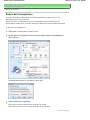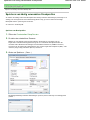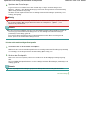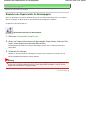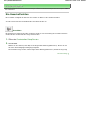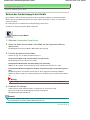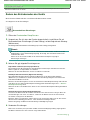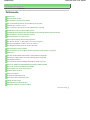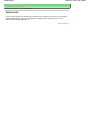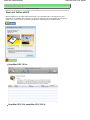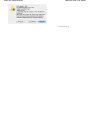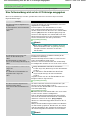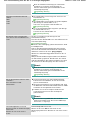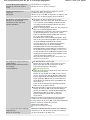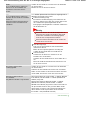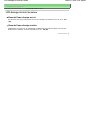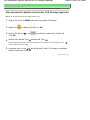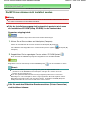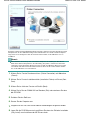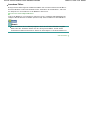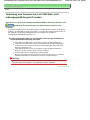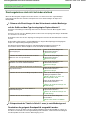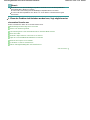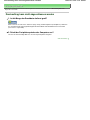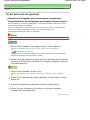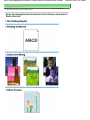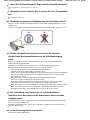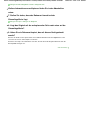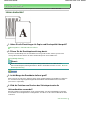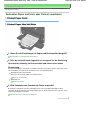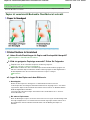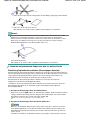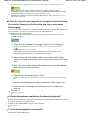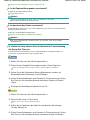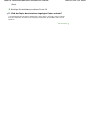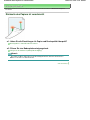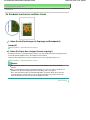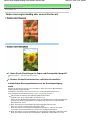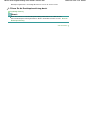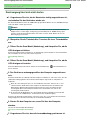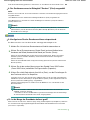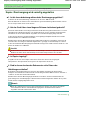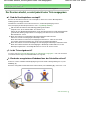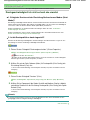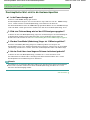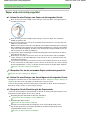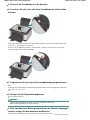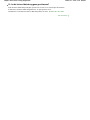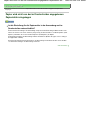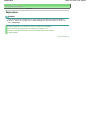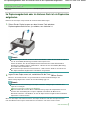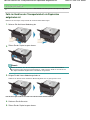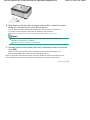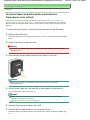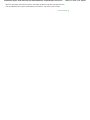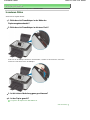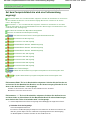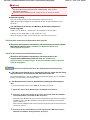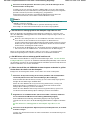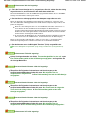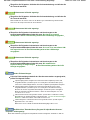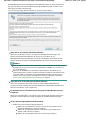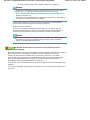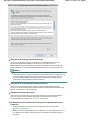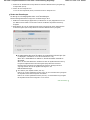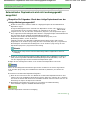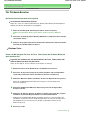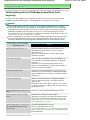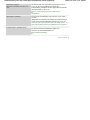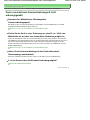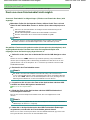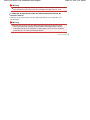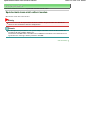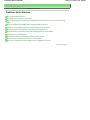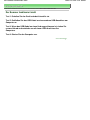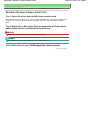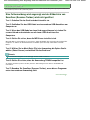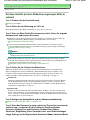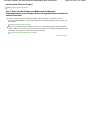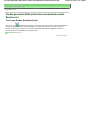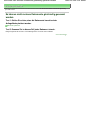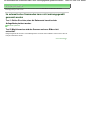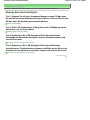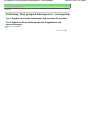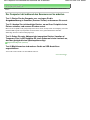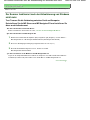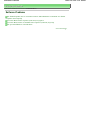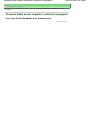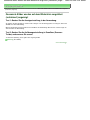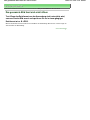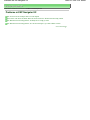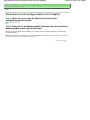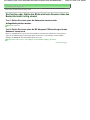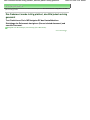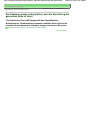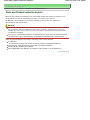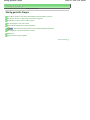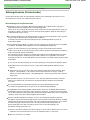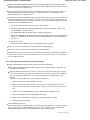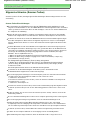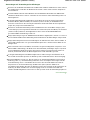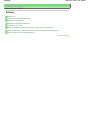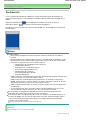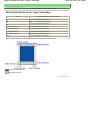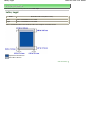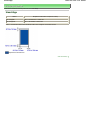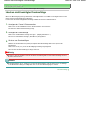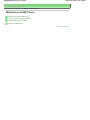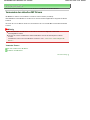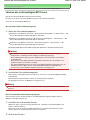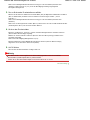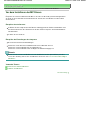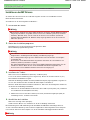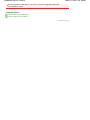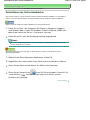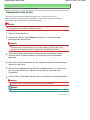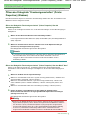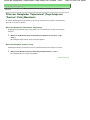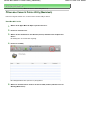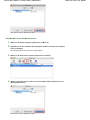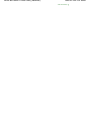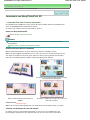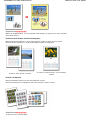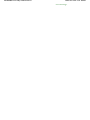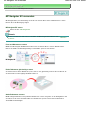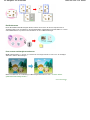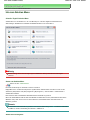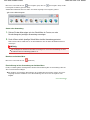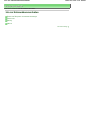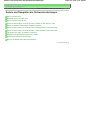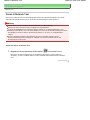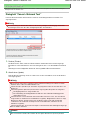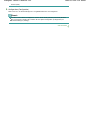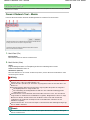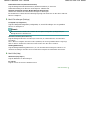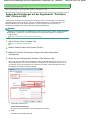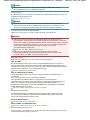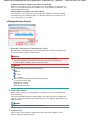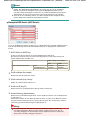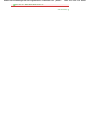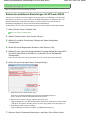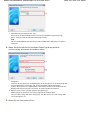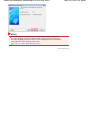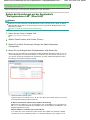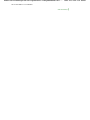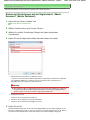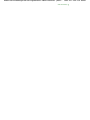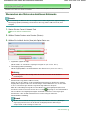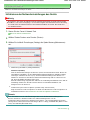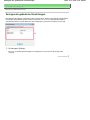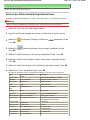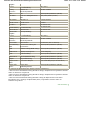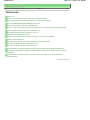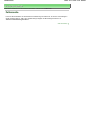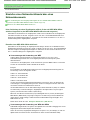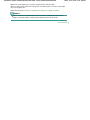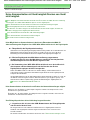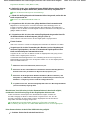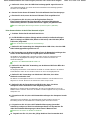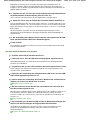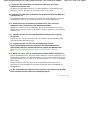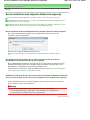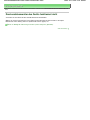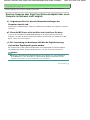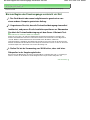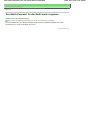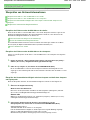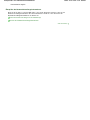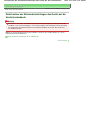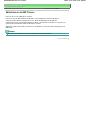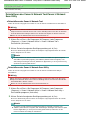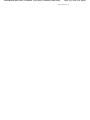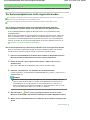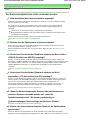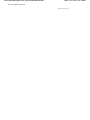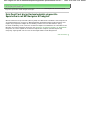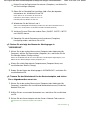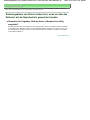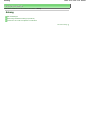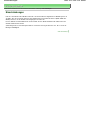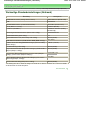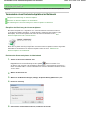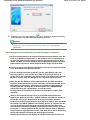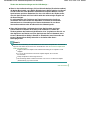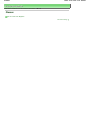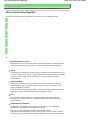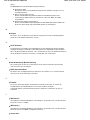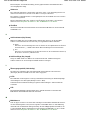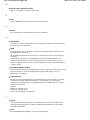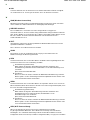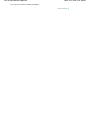Canon Pixma MP 640 Bedienungsanleitung
- Kategorie
- Multifunktionale
- Typ
- Bedienungsanleitung
Dieses Handbuch eignet sich auch für

Verwenden dieses Handbuchs
Drucken dieses Handbuchs
MC-4199-V1.00
Basishandbuch
Enthält eine
Zusammenfassung dieses
Produkts.
Erweitertes Handbuch
Beschreibt detailliert die
Funktionen dieses
Produkts.
Fehlersuche
Seite 1 von 1052 SeitenCanon MP640 series Online-Handbuch

Verwenden dieses Handbuchs
Drucken dieses Handbuchs
Drucken auf DVDs/CDs
MP-3838-V1.00
Erweitertes Handbuch
Inhalt
Überblick über das Gerät
Hauptkomponenten
Navigieren der Menüs auf der LCD-Anzeige
Drucken von einer Speicherkarte
Drucken von auf der Speicherkarte/dem USB-
Flashlaufwerk gespeicherten Fotos
Verwenden verschiedener Funktionen
Einsetzen der Speicherkarte
Einsetzen des USB-Flashlaufwerks
Kopieren
Erstellen von Kopien
Verwenden verschiedener Kopierfunktionen
Drucken von Fotos von gedruckten Fotos
Erneutes Drucken gedruckter Fotos
Verwenden verschiedener Funktionen
Scannen
Weiterleiten gescannter Daten an den
Computer
Verwenden verschiedener Scanfunktionen
Drucken über den Computer
Drucken von Fotos (Easy-PhotoPrint EX)
Drucken von Dokumenten (Windows)
Drucken von Dokumenten (Macintosh)
Weitere Nutzungsmöglichkeiten
Drucken der Formularvorlagen wie liniertes
Papier
Direktes Drucken von Fotos von einer
Digitalkamera oder einem Mobiltelefon
Geräteeinstellungen
Nützliche Anwendungssoftware
Einlegen von Papier / Auflegen von
Originalen
Einlegen von Papier
Auflegen von Originalen
Regelmäßige Wartung
Austauschen von Tintenbehältern
Druck wird blasser oder Farben sind falsch
Reinigen der Papierzuführungswalze
Reinigen des Pads der Kassette
Anhang
Rechtlich zulässige Verwendung dieses
Produkts und Nutzungsrechte von Bildern
Tipps zur Nutzung des Geräts
Seite 2 von 1052 SeitenMP640 series Basishandbuch

Erweitertes Handbuch Fehlersuche
Inhalt
> Überblick über das Gerät
Überblick über das Gerät
In diesem Abschnitt finden Sie die Bezeichnungen der Komponenten des Geräts und erhalten
Informationen zu den Grundfunktionen. Die Kenntnis dieser Bezeichnungen und Grundfunktionen ist für
die Verwendung des Geräts unerlässlich.
Hauptkomponenten
Vorderansicht
Rückansicht
Innenansicht
Bedienfeld
Navigieren der Menüs auf der LCD-Anzeige
Auswählen von Menüs im Bildschirm HOME
Auswählen von Einstellungselementen
Weitere Operationen
Zum Seitenanfang
Seite 3 von 1052 SeitenÜberblick über das Gerät

Erweitertes Handbuch Fehlersuche
Inhalt
>
Überblick über das Gerät
> Hauptkomponenten
Hauptkomponenten
Vorderansicht
Rückansicht
Innenansicht
Bedienfeld
Vorderansicht
(1)
Vorlagendeckel
Öffnen Sie diese Abdeckung, um ein Originaldokument zum Kopieren oder Scannen auf die Auflagefläche
zu legen.
(2)
Bedienfeld
Mithilfe der Tasten und Anzeigen des Bedienfelds können Sie die Einstellungen ändern und das Gerät
bedienen.
Weitere Informationen finden Sie unter
Bedienfeld
.
(3)
LCD (Liquid Crystal Display)-Anzeige
Hier werden Meldungen, Menüoptionen und der Betriebsstatus angezeigt. Sie können vor dem Druck auch
eine Vorschau von Fotos auf dem LCD anzeigen.
Hinweis
Der LCD-Monitor wird ausgeschaltet, wenn das Gerät etwa fünf Minuten lang nicht
benutzt wird. Um die Anzeige wieder einzuschalten, drücken Sie eine beliebige Taste
(außer der Taste
EIN
), oder führen Sie einen Druckvorgang aus.
(4)
Papierstütze
Ziehen Sie die Papierstütze heraus und nach hinten, um Papier in das hintere Fach einlegen zu können.
(5)
Papierführungen
Stellen Sie die Papierführungen so ein, dass sie auf beiden Seiten eng am Papierstapel anliegen.
(6)
Hinteres Fach
Seite 4 von 1052 SeitenHauptkomponenten

Legen Sie Fotopapier oder Umschläge ein, die Sie mit dem Gerät verwenden können. Blätter desselben
Papierformats und -typs können als Stapel eingelegt werden. Sie werden beim Druckvorgang automatisch
einzeln eingezogen.
Weitere Informationen finden Sie unter
Einlegen von Papier
.
(7)
Papierausgabefach
Das Papierausgabefach öffnet sich zu Beginn eines Kopier- oder Druckvorgangs automatisch, sobald das
bedruckte Papier ausgeschoben wird.
(8)
Verlängerung des Ausgabefachs
Durch Herausziehen dieser Verlängerung wird verhindert, dass die Ausdrucke unkontrolliert aus dem
Ausgabefach fallen. Ziehen Sie die Verlängerung daher beim Drucken oder Kopieren heraus.
(9)
Glasauflagefläche
Die Auflagefläche dient zur Auflage von zu kopierenden oder zu scannenden Originalen.
(10)
Kassette
Legen Sie Normalpapier im Format A4, B5, A5, oder Letter in das Gerät ein. Mehrere Blätter desselben
Normalpapierformats können als Stapel eingelegt werden. Sie werden beim Druckvorgang automatisch
einzeln eingezogen.
Weitere Informationen finden Sie unter
Einlegen von Papier
.
(11)
Anschluss für den Direktdruck
Schließen Sie PictBridge-kompatible Geräte (z. B. eine Digitalkamera oder die optionale Bluetooth-Einheit BU-
30*) an diesen Anschluss an, um direkt zu drucken.
Weitere Informationen finden Sie unter Direktes Drucken von Fotos von einer Digitalkamera oder einem
Mobiltelefon
.
Sie können auch ein USB-Flashlaufwerk in diesen Anschluss einstecken.
Weitere Informationen finden Sie unter
Einsetzen des USB-Flashlaufwerks
.
* Die Bluetooth-Einheit ist aufgrund von örtlichen Gesetzen und Vorschriften nicht in allen Ländern oder
Regionen erhältlich. Informationen hierzu erhalten Sie beim zuständigen Service-Center.
Warnung
An den Anschluss für den Direktdruck dürfen ausschließlich PictBridge-kompatible Geräte,
die optionale Bluetooth-Einheit BU-30 sowie ein USB-Flashlaufwerk angeschlossen
werden. Beim Anschluss anderer Geräte besteht Brand- und Stromschlaggefahr,
außerdem könnte das Gerät beschädigt werden.
Wichtig
Vermeiden Sie jede Berührung des Metallgehäuses.
Das zum Anschluss eines PictBridge-kompatiblen Geräts an das Gerät verwendete USB-
Kabel sollte nicht länger als ca. 3 Meter sein, um die Funktionsweise anderer
Peripheriegeräte nicht zu beeinträchtigen.
(12)
Infrarotanschluss
Über diesen Anschluss können Sie Fotos von einem Mobiltelefon über eine drahtlose Infrarot-Verbindung
drucken.
Seite 5 von 1052 SeitenHauptkomponenten

Siehe Drucken von Fotos von einem drahtlosen Kommunikationsgerät .
(13)
Abdeckung des Kartensteckplatzes
Öffnen Sie diese Abdeckung, wenn Sie eine Speicherkarte einsetzen möchten.
Weitere Informationen finden Sie unter
Einsetzen der Speicherkarte
.
(14)
Verriegelungstaste des Scan-Moduls (Druckmodul-Abdeckung)
Verriegelt das Scan-Modul (Druckmodul-Abdeckung), wenn der Vorlagendeckel geöffnet ist. Diese Taste
bewegt sich nach unten, wenn der Vorlagendeckel geschlossen ist, sodass Sie das Scan-Modul
(Druckmodul-Abdeckung) öffnen können. (Sie müssen nicht auf diese Taste drücken.)
Weitere Informationen über das Scan-Modul (Druckmodul-Abdeckung) finden Sie unter
Scan-Modul
(Druckmodul-Abdeckung)
.
Rückansicht
(15)
Anschluss für drahtgebundenes LAN
Schließen Sie hier das LAN-Kabel an, um das Gerät mit einem LAN zu verbinden.
Wichtig
Vermeiden Sie jede Berührung des Metallgehäuses.
Hinweis
Entfernen Sie die LAN-Abdeckkappe, bevor Sie das LAN-Kabel anschließen.
(16)
USB-Anschluss
Schließen Sie hier das USB-Kabel zum Anschluss des Geräts an einen Computer an.
Wichtig
Vermeiden Sie jede Berührung des Metallgehäuses.
Das USB-Kabel darf nicht eingesteckt oder abgezogen werden, während das Gerät
druckt oder wenn über den Computer Originale gescannt werden.
(17)
Hintere Abdeckung
Nehmen Sie die hintere Abdeckung ab, um gestautes Papier zu entfernen.
(18)
Netzkabelanschluss
Schließen Sie hier das mitgelieferte Netzkabel an.
Innenansicht
Seite 6 von 1052 SeitenHauptkomponenten

(19)
Tinten-Anzeigen
Zeigt den Status der Tintenbehälter durch rotes Leuchten oder Blinken an.
Siehe
Überprüfen des Tintenstatus
.
(20)
Druckkopfverriegelung
Fixiert den Druckkopf.
Wichtig
Nach dem Einsetzen des Druckkopfs dürfen Sie diese Verriegelung nicht öffnen.
(21)
Druckkopfhalter
Setzen Sie den Druckkopf ein.
(22)
Scan-Modul (Druckmodul-Abdeckung)
Das Scan-Modul dient zum Scannen von Originalen. Es wird geöffnet, um leere Tintenbehälter
auszutauschen, um LED-Anzeigen zu überprüfen und um Störungen im Papierlauf (Papierstau) zu beheben.
Beim Öffnen des Scan-Moduls (Druckmodul-Abdeckung) muss die Dokumentenabdeckung geschlossen
sein.
(23)
Innenabdeckung
Schließen Sie die Innenabdeckung beim Drucken auf Papier.
(24)
Kartensteckplatz
Steckplatz für das Einsetzen einer Speicherkarte.
Weitere Informationen finden Sie unter
Einsetzen der Speicherkarte
.
(25)
Zugriffsanzeige
Die Zugriffsanzeige zeigt durch Leuchten oder Blinken den Status der Speicherkarte an.
Weitere Informationen finden Sie unter
Einsetzen der Speicherkarte
.
Hinweis
Details zum Installieren des Druckkopfs und der Tintenbehälter finden Sie im gedruckten
Handbuch Inbetriebnahme
.
Bedienfeld
Seite 7 von 1052 SeitenHauptkomponenten
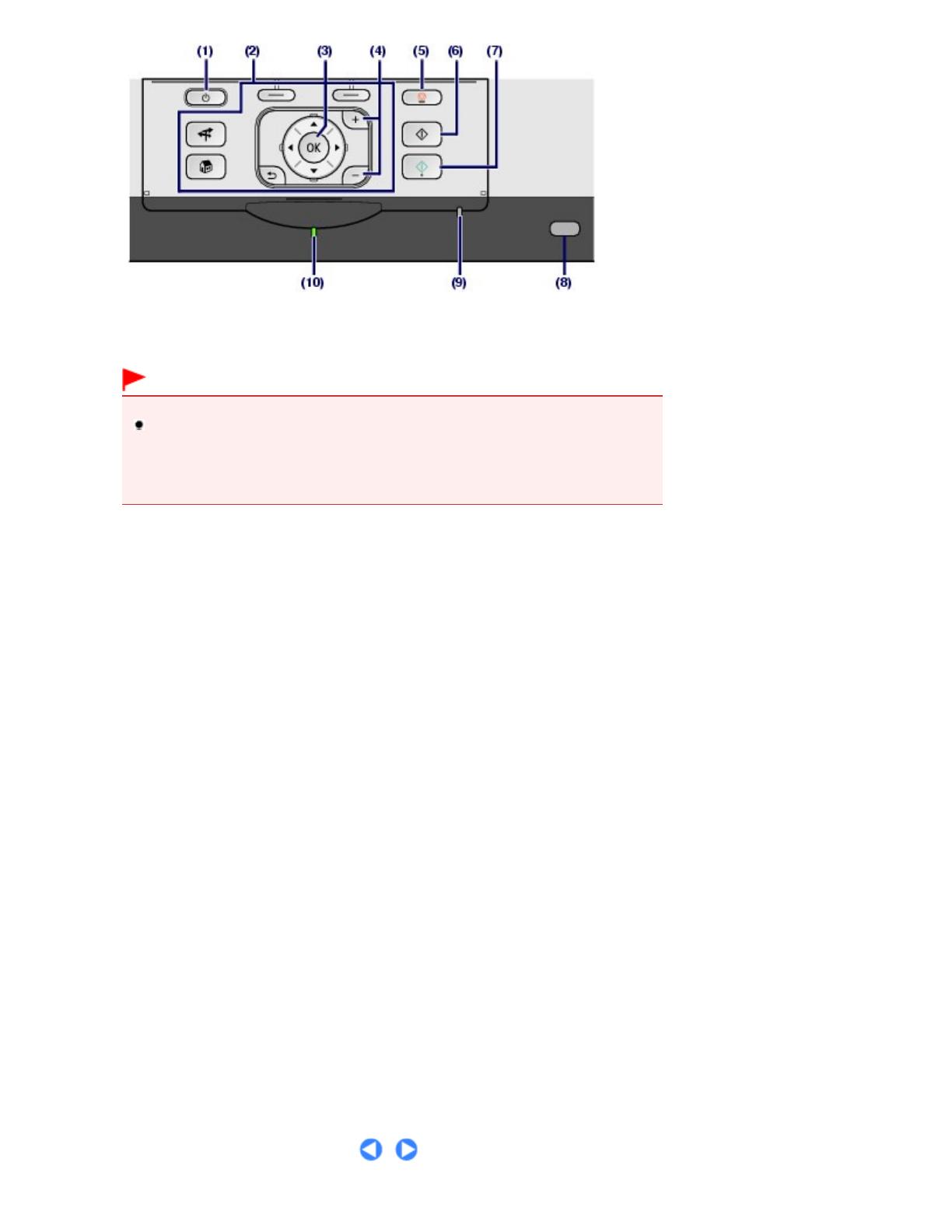
(1)
Taste
EIN
Mit dieser Taste wird das Gerät ein- und ausgeschaltet. Achten Sie beim Einschalten des Geräts darauf,
dass der Vorlagendeckel geschlossen ist.
Wichtig
Trennen des Geräts von der Steckdose
Vergewissern Sie sich, dass die
Power
-Anzeige nicht leuchtet, bevor Sie das Gerät
durch Herausziehen des Netzsteckers von der Steckdose trennen. Wird das Gerät von
der Steckdose getrennt, während die
Power
-Anzeige leuchtet oder blinkt, kann das Gerät
anschließend unter Umständen nicht mehr ordnungsgemäß drucken, da der Druckkopf
nicht geschützt ist.
(2)
Tasten zur Navigation in den Menüs auf der LCD-Anzeige
Weitere Informationen finden Sie unter
Navigieren der Menüs auf der LCD-Anzeige
.
(3)
Taste
OK
Wählt einen Menüeintrag oder eine Einstellung aus.
Weitere Informationen finden Sie unter
Navigieren der Menüs auf der LCD-Anzeige
.
Behebt einen Fehler während eines Druckvorgangs oder setzt nach dem Entfernen eines Papierstaus den
normalen Gerätebetrieb fort.
(4)
Tasten
[+] [-]
Legt die Anzahl der zu kopierenden oder zu druckenden Exemplare fest.
(5)
Taste
Stopp
Bricht einen laufenden Druck-, Kopier- oder Scanauftrag ab.
(6)
Taste
Schwarz (Black)
Beginnt mit dem Erstellen einer Schwarzweißkopie, Scannen usw.
(7)
Taste
Farbe (Color)
Startet einen Druck-, Kopier- oder Scanvorgang in Farbe.
(8)
Wi-Fi-Anzeige
Zeigt den WLAN-Status durch blaues Leuchten oder Blinken an.
Leuchtet: WLAN aktiv (Wireless LAN active) ist ausgewählt.
Blinkt: Drucken oder Scannen über WLAN. Blinkt auch, wenn beim Setup nach einem WLAN-Zugriffspunkt
gesucht und die Verbindung zu ihm hergestellt wird.
(9)
Alarm-Anzeige
Diese Anzeige leuchtet oder blinkt orange, wenn ein Fehler aufgetreten ist (z. B. wenn kein Papier oder
keine Tinte mehr vorhanden ist).
(10)
Power-Anzeige
Blinkt beim Einschalten, leuchtet danach grün.
Seite 8 von 1052 SeitenHauptkomponenten

Zum Seitenanfang
Seite 9 von 1052 SeitenHauptkomponenten

Erweitertes Handbuch Fehlersuche
Inhalt
>
Überblick über das Gerät > Navigieren der Menüs auf der LCD-Anzeige
Navigieren der Menüs auf der LCD-Anzeige
Mit diesem Gerät können Sie ohne Computer Fotos auf einer Speicherkarte oder auf einem USB-
Flashlaufwerk drucken, Kopien erstellen oder ein Original scannen. Zum Bedienen des Geräts können
Sie das
Easy-Scrollrad auf dem Bedienfeld drehen oder die Tasten
,
,
oder auf dem Easy-
Scrollrad drücken, um durch Menüs zu navigieren oder Elemente auf dem LCD auszuwählen. Drücken
Sie anschließend die Taste
OK
.
In diesem Abschnitt werden die grundlegenden Vorgehensweisen für das Navigieren in den Menüs des
Bildschirms
HOME
und das Auswählen von Einstellungselementen für den Druck beschrieben.
Verwenden des Easy-Scrollrads (B)
Mit dem
Easy-Scrollrad
werden Menüs ausgewählt oder Einstellungen festgelegt.
Das
Easy-Scrollrad kann auf zwei verschiedene Arten verwendet werden. Die Gerätebedienung ist auf
beide Arten möglich.
(D) Drehen Sie das
Easy-Scrollrad
mit den Fingern, um Elemente auszuwählen.
Oder
(E) Drücken Sie die Tasten
,
,
oder
, um Elemente auszuwählen.
Wenn in diesem Handbuch angegeben ist, dass die Taste
,
,
oder verwendet werden kann,
wird dies auch in der Vorgehensweise beschrieben, also "das
Easy-Scrollrad (die Tasten oder
)".
Auswählen von Menüs im Bildschirm HOME
Der Bildschirm
HOME
wird angezeigt, wenn das Gerät eingeschaltet oder die Taste
HOME
gedrückt wird.
Sie beginnen mit dem Drucken von Fotos auf einer Speicherkarte oder dem USB-Flashlaufwerk, dem
Kopieren oder dem Scannen, indem Sie Menüs im Bildschirm
HOME
auswählen.
1.
Drücken Sie die Taste
HOME
(A).
Der Bildschirm HOME
wird angezeigt.
Seite 10 von 1052 SeitenNavigieren der Menüs auf der LCD-Anzeige

2.
Drehen Sie am
Easy-Scrollrad
(B), um das gewünschte Menü auszuwählen, und
drücken Sie die Taste
OK
(C).
Sie können das Menü auch mithilfe der Taste
oder
auf dem
Easy-Scrollrad (B) auswählen.
Der ausgewählte Menübildschirm wird angezeigt.
Im Bildschirm
HOME
stehen die folgenden Menüs zur Verfügung.
Kopieren (Copy)
:
Sie können den Vergrößerungsfaktor der Kopie ändern oder beim
Kopieren eines Buches den schwarzen Rahmen oder den Schatten
der Bindung löschen. Sie können außerdem ein Original in
verschiedenen Layouts kopieren.
Siehe
Kopieren
.
Speicherkarte
(Memory card)
:
Sie können Fotos drucken, die auf einer Speicherkarte einer
Digitalkamera oder auf einem USB-Flashlaufwerk gespeichert sind.
Weitere Informationen finden Sie unter
Drucken von einer
Speicherkarte
.
Einf. Foto-Nachdruck
(Easy photo reprint)
:
Sie können gedruckte Fotos einfach scannen und drucken. Sie
können die Anzahl der Kopien für jedes Foto angeben. Sie können
Fotos auch auf Klebeetikettenpapier drucken.
Siehe
Drucken von Fotos von gedruckten Fotos
.
Einstellungen
(Settings)
:
Sie können die aktuelle Konfiguration des Geräts beibehalten, WLAN
konfigurieren, die Einstellungen ändern oder Formularvorlagen wie z.
B. liniertes Papier usw. drucken.
Weitere Informationen finden Sie unter
Druck wird blasser oder
Farben sind falsch
,
Reinigen der Papierzuführungswalze
,
Geräteeinstellungen
oder
Drucken der Formularvorlagen wie liniertes
Papier
.
Detailinformationen zur WLAN-Konfiguration finden Sie im gedruckten
Handbuch Inbetriebnahme
.
Foto-Indexblatt
(Photo index sheet)
:
Mithilfe eines Foto-Indexblatts können Sie mühelos auf einer
Speicherkarte oder einem USB-Flashlaufwerk gespeicherte Fotos
drucken.
Siehe Drucken mit dem Foto-Indexblatt
.
Scannen (Scan)
:
Mithilfe des Bedienfelds können Sie gescannte Daten an Ihren
Computer weiterleiten bzw. auf einer in das Gerät eingesteckten
Speicherkarte oder einem daran angeschlossenen USB-
Flashlaufwerk speichern.
Weitere Informationen finden Sie unter
Scannen
.
Auswählen von Einstellungselementen
Der angezeigte Bildschirm hängt zwar vom ausgewählten Menü ab, jedoch ist die Bedienung die
gleiche.
In diesem Abschnitt wird das Verfahren zur Auswahl eines Einstellungselements am Beispiel der
Änderung der Druckqualität auf dem Bildschirm zum Bestätigen des Drucks unter Auswähl. u. drucken
(Select and print) von Speicherkarte (Memory card) beschrieben.
Seite 11 von 1052 SeitenNavigieren der Menüs auf der LCD-Anzeige

1.
Sie wählen mit dem
Easy-Scrollrad
(den Tasten oder ) (B) die Option Standard
aus und drücken anschließend die Taste
OK
(C).
2.
Sie wählen mit dem
Easy-Scrollrad
(den Tasten oder ) die Option Hoch (Qual.-
Prior.) (High(quality-priority)) aus und drücken anschließend die Taste
OK
.
Der Bildschirm zum Bestätigen des Druckvorgangs in Auswähl. u. drucken (Select and print) wird wieder
angezeigt.
Weitere Operationen
Auswählen von Elementen am unteren Rand der LCD-Anzeige
Mit den beiden Tasten
Funktion (Function)
(F) können Sie Elemente auswählen, die am unteren
Rand des LCD-Bildschirms angezeigt werden.
Mit der rechten Taste
Funktion (Function)
können Sie das Element rechts und mit der linken Taste
Funktion (Function)
das Element links auswählen. Die angezeigten Elemente hängen vom
Seite 12 von 1052 SeitenNavigieren der Menüs auf der LCD-Anzeige

jeweiligen Bildschirm ab.
Zurückkehren zum vorherigen Bildschirm
Mit der Taste
Zurück (Back) (G) kehren Sie zum vorherigen Bildschirm zurück.
Einfaches Durchführen häufig verwendeter Funktionen
Mit der Taste
NAVI
(H) können Sie die häufig verwendeten Funktionen schnell durchführen, indem
Sie einfach den auf dem Bildschirm angezeigten Anleitungen folgen. Sie können auch
Informationen zu den Funktionen oder Anleitungen zum Einlegen von Papier anzeigen.
1.
Drücken Sie die Taste NAVI
(H).
Der Bildschirm NAVI wird angezeigt.
Hinweis
Wenn Sie die Taste
Zurück (Back)
im Bildschirm NAVI drücken, wird der Bildschirm
HOME
angezeigt.
2. Wählen Sie mit dem
Easy-Scrollrad
(den Tasten oder
) das Element aus, und
drücken Sie die Taste
OK
.
Befolgen Sie die Anweisungen auf der LCD-Anzeige.
Abbrechen des Druck-, Kopier- oder Scanvorgangs
Durch Drücken der Taste
Stopp (Stop)
(I) können Sie einen laufenden Druck-, Kopier- oder
Scanauftrag abbrechen.
Zum Seitenanfang
Seite 13 von 1052 SeitenNavigieren der Menüs auf der LCD-Anzeige

Erweitertes Handbuch Fehlersuche
Inhalt
> Drucken von einer Speicherkarte
Drucken von einer Speicherkarte
Sie können von jedem Foto auf einer Speicherkarte oder einem USB-Flashlaufwerk auf der LCD-Anzeige
eine Vorschau anzeigen, um das gewünschte Foto auszuwählen und zu drucken.
Sie können auch Ihre Lieblingsfotos in verschiedenen Layouts drucken oder mit diesen Kalender oder
Aufkleber erstellen.
Drucken von auf der Speicherkarte/dem USB-Flashlaufwerk gespeicherten
Fotos
Ändern der Einstellungen
Verwenden verschiedener Funktionen
Drucken von Fotos in verschiedenen Layouts
Ändern der Anzeige
Beschneiden von Fotos / Suchen von Fotos nach Datum
Korrigieren von Bildern
Drucken von Fotos mit Aufnahmedatum oder Dateinummer
Einsetzen der Speicherkarte
Vor dem Einsetzen der Speicherkarte
Einsetzen der Speicherkarte
Entnehmen der Speicherkarte
Einsetzen des USB-Flashlaufwerks
Einsetzen des USB-Flashlaufwerks
Entfernen des USB-Flashlaufwerks
Zum Seitenanfang
Seite 14 von 1052 SeitenDrucken von einer Speicherkarte

Erweitertes Handbuch Fehlersuche
Inhalt
>
Drucken von einer Speicherkarte > Drucken von auf der Speicherkarte/dem USB-Flashlaufwerk gespeicherten
Fotos
Drucken von auf der Speicherkarte/dem USB-Flashlaufwerk
gespeicherten Fotos
Sie können von jedem Foto auf der Speicherkarte oder dem USB-Flashlaufwerk eine Vorschau auf der
LCD-Anzeige anzeigen, um das gewünschte Foto auszuwählen und zu drucken.
In diesem Abschnitt wird die Vorgehensweise zum Drucken randloser Fotos auf Fotopapier im Format
10 x 15 cm/4 x 6 Zoll beschrieben.
Gehen Sie dazu wie im Folgenden beschrieben vor.
Folgendes wird benötigt:
Eine Speicherkarte mit gespeicherten Fotos. Weitere Informationen finden Sie unter Vor dem Einsetzen
der Speicherkarte
.
Ein USB-Flashlaufwerk mit gespeicherten Fotos. Weitere Informationen finden Sie unter
Einsetzen des
USB-Flashlaufwerks
.
Papier für das Drucken der Fotos (siehe Verwendbare Medientypen
)
1.
Bereiten Sie den Druck des Foto-Indexblatts vor.
(1)
Schalten Sie die Stromversorgung ein.
Weitere Informationen finden Sie unter
Bedienfeld
.
(2)
Legen Sie das zu bedruckende Papier ein.
Weitere Informationen finden Sie unter
Einlegen von Papier
.
In diesem Beispiel wird Fotopapier im Format 10 x 15 cm / 4" x 6" in das hintere Fach eingelegt.
Hinweis
Legen Sie Papier im Format A4 oder Letter in die Kassette ein. Legen Sie Papier anderen
Formats oder Typs in das hintere Fach ein.
Seite 15 von 1052 SeitenDrucken von auf der Speicherkarte/dem USB-Flashlaufwerk gespeicherten ...

(3)
Öffnen Sie behutsam das Papierausgabefach, und ziehen Sie die Verlängerung
des Papierausgabefachs heraus.
2.
Setzen Sie eine Speicherkarte oder ein USB-Flashlaufwerk ein.
(1)
Wählen Sie Speicherkarte (Memory card)
im Bildschirm
HOME
und
drücken Sie die Taste
OK
.
Weitere Informationen finden Sie unter Auswählen von Menüs im Bildschirm HOME .
(2)
Wählen Sie Auswähl. u. drucken (Select and print) und drücken Sie die
Taste
OK
.
(3)
Setzen Sie die Speicherkarte oder das USB-Flashlaufwerk ein.
Speicherkarte:
Setzen Sie diese MIT DER BESCHRIFTETEN SEITE NACH LINKS in den Kartensteckplatz ein. Informationen zu
den mit dem Gerät kompatiblen Speicherkarten und wo diese eingesetzt werden finden Sie unter
Einsetzen
der Speicherkarte
.
USB-Flashlaufwerk:
Stecken Sie dieses in den Anschluss für den Direktdruck des Geräts ein. Weitere Informationen finden Sie
unter
Einsetzen des USB-Flashlaufwerks
.
Der Bildschirm für die Auswahl des Fotos wird geöffnet.
Seite 16 von 1052 SeitenDrucken von auf der Speicherkarte/dem USB-Flashlaufwerk gespeicherten ...

(A) USB-Flashlaufwerk
(B) Speicherkarte
Hinweis
Der Bildschirm kann auch in den Bildschirm zur Fotoauswahl von Auswähl. u. drucken
(Select and print) unter Speicherkarte (Memory card) geändert werden, indem eine
Speicherkarte oder ein USB-Flashlaufwerk eingesetzt wird, wenn der Bildschirm
HOME
oder ein beliebiger Bildschirm von Kopieren (Copy) oder Einf. Foto-Nachdruck (Easy photo
reprint) angezeigt wird.
Es ist auch möglich, neben Auswähl. u. drucken (Select and print) weitere nützliche
Druckfunktionen auszuwählen.
Weitere Informationen finden Sie unter
Verwenden verschiedener Funktionen
.
Setzen Sie die Speicherkarte und das USB-Flashlaufwerk nicht gleichzeitig ein. Setzen Sie
außerdem nicht zwei oder mehr Speicherkarten gleichzeitig ein.
Wenn Lese/Schreib-Attribut (Read/write attribute) auf Beschreibb. v. USB-PC (Writable
from USB PC) oder Beschreibb. v. LAN-PC (Writable from LAN PC) gesetzt ist, ist das
Drucken von auf der Speicherkarte befindlichen Bilddaten über das Gerätebedienfeld nicht
möglich. Wenn Sie Bilddaten von der Speicherkarte drucken möchten, wählen Sie
Erweiterte Einstellungen (Advanced settings) unter Geräteeinstellungen (Device settings)
im Bereich Einstellungen (Settings) des Bildschirms HOME
und setzen Sie Lese/Schreib-
Attribut (Read/write attribute) auf Nicht beschreibb. v. PC (Not writable from PC).
Genauere Angaben finden Sie im Online-Handbuch
Erweitertes Handbuch
.
* Sie können Bilddaten vom USB-Flashlaufwerk unabhängig von der Einstellung unter Lese
/Schreib-Attribut (Read/write attribute) drucken.
3.
Wählen Sie die zu druckenden Fotos aus.
(1)
Verwenden Sie das
Easy-Scrollrad
(die Tasten oder
) (C), um das zu
druckende Foto anzuzeigen.
Hinweis
wird möglicherweise während des Einlesens von Fotos auf dem LCD-Display
angezeigt. Wenn Sie das Foto mit dem
Easy-Scrollrad (den Tasten
oder
)
anzeigen, während
auf dem LCD erscheint, wird das gewünschte Foto möglicherweise
nicht ausgewählt.
Seite 17 von 1052 SeitenDrucken von auf der Speicherkarte/dem USB-Flashlaufwerk gespeicherten ...

(2)
Legen Sie die Anzahl der Kopien durch Drücken der Tasten [
+
] oder [
-
] (D) fest.
(3)
Wiederholen Sie die Schritte (1) und (2), um die Anzahl der Kopien für alle
gewünschten Fotos festzulegen.
Hinweis
Weitere Optionen
Informationen zum Ändern der Anzeige von Fotos finden Sie unter
Ändern der Anzeige
.
Informationen zum Beschneiden von Fotos (Zuschneiden (Trimming)) finden Sie unter
Beschneiden von Fotos / Suchen von Fotos nach Datum
.
Informationen zum Suchen von Fotos nach einem angegebenen Datum (Suchen (Search))
finden Sie unter Beschneiden von Fotos / Suchen von Fotos nach Datum
.
(4)
Drücken Sie die Taste
OK
(E).
Der Druckbildschirm wird angezeigt.
4. Starten Sie den Druckvorgang.
(1)
Überprüfen Sie die Einstellung für das Seitenformat, den Medientyp, die
Druckqualität usw.
In diesem Beispiel wird die Auswahl von 10x15 cm (4"x6") (4"x6" (10x15cm)) unter Seitenformat (Page
size) sowie die Auswahl des eingelegten Fotopapiers unter Medientyp (Media type) bestätigt.
Zum Ändern der Einstellungen verwenden Sie das Easy-Scrollrad (die Tasten
oder
) (F), um das zu
ändernde Element auszuwählen, und drücken die Taste
OK
(G).
Weitere Informationen finden Sie unter
Auswählen von Einstellungselementen und
Ändern der
Einstellungen
.
Hinweis
Wenn als Medientyp (Media type) Normalpapier (Plain paper) und als Seitenformat (Page
size) A4 oder LTR (8,5"x11") (8.5"x11"(LTR)) ausgewählt ist, wird Kassette (Cassette)
als Papierzufuhr (Paper source) angezeigt.
Sind andere Seitenformate oder Papiertypen ausgewählt, wird Hinteres Fach (Rear tray)
angezeigt.
Überprüfen Sie, ob das ausgewählte Papier in der richtigen Papierzufuhr eingelegt ist.
(2)
Bestätigen Sie die Anzahl der zum Drucken der ausgewählten Fotos zu
verwendenden Seiten.
(3)
Drücken Sie die rechte Taste
Funktion (Function)
(H), um Foto prüfen (Check
photo) auszuwählen, und bestätigen Sie die ausgewählten Fotos sowie die
Anzahl der Kopien für jedes Foto.
Drücken Sie die Taste
OK
(G), um zum Bildschirm zur Bestätigung des Drucks zurückzukehren.
Seite 18 von 1052 SeitenDrucken von auf der Speicherkarte/dem USB-Flashlaufwerk gespeicherten ...

(4)
Drücken Sie die Taste
Farbe (Color)
(I).
Der Ausdruck der Fotos wird gestartet.
Hinweis
Wenn Sie die linke Taste
Funktion (Function)
(J) drücken, um Erweitert (Advanced)
auszuwählen, werden Datumseinstell. (Date setting), Dateinr.einstell. (File no. setting) und
Autom. Fotokorrektur (Auto photo fix) angezeigt.
Sie können Fotos automatisch oder manuell korrigieren, wenn Sie die Autom. Fotokorrektur
(Auto photo fix) auswählen.
Weitere Informationen finden Sie unter
Verwenden verschiedener Funktionen
.
Drücken Sie zum Abbrechen des Druckvorgangs die
Stopp
-Taste.
Der Druckvorgang wird nicht gestartet, wenn Sie die Taste
Schwarz
drücken.
Sie können den Menü "Speicherkarte" (Memory card menu) anzeigen und weitere hilfreiche
Druckfunktionen auswählen, wenn Sie nach dem Drucken die Taste
Zurück (Back) drücken.
Wenn Sie die Taste HOME
drücken oder die Speicherkarte bzw. das USB-Flashlaufwerk
entfernen, wird der Bildschirm
HOME
angezeigt.
Anweisungen zum Entfernen der Speicherkarte finden Sie unter
Entnehmen der Speicherkarte.
Anweisungen zum Entfernen des USB-Flashlaufwerks finden Sie unter
Entfernen des USB-
Flashlaufwerks
.
Ändern der Einstellungen
Sie können mit dem
Easy-Scrollrad (den Tasten oder ) die Druckeinstellungen wie z. B. das
Seitenformat, den Medientyp oder die Druckqualität ändern.
Informationen über den Einstellungsvorgang finden Sie unter
Auswählen von Einstellungselementen
.
(1)
Seitenformat (Page size)
Geben Sie das Seitenformat des zu bedruckenden Papiers an: 10x15 cm (4"x6") (4"x6" (10x15cm)), A4
usw.
(2)
Medientyp (Media type)
Geben Sie den Medientyp des zu bedruckenden Papiers an: Glanz Plus II (Plus Glossy II), Normalpapier
(Plain paper) usw.
Hinweis
Falls Sie das falsche Seitenformat und den falschen Medientyp auswählen, zieht das
Gerät möglicherweise Papier aus der falschen Papierzufuhr ein oder druckt unter
Umständen nicht mit der entsprechenden Druckqualität.
Weitere Informationen finden Sie unter Papierzufuhr zum Einlegen des Papiers .
Seite 19 von 1052 SeitenDrucken von auf der Speicherkarte/dem USB-Flashlaufwerk gespeicherten ...

(3)
Druckqualität (Print quality)
Stellen Sie die Druckqualität ein: Hoch (Qual.-Prior.) (High(quality-priority)) oder Standard.
(4)
Randloser Druck (Borderless print)
Wählen Sie Druck mit Rand oder randlosen Druck aus: Mit Rand (Bordered) oder Randlos (Borderless).
Hinweis
Wenn unter Medientyp (Media type) die Einstellung Normalpapier (Plain paper) festgelegt
ist, kann die Option Randlos (Borderless) nicht ausgewählt werden.
Wenn sich das Verhältnis von Höhe zu Breite stark von den Bilddaten unterscheidet und
Randlos (Borderless) ausgewählt ist, wird abhängig vom Format des Mediums ein Teil des
Bildes möglicherweise nicht gedruckt.
(5)
Papierzufuhr (Paper source)
Die Papierzufuhr für das ausgewählte Seitenformat und den ausgewählten Medientyp wird auf dem
Bildschirm angezeigt.
Wenn Normalpapier im Format A4 oder Letter ausgewählt ist, wird Kassette (Cassette) angezeigt.
Sind andere Seitenformate oder Papiertypen ausgewählt, wird Hinteres Fach (Rear tray) angezeigt.
Überprüfen Sie, ob das ausgewählte Papier in der auf dem Bildschirm angezeigten Papierzufuhr eingelegt
ist.
Detaillierte Informationen zur Einstellung der Papierzufuhr finden Sie im Online-Handbuch
Erweitertes
Handbuch
.
Hinweis
Die Einstellungen für Seitenformat, Medientyp, Druckqualität, Bildkorrektur, randlosen Druck
usw. werden beibehalten und bei der nächsten Auswahl des Menü "Speicherkarte" (Memory
card menu) wieder angezeigt, auch wenn das Gerät zwischenzeitlich ausgeschaltet wurde.
Je nach Funktion können einige Elemente unter Umständen nicht miteinander kombiniert
werden.
Drucken mit dem Foto-Indexblatt
Zum Drucken von auf der Speicherkarte oder dem USB-Flashlaufwerk gespeicherten Fotos drucken Sie
zunächst ein so genanntes Foto-Indexblatt mit Miniaturansichten der Fotos aus. Das Foto-Indexblatt
kann auf Papier im Format A4 oder Letter gedruckt werden. Auf diesem Foto-Indexblatt können Sie die zu
druckenden Fotos, die Anzahl der Kopien, das Seitenformat usw. auswählen und die Fotos
anschließend drucken.
Wählen Sie Foto-Indexblatt (Photo index sheet)
im Bildschirm
HOME
und dann Indexblatt-Druck
(Index sheet print)
aus.
Detaillierte Informationen zu diesem Vorgang finden Sie im Online-Handbuch
Erweitertes Handbuch
.
Zum Seitenanfang
Seite 20 von 1052 SeitenDrucken von auf der Speicherkarte/dem USB-Flashlaufwerk gespeicherten ...
Seite wird geladen ...
Seite wird geladen ...
Seite wird geladen ...
Seite wird geladen ...
Seite wird geladen ...
Seite wird geladen ...
Seite wird geladen ...
Seite wird geladen ...
Seite wird geladen ...
Seite wird geladen ...
Seite wird geladen ...
Seite wird geladen ...
Seite wird geladen ...
Seite wird geladen ...
Seite wird geladen ...
Seite wird geladen ...
Seite wird geladen ...
Seite wird geladen ...
Seite wird geladen ...
Seite wird geladen ...
Seite wird geladen ...
Seite wird geladen ...
Seite wird geladen ...
Seite wird geladen ...
Seite wird geladen ...
Seite wird geladen ...
Seite wird geladen ...
Seite wird geladen ...
Seite wird geladen ...
Seite wird geladen ...
Seite wird geladen ...
Seite wird geladen ...
Seite wird geladen ...
Seite wird geladen ...
Seite wird geladen ...
Seite wird geladen ...
Seite wird geladen ...
Seite wird geladen ...
Seite wird geladen ...
Seite wird geladen ...
Seite wird geladen ...
Seite wird geladen ...
Seite wird geladen ...
Seite wird geladen ...
Seite wird geladen ...
Seite wird geladen ...
Seite wird geladen ...
Seite wird geladen ...
Seite wird geladen ...
Seite wird geladen ...
Seite wird geladen ...
Seite wird geladen ...
Seite wird geladen ...
Seite wird geladen ...
Seite wird geladen ...
Seite wird geladen ...
Seite wird geladen ...
Seite wird geladen ...
Seite wird geladen ...
Seite wird geladen ...
Seite wird geladen ...
Seite wird geladen ...
Seite wird geladen ...
Seite wird geladen ...
Seite wird geladen ...
Seite wird geladen ...
Seite wird geladen ...
Seite wird geladen ...
Seite wird geladen ...
Seite wird geladen ...
Seite wird geladen ...
Seite wird geladen ...
Seite wird geladen ...
Seite wird geladen ...
Seite wird geladen ...
Seite wird geladen ...
Seite wird geladen ...
Seite wird geladen ...
Seite wird geladen ...
Seite wird geladen ...
Seite wird geladen ...
Seite wird geladen ...
Seite wird geladen ...
Seite wird geladen ...
Seite wird geladen ...
Seite wird geladen ...
Seite wird geladen ...
Seite wird geladen ...
Seite wird geladen ...
Seite wird geladen ...
Seite wird geladen ...
Seite wird geladen ...
Seite wird geladen ...
Seite wird geladen ...
Seite wird geladen ...
Seite wird geladen ...
Seite wird geladen ...
Seite wird geladen ...
Seite wird geladen ...
Seite wird geladen ...
Seite wird geladen ...
Seite wird geladen ...
Seite wird geladen ...
Seite wird geladen ...
Seite wird geladen ...
Seite wird geladen ...
Seite wird geladen ...
Seite wird geladen ...
Seite wird geladen ...
Seite wird geladen ...
Seite wird geladen ...
Seite wird geladen ...
Seite wird geladen ...
Seite wird geladen ...
Seite wird geladen ...
Seite wird geladen ...
Seite wird geladen ...
Seite wird geladen ...
Seite wird geladen ...
Seite wird geladen ...
Seite wird geladen ...
Seite wird geladen ...
Seite wird geladen ...
Seite wird geladen ...
Seite wird geladen ...
Seite wird geladen ...
Seite wird geladen ...
Seite wird geladen ...
Seite wird geladen ...
Seite wird geladen ...
Seite wird geladen ...
Seite wird geladen ...
Seite wird geladen ...
Seite wird geladen ...
Seite wird geladen ...
Seite wird geladen ...
Seite wird geladen ...
Seite wird geladen ...
Seite wird geladen ...
Seite wird geladen ...
Seite wird geladen ...
Seite wird geladen ...
Seite wird geladen ...
Seite wird geladen ...
Seite wird geladen ...
Seite wird geladen ...
Seite wird geladen ...
Seite wird geladen ...
Seite wird geladen ...
Seite wird geladen ...
Seite wird geladen ...
Seite wird geladen ...
Seite wird geladen ...
Seite wird geladen ...
Seite wird geladen ...
Seite wird geladen ...
Seite wird geladen ...
Seite wird geladen ...
Seite wird geladen ...
Seite wird geladen ...
Seite wird geladen ...
Seite wird geladen ...
Seite wird geladen ...
Seite wird geladen ...
Seite wird geladen ...
Seite wird geladen ...
Seite wird geladen ...
Seite wird geladen ...
Seite wird geladen ...
Seite wird geladen ...
Seite wird geladen ...
Seite wird geladen ...
Seite wird geladen ...
Seite wird geladen ...
Seite wird geladen ...
Seite wird geladen ...
Seite wird geladen ...
Seite wird geladen ...
Seite wird geladen ...
Seite wird geladen ...
Seite wird geladen ...
Seite wird geladen ...
Seite wird geladen ...
Seite wird geladen ...
Seite wird geladen ...
Seite wird geladen ...
Seite wird geladen ...
Seite wird geladen ...
Seite wird geladen ...
Seite wird geladen ...
Seite wird geladen ...
Seite wird geladen ...
Seite wird geladen ...
Seite wird geladen ...
Seite wird geladen ...
Seite wird geladen ...
Seite wird geladen ...
Seite wird geladen ...
Seite wird geladen ...
Seite wird geladen ...
Seite wird geladen ...
Seite wird geladen ...
Seite wird geladen ...
Seite wird geladen ...
Seite wird geladen ...
Seite wird geladen ...
Seite wird geladen ...
Seite wird geladen ...
Seite wird geladen ...
Seite wird geladen ...
Seite wird geladen ...
Seite wird geladen ...
Seite wird geladen ...
Seite wird geladen ...
Seite wird geladen ...
Seite wird geladen ...
Seite wird geladen ...
Seite wird geladen ...
Seite wird geladen ...
Seite wird geladen ...
Seite wird geladen ...
Seite wird geladen ...
Seite wird geladen ...
Seite wird geladen ...
Seite wird geladen ...
Seite wird geladen ...
Seite wird geladen ...
Seite wird geladen ...
Seite wird geladen ...
Seite wird geladen ...
Seite wird geladen ...
Seite wird geladen ...
Seite wird geladen ...
Seite wird geladen ...
Seite wird geladen ...
Seite wird geladen ...
Seite wird geladen ...
Seite wird geladen ...
Seite wird geladen ...
Seite wird geladen ...
Seite wird geladen ...
Seite wird geladen ...
Seite wird geladen ...
Seite wird geladen ...
Seite wird geladen ...
Seite wird geladen ...
Seite wird geladen ...
Seite wird geladen ...
Seite wird geladen ...
Seite wird geladen ...
Seite wird geladen ...
Seite wird geladen ...
Seite wird geladen ...
Seite wird geladen ...
Seite wird geladen ...
Seite wird geladen ...
Seite wird geladen ...
Seite wird geladen ...
Seite wird geladen ...
Seite wird geladen ...
Seite wird geladen ...
Seite wird geladen ...
Seite wird geladen ...
Seite wird geladen ...
Seite wird geladen ...
Seite wird geladen ...
Seite wird geladen ...
Seite wird geladen ...
Seite wird geladen ...
Seite wird geladen ...
Seite wird geladen ...
Seite wird geladen ...
Seite wird geladen ...
Seite wird geladen ...
Seite wird geladen ...
Seite wird geladen ...
Seite wird geladen ...
Seite wird geladen ...
Seite wird geladen ...
Seite wird geladen ...
Seite wird geladen ...
Seite wird geladen ...
Seite wird geladen ...
Seite wird geladen ...
Seite wird geladen ...
Seite wird geladen ...
Seite wird geladen ...
Seite wird geladen ...
Seite wird geladen ...
Seite wird geladen ...
Seite wird geladen ...
Seite wird geladen ...
Seite wird geladen ...
Seite wird geladen ...
Seite wird geladen ...
Seite wird geladen ...
Seite wird geladen ...
Seite wird geladen ...
Seite wird geladen ...
Seite wird geladen ...
Seite wird geladen ...
Seite wird geladen ...
Seite wird geladen ...
Seite wird geladen ...
Seite wird geladen ...
Seite wird geladen ...
Seite wird geladen ...
Seite wird geladen ...
Seite wird geladen ...
Seite wird geladen ...
Seite wird geladen ...
Seite wird geladen ...
Seite wird geladen ...
Seite wird geladen ...
Seite wird geladen ...
Seite wird geladen ...
Seite wird geladen ...
Seite wird geladen ...
Seite wird geladen ...
Seite wird geladen ...
Seite wird geladen ...
Seite wird geladen ...
Seite wird geladen ...
Seite wird geladen ...
Seite wird geladen ...
Seite wird geladen ...
Seite wird geladen ...
Seite wird geladen ...
Seite wird geladen ...
Seite wird geladen ...
Seite wird geladen ...
Seite wird geladen ...
Seite wird geladen ...
Seite wird geladen ...
Seite wird geladen ...
Seite wird geladen ...
Seite wird geladen ...
Seite wird geladen ...
Seite wird geladen ...
Seite wird geladen ...
Seite wird geladen ...
Seite wird geladen ...
Seite wird geladen ...
Seite wird geladen ...
Seite wird geladen ...
Seite wird geladen ...
Seite wird geladen ...
Seite wird geladen ...
Seite wird geladen ...
Seite wird geladen ...
Seite wird geladen ...
Seite wird geladen ...
Seite wird geladen ...
Seite wird geladen ...
Seite wird geladen ...
Seite wird geladen ...
Seite wird geladen ...
Seite wird geladen ...
Seite wird geladen ...
Seite wird geladen ...
Seite wird geladen ...
Seite wird geladen ...
Seite wird geladen ...
Seite wird geladen ...
Seite wird geladen ...
Seite wird geladen ...
Seite wird geladen ...
Seite wird geladen ...
Seite wird geladen ...
Seite wird geladen ...
Seite wird geladen ...
Seite wird geladen ...
Seite wird geladen ...
Seite wird geladen ...
Seite wird geladen ...
Seite wird geladen ...
Seite wird geladen ...
Seite wird geladen ...
Seite wird geladen ...
Seite wird geladen ...
Seite wird geladen ...
Seite wird geladen ...
Seite wird geladen ...
Seite wird geladen ...
Seite wird geladen ...
Seite wird geladen ...
Seite wird geladen ...
Seite wird geladen ...
Seite wird geladen ...
Seite wird geladen ...
Seite wird geladen ...
Seite wird geladen ...
Seite wird geladen ...
Seite wird geladen ...
Seite wird geladen ...
Seite wird geladen ...
Seite wird geladen ...
Seite wird geladen ...
Seite wird geladen ...
Seite wird geladen ...
Seite wird geladen ...
Seite wird geladen ...
Seite wird geladen ...
Seite wird geladen ...
Seite wird geladen ...
Seite wird geladen ...
Seite wird geladen ...
Seite wird geladen ...
Seite wird geladen ...
Seite wird geladen ...
Seite wird geladen ...
Seite wird geladen ...
Seite wird geladen ...
Seite wird geladen ...
Seite wird geladen ...
Seite wird geladen ...
Seite wird geladen ...
Seite wird geladen ...
Seite wird geladen ...
Seite wird geladen ...
Seite wird geladen ...
Seite wird geladen ...
Seite wird geladen ...
Seite wird geladen ...
Seite wird geladen ...
Seite wird geladen ...
Seite wird geladen ...
Seite wird geladen ...
Seite wird geladen ...
Seite wird geladen ...
Seite wird geladen ...
Seite wird geladen ...
Seite wird geladen ...
Seite wird geladen ...
Seite wird geladen ...
Seite wird geladen ...
Seite wird geladen ...
Seite wird geladen ...
Seite wird geladen ...
Seite wird geladen ...
Seite wird geladen ...
Seite wird geladen ...
Seite wird geladen ...
Seite wird geladen ...
Seite wird geladen ...
Seite wird geladen ...
Seite wird geladen ...
Seite wird geladen ...
Seite wird geladen ...
Seite wird geladen ...
Seite wird geladen ...
Seite wird geladen ...
Seite wird geladen ...
Seite wird geladen ...
Seite wird geladen ...
Seite wird geladen ...
Seite wird geladen ...
Seite wird geladen ...
Seite wird geladen ...
Seite wird geladen ...
Seite wird geladen ...
Seite wird geladen ...
Seite wird geladen ...
Seite wird geladen ...
Seite wird geladen ...
Seite wird geladen ...
Seite wird geladen ...
Seite wird geladen ...
Seite wird geladen ...
Seite wird geladen ...
Seite wird geladen ...
Seite wird geladen ...
Seite wird geladen ...
Seite wird geladen ...
Seite wird geladen ...
Seite wird geladen ...
Seite wird geladen ...
Seite wird geladen ...
Seite wird geladen ...
Seite wird geladen ...
Seite wird geladen ...
Seite wird geladen ...
Seite wird geladen ...
Seite wird geladen ...
Seite wird geladen ...
Seite wird geladen ...
Seite wird geladen ...
Seite wird geladen ...
Seite wird geladen ...
Seite wird geladen ...
Seite wird geladen ...
Seite wird geladen ...
Seite wird geladen ...
Seite wird geladen ...
Seite wird geladen ...
Seite wird geladen ...
Seite wird geladen ...
Seite wird geladen ...
Seite wird geladen ...
Seite wird geladen ...
Seite wird geladen ...
Seite wird geladen ...
Seite wird geladen ...
Seite wird geladen ...
Seite wird geladen ...
Seite wird geladen ...
Seite wird geladen ...
Seite wird geladen ...
Seite wird geladen ...
Seite wird geladen ...
Seite wird geladen ...
Seite wird geladen ...
Seite wird geladen ...
Seite wird geladen ...
Seite wird geladen ...
Seite wird geladen ...
Seite wird geladen ...
Seite wird geladen ...
Seite wird geladen ...
Seite wird geladen ...
Seite wird geladen ...
Seite wird geladen ...
Seite wird geladen ...
Seite wird geladen ...
Seite wird geladen ...
Seite wird geladen ...
Seite wird geladen ...
Seite wird geladen ...
Seite wird geladen ...
Seite wird geladen ...
Seite wird geladen ...
Seite wird geladen ...
Seite wird geladen ...
Seite wird geladen ...
Seite wird geladen ...
Seite wird geladen ...
Seite wird geladen ...
Seite wird geladen ...
Seite wird geladen ...
Seite wird geladen ...
Seite wird geladen ...
Seite wird geladen ...
Seite wird geladen ...
Seite wird geladen ...
Seite wird geladen ...
Seite wird geladen ...
Seite wird geladen ...
Seite wird geladen ...
Seite wird geladen ...
Seite wird geladen ...
Seite wird geladen ...
Seite wird geladen ...
Seite wird geladen ...
Seite wird geladen ...
Seite wird geladen ...
Seite wird geladen ...
Seite wird geladen ...
Seite wird geladen ...
Seite wird geladen ...
Seite wird geladen ...
Seite wird geladen ...
Seite wird geladen ...
Seite wird geladen ...
Seite wird geladen ...
Seite wird geladen ...
Seite wird geladen ...
Seite wird geladen ...
Seite wird geladen ...
Seite wird geladen ...
Seite wird geladen ...
Seite wird geladen ...
Seite wird geladen ...
Seite wird geladen ...
Seite wird geladen ...
Seite wird geladen ...
Seite wird geladen ...
Seite wird geladen ...
Seite wird geladen ...
Seite wird geladen ...
Seite wird geladen ...
Seite wird geladen ...
Seite wird geladen ...
Seite wird geladen ...
Seite wird geladen ...
Seite wird geladen ...
Seite wird geladen ...
Seite wird geladen ...
Seite wird geladen ...
Seite wird geladen ...
Seite wird geladen ...
Seite wird geladen ...
Seite wird geladen ...
Seite wird geladen ...
Seite wird geladen ...
Seite wird geladen ...
Seite wird geladen ...
Seite wird geladen ...
Seite wird geladen ...
Seite wird geladen ...
Seite wird geladen ...
Seite wird geladen ...
Seite wird geladen ...
Seite wird geladen ...
Seite wird geladen ...
Seite wird geladen ...
Seite wird geladen ...
Seite wird geladen ...
Seite wird geladen ...
Seite wird geladen ...
Seite wird geladen ...
Seite wird geladen ...
Seite wird geladen ...
Seite wird geladen ...
Seite wird geladen ...
Seite wird geladen ...
Seite wird geladen ...
Seite wird geladen ...
Seite wird geladen ...
Seite wird geladen ...
Seite wird geladen ...
Seite wird geladen ...
Seite wird geladen ...
Seite wird geladen ...
Seite wird geladen ...
Seite wird geladen ...
Seite wird geladen ...
Seite wird geladen ...
Seite wird geladen ...
Seite wird geladen ...
Seite wird geladen ...
Seite wird geladen ...
Seite wird geladen ...
Seite wird geladen ...
Seite wird geladen ...
Seite wird geladen ...
Seite wird geladen ...
Seite wird geladen ...
Seite wird geladen ...
Seite wird geladen ...
Seite wird geladen ...
Seite wird geladen ...
Seite wird geladen ...
Seite wird geladen ...
Seite wird geladen ...
Seite wird geladen ...
Seite wird geladen ...
Seite wird geladen ...
Seite wird geladen ...
Seite wird geladen ...
Seite wird geladen ...
Seite wird geladen ...
Seite wird geladen ...
Seite wird geladen ...
Seite wird geladen ...
Seite wird geladen ...
Seite wird geladen ...
Seite wird geladen ...
Seite wird geladen ...
Seite wird geladen ...
Seite wird geladen ...
Seite wird geladen ...
Seite wird geladen ...
Seite wird geladen ...
Seite wird geladen ...
Seite wird geladen ...
Seite wird geladen ...
Seite wird geladen ...
Seite wird geladen ...
Seite wird geladen ...
Seite wird geladen ...
Seite wird geladen ...
Seite wird geladen ...
Seite wird geladen ...
Seite wird geladen ...
Seite wird geladen ...
Seite wird geladen ...
Seite wird geladen ...
Seite wird geladen ...
Seite wird geladen ...
Seite wird geladen ...
Seite wird geladen ...
Seite wird geladen ...
Seite wird geladen ...
Seite wird geladen ...
Seite wird geladen ...
Seite wird geladen ...
Seite wird geladen ...
Seite wird geladen ...
Seite wird geladen ...
Seite wird geladen ...
Seite wird geladen ...
Seite wird geladen ...
Seite wird geladen ...
Seite wird geladen ...
Seite wird geladen ...
Seite wird geladen ...
Seite wird geladen ...
Seite wird geladen ...
Seite wird geladen ...
Seite wird geladen ...
Seite wird geladen ...
Seite wird geladen ...
Seite wird geladen ...
Seite wird geladen ...
Seite wird geladen ...
Seite wird geladen ...
Seite wird geladen ...
Seite wird geladen ...
Seite wird geladen ...
Seite wird geladen ...
Seite wird geladen ...
Seite wird geladen ...
Seite wird geladen ...
Seite wird geladen ...
Seite wird geladen ...
Seite wird geladen ...
Seite wird geladen ...
Seite wird geladen ...
Seite wird geladen ...
Seite wird geladen ...
Seite wird geladen ...
Seite wird geladen ...
Seite wird geladen ...
Seite wird geladen ...
Seite wird geladen ...
Seite wird geladen ...
Seite wird geladen ...
Seite wird geladen ...
Seite wird geladen ...
Seite wird geladen ...
Seite wird geladen ...
Seite wird geladen ...
Seite wird geladen ...
Seite wird geladen ...
Seite wird geladen ...
Seite wird geladen ...
Seite wird geladen ...
Seite wird geladen ...
Seite wird geladen ...
Seite wird geladen ...
Seite wird geladen ...
Seite wird geladen ...
Seite wird geladen ...
Seite wird geladen ...
Seite wird geladen ...
Seite wird geladen ...
Seite wird geladen ...
Seite wird geladen ...
Seite wird geladen ...
Seite wird geladen ...
Seite wird geladen ...
Seite wird geladen ...
Seite wird geladen ...
Seite wird geladen ...
Seite wird geladen ...
Seite wird geladen ...
Seite wird geladen ...
Seite wird geladen ...
Seite wird geladen ...
Seite wird geladen ...
Seite wird geladen ...
Seite wird geladen ...
Seite wird geladen ...
Seite wird geladen ...
Seite wird geladen ...
Seite wird geladen ...
Seite wird geladen ...
Seite wird geladen ...
Seite wird geladen ...
Seite wird geladen ...
Seite wird geladen ...
Seite wird geladen ...
Seite wird geladen ...
Seite wird geladen ...
Seite wird geladen ...
Seite wird geladen ...
Seite wird geladen ...
Seite wird geladen ...
Seite wird geladen ...
Seite wird geladen ...
Seite wird geladen ...
Seite wird geladen ...
Seite wird geladen ...
Seite wird geladen ...
Seite wird geladen ...
Seite wird geladen ...
Seite wird geladen ...
Seite wird geladen ...
Seite wird geladen ...
Seite wird geladen ...
Seite wird geladen ...
Seite wird geladen ...
Seite wird geladen ...
Seite wird geladen ...
Seite wird geladen ...
Seite wird geladen ...
Seite wird geladen ...
Seite wird geladen ...
Seite wird geladen ...
Seite wird geladen ...
Seite wird geladen ...
Seite wird geladen ...
Seite wird geladen ...
Seite wird geladen ...
Seite wird geladen ...
Seite wird geladen ...
Seite wird geladen ...
Seite wird geladen ...
Seite wird geladen ...
Seite wird geladen ...
Seite wird geladen ...
Seite wird geladen ...
Seite wird geladen ...
Seite wird geladen ...
Seite wird geladen ...
Seite wird geladen ...
Seite wird geladen ...
Seite wird geladen ...
Seite wird geladen ...
Seite wird geladen ...
Seite wird geladen ...
Seite wird geladen ...
Seite wird geladen ...
Seite wird geladen ...
Seite wird geladen ...
Seite wird geladen ...
Seite wird geladen ...
Seite wird geladen ...
Seite wird geladen ...
Seite wird geladen ...
Seite wird geladen ...
Seite wird geladen ...
Seite wird geladen ...
Seite wird geladen ...
Seite wird geladen ...
Seite wird geladen ...
Seite wird geladen ...
Seite wird geladen ...
Seite wird geladen ...
Seite wird geladen ...
Seite wird geladen ...
Seite wird geladen ...
Seite wird geladen ...
Seite wird geladen ...
Seite wird geladen ...
Seite wird geladen ...
Seite wird geladen ...
Seite wird geladen ...
Seite wird geladen ...
Seite wird geladen ...
Seite wird geladen ...
Seite wird geladen ...
Seite wird geladen ...
Seite wird geladen ...
Seite wird geladen ...
Seite wird geladen ...
Seite wird geladen ...
Seite wird geladen ...
Seite wird geladen ...
Seite wird geladen ...
Seite wird geladen ...
Seite wird geladen ...
Seite wird geladen ...
Seite wird geladen ...
Seite wird geladen ...
Seite wird geladen ...
Seite wird geladen ...
Seite wird geladen ...
Seite wird geladen ...
Seite wird geladen ...
Seite wird geladen ...
Seite wird geladen ...
Seite wird geladen ...
Seite wird geladen ...
Seite wird geladen ...
Seite wird geladen ...
Seite wird geladen ...
Seite wird geladen ...
Seite wird geladen ...
Seite wird geladen ...
Seite wird geladen ...
Seite wird geladen ...
Seite wird geladen ...
Seite wird geladen ...
Seite wird geladen ...
Seite wird geladen ...
Seite wird geladen ...
Seite wird geladen ...
Seite wird geladen ...
Seite wird geladen ...
Seite wird geladen ...
Seite wird geladen ...
Seite wird geladen ...
Seite wird geladen ...
Seite wird geladen ...
Seite wird geladen ...
Seite wird geladen ...
Seite wird geladen ...
Seite wird geladen ...
Seite wird geladen ...
Seite wird geladen ...
Seite wird geladen ...
Seite wird geladen ...
Seite wird geladen ...
Seite wird geladen ...
Seite wird geladen ...
Seite wird geladen ...
Seite wird geladen ...
Seite wird geladen ...
Seite wird geladen ...
Seite wird geladen ...
Seite wird geladen ...
Seite wird geladen ...
Seite wird geladen ...
Seite wird geladen ...
Seite wird geladen ...
Seite wird geladen ...
Seite wird geladen ...
Seite wird geladen ...
Seite wird geladen ...
Seite wird geladen ...
Seite wird geladen ...
Seite wird geladen ...
Seite wird geladen ...
Seite wird geladen ...
Seite wird geladen ...
Seite wird geladen ...
Seite wird geladen ...
Seite wird geladen ...
Seite wird geladen ...
Seite wird geladen ...
Seite wird geladen ...
Seite wird geladen ...
Seite wird geladen ...
Seite wird geladen ...
Seite wird geladen ...
Seite wird geladen ...
Seite wird geladen ...
Seite wird geladen ...
Seite wird geladen ...
Seite wird geladen ...
Seite wird geladen ...
Seite wird geladen ...
Seite wird geladen ...
Seite wird geladen ...
Seite wird geladen ...
Seite wird geladen ...
Seite wird geladen ...
Seite wird geladen ...
Seite wird geladen ...
Seite wird geladen ...
Seite wird geladen ...
Seite wird geladen ...
Seite wird geladen ...
Seite wird geladen ...
Seite wird geladen ...
Seite wird geladen ...
Seite wird geladen ...
Seite wird geladen ...
Seite wird geladen ...
Seite wird geladen ...
Seite wird geladen ...
Seite wird geladen ...
Seite wird geladen ...
Seite wird geladen ...
Seite wird geladen ...
Seite wird geladen ...
Seite wird geladen ...
Seite wird geladen ...
Seite wird geladen ...
Seite wird geladen ...
Seite wird geladen ...
Seite wird geladen ...
Seite wird geladen ...
Seite wird geladen ...
Seite wird geladen ...
Seite wird geladen ...
Seite wird geladen ...
Seite wird geladen ...
Seite wird geladen ...
Seite wird geladen ...
Seite wird geladen ...
Seite wird geladen ...
Seite wird geladen ...
Seite wird geladen ...
Seite wird geladen ...
Seite wird geladen ...
Seite wird geladen ...
Seite wird geladen ...
Seite wird geladen ...
Seite wird geladen ...
Seite wird geladen ...
Seite wird geladen ...
Seite wird geladen ...
Seite wird geladen ...
Seite wird geladen ...
Seite wird geladen ...
Seite wird geladen ...
Seite wird geladen ...
Seite wird geladen ...
Seite wird geladen ...
Seite wird geladen ...
Seite wird geladen ...
Seite wird geladen ...
Seite wird geladen ...
Seite wird geladen ...
Seite wird geladen ...
Seite wird geladen ...
Seite wird geladen ...
Seite wird geladen ...
Seite wird geladen ...
Seite wird geladen ...
Seite wird geladen ...
Seite wird geladen ...
Seite wird geladen ...
Seite wird geladen ...
Seite wird geladen ...
Seite wird geladen ...
Seite wird geladen ...
Seite wird geladen ...
Seite wird geladen ...
Seite wird geladen ...
Seite wird geladen ...
Seite wird geladen ...
Seite wird geladen ...
Seite wird geladen ...
Seite wird geladen ...
Seite wird geladen ...
Seite wird geladen ...
Seite wird geladen ...
Seite wird geladen ...
Seite wird geladen ...
-
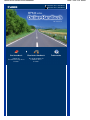 1
1
-
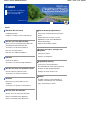 2
2
-
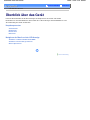 3
3
-
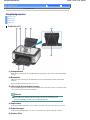 4
4
-
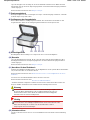 5
5
-
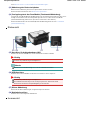 6
6
-
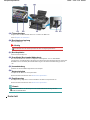 7
7
-
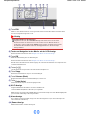 8
8
-
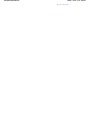 9
9
-
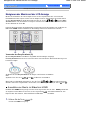 10
10
-
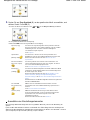 11
11
-
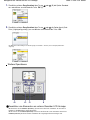 12
12
-
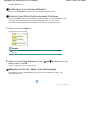 13
13
-
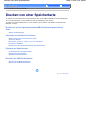 14
14
-
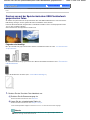 15
15
-
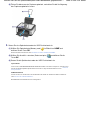 16
16
-
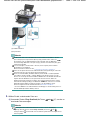 17
17
-
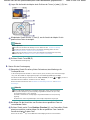 18
18
-
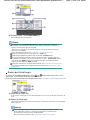 19
19
-
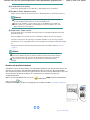 20
20
-
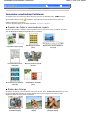 21
21
-
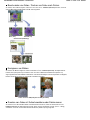 22
22
-
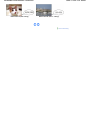 23
23
-
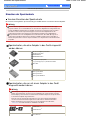 24
24
-
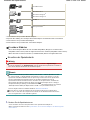 25
25
-
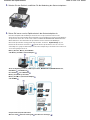 26
26
-
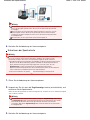 27
27
-
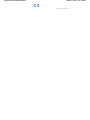 28
28
-
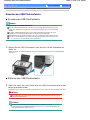 29
29
-
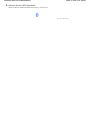 30
30
-
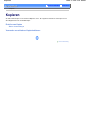 31
31
-
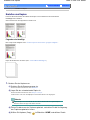 32
32
-
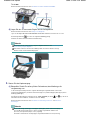 33
33
-
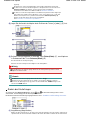 34
34
-
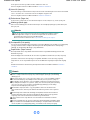 35
35
-
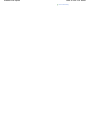 36
36
-
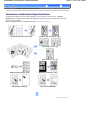 37
37
-
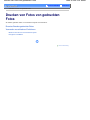 38
38
-
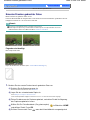 39
39
-
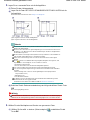 40
40
-
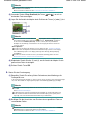 41
41
-
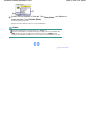 42
42
-
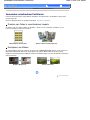 43
43
-
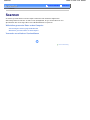 44
44
-
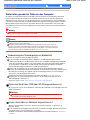 45
45
-
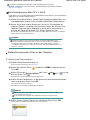 46
46
-
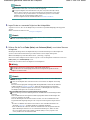 47
47
-
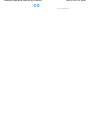 48
48
-
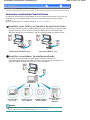 49
49
-
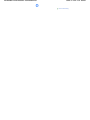 50
50
-
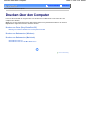 51
51
-
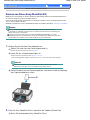 52
52
-
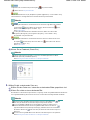 53
53
-
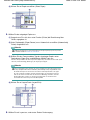 54
54
-
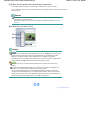 55
55
-
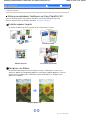 56
56
-
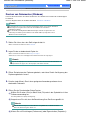 57
57
-
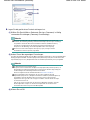 58
58
-
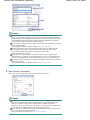 59
59
-
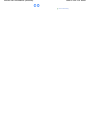 60
60
-
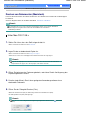 61
61
-
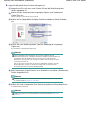 62
62
-
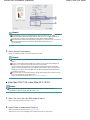 63
63
-
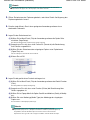 64
64
-
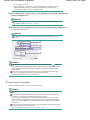 65
65
-
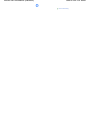 66
66
-
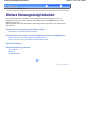 67
67
-
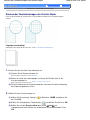 68
68
-
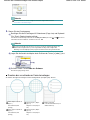 69
69
-
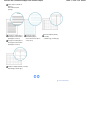 70
70
-
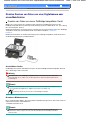 71
71
-
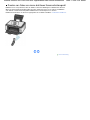 72
72
-
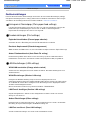 73
73
-
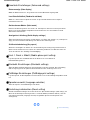 74
74
-
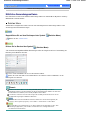 75
75
-
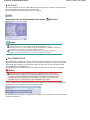 76
76
-
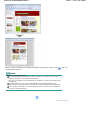 77
77
-
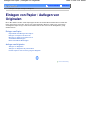 78
78
-
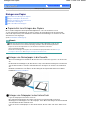 79
79
-
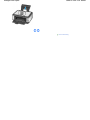 80
80
-
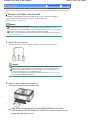 81
81
-
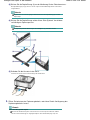 82
82
-
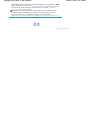 83
83
-
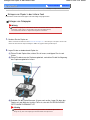 84
84
-
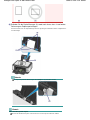 85
85
-
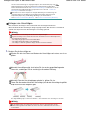 86
86
-
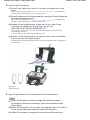 87
87
-
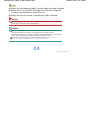 88
88
-
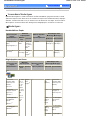 89
89
-
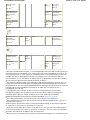 90
90
-
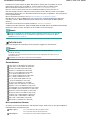 91
91
-
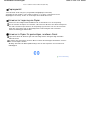 92
92
-
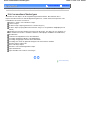 93
93
-
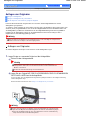 94
94
-
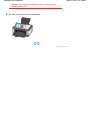 95
95
-
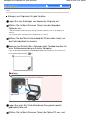 96
96
-
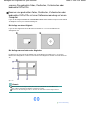 97
97
-
 98
98
-
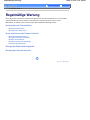 99
99
-
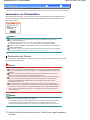 100
100
-
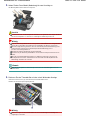 101
101
-
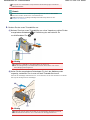 102
102
-
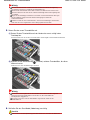 103
103
-
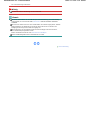 104
104
-
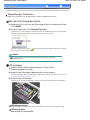 105
105
-
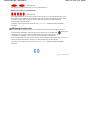 106
106
-
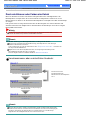 107
107
-
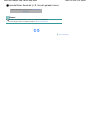 108
108
-
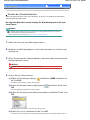 109
109
-
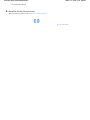 110
110
-
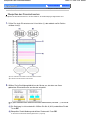 111
111
-
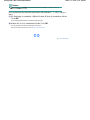 112
112
-
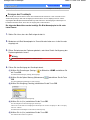 113
113
-
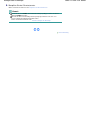 114
114
-
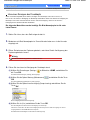 115
115
-
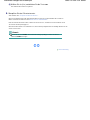 116
116
-
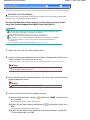 117
117
-
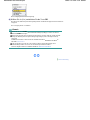 118
118
-
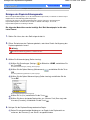 119
119
-
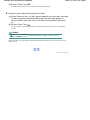 120
120
-
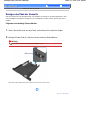 121
121
-
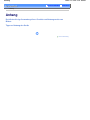 122
122
-
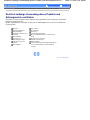 123
123
-
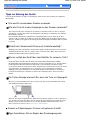 124
124
-
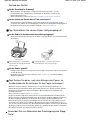 125
125
-
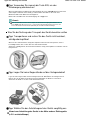 126
126
-
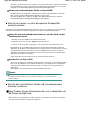 127
127
-
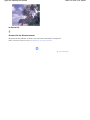 128
128
-
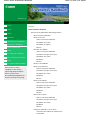 129
129
-
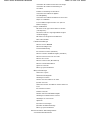 130
130
-
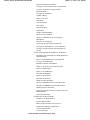 131
131
-
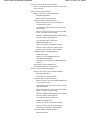 132
132
-
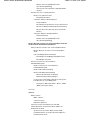 133
133
-
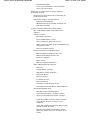 134
134
-
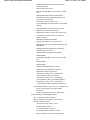 135
135
-
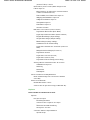 136
136
-
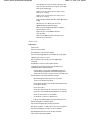 137
137
-
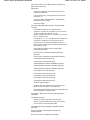 138
138
-
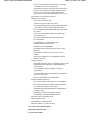 139
139
-
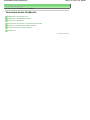 140
140
-
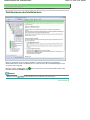 141
141
-
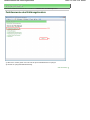 142
142
-
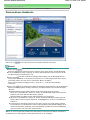 143
143
-
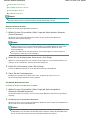 144
144
-
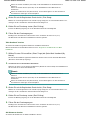 145
145
-
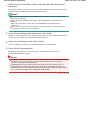 146
146
-
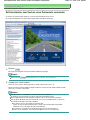 147
147
-
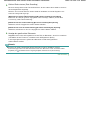 148
148
-
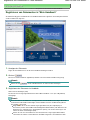 149
149
-
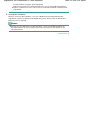 150
150
-
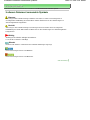 151
151
-
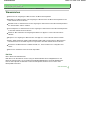 152
152
-
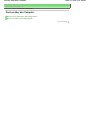 153
153
-
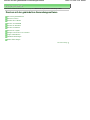 154
154
-
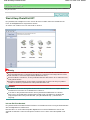 155
155
-
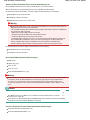 156
156
-
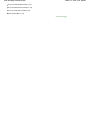 157
157
-
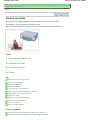 158
158
-
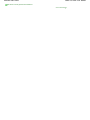 159
159
-
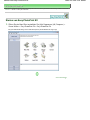 160
160
-
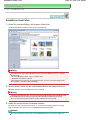 161
161
-
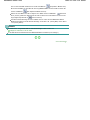 162
162
-
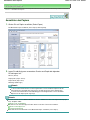 163
163
-
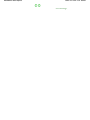 164
164
-
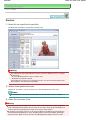 165
165
-
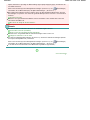 166
166
-
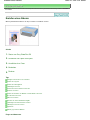 167
167
-
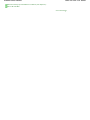 168
168
-
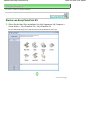 169
169
-
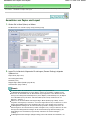 170
170
-
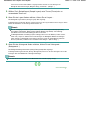 171
171
-
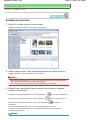 172
172
-
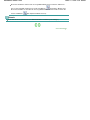 173
173
-
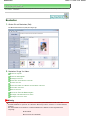 174
174
-
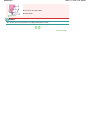 175
175
-
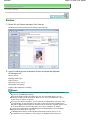 176
176
-
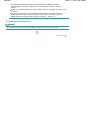 177
177
-
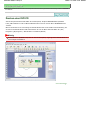 178
178
-
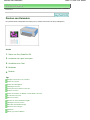 179
179
-
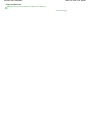 180
180
-
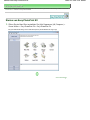 181
181
-
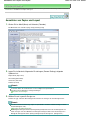 182
182
-
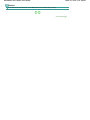 183
183
-
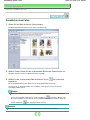 184
184
-
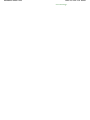 185
185
-
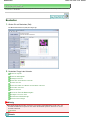 186
186
-
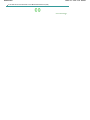 187
187
-
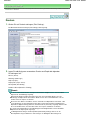 188
188
-
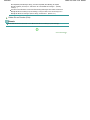 189
189
-
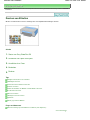 190
190
-
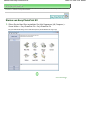 191
191
-
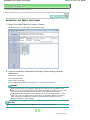 192
192
-
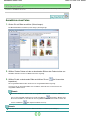 193
193
-
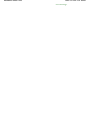 194
194
-
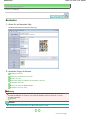 195
195
-
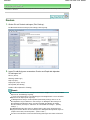 196
196
-
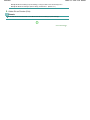 197
197
-
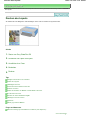 198
198
-
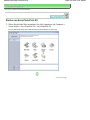 199
199
-
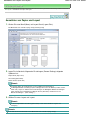 200
200
-
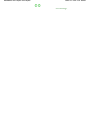 201
201
-
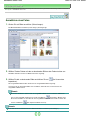 202
202
-
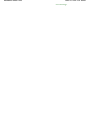 203
203
-
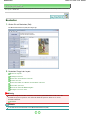 204
204
-
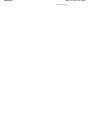 205
205
-
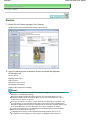 206
206
-
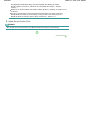 207
207
-
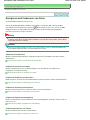 208
208
-
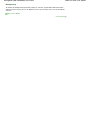 209
209
-
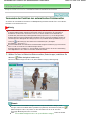 210
210
-
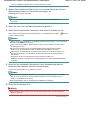 211
211
-
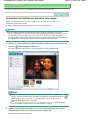 212
212
-
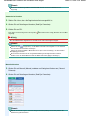 213
213
-
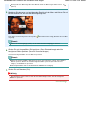 214
214
-
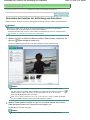 215
215
-
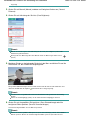 216
216
-
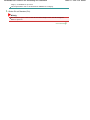 217
217
-
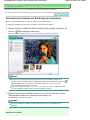 218
218
-
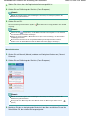 219
219
-
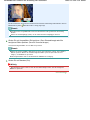 220
220
-
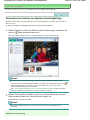 221
221
-
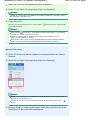 222
222
-
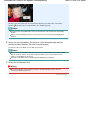 223
223
-
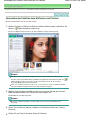 224
224
-
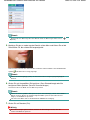 225
225
-
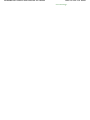 226
226
-
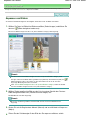 227
227
-
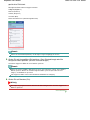 228
228
-
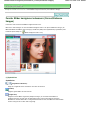 229
229
-
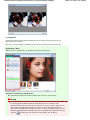 230
230
-
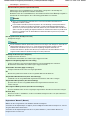 231
231
-
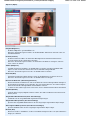 232
232
-
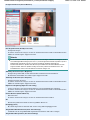 233
233
-
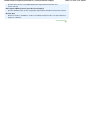 234
234
-
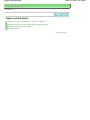 235
235
-
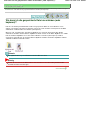 236
236
-
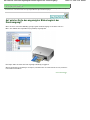 237
237
-
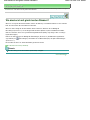 238
238
-
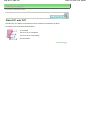 239
239
-
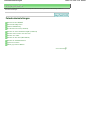 240
240
-
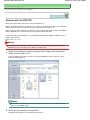 241
241
-
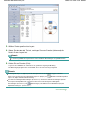 242
242
-
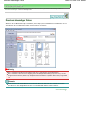 243
243
-
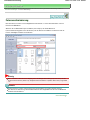 244
244
-
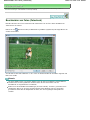 245
245
-
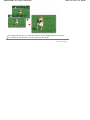 246
246
-
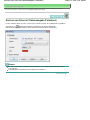 247
247
-
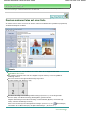 248
248
-
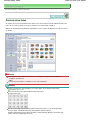 249
249
-
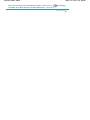 250
250
-
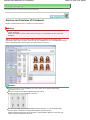 251
251
-
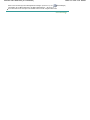 252
252
-
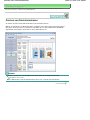 253
253
-
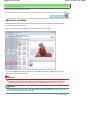 254
254
-
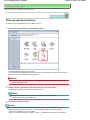 255
255
-
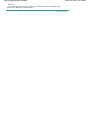 256
256
-
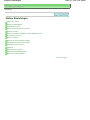 257
257
-
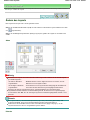 258
258
-
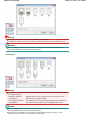 259
259
-
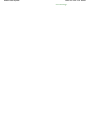 260
260
-
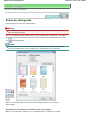 261
261
-
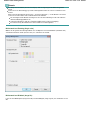 262
262
-
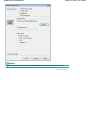 263
263
-
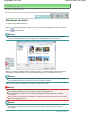 264
264
-
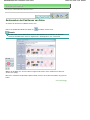 265
265
-
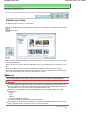 266
266
-
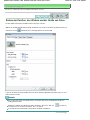 267
267
-
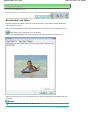 268
268
-
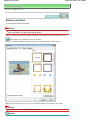 269
269
-
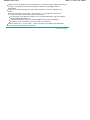 270
270
-
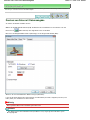 271
271
-
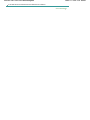 272
272
-
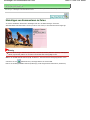 273
273
-
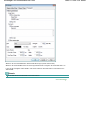 274
274
-
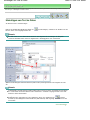 275
275
-
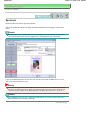 276
276
-
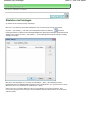 277
277
-
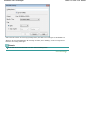 278
278
-
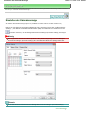 279
279
-
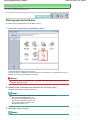 280
280
-
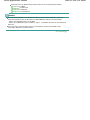 281
281
-
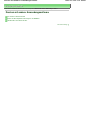 282
282
-
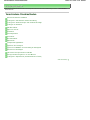 283
283
-
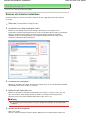 284
284
-
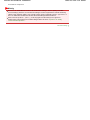 285
285
-
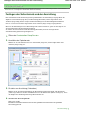 286
286
-
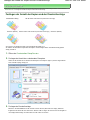 287
287
-
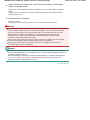 288
288
-
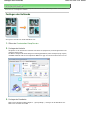 289
289
-
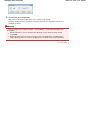 290
290
-
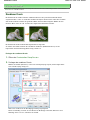 291
291
-
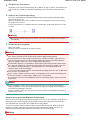 292
292
-
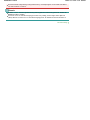 293
293
-
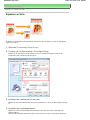 294
294
-
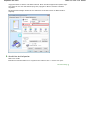 295
295
-
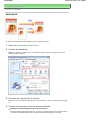 296
296
-
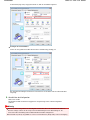 297
297
-
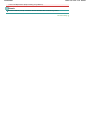 298
298
-
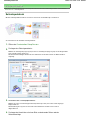 299
299
-
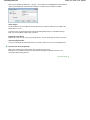 300
300
-
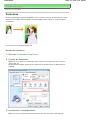 301
301
-
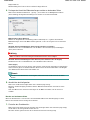 302
302
-
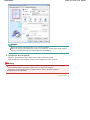 303
303
-
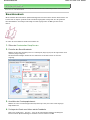 304
304
-
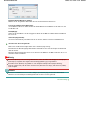 305
305
-
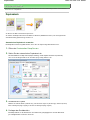 306
306
-
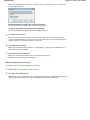 307
307
-
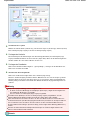 308
308
-
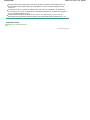 309
309
-
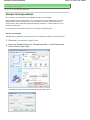 310
310
-
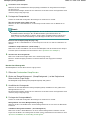 311
311
-
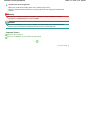 312
312
-
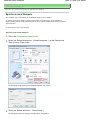 313
313
-
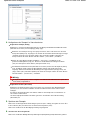 314
314
-
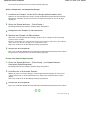 315
315
-
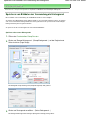 316
316
-
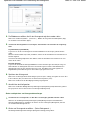 317
317
-
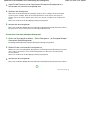 318
318
-
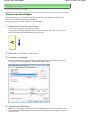 319
319
-
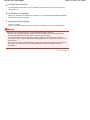 320
320
-
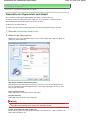 321
321
-
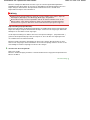 322
322
-
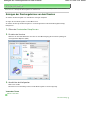 323
323
-
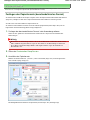 324
324
-
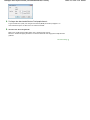 325
325
-
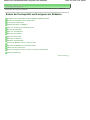 326
326
-
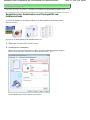 327
327
-
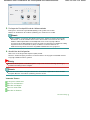 328
328
-
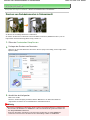 329
329
-
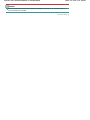 330
330
-
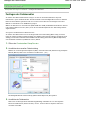 331
331
-
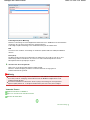 332
332
-
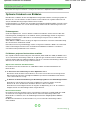 333
333
-
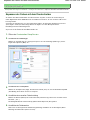 334
334
-
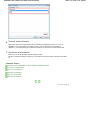 335
335
-
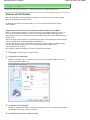 336
336
-
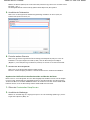 337
337
-
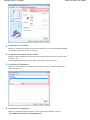 338
338
-
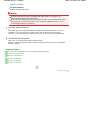 339
339
-
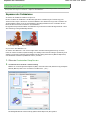 340
340
-
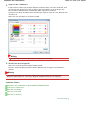 341
341
-
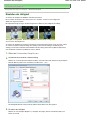 342
342
-
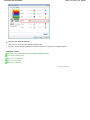 343
343
-
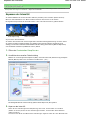 344
344
-
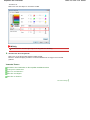 345
345
-
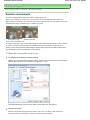 346
346
-
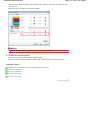 347
347
-
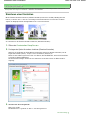 348
348
-
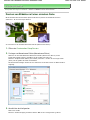 349
349
-
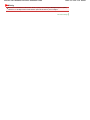 350
350
-
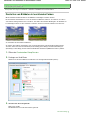 351
351
-
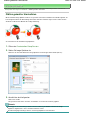 352
352
-
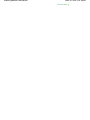 353
353
-
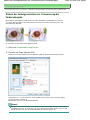 354
354
-
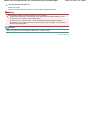 355
355
-
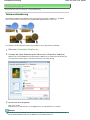 356
356
-
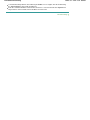 357
357
-
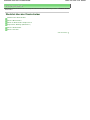 358
358
-
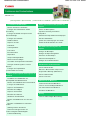 359
359
-
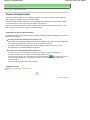 360
360
-
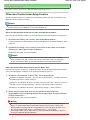 361
361
-
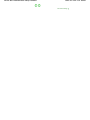 362
362
-
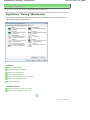 363
363
-
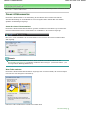 364
364
-
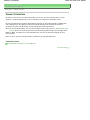 365
365
-
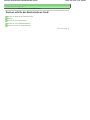 366
366
-
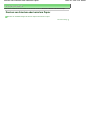 367
367
-
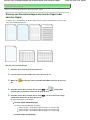 368
368
-
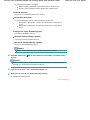 369
369
-
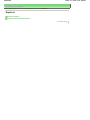 370
370
-
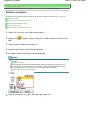 371
371
-
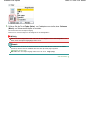 372
372
-
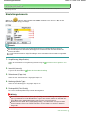 373
373
-
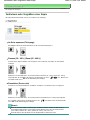 374
374
-
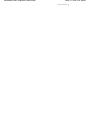 375
375
-
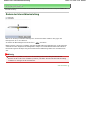 376
376
-
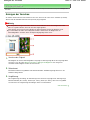 377
377
-
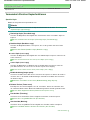 378
378
-
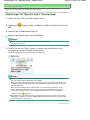 379
379
-
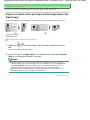 380
380
-
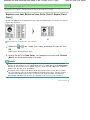 381
381
-
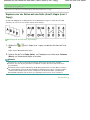 382
382
-
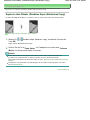 383
383
-
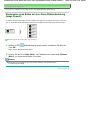 384
384
-
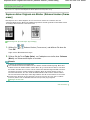 385
385
-
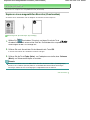 386
386
-
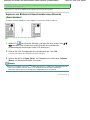 387
387
-
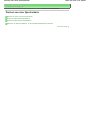 388
388
-
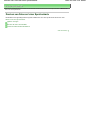 389
389
-
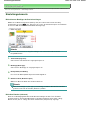 390
390
-
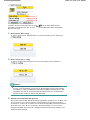 391
391
-
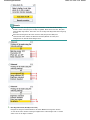 392
392
-
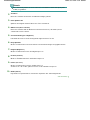 393
393
-
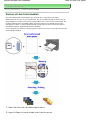 394
394
-
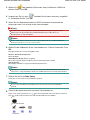 395
395
-
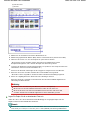 396
396
-
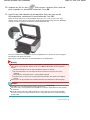 397
397
-
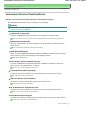 398
398
-
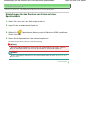 399
399
-
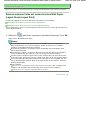 400
400
-
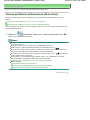 401
401
-
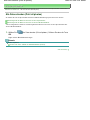 402
402
-
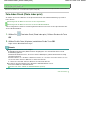 403
403
-
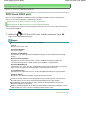 404
404
-
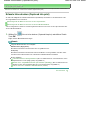 405
405
-
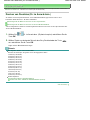 406
406
-
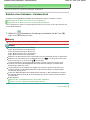 407
407
-
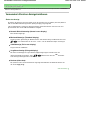 408
408
-
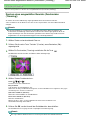 409
409
-
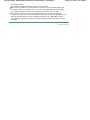 410
410
-
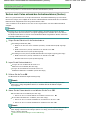 411
411
-
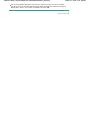 412
412
-
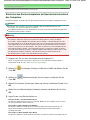 413
413
-
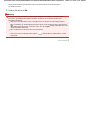 414
414
-
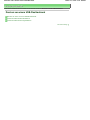 415
415
-
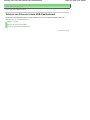 416
416
-
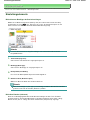 417
417
-
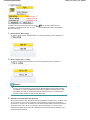 418
418
-
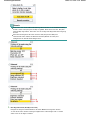 419
419
-
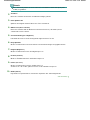 420
420
-
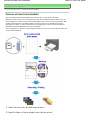 421
421
-
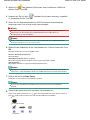 422
422
-
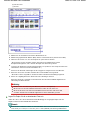 423
423
-
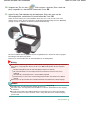 424
424
-
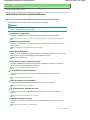 425
425
-
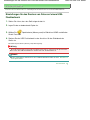 426
426
-
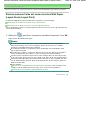 427
427
-
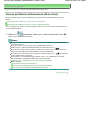 428
428
-
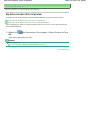 429
429
-
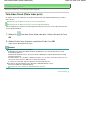 430
430
-
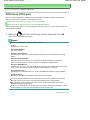 431
431
-
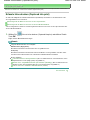 432
432
-
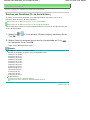 433
433
-
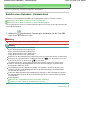 434
434
-
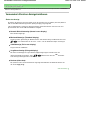 435
435
-
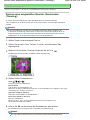 436
436
-
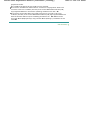 437
437
-
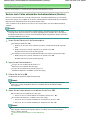 438
438
-
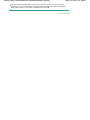 439
439
-
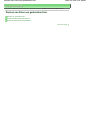 440
440
-
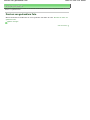 441
441
-
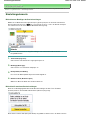 442
442
-
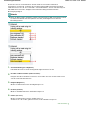 443
443
-
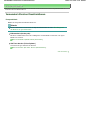 444
444
-
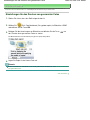 445
445
-
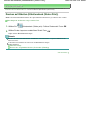 446
446
-
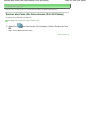 447
447
-
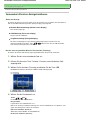 448
448
-
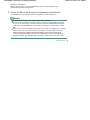 449
449
-
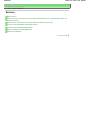 450
450
-
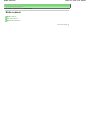 451
451
-
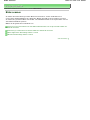 452
452
-
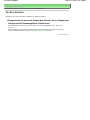 453
453
-
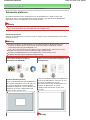 454
454
-
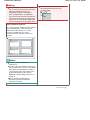 455
455
-
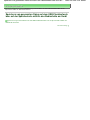 456
456
-
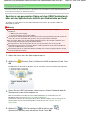 457
457
-
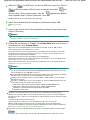 458
458
-
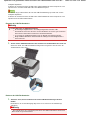 459
459
-
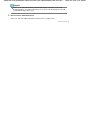 460
460
-
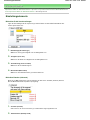 461
461
-
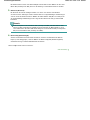 462
462
-
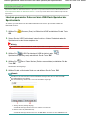 463
463
-
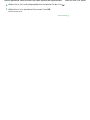 464
464
-
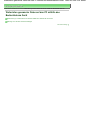 465
465
-
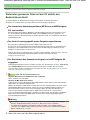 466
466
-
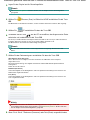 467
467
-
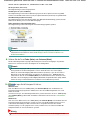 468
468
-
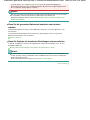 469
469
-
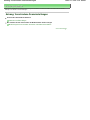 470
470
-
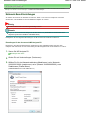 471
471
-
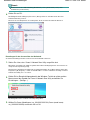 472
472
-
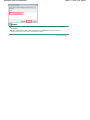 473
473
-
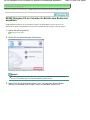 474
474
-
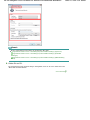 475
475
-
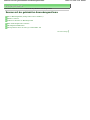 476
476
-
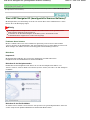 477
477
-
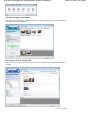 478
478
-
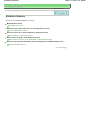 479
479
-
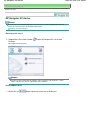 480
480
-
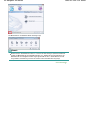 481
481
-
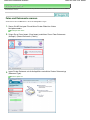 482
482
-
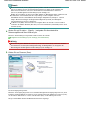 483
483
-
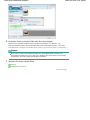 484
484
-
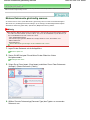 485
485
-
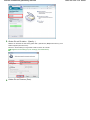 486
486
-
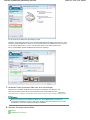 487
487
-
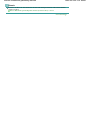 488
488
-
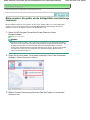 489
489
-
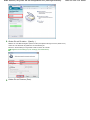 490
490
-
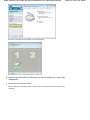 491
491
-
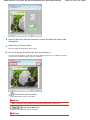 492
492
-
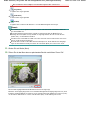 493
493
-
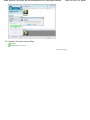 494
494
-
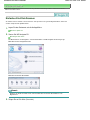 495
495
-
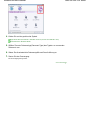 496
496
-
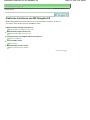 497
497
-
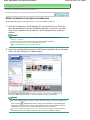 498
498
-
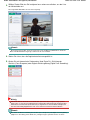 499
499
-
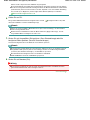 500
500
-
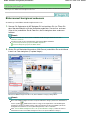 501
501
-
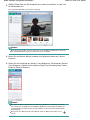 502
502
-
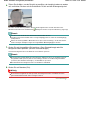 503
503
-
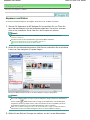 504
504
-
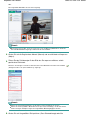 505
505
-
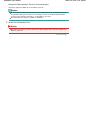 506
506
-
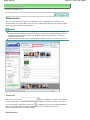 507
507
-
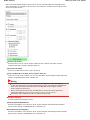 508
508
-
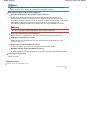 509
509
-
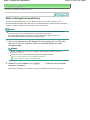 510
510
-
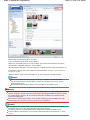 511
511
-
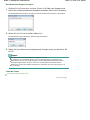 512
512
-
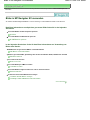 513
513
-
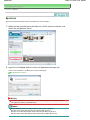 514
514
-
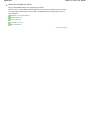 515
515
-
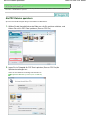 516
516
-
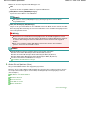 517
517
-
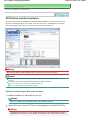 518
518
-
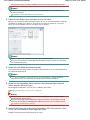 519
519
-
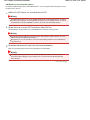 520
520
-
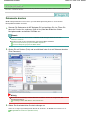 521
521
-
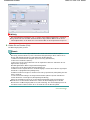 522
522
-
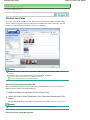 523
523
-
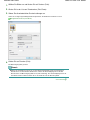 524
524
-
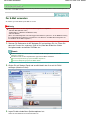 525
525
-
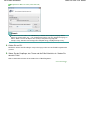 526
526
-
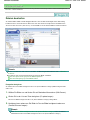 527
527
-
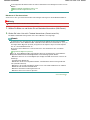 528
528
-
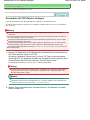 529
529
-
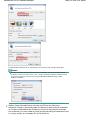 530
530
-
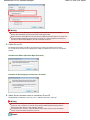 531
531
-
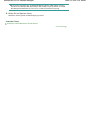 532
532
-
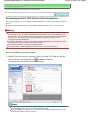 533
533
-
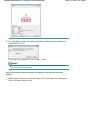 534
534
-
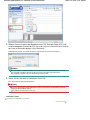 535
535
-
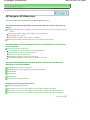 536
536
-
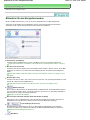 537
537
-
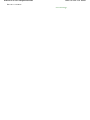 538
538
-
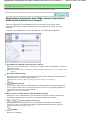 539
539
-
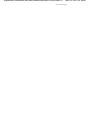 540
540
-
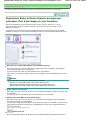 541
541
-
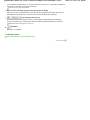 542
542
-
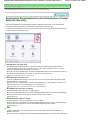 543
543
-
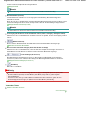 544
544
-
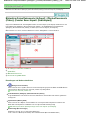 545
545
-
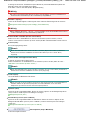 546
546
-
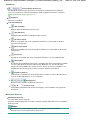 547
547
-
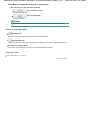 548
548
-
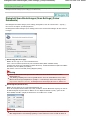 549
549
-
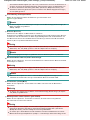 550
550
-
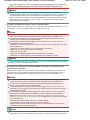 551
551
-
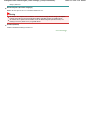 552
552
-
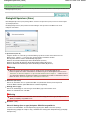 553
553
-
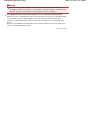 554
554
-
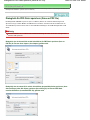 555
555
-
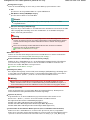 556
556
-
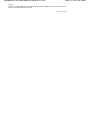 557
557
-
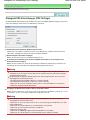 558
558
-
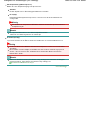 559
559
-
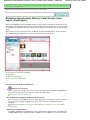 560
560
-
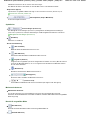 561
561
-
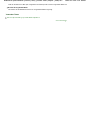 562
562
-
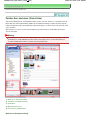 563
563
-
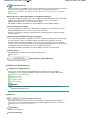 564
564
-
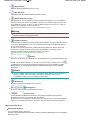 565
565
-
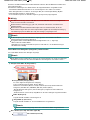 566
566
-
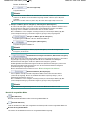 567
567
-
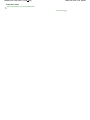 568
568
-
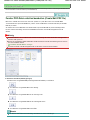 569
569
-
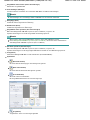 570
570
-
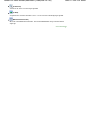 571
571
-
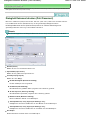 572
572
-
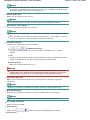 573
573
-
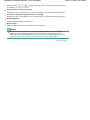 574
574
-
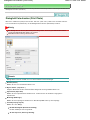 575
575
-
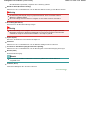 576
576
-
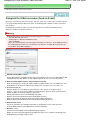 577
577
-
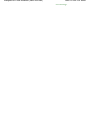 578
578
-
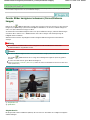 579
579
-
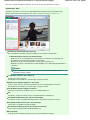 580
580
-
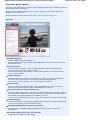 581
581
-
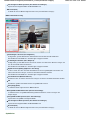 582
582
-
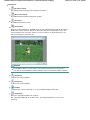 583
583
-
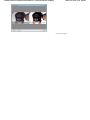 584
584
-
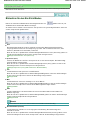 585
585
-
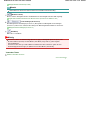 586
586
-
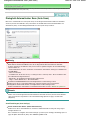 587
587
-
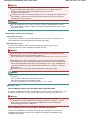 588
588
-
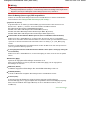 589
589
-
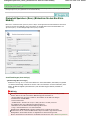 590
590
-
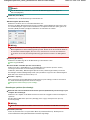 591
591
-
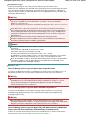 592
592
-
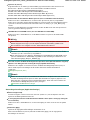 593
593
-
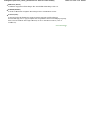 594
594
-
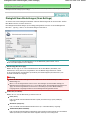 595
595
-
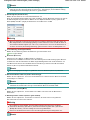 596
596
-
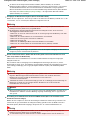 597
597
-
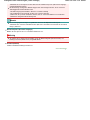 598
598
-
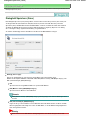 599
599
-
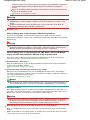 600
600
-
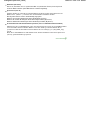 601
601
-
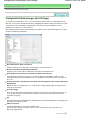 602
602
-
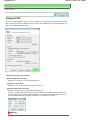 603
603
-
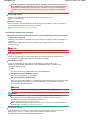 604
604
-
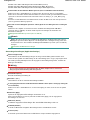 605
605
-
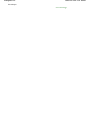 606
606
-
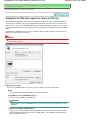 607
607
-
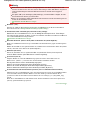 608
608
-
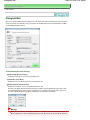 609
609
-
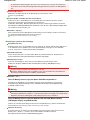 610
610
-
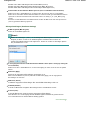 611
611
-
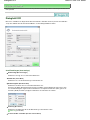 612
612
-
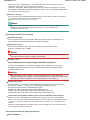 613
613
-
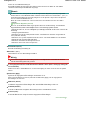 614
614
-
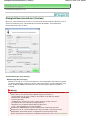 615
615
-
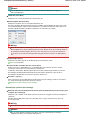 616
616
-
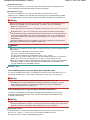 617
617
-
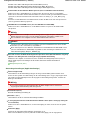 618
618
-
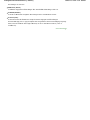 619
619
-
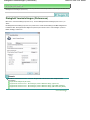 620
620
-
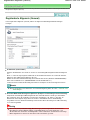 621
621
-
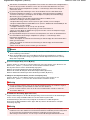 622
622
-
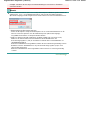 623
623
-
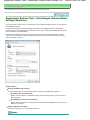 624
624
-
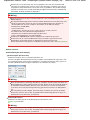 625
625
-
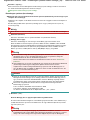 626
626
-
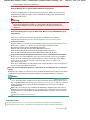 627
627
-
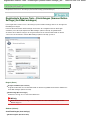 628
628
-
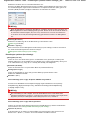 629
629
-
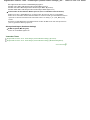 630
630
-
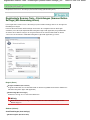 631
631
-
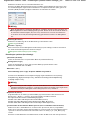 632
632
-
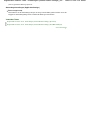 633
633
-
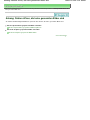 634
634
-
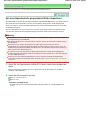 635
635
-
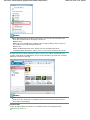 636
636
-
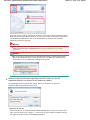 637
637
-
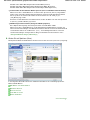 638
638
-
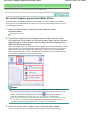 639
639
-
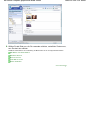 640
640
-
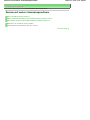 641
641
-
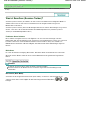 642
642
-
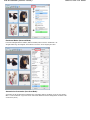 643
643
-
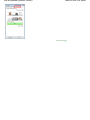 644
644
-
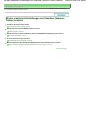 645
645
-
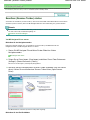 646
646
-
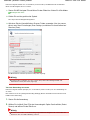 647
647
-
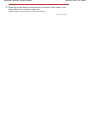 648
648
-
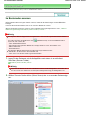 649
649
-
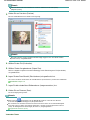 650
650
-
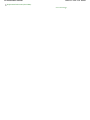 651
651
-
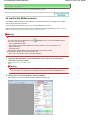 652
652
-
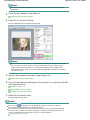 653
653
-
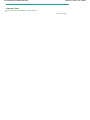 654
654
-
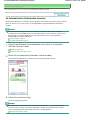 655
655
-
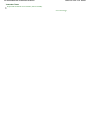 656
656
-
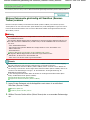 657
657
-
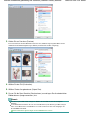 658
658
-
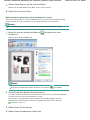 659
659
-
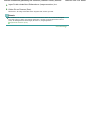 660
660
-
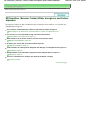 661
661
-
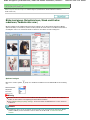 662
662
-
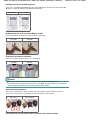 663
663
-
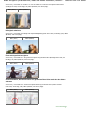 664
664
-
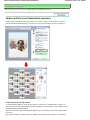 665
665
-
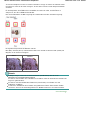 666
666
-
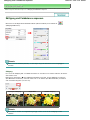 667
667
-
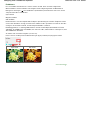 668
668
-
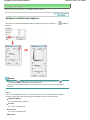 669
669
-
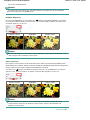 670
670
-
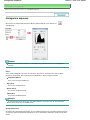 671
671
-
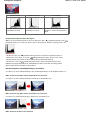 672
672
-
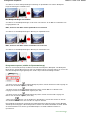 673
673
-
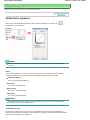 674
674
-
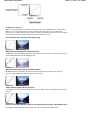 675
675
-
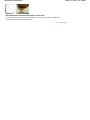 676
676
-
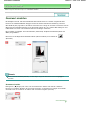 677
677
-
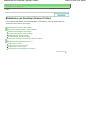 678
678
-
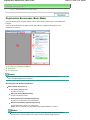 679
679
-
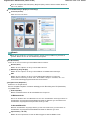 680
680
-
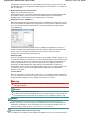 681
681
-
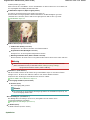 682
682
-
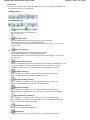 683
683
-
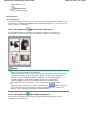 684
684
-
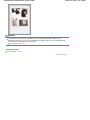 685
685
-
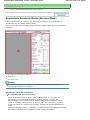 686
686
-
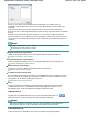 687
687
-
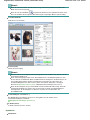 688
688
-
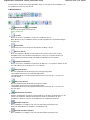 689
689
-
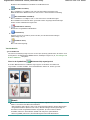 690
690
-
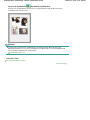 691
691
-
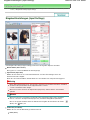 692
692
-
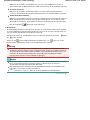 693
693
-
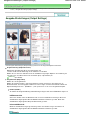 694
694
-
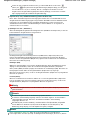 695
695
-
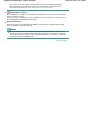 696
696
-
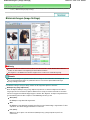 697
697
-
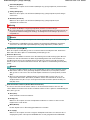 698
698
-
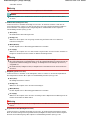 699
699
-
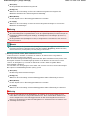 700
700
-
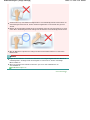 701
701
-
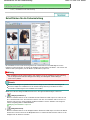 702
702
-
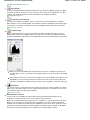 703
703
-
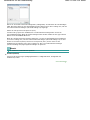 704
704
-
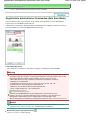 705
705
-
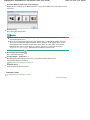 706
706
-
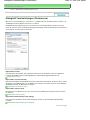 707
707
-
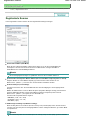 708
708
-
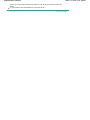 709
709
-
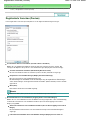 710
710
-
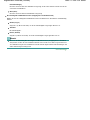 711
711
-
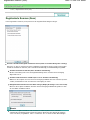 712
712
-
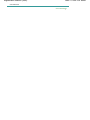 713
713
-
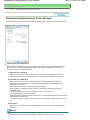 714
714
-
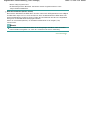 715
715
-
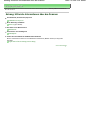 716
716
-
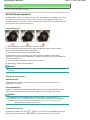 717
717
-
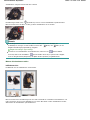 718
718
-
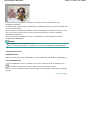 719
719
-
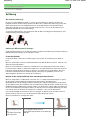 720
720
-
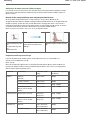 721
721
-
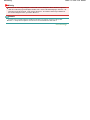 722
722
-
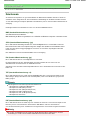 723
723
-
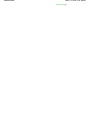 724
724
-
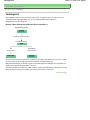 725
725
-
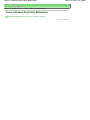 726
726
-
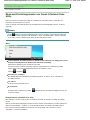 727
727
-
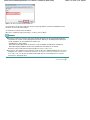 728
728
-
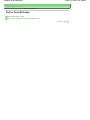 729
729
-
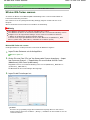 730
730
-
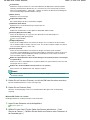 731
731
-
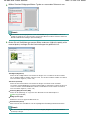 732
732
-
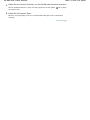 733
733
-
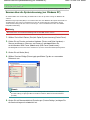 734
734
-
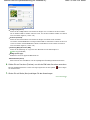 735
735
-
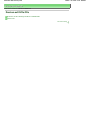 736
736
-
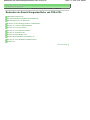 737
737
-
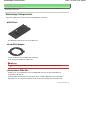 738
738
-
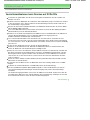 739
739
-
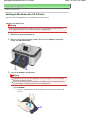 740
740
-
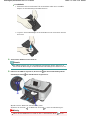 741
741
-
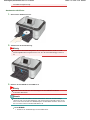 742
742
-
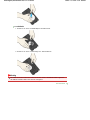 743
743
-
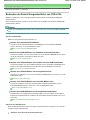 744
744
-
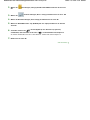 745
745
-
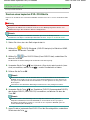 746
746
-
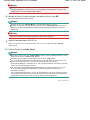 747
747
-
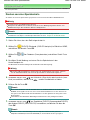 748
748
-
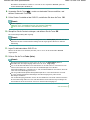 749
749
-
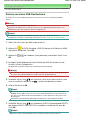 750
750
-
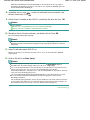 751
751
-
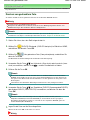 752
752
-
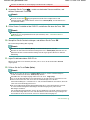 753
753
-
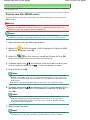 754
754
-
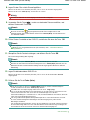 755
755
-
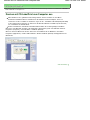 756
756
-
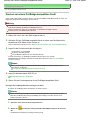 757
757
-
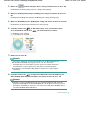 758
758
-
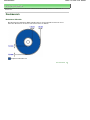 759
759
-
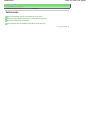 760
760
-
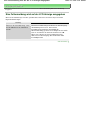 761
761
-
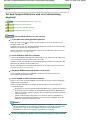 762
762
-
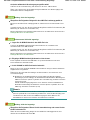 763
763
-
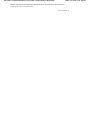 764
764
-
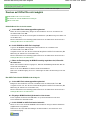 765
765
-
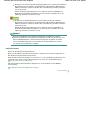 766
766
-
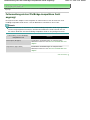 767
767
-
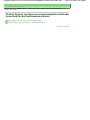 768
768
-
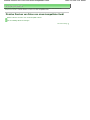 769
769
-
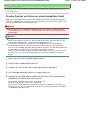 770
770
-
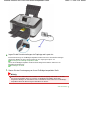 771
771
-
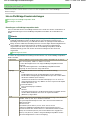 772
772
-
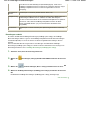 773
773
-
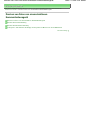 774
774
-
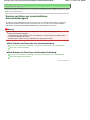 775
775
-
 776
776
-
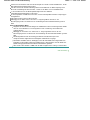 777
777
-
 778
778
-
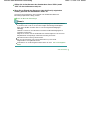 779
779
-
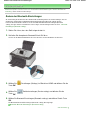 780
780
-
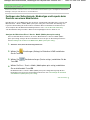 781
781
-
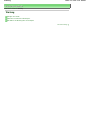 782
782
-
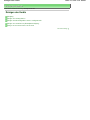 783
783
-
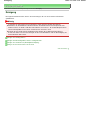 784
784
-
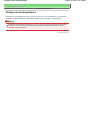 785
785
-
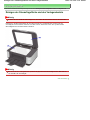 786
786
-
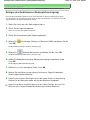 787
787
-
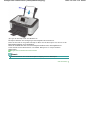 788
788
-
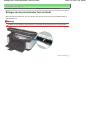 789
789
-
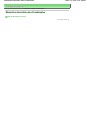 790
790
-
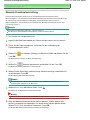 791
791
-
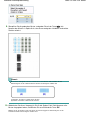 792
792
-
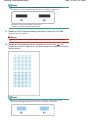 793
793
-
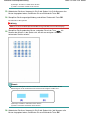 794
794
-
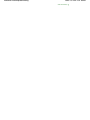 795
795
-
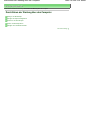 796
796
-
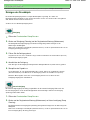 797
797
-
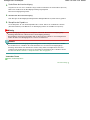 798
798
-
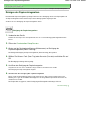 799
799
-
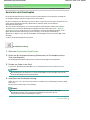 800
800
-
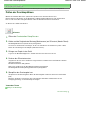 801
801
-
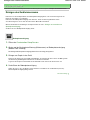 802
802
-
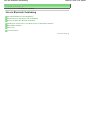 803
803
-
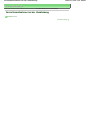 804
804
-
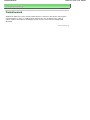 805
805
-
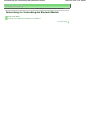 806
806
-
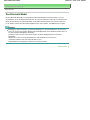 807
807
-
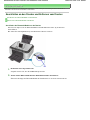 808
808
-
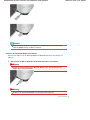 809
809
-
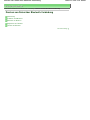 810
810
-
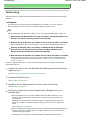 811
811
-
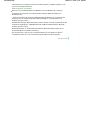 812
812
-
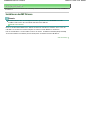 813
813
-
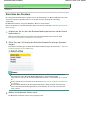 814
814
-
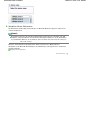 815
815
-
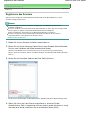 816
816
-
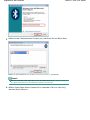 817
817
-
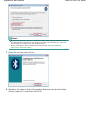 818
818
-
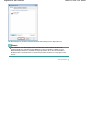 819
819
-
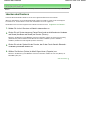 820
820
-
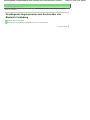 821
821
-
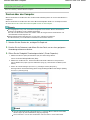 822
822
-
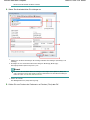 823
823
-
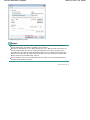 824
824
-
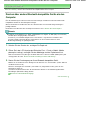 825
825
-
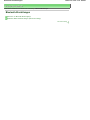 826
826
-
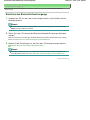 827
827
-
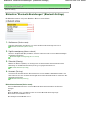 828
828
-
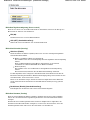 829
829
-
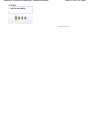 830
830
-
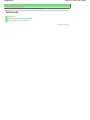 831
831
-
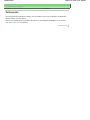 832
832
-
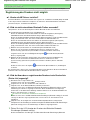 833
833
-
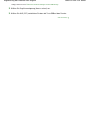 834
834
-
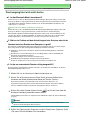 835
835
-
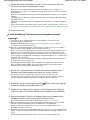 836
836
-
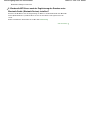 837
837
-
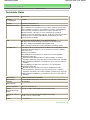 838
838
-
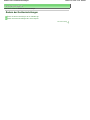 839
839
-
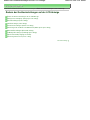 840
840
-
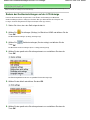 841
841
-
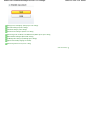 842
842
-
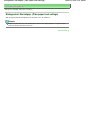 843
843
-
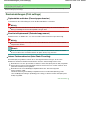 844
844
-
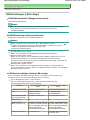 845
845
-
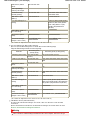 846
846
-
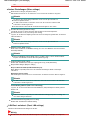 847
847
-
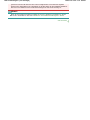 848
848
-
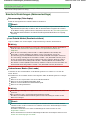 849
849
-
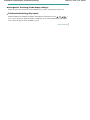 850
850
-
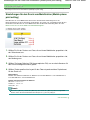 851
851
-
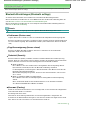 852
852
-
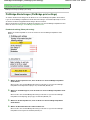 853
853
-
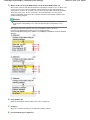 854
854
-
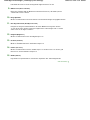 855
855
-
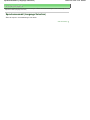 856
856
-
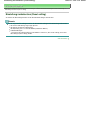 857
857
-
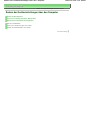 858
858
-
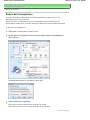 859
859
-
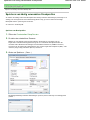 860
860
-
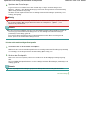 861
861
-
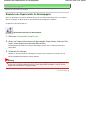 862
862
-
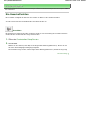 863
863
-
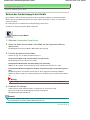 864
864
-
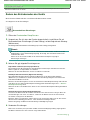 865
865
-
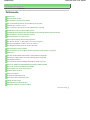 866
866
-
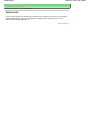 867
867
-
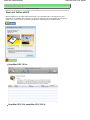 868
868
-
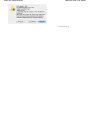 869
869
-
 870
870
-
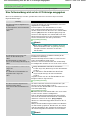 871
871
-
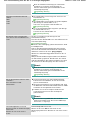 872
872
-
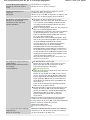 873
873
-
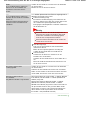 874
874
-
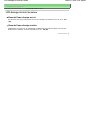 875
875
-
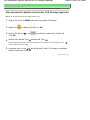 876
876
-
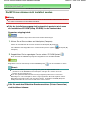 877
877
-
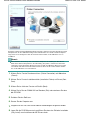 878
878
-
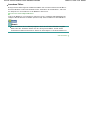 879
879
-
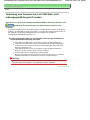 880
880
-
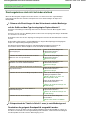 881
881
-
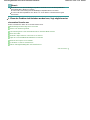 882
882
-
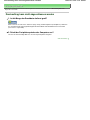 883
883
-
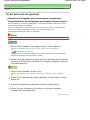 884
884
-
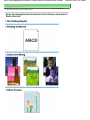 885
885
-
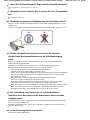 886
886
-
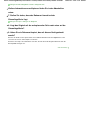 887
887
-
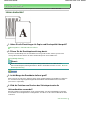 888
888
-
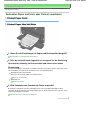 889
889
-
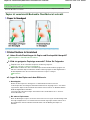 890
890
-
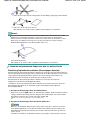 891
891
-
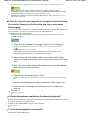 892
892
-
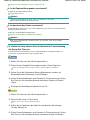 893
893
-
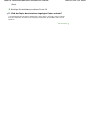 894
894
-
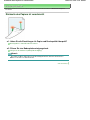 895
895
-
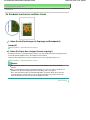 896
896
-
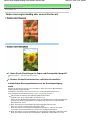 897
897
-
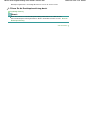 898
898
-
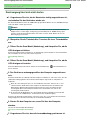 899
899
-
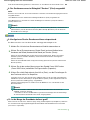 900
900
-
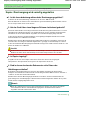 901
901
-
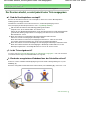 902
902
-
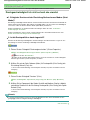 903
903
-
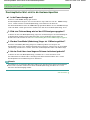 904
904
-
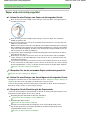 905
905
-
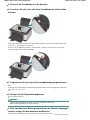 906
906
-
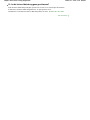 907
907
-
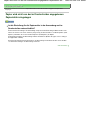 908
908
-
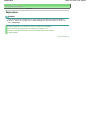 909
909
-
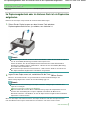 910
910
-
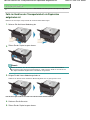 911
911
-
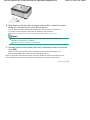 912
912
-
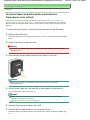 913
913
-
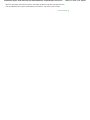 914
914
-
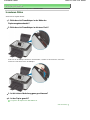 915
915
-
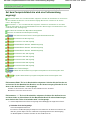 916
916
-
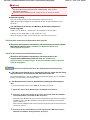 917
917
-
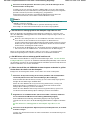 918
918
-
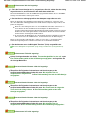 919
919
-
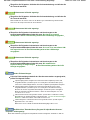 920
920
-
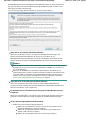 921
921
-
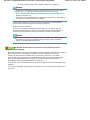 922
922
-
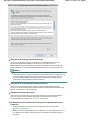 923
923
-
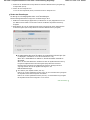 924
924
-
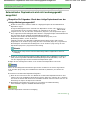 925
925
-
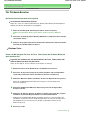 926
926
-
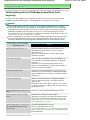 927
927
-
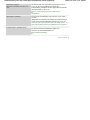 928
928
-
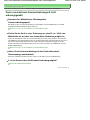 929
929
-
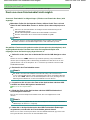 930
930
-
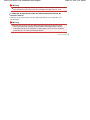 931
931
-
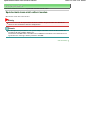 932
932
-
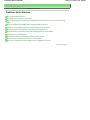 933
933
-
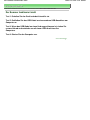 934
934
-
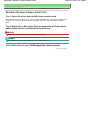 935
935
-
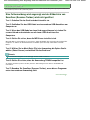 936
936
-
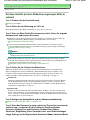 937
937
-
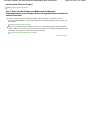 938
938
-
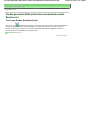 939
939
-
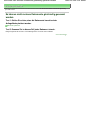 940
940
-
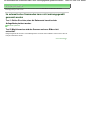 941
941
-
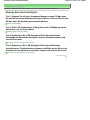 942
942
-
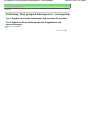 943
943
-
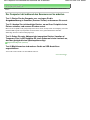 944
944
-
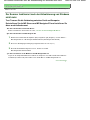 945
945
-
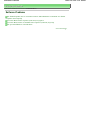 946
946
-
 947
947
-
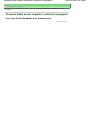 948
948
-
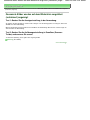 949
949
-
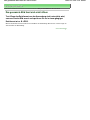 950
950
-
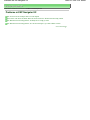 951
951
-
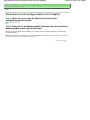 952
952
-
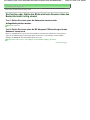 953
953
-
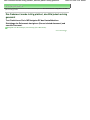 954
954
-
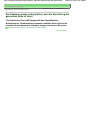 955
955
-
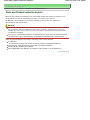 956
956
-
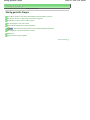 957
957
-
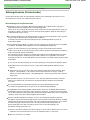 958
958
-
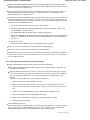 959
959
-
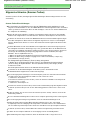 960
960
-
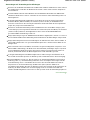 961
961
-
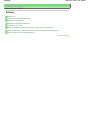 962
962
-
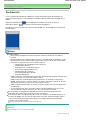 963
963
-
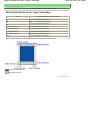 964
964
-
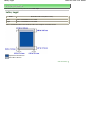 965
965
-
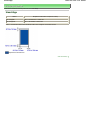 966
966
-
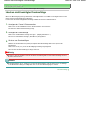 967
967
-
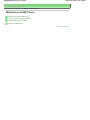 968
968
-
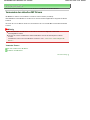 969
969
-
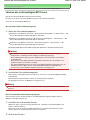 970
970
-
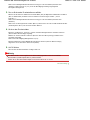 971
971
-
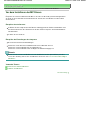 972
972
-
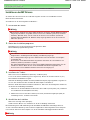 973
973
-
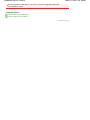 974
974
-
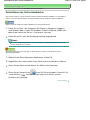 975
975
-
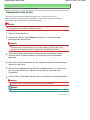 976
976
-
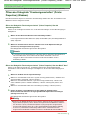 977
977
-
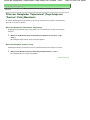 978
978
-
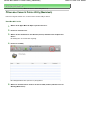 979
979
-
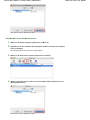 980
980
-
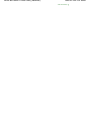 981
981
-
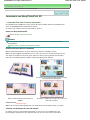 982
982
-
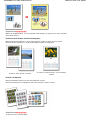 983
983
-
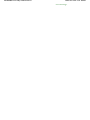 984
984
-
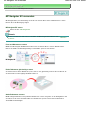 985
985
-
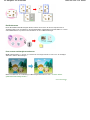 986
986
-
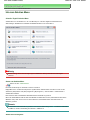 987
987
-
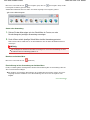 988
988
-
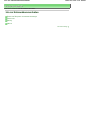 989
989
-
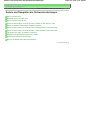 990
990
-
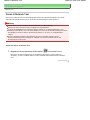 991
991
-
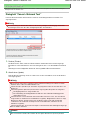 992
992
-
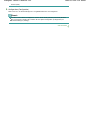 993
993
-
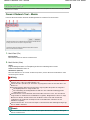 994
994
-
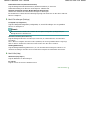 995
995
-
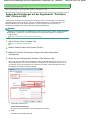 996
996
-
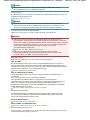 997
997
-
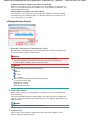 998
998
-
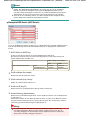 999
999
-
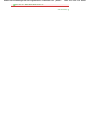 1000
1000
-
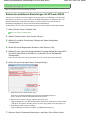 1001
1001
-
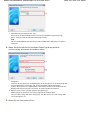 1002
1002
-
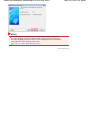 1003
1003
-
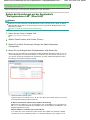 1004
1004
-
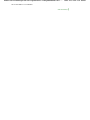 1005
1005
-
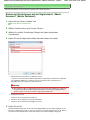 1006
1006
-
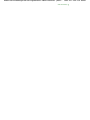 1007
1007
-
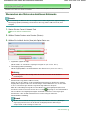 1008
1008
-
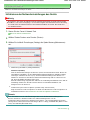 1009
1009
-
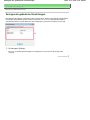 1010
1010
-
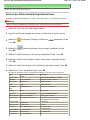 1011
1011
-
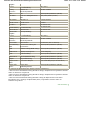 1012
1012
-
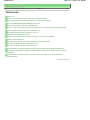 1013
1013
-
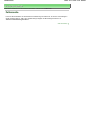 1014
1014
-
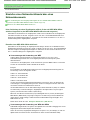 1015
1015
-
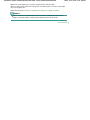 1016
1016
-
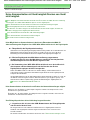 1017
1017
-
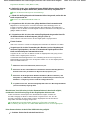 1018
1018
-
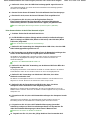 1019
1019
-
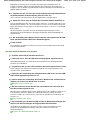 1020
1020
-
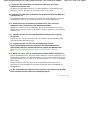 1021
1021
-
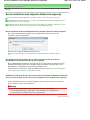 1022
1022
-
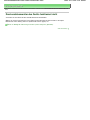 1023
1023
-
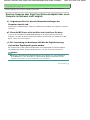 1024
1024
-
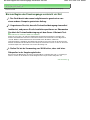 1025
1025
-
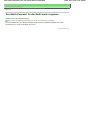 1026
1026
-
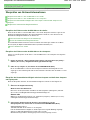 1027
1027
-
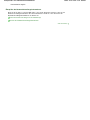 1028
1028
-
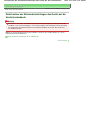 1029
1029
-
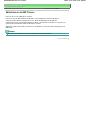 1030
1030
-
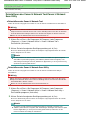 1031
1031
-
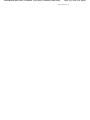 1032
1032
-
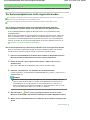 1033
1033
-
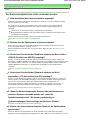 1034
1034
-
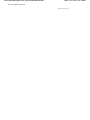 1035
1035
-
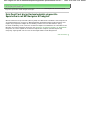 1036
1036
-
 1037
1037
-
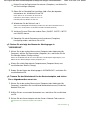 1038
1038
-
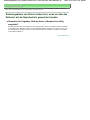 1039
1039
-
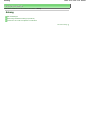 1040
1040
-
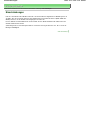 1041
1041
-
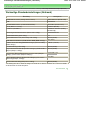 1042
1042
-
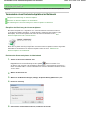 1043
1043
-
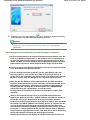 1044
1044
-
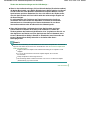 1045
1045
-
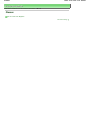 1046
1046
-
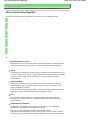 1047
1047
-
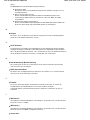 1048
1048
-
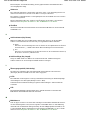 1049
1049
-
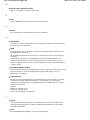 1050
1050
-
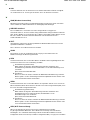 1051
1051
-
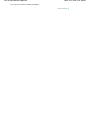 1052
1052
Canon Pixma MP 640 Bedienungsanleitung
- Kategorie
- Multifunktionale
- Typ
- Bedienungsanleitung
- Dieses Handbuch eignet sich auch für
Verwandte Artikel
-
Canon MP 550 series Bedienungsanleitung
-
Samsung MAX-S725 Bedienungsanleitung
-
Canon CanoScan 9000F Bedienungsanleitung
-
Canon PIXMA MP540 Bedienungsanleitung
-
Canon PIXMA MG5240 Bedienungsanleitung
-
Canon PIXMA iP4840 Bedienungsanleitung
-
Canon PIXMA iP4600 Bedienungsanleitung
-
Canon PIXMA MP490 Bedienungsanleitung
-
Canon Pixma MP 280 series Bedienungsanleitung
-
Canon PIXMA MP810 Bedienungsanleitung