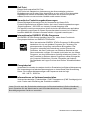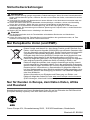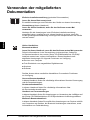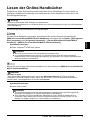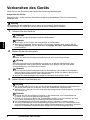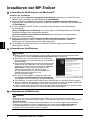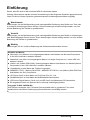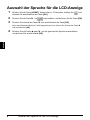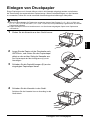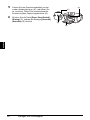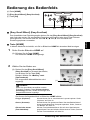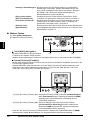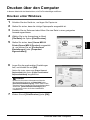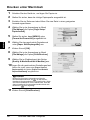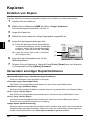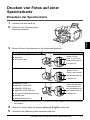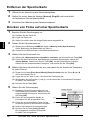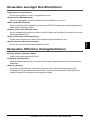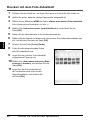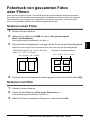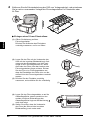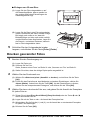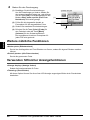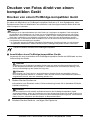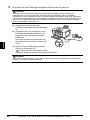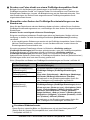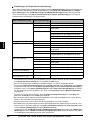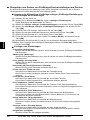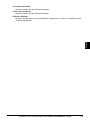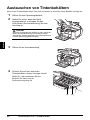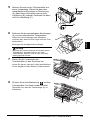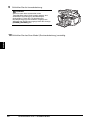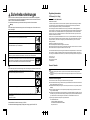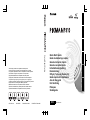DEUTSCH
Kurzanleitung
Inhalt
Verwenden der mitgelieferten Dokumentation 2
Lesen der Online-Handbücher 3
Vorbereiten des Geräts 4
Installieren der MP-Treiber 6
Einführung 7
Auswahl der Sprache für die LCD-Anzeige 8
Einlegen von Druckpapier 9
Bedienung des Bedienfelds 11
Drucken über den Computer 13
Scannen von Bildern 15
Kopieren 16
Drucken von Fotos auf einer Speicherkarte 17
Fotodruck von gescannten Fotos oder Filmen 21
Drucken von Fotos direkt von einem kompatiblen Gerät 25
Austauschen von Tintenbehältern 32

DEUTSCH
Exif Print
Dieses Gerät unterstützt Exif Print.
Exif Print ist ein Standard zur Verbesserung der Kommunikation zwischen
Digitalkameras und Drucker. Beim Anschließen an eine mit Exif Print kompatible
Digitalkamera werden die Bilddaten der Kamera bei der Aufnahme optimiert,
sodass Drucke von extrem hoher Qualität erzielt werden können.
Kanadische Funkstörungsbestimmungen
Dieses Digitalgerät übersteigt nicht die Grenzwerte der Klasse B für
Funkstörungsemissionen digitaler Geräte, die in den Funkstörungsbestimmungen
„Digital Apparatus“, ICES-003 von Industry Canada festgelegt sind.
Cet appareil numérique respecte les limites de bruits radioélectriques applicables
aux appareils numériques de Classe B prescrites dans la norme sur le matériel
brouilleur NMB-003 d'Industrie Canada intitulée « Appareils numériques ».
Internationales ENERGY STAR
®
-Programm
Als ENERGY STAR
®
-Partner bestätigt Canon Inc., dass dieses Produkt die
Energiesparrichtlinien von ENERGY STAR erfüllt.
Beim internationalen ENERGY STAR
®
-Programm für Bürogeräte
handelt es sich um ein globales Programm zur Förderung von
stromsparenden Computern und anderen Bürogeräten. Das
Programm unterstützt die Entwicklung und den Einsatz von
Produkten, die über Funktionen zum effektiven Reduzieren des
Stromverbrauchs verfügen. Es handelt sich hierbei um ein offenes
Programm, an dem Unternehmen freiwillig teilnehmen können. Zu
den Produkten im Rahmen dieses Programms zählen Bürogeräte,
wie Computer, Bildschirme, Drucker, Faxgeräte und Kopierer.
Die Standards und Logos für diese sind in allen Teilnehmerländern
gleich.
Energiebedarf
Verwenden Sie niemals eine andere als die im Erwerbsland verfügbare Netzspannung.
Die Verwendung einer falschen Spannung kann zu einem Brand oder Stromschlag
führen. Die richtigen Netzspannungen und Frequenzen sind wie folgt:
100 - 240 V~, 50/60 Hz
Informationen zu Verbrauchsmaterialien
Verbrauchsmaterialien (Tintenbehälter / FINE-Tintenpatronen (FINE Cartridges)) sind
noch 5 Jahre nach Einstellung der Produktion erhältlich.
.
Modellnummer: K10289 (MP810)
Lesen Sie sich auch die Sicherheitsvorkehrungen im Benutzerhandbuch (Online-Handbuch)
durch. Beachten Sie die Warnhinweise und Vorsichtsmaßnahmen, um Verletzungen oder
Beschädigungen des Geräts zu vermeiden.

1
DEUTSCH
Sicherheitsvorkehrungen
Nur Europäische Union (und EWR).
Dieses Symbol weist darauf hin, dass dieses Produkt gemäß Richtlinie über
Elektro- und Elektronik-Altgeräte (2002/96/EG) und nationalen Gesetzen nicht
über den Hausmüll entsorgt werden darf. Dieses Produkt muss bei einer dafür
vorgesehenen Sammelstelle abgegeben werden. Dies kann z. B. durch
Rückgabe beim Kauf eines ähnlichen Produkts oder durch Abgabe bei einer
autorisierten Sammelstelle für die Wiederaufbereitung von Elektro- und
Elektronik-Altgeräten geschehen. Der unsachgemäße Umgang mit Altgeräten
kann aufgrund potentiell gefährlicher Stoffe, die häufig in Elektro- und
Elektronik-Altgeräte enthalten sind, negative Auswirkungen auf die Umwelt
und die menschliche Gesundheit haben. Durch die sachgemäße Entsorgung
dieses Produkts tragen außerdem Sie zu einer effektiven Nutzung natürlicher
Ressourcen bei. Informationen zu Sammelstellen für Altgeräte erhalten Sie
bei Ihrer Stadtverwaltung, dem öffentlich-rechtlichen Entsorgungsträger, einer
autorisierten Stelle für die Entsorgung von Elektro- und Elektronik-Altgeräten
oder Ihrer Müllabfuhr.
Weitere Informationen zur Rückgabe und Entsorgung von Elektro- und
Elektronik-Altgeräten finden Sie unter www.canon-europe.com/environment
.
(EWR: Norwegen, Island und Liechtenstein)
Nur für Kunden in Europa, dem Nahen Osten, Afrika
und Russland
Kontaktinformationen zum Canon Kundendienst finden Sie auf der Rückseite der EWS-Broschüre
(European Warranty Systems) oder unter www.canon-europe.com.
Canon Europa N.V., Bovenkerkerweg 59-61, 1185 XB Amstelveen, Niederlande
Bluetooth-ID: B02954
Warnhinweis
z Dieses Produkt erzeugt geringe magnetische Feldschwankungen. Wenn Sie einen Herzschrittmacher
tragen und Beschwerden spüren, entfernen Sie sich aus der Nähe des Geräts, und wenden Sie sich an
Ihren Arzt.
z Versuchen Sie niemals, den Netzstecker mit nassen Händen in die Steckdose einzustecken oder aus
der Steckdose herauszuziehen.
z Achten Sie darauf, dass Sie das Netzkabel nicht beschädigen, verändern, ziehen oder übermäßig
biegen bzw. verdrehen. Stellen Sie keine schweren Gegenstände auf das Netzkabel.
z Verwenden Sie ausschließlich die Stromspannung, die für das Land gültig ist, in dem das Gerät
erworben wurde. Die Verwendung einer falschen Spannung und Frequenz kann zu einem Brand oder
Stromschlag führen.
z Stecken Sie den Stecker immer vollständig in die Steckdose.
Vorsicht
z Aus Sicherheitsgründen sind die Tintenbehälter außerhalb der Reichweite von Kleinkindern
aufzubewahren.
z Achten Sie darauf, dass die Tintenbehälter nicht herunterfallen oder geschüttelt werden, da Tinte
austreten und Kleidung und Hände verschmutzen kann.

2 Verwenden der mitgelieferten Dokumentation
DEUTSCH
Verwenden der mitgelieferten
Dokumentation
Einfache Installationsanleitung (gedruckte Dokumentation)
Lesen Sie dieses Blatt zuerst durch.
Es enthält Anweisungen zum Einrichten des Geräts vor dessen Verwendung.
Kurzanleitung (dieses Handbuch)
Lesen Sie dieses Handbuch, wenn Sie das Gerät zum ersten Mal
verwenden.
Nachdem Sie die Anweisungen in der Einfachen Installationsanleitung
ausgeführt haben, empfiehlt es sich, dieses Handbuch zu lesen, damit Sie
mit der grundlegenden Bedienung und einigen der Hauptfunktionen des Geräts
vertraut werden.
Online-Handbücher
Benutzerhandbuch
Lesen Sie dieses Handbuch, wenn Sie das Gerät zum ersten Mal verwenden.
Falls die Informationen in der Kurzanleitung nicht ausreichen, finden Sie
im Benutzerhandbuch, das von der [Setup CD-ROM/Installations-CD-ROM]
installiert werden kann, weitere Informationen. Dieses Handbuch stellt
detaillierte Anweisungen für folgende Funktionen zur Verfügung:
z Drucken vom Computer
z Foto-Direktdruck von ausgewählten Digitalkameras
z Kopieren
z Scannen
Darüber hinaus stehen zusätzliche Handbücher für erweiterte Funktionen
zur Verfügung.
Scanner-Benutzerhandbuch
In diesem Handbuch finden Sie vollständige Informationen über den Scanvorgang
und die Scaneinstellungen.
Druckertreiberhandbuch
In diesem Handbuch finden Sie vollständige Informationen über
die Druckertreibereinstellungen.
Handbuch zu Fotoanwendungen
In diesem Handbuch finden Sie Anweisungen zur Verwendung der vielfältigen auf
der [Setup CD-ROM/Installations-CD-ROM] enthaltenen Anwendungssoftware.
Bluetooth Benutzerhandbuch
In diesem Handbuch finden Sie ausführliche Anweisungen zum Drucken mithilfe
von Computern und Geräten, die Bluetooth-Verbindungen unterstützen, sowie
Informationen zur Fehlerbehebung.

3Lesen der Online-Handbücher
DEUTSCH
Lesen der Online-Handbücher
Zusätzlich zu dieser Kurzanleitung stehen außerdem Online-Handbücher für dieses Gerät zur
Verfügung. Detaillierte Anweisungen zum Installieren der Online-Handbücher finden Sie in den
Einrichtungsanweisungen.
Sie können die Online-Handbücher wie folgt anzeigen:
Um das Online-Handbuch anzuzeigen, doppelklicken Sie auf dem Desktop auf das Symbol
[MP810 On-screen Manual/MP810 Online-Handbuch], oder klicken Sie auf [Start] > [All Programs/
Alle Programme] (oder [Programs/Programme]) > [Canon MP810 Manual/Canon MP810
Handbuch] > [MP810 On-screen Manual/MP810 Online-Handbuch].
Systemanforderungen
Browser: Windows
®
HTML Help Viewer
Klicken Sie zum Anzeigen des Online-Handbuchs auf dem Desktop auf [MP810 On-screen Manual/
MP810 Online-Handbuch].
Systemanforderungen
Browser: Help Viewer
Wichtig
Benutzer außerhalb der USA, Kanadas und Südamerikas:
Informationen zum Bedrucken von DVD/CDs finden Sie in der Druckanleitung für DVD- und CD-Datenträger
(Online-Handbuch).
Hinweis:
z Microsoft Internet Explorer 5.0 oder höher muss installiert sein.
z Je nach Betriebssystem oder Version von Internet Explorer wird das Online-Handbuch
möglicherweise nicht ordnungsgemäß angezeigt. Wir empfehlen, Ihr System regelmäßig über
Windows Update zu aktualisieren.
Hinweis:
Benutzer in Asien
Wenn Sie das Benutzerhandbuch über den Ordner [Manual/Handbuch] der [Setup CD-ROM/
Installations-CD-ROM] installiert haben, öffnen Sie den Ordner, in den Sie das Benutzerhandbuch
kopiert haben, und doppelklicken Sie auf die Datei top.htm.
Hinweis:
z Je nach Betriebssystem wird das Online-Handbuch möglicherweise nicht ordnungsgemäß
angezeigt. Wir empfehlen, Ihr System regelmäßig zu aktualisieren.
z Zum Anzeigen der Online-Handbücher empfehlen wir Ihnen, Safari als Webbrowser zu
verwenden. Wenn Safari nicht auf Ihrem Computer installiert ist, können Sie ihn von der
Website von Apple Computer, Inc. herunterladen und installieren.

4 Vorbereiten des Geräts
DEUTSCH
Vorbereiten des Geräts
Lesen Sie vor der Einrichtung des Geräts die Einrichtungsanweisungen.
Auspacken des Geräts
Überprüfen Sie, ob alle auf dem Deckel der Verpackung abgebildeten Teile im Lieferumfang
enthalten sind.
1 Schalten Sie das Gerät ein.
2 Setzen Sie den Druckkopf ein.
3 Setzen Sie die Tintenbehälter ein.
Wichtig
z Schließen Sie das USB-Kabel erst an, wenn Sie die Software installiert haben.
z Sie benötigen ein USB-Kabel, um das Gerät mit einem Computer zu verbinden.
Vorsicht
Entfernen Sie vor dem Einschalten sämtliche Klebestreifen.
Hinweis:
z Änderungen an der Position der Klebestreifen sind vorbehalten.
z Wenn eine unerwartete Sprache auf der LCD-Anzeige angezeigt wird, drücken Sie die
Ta st e [Back] (Zurück), um zum Bildschirm <Language selection> (Sprachenauswahl)
zurückzukehren.
Vorsicht
Berühren Sie außer der Druckkopfverriegelung keine der inneren Komponenten.
Wichtig
Wenn das Scan-Modul (Druckerabdeckung) länger als 10 Minuten geöffnet bleibt, wird
der Druckkopfhalter nach rechts bewegt. Schließen Sie in diesem Fall das Scan-Modul
(Druckerabdeckung), und öffnen Sie es erneut.
Hinweis:
z In der Verpackung des Druckkopfs kann sich durchsichtige oder hellblaue Tinte befinden.
Dies hat jedoch keine Auswirkung auf die Druckqualität. Achten Sie darauf, dass Sie Ihre
Kleidung oder Hände nicht mit Tinte verschmutzen.
z Bringen Sie die Schutzkappe nicht wieder an, nachdem diese entfernt wurde.
Wichtig
z Die Tintenbehälter müssen in der auf dem Etikett angegebenen Position eingesetzt werden.
Sie können das Gerät nur verwenden, wenn alle Tintenbehälter eingesetzt sind.
z Warten Sie ca. 2 Minuten, bis vom Gerät keine Betriebsgeräusche mehr ausgehen, und fahren
Sie erst dann fort.
Hinweis:
z Entfernen Sie die durchsichtige Folie genau in der Reihenfolge vom Tintenbehälter wie
in Schritt 3 der Einrichtungsanweisungen gezeigt.
z Drücken Sie nicht auf die Seiten der Tintenbehälter, da dies zu einem Austreten der Tinte
und zu einer Verschmutzung von Kleidung und Händen führen kann.
z Die Schutzkappe darf nicht wieder aufgesetzt werden, nachdem sie entfernt wurde.
z Auf der LCD-Anzeige wird eine Fehlermeldung eingeblendet, wenn ein Tintenbehälter nicht
richtig eingesetzt ist. Öffnen Sie das Scan-Modul (Druckerabdeckung), und stellen Sie sicher,
dass alle Tintenbehälter entsprechend der Angabe auf dem Etikett eingesetzt sind.

5Vorbereiten des Geräts
DEUTSCH
4 Legen Sie Papier ein.
Im Folgenden führen Sie eine Druckkopfausrichtung durch, für die zwei Blatt des mitgelieferten
Papiers (MP-101) mit der bedruckbaren Seite (helleres Weiß) nach oben in den automatischen
Papiereinzug eingelegt sein müssen.
Wichtig
z Achten Sie beim Einlegen von Papier in den automatischen Papiereinzug darauf, dass
die Anzeige [Auto Sheet Feeder] (Automatischer Papiereinzug) leuchtet.
z Legen Sie Papier immer im Hochformat ein. Im Querformat eingelegtes Papier kann
Papierstaus verursachen.
Hinweise zur Druckkopfausrichtung
z Die Druckkopfausrichtung dauert ca. 14 Minuten. Öffnen Sie das Scan-Modul
(Druckerabdeckung) nicht während eines Druckvorgangs.
z Wenn das Testmuster nicht erfolgreich gedruckt wird, lesen Sie unter „Eine Fehlermeldung wird
auf der LCD-Anzeige ausgegeben“ im Benutzerhandbuch (Online-Handbuch) nach.
Wichtig
Das Bedrucken von DVD/CDs kann nicht mit Geräten durchgeführt werden, die in den USA, Kanada,
südamerikanischen Ländern und einigen anderen Ländern und Regionen erworben wurden.

6 Installieren der MP-Treiber
DEUTSCH
Installieren der MP-Treiber
Informationen für Windows und Macintosh
®
Hinweise zur Installation
z Wenn das Fenster [Select Language/Sprache wählen] angezeigt wird, wählen Sie eine
Sprache aus, und klicken Sie anschließend auf [Next/Weiter].
z Wenn der Bildschirm [Select Your Place of Residence/Wählen Sie Ihren Wohnsitz]
angezeigt wird, wählen Sie das Land aus, in dem Sie wohnen, und klicken Sie anschließend
auf [Next/Weiter].
z Für die Installation der MP-Treiber und anderer Software stehen zwei Möglichkeiten
zur Verfügung:
[Easy Install/Einfache Installation]: Die auf der [Setup CD-ROM/Installations-CD-ROM]
enthaltene Software wird automatisch installiert.
[Custom Install/Benutzerdefinierte Installation]: Sie können die zu installierenden
Elemente selbst auswählen.
z Wenn Sie im Bildschirm [User Registration/Benutzerregistrierung] auf [Register/
Registrieren] klicken und Ihr Computer mit dem Internet verbunden ist, werden
Anweisungen zur Registrierung des Produkts angezeigt.
z Die Registrierung kann auch nach der Installation über ein Symbol auf dem Desktop
vorgenommen werden.
Informationen für Windows
Informationen für Macintosh
Hinweis
z Melden Sie sich für die Installation der MP-Treiber unter Windows XP oder Windows 2000
als Mitglied der Gruppe [Administrators/Administratoren] im System an.
z Deaktivieren Sie vor der Installation des Treibers alle
Antivirenprogramme und alle Programme, die automatisch
geladen werden.
z Wenn folgender Bildschirm automatisch angezeigt wird,
entfernen Sie das USB-Kabel, das mit dem Computer
verbunden ist. Klicken Sie anschließend auf [Cancel/
Abbrechen], um das Fenster zu schließen, und
schalten Sie das Gerät aus. Starten Sie dann
den Installationsprozess erneut. Einzelheiten zum
Installationsprozess finden Sie in den
Einrichtungsanweisungen.
z Um Adobe
®
RGB (1998) zu installieren, klicken Sie
auf [Custom Install/Benutzerdefinierte Installation],
und befolgen Sie die Anweisungen auf dem Bildschirm.
z Die Installation von Adobe RGB (1998) ist unter Windows Me und Windows 98 nicht möglich.
z Wenn Sie während der Installation in einer Meldung zum Neustart des Computers aufgefordert
werden, klicken Sie auf [OK]. Das System wird automatisch neu gestartet.
z Falls die Verbindung nicht erkannt wird, finden Sie weitere Informationen unter „Die MP-Treiber
können nicht installiert werden“ im Online Handbuch Benutzerhandbuch.
Hinweis:
Deaktivieren Sie vor der Installation der MP-Treiber alle Antivirenprogramme sowie alle
Programme, die automatisch geladen werden, oder entfernen Sie diese aus Ihrem Systemordner.
Benutzer in Asien
Wenn Sie das Online-Handbuch Benutzerhandbuch in einer anderen Sprache als der derzeit
vorliegenden installieren möchten, doppelklicken Sie auf den Ordner [Manual/Handbuch]
im Ordner [Canon] der [Setup CD-ROM/Installations-CD-ROM], und kopieren Sie den
entsprechenden Sprachordner auf Ihre Festplatte.

7Einführung
DEUTSCH
Einführung
Danke, dass Sie sich für den Kauf des MP810 entschieden haben.
Wichtige Informationen werden in dieser Kurzanleitung mit den folgenden Symbolen gekennzeichnet.
Lesen Sie die mit diesen Symbolen gekennzeichneten Anweisungen besonders sorgfältig.
Warnhinweis
Anweisungen, die bei Nichtbeachtung und unsachgemäßer Bedienung des Geräts zum Tode oder
zu schweren Verletzungen führen können. Diese Anweisungen müssen befolgt werden, um eine
sichere Bedienung des Geräts zu gewährleisten.
Vorsicht
Anweisungen, die bei Nichtbeachtung und unsachgemäßer Bedienung des Geräts zu Verletzungen
oder Beschädigungen führen können. Diese Anweisungen müssen befolgt werden, um eine sichere
Bedienung des Geräts zu gewährleisten.
Wichtig
Anweisungen, die zur sicheren Bedienung des Geräts beachtet werden müssen.
Hinweise zu Marken
z „Microsoft“ und „Windows“ sind eingetragene Marken oder Marken der Microsoft Corporation
in den USA und/oder in anderen Ländern.
z „Macintosh“ und „Mac“ sind eingetragene Marken von Apple Computer, Inc. in den USA und
anderen Ländern.
z „Adobe“ und „Adobe RGB (1998)“ sind eingetragene Marken oder Marken von Adobe Systems
Incorporated in den USA und/oder in anderen Ländern.
z „SmartMedia“ ist eine Marke der Toshiba Corporation.
sind Marken der Sony Corporation.
z „xD-Picture Card“ ist eine Marke von Fuji Photo Film Co., Ltd.
z „MultiMediaCard“ ist eine Marke der MultiMediaCard Association.
z „SD Secure Digital Memory Card“ und „miniSD Card“ sind Marken der SD Association.
z Die Angaben können sich jederzeit ohne vorherige Ankündigung ändern.
Copyright © 2006 CANON INC.
Alle Rechte vorbehalten. Kein Teil dieser Dokumentation darf in irgendeiner Form ohne
ausdrückliche schriftliche Genehmigung übermittelt oder vervielfältigt werden.
z „MEMORY STICK“, „Memory Stick PRO“, „MEMORY STICK Duo“ und „Memory Stick PRO Duo“

8 Auswahl der Sprache für die LCD-Anzeige
DEUTSCH
Auswahl der Sprache für die LCD-Anzeige
1 Drücken Sie die Taste [HOME]. Warten Sie ca. 5 Sekunden, wählen Sie , und
drücken Sie anschließend die Taste [OK].
2 Drücken Sie die Taste ], um auszuwählen, und drücken Sie die Taste [OK].
3 Drücken Sie viermal die Taste } und anschließend die Taste [OK].
Wenn das Bluetooth-Modul am Gerät angeschlossen ist, drücken Sie fünfmal die Taste }
und anschließend [OK].
4 Drücken Sie die Taste { oder }, um die gewünschte Sprache auszuwählen,
und drücken Sie anschließend [OK].

9Einlegen von Druckpapier
DEUTSCH
Einlegen von Druckpapier
Einige Papiertypen und -formate können nicht in die Kassette eingelegt werden und erfordern
die Verwendung des automatischen Papiereinzugs. Wenn Sie beabsichtigen, nur die Kassette
zu verwenden, sollten Sie vorab eventuelle Verwendungseinschränkungen überprüfen.
1 Ziehen Sie die Kassette aus dem Gerät heraus.
2 Legen Sie das Papier mit der Druckseite nach
UNTEN ein, und richten Sie den Papierstapel
dabei an der rechten Seite der Kassette aus.
Der Papierstapel darf die Auffüllgrenze (A) nicht
übersteigen.
3 Schieben Sie die Papierführungen (B) an den
eingelegten Papierstapel heran.
4 Schieben Sie die Kassette in das Gerät.
Schieben Sie die Kassette bis zum Anschlag in das
Gerät hinein.
Wichtig
z Wenn Sie Normalpapier für Testdrucke verwenden, das auf das Format 4” x 6“ / 101,6 x 152,4 mm,
5” x 7“ / 127,0 x 177,8 mm oder 2,13” x 3,39“ / 54,0 x 86,0 mm (Kreditkarte) zugeschnitten ist, können
Papierstaus auftreten.
z Legen Sie Papier immer im Hochformat ein. Im Querformat eingelegtes Papier kann Papierstaus
verursachen.
(A)
(B)

10 Einlegen von Druckpapier
DEUTSCH
5 Fassen Sie das Papierausgabefach an der
runden Ausbuchtung an (A), und öffnen Sie
es vorsichtig. Öffnen Sie anschließend die
Erweiterung des Papierausgabefachs (B).
6 Drücken Sie die Taste [Paper Feed Switch]
(Einzug) (C), sodass die Anzeige [Cassette]
(Kassette) (D) leuchtet.
(B)
(C)
(D)
(A)

11Bedienung des Bedienfelds
DEUTSCH
Bedienung des Bedienfelds
(A) Taste [HOME]
(B) [Easy-Scroll Wheel] (Easy-Scrollrad)
(C) Taste [OK]
[Easy-Scroll Wheel] (Easy-Scrollrad)
Zum Auswählen einer Einstellungsoption drehen Sie das [Easy-Scroll Wheel] (Easy-Scrollrad)
nach links oder rechts. Die ausgewählte Einstellung wird markiert oder durch einen Rahmen
hervorgehoben. Sie können auch die Taste {, }, [ oder ] zum Auswählen der
Einstellungsoptionen verwenden.
Taste [HOME]
In diesem Abschnitt wird erklärt, wie Sie im Bildschirm HOME die einzelnen Modi anzeigen.
1 Rufen Sie den Bildschirm HOME auf
(1) Drücken Sie die Taste [HOME].
Der Bildschirm HOME wird angezeigt.
2 Wählen Sie den Modus aus.
(1) Drehen Sie das [Easy-Scroll Wheel]
(Easy-Scrollrad) zur Auswahl des Modus,
und drücken Sie die Taste [OK].
Beispiel: Wählen Sie <Memory card>
(Speicherkarte).
Der ausgewählte Modusbildschirm wird
angezeigt.
Sie können die folgenden Modi im Bildschirm HOME wählen:
Hinweis:
Wenn Sie einen Modus auswählen und die
[Function] (Funktion)-Taste (f2/<Introduction>
(Einleitung)) drücken, werden Anleitungen zum
ausgewählten Modus angezeigt.
<Copy> (Kopieren): Hiermit können Sie in verschiedenen Layouts kopieren. Siehe
„Kopieren“ auf Seite 16.
<Scan> (Scannen): Hiermit können Sie gescannte Daten über das Bedienfeld auf
einem angeschlossenen Computer speichern. Siehe „Scannen
von Bildern“ auf Seite 15.
<Photo index sheet>
(Foto-Indexblatt):
Mit dem Foto-Indexblatt können Sie auf einer Speicherkarte
gespeicherte Fotos auf einfache Weise drucken. Siehe „Drucken
mit dem Foto-Indexblatt“ auf Seite 20.
(A)
(B) (C)
(1)

12 Bedienung des Bedienfelds
DEUTSCH
Weitere Tasten
(A) Taste [NAVI] (Navigation)
(B) Tasten [Function] (Funktion)
z Taste [NAVI] (Navigation)
Mit dieser Taste können Sie gewünschte
Funktionen auf einfache Weise aufrufen.
Wählen Sie die gewünschte Funktion im Navigationsmenü aus, und drücken Sie die Taste [OK].
z Tasten [Function] (Funktion)
Mit den zwei Tasten [Function] (Funktion) können Sie eines der Menüs auswählen, das unten in der
LCD-Anzeige angezeigt wird.
Welcher Bildschirm nach dem Drücken einer der Tasten [Function] (Funktion) aufgerufen wird,
hängt davon ab, welcher Bildschirm gerade aktiv ist, wenn Sie die Taste drücken, und davon,
welche der Tasten [Function] (Funktion) Sie drücken.
Wenn Sie die Tasten [Function] (Funktion) drücken, während ein anderer Bildschirm als HOME
angezeigt wird, werden Beschreibungen von Vorgehensweisen oder Menüs angezeigt.
<Settings> (Einstellungen): Hierüber können Sie das Gerät warten und verschiedene
Einstellungen vornehmen. Weitere Einzelheiten finden Sie
unter „Druck wird blasser oder Farben sind falsch“, „Reinigen
des Geräts“ oder „Ändern der Geräteeinstellungen“ im
Benutzerhandbuch (Online-Handbuch).
<Easy photo reprint>
(Einf. Foto-Nachdruck):
Hierüber können Sie Fotos scannen und drucken. Siehe
„Fotodruck von gescannten Fotos oder Filmen“ auf Seite 21.
<Film print> (Filmdruck): Hierüber können Sie Dias und 35-mm-Filmstreifen mit dem
Gerät scannen und dann drucken. Siehe „Fotodruck von
gescannten Fotos oder Filmen“ auf Seite 21.
<Memory card>
(Speicherkarte):
Hierüber können Sie Fotos drucken, die sich auf der Speicherkarte
einer Digitalkamera befinden. Siehe „Drucken von Fotos auf einer
Speicherkarte“ auf Seite 17.
(A) Taste [Function] (Funktion) (f1): Wenn Sie die Taste [Function] (Funktion) (f1/<Remaining ink
vol> (Tintenstand)) drücken, während der Bildschirm HOME
angezeigt wird, wird der Bildschirm <Remaining ink vol>
(Tintenstand) aufgerufen.
(B) Taste [Function] (Funktion) (f2): Wenn Sie dagegen die Taste [Function] (Funktion)
(f2/<Introduction> (Einleitung)) drücken, während der
Bildschirm HOME angezeigt wird, werden Informationen
zum ausgewählten Modus angezeigt.
(A) (B)
(A) (B)

13Drucken über den Computer
DEUTSCH
Drucken über den Computer
In diesem Abschnitt wird beschrieben, wie Sie Druckaufträge ausführen.
Drucken unter Windows
1
Schalten Sie das Gerät ein, und legen Sie Papier ein.
2 Stellen Sie sicher, dass die richtige Papierquelle ausgewählt ist.
3 Erstellen Sie ein Dokument oder öffnen Sie eine Datei in einer geeigneten
Anwendungssoftware.
4 Wählen Sie in der Anwendung im Menü
[File/Datei] die Option [Print/Drucken].
5 Stellen Sie sicher, dass [Canon MP810
Printer/Canon MP810 Drucker] ausgewählt
ist, und klicken Sie auf [Preferences/
Einstellungen] (oder [Properties/
Eigenschaften]).
6 Legen Sie die gewünschten Einstellungen
fest, und klicken Sie auf [OK].
Stellen Sie sicher, dass unter [Paper Source/
Papierzufuhr] die Option [Paper Feed Switch/
Papierzufuhrtaste] ausgewählt ist.
7 Klicken Sie auf [Print/Drucken] (oder [OK]).
Hinweis:
Klicken Sie für weitere Informationen über die
Druckertreiberfunktionen auf [Help/Hilfe] oder
[Instructions/Anweisungen], um die Online-Hilfe
oder das Online-Handbuch Druckertreiberhandbuch
aufzurufen. [Instructions/Anweisungen] wird
nur angezeigt, wenn die Online-Handbücher
installiert sind.

14 Drucken über den Computer
DEUTSCH
Drucken unter Macintosh
1
Schalten Sie das Gerät ein, und legen Sie Papier ein.
2 Stellen Sie sicher, dass die richtige Papierquelle ausgewählt ist.
3 Erstellen Sie ein Dokument oder öffnen Sie eine Datei in einer geeigneten
Anwendungssoftware.
4 Wählen Sie in der Anwendung im Menü
[File/Ablage] die Option [Page Setup/
Papierformat].
5 Stellen Sie sicher, dass [MP810] unter
[Format for/Format für] ausgewählt ist.
6 Wählen Sie das gewünschte Papierformat
unter [Paper Size/Papiergröße] aus.
7 Klicken Sie auf [OK].
8 Wählen Sie in der Anwendung im Menü
[File/Ablage] die Option [Print/Drucken].
9 Wählen Sie im Einblendmenü die Option
[Quality & Media/Qualität & Medium] aus.
10 Legen Sie die gewünschten Einstellungen fest.
Stellen Sie sicher, dass unter [Paper Source/
Papierquelle] die Option [Paper Feed Switch/
Papierzufuhrtaste] ausgewählt ist.
11 Klicken Sie auf [Print/Drucken].
Hinweis:
Klicken Sie für weitere Informationen über die
Druckertreiberfunktionen auf , um das Online-
Handbuch Druckertreiberhandbuch aufzurufen. Wenn
die Online-Handbücher nicht installiert sind, wird das
Online-Handbuch Druckertreiberhandbuch auch bei
Klicken auf nicht angezeigt.

15Scannen von Bildern
DEUTSCH
Scannen von Bildern
Sie können die mit dem Gerät gescannten Bilder nicht nur drucken, sondern bei Bedarf auch in
verschiedenen gängigen Dateiformaten, wie JPEG, TIFF, Bitmap oder PDF auf einem Computer
speichern. Wenn Sie gedruckten Text scannen, können Sie diesen mit der OCR-Software (Optical
Character Recognition – Optische Zeichenerkennung) in Daten umwandeln.
Scan-Methoden
Scannen mit MP Navigator
Mit MP Navigator können Sie Dokumente auf der Glasauflagefläche scannen und Bilder
anzeigen, die auf dem Computer oder einer Speicherkarte gespeichert sind. Gescannte
Dokumente können in einer Vorschau angezeigt, auf einfache Weise gedruckt und nach
Bedarf angepasst und bearbeitet werden.
Mit den im Lieferumfang enthaltenen Anwendungsprogrammen können Sie das gescannte
Dokument bearbeiten oder drucken.
Ausführliche Informationen zu den Funktionen von MP Navigator finden Sie im Scanner-
Benutzerhandbuch.
Scannen über das Bedienfeld des Geräts
1 Schalten Sie das Gerät ein.
2 Legen Sie das Originaldokument auf die Glasauflagefläche.
3 Wählen Sie im Bildschirm HOME die Option <Scan> (Scannen).
Siehe „Bedienung des Bedienfelds“ auf Seite 11.
4 Wählen Sie die Scan-Methode, und drücken Sie die Taste [OK].
5 Drücken Sie die Taste [Color] (Farbe) oder [Black] (Schwarz).
Die nach dem Scannen des Originals auszuführenden Vorgehensweisen sind von der in
Schritt 4 ausgewählten Scan-Methode abhängig. Ausführliche Informationen über das Ändern
von Scan-Einstellungen finden Sie im Scanner-Benutzerhandbuch (Online-Handbuch).
Scannen aus einem Anwendungsprogramm
Sie können einen Scanvorgang von einem Anwendungsprogramm aus starten, das TWAIN
oder WIA (nur Windows XP) unterstützt, und das gescannte Bild anschließend in diesem
Anwendungsprogramm weiterverarbeiten. Weitere Informationen hierzu finden Sie im Scanner-
Benutzerhandbuch (Online-Handbuch).

16 Kopieren
DEUTSCH
Kopieren
Erstellen von Kopien
In diesem Abschnitt wird das grundlegende Vorgehen zum Erstellen von Kopien beschrieben.
1 Schalten Sie das Gerät ein.
2 Wählen Sie im Bildschirm HOME die Option <Copy> (Kopieren).
Siehe „Bedienung des Bedienfelds“ auf Seite 11.
3 Legen Sie Papier ein.
4 Stellen Sie sicher, dass die richtige Papierquelle ausgewählt ist.
5 Legen Sie die Kopiereinstellungen fest.
(1) Prüfen Sie das Papierformat, den Medientyp
und andere Einstellungen. Um die Einstellungen
zu ändern, wählen Sie den entsprechenden
Eintrag aus, und drücken Sie die Taste [OK].
(2) Legen Sie mit der Taste + oder - die Anzahl
der Exemplare fest.
6 Legen Sie das Originaldokument auf die
Glasauflagefläche.
7 Drücken Sie zum Kopieren in Farbe die Taste [Color] (Farbe) bzw. zum Kopieren
in Schwarzweiß die Taste [Black] (Schwarz).
Verwenden sonstiger Kopierfunktionen
<Reduced/Enlarged Copy> (Verkleinerte/vergrößerte/Kopie)
Dient zum Verkleinern oder Vergrößern von Kopien.
<Two-sided copy> (Zweiseitige Kopie)
Zwei Seiten eines Originaldokuments werden auf zwei Seiten eines Blatts kopiert.
<Borderless copy> (Randlose Kopie)
Mit dieser Option werden Farbbilder so kopiert, dass sie die gesamte Seite ohne Rand ausfüllen.
<2-on-1 copy> (2-auf-1-Kopie)
Zwei Seiten eines Originaldokuments werden durch Verkleinern auf ein Blatt Papier kopiert.
<4-on-1 copy> (4-auf-1-Kopie)
Vier Seiten eines Originaldokuments werden durch Verkleinern auf ein Blatt Papier kopiert.
Es stehen vier verschiedene Layouts zur Verfügung.
<Image repeat> (Bildwiederholung)
Mit dieser Option wird ein Bild mehrere Male auf eine einzelne Seite kopiert. Um die Anzahl der
Wiederholungen des Bilds festzulegen, können Sie unter den vordefinierten Einstellungen des
Geräts eine Auswahl treffen oder <Auto layout> (Autom. Layout) auswählen.
(1)
(2)

17Drucken von Fotos auf einer Speicherkarte
DEUTSCH
Drucken von Fotos auf einer
Speicherkarte
Einsetzen der Speicherkarte
1
Schalten Sie das Gerät ein.
2 Öffnen Sie die Abdeckung des
Kartensteckplatzes.
3 Setzen Sie eine Speicherkarte in den Kartensteckplatz ein.
* Achten Sie darauf, die Speicherkarte nur mit dem speziellen Adapter in den Kartensteckplatz
einzusetzen.
4 Stellen Sie sicher, dass die Anzeige [Access] (Zugriff) aufleuchtet.
5 Schließen Sie Abdeckung des Kartensteckplatzes.
Kartentyp Einsetzen der Karte
z
Compact Flash (CF)-Karte
z
Microdrive
z
xD-Picture Card*
z
SmartMedia
z
MEMORY STICK
z
MEMORY STICK PRO
z
MEMORY STICK Duo*
z
MEMORY STICK PRO Duo*
z
SD (Secure Digital) Memory Card
z
MiniSD Card*
z
MultiMedia Card (3.31)
Leuchtet auf
Setzen Sie die
Karte in den linken
Kartensteckplatz ein.
Leuchtet auf
Setzen Sie die
Karte in den rechten
Kartensteckplatz ein.
Leuchtet auf
Setzen Sie die Karte
in den mittleren Teil
des Steckplatzes auf
der rechten Seite ein.

18 Drucken von Fotos auf einer Speicherkarte
DEUTSCH
Entfernen der Speicherkarte
1
Öffnen Sie die Abdeckung des Kartensteckplatzes.
2 Stellen Sie sicher, dass die Anzeige [Access] (Zugriff) nicht mehr blinkt,
und entnehmen Sie die Speicherkarte.
3 Schließen Sie Abdeckung des Kartensteckplatzes.
Drucken von Fotos auf einer Speicherkarte
1
Bereiten Sie den Druckvorgang vor.
(1) Schalten Sie das Gerät ein.
(2) Legen Sie Papier ein.
(3) Stellen Sie sicher, dass die richtige Papierquelle ausgewählt ist.
2 Setzen Sie die Speicherkarte ein.
(1) Wählen Sie im Bildschirm HOME die Option <Memory card> (Speicherkarte).
Siehe „Bedienung des Bedienfelds“ auf Seite 11.
(2) Setzen Sie die Speicherkarte in den Kartensteckplatz ein.
3 Wählen Sie das Druckmenü aus.
(1) Wählen Sie <Select and print> (Auswähl. u. drucken), und drücken Sie die Taste [OK].
(2) Prüfen Sie das Papierformat, den Medientyp und andere Einstellungen, wählen Sie
<Next> (Weiter), und drücken Sie die Taste [OK]. Um die Einstellungen zu ändern,
wählen Sie den entsprechenden Eintrag aus, und drücken Sie die Taste [OK].
4 Wählen Sie das zu druckende Foto aus, und geben Sie die Anzahl der Exemplare
für jedes Foto an.
(1) Zeigen Sie mit dem [Easy-Scroll Wheel] (Easy-Scrollrad) oder der Taste [ oder ]
das zu druckende Foto an.
(2) Legen Sie mit der Taste + oder - die Anzahl der Exemplare fest.
(3) Wiederholen Sie die Schritte (1) und (2), um die Anzahl der zu druckenden Exemplare
für jedes Foto festzulegen.
(4) Drücken Sie die Taste [OK].
5 Starten Sie den Druckvorgang.
(1) Bestätigen Sie die Druckeinstellungen. Um
die Einstellungen zu ändern, wählen Sie den
entsprechenden Eintrag aus, und drücken Sie
die Taste [OK].
(2) Prüfen Sie die eingestellte Anzahl an
Exemplaren für das ausgewählte Foto.
(3) Prüfen Sie die ausgewählten Fotos und die
Anzahl der jeweils zu druckenden Exemplare.
(4) Ändern Sie erweiterte Druckeinstellungen.
(5) Drücken Sie die Taste [Color] (Farbe).
Die angegebene Anzahl an Exemplaren
für jedes Foto wird gedruckt.
(1)
(4) (3)
(2)
Seite wird geladen ...
Seite wird geladen ...
Seite wird geladen ...
Seite wird geladen ...
Seite wird geladen ...
Seite wird geladen ...
Seite wird geladen ...
Seite wird geladen ...
Seite wird geladen ...
Seite wird geladen ...
Seite wird geladen ...
Seite wird geladen ...
Seite wird geladen ...
Seite wird geladen ...
Seite wird geladen ...
Seite wird geladen ...
Seite wird geladen ...
Seite wird geladen ...
-
 1
1
-
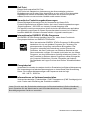 2
2
-
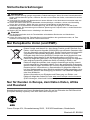 3
3
-
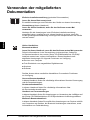 4
4
-
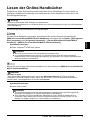 5
5
-
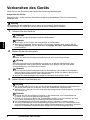 6
6
-
 7
7
-
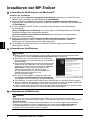 8
8
-
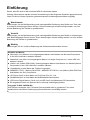 9
9
-
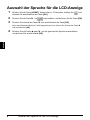 10
10
-
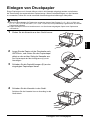 11
11
-
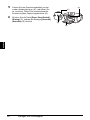 12
12
-
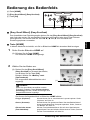 13
13
-
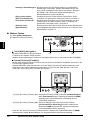 14
14
-
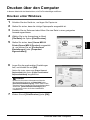 15
15
-
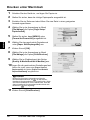 16
16
-
 17
17
-
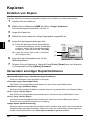 18
18
-
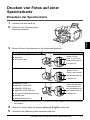 19
19
-
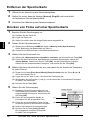 20
20
-
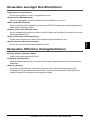 21
21
-
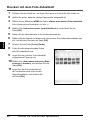 22
22
-
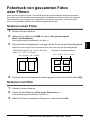 23
23
-
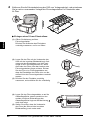 24
24
-
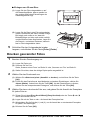 25
25
-
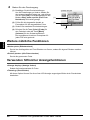 26
26
-
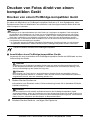 27
27
-
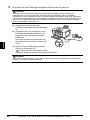 28
28
-
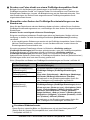 29
29
-
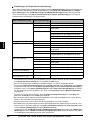 30
30
-
 31
31
-
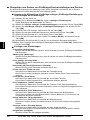 32
32
-
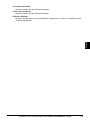 33
33
-
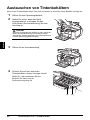 34
34
-
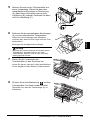 35
35
-
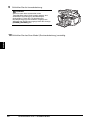 36
36
-
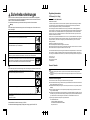 37
37
-
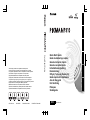 38
38
Verwandte Artikel
-
Canon Pixma MP 640 Bedienungsanleitung
-
Canon MP 550 series Bedienungsanleitung
-
Canon PIXMA MP490 Bedienungsanleitung
-
Canon PIXMA MP540 Bedienungsanleitung
-
Canon PIXMA MG5240 Bedienungsanleitung
-
Canon PIXMA iP4600 Bedienungsanleitung
-
Canon PIXMA iP4840 Bedienungsanleitung
-
Canon PIXMA MX925 Benutzerhandbuch
-
Canon PIXMA MX725 Benutzerhandbuch
-
Canon Pixma MX720 series - Windows Benutzerhandbuch