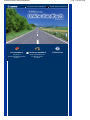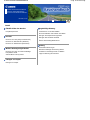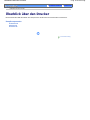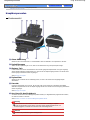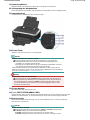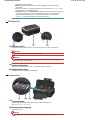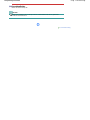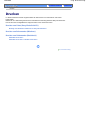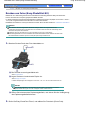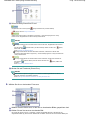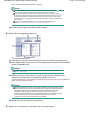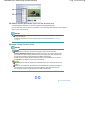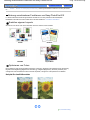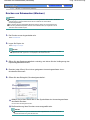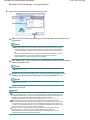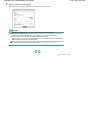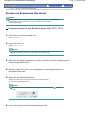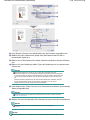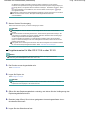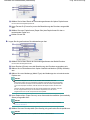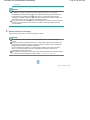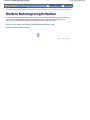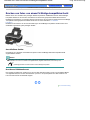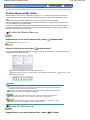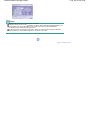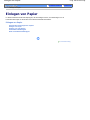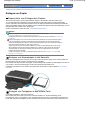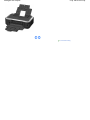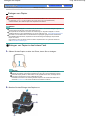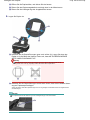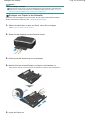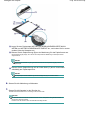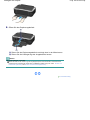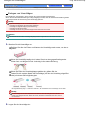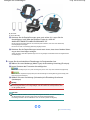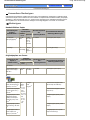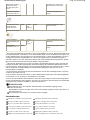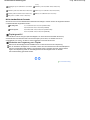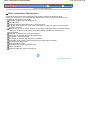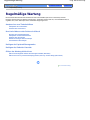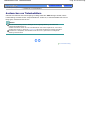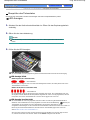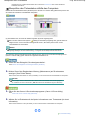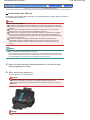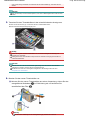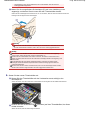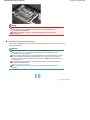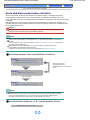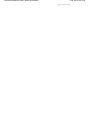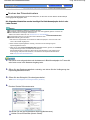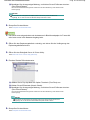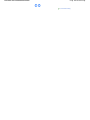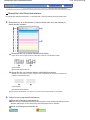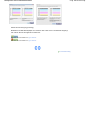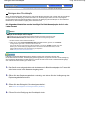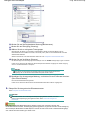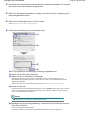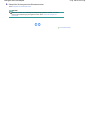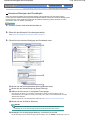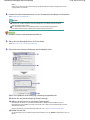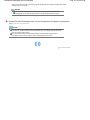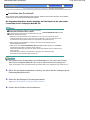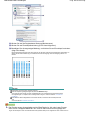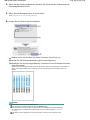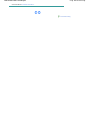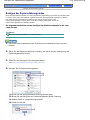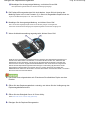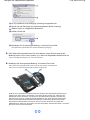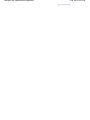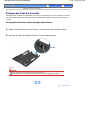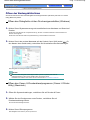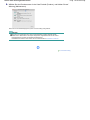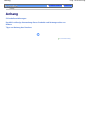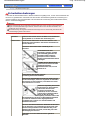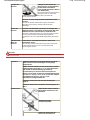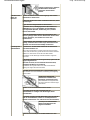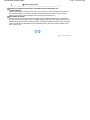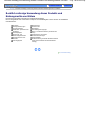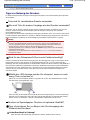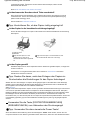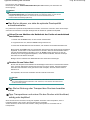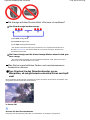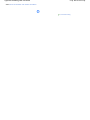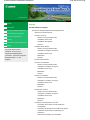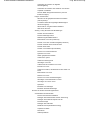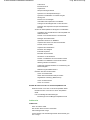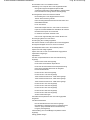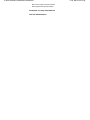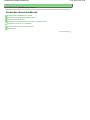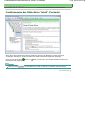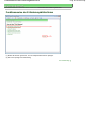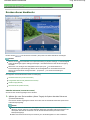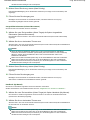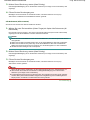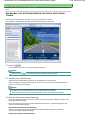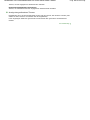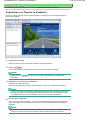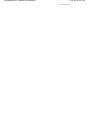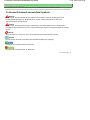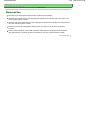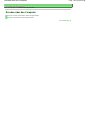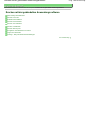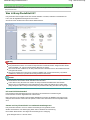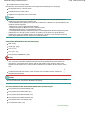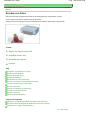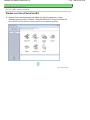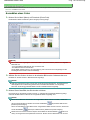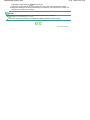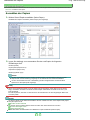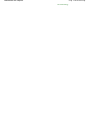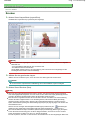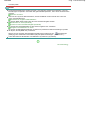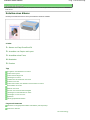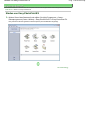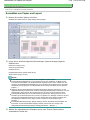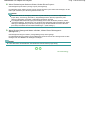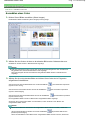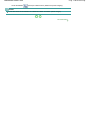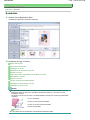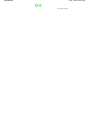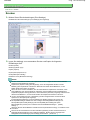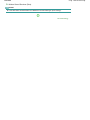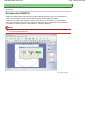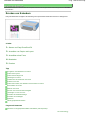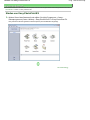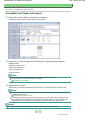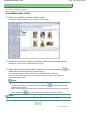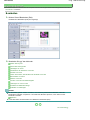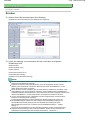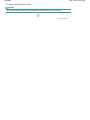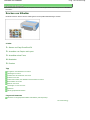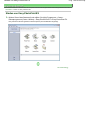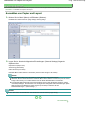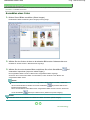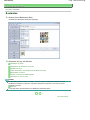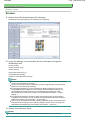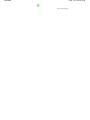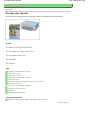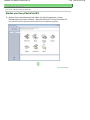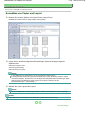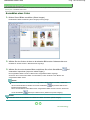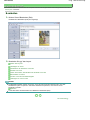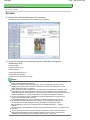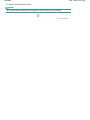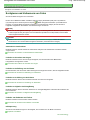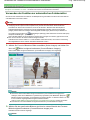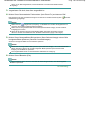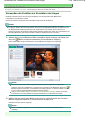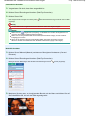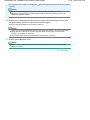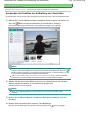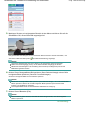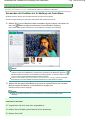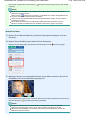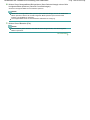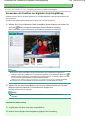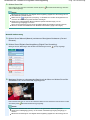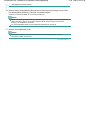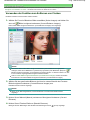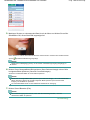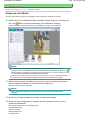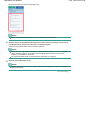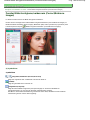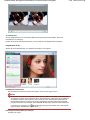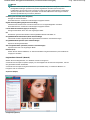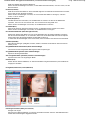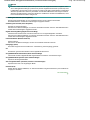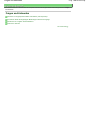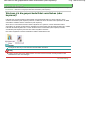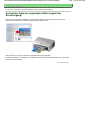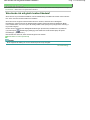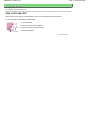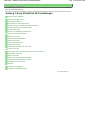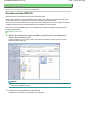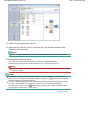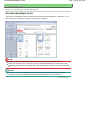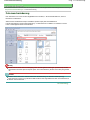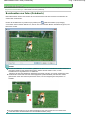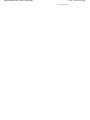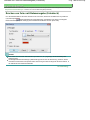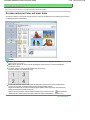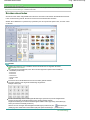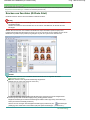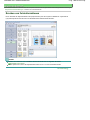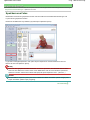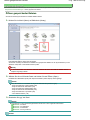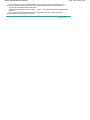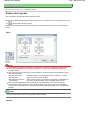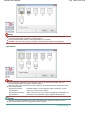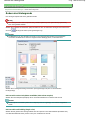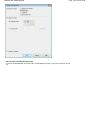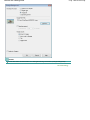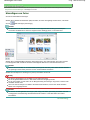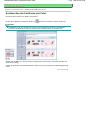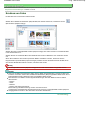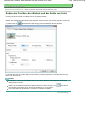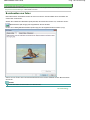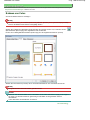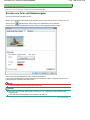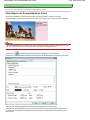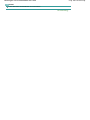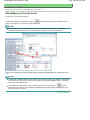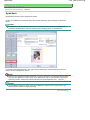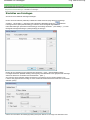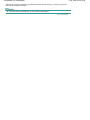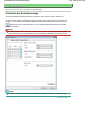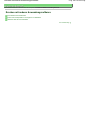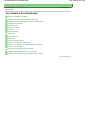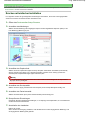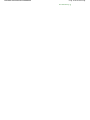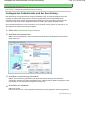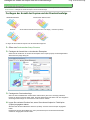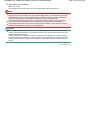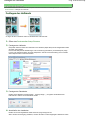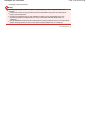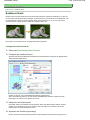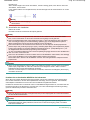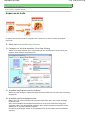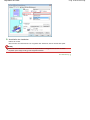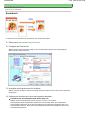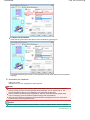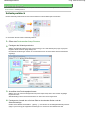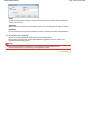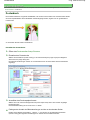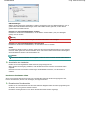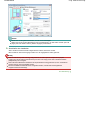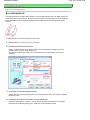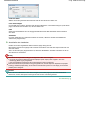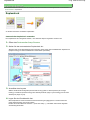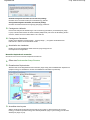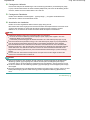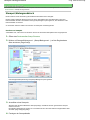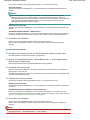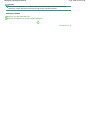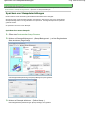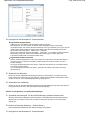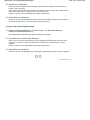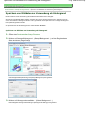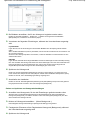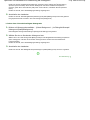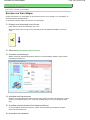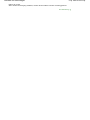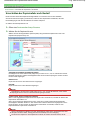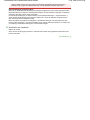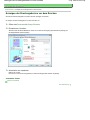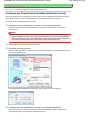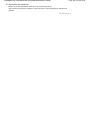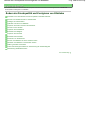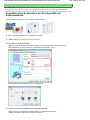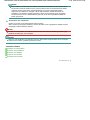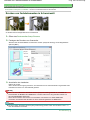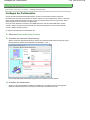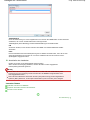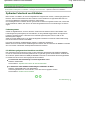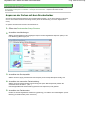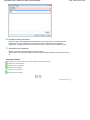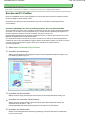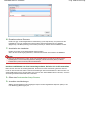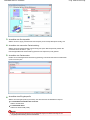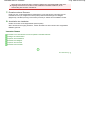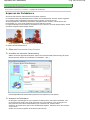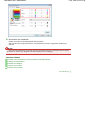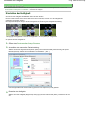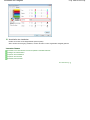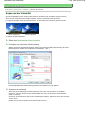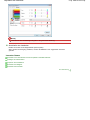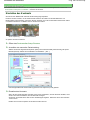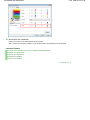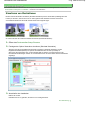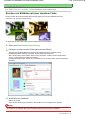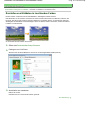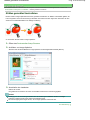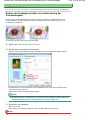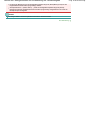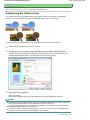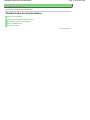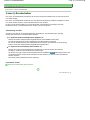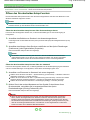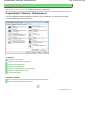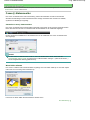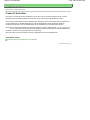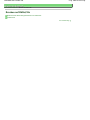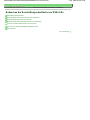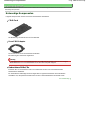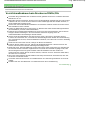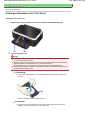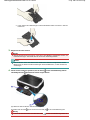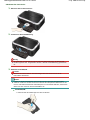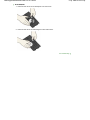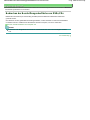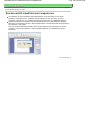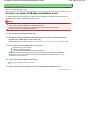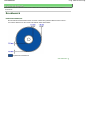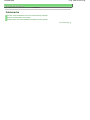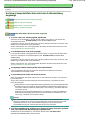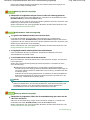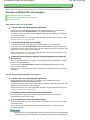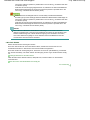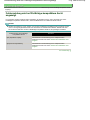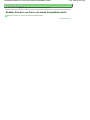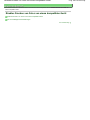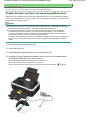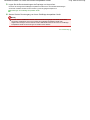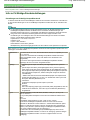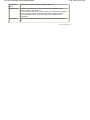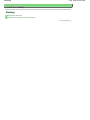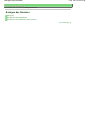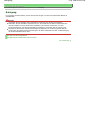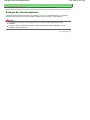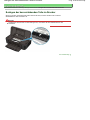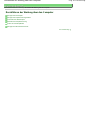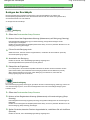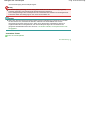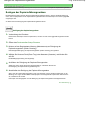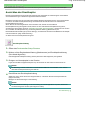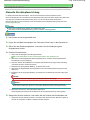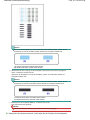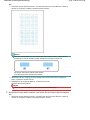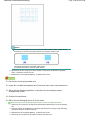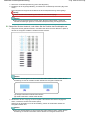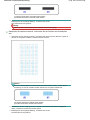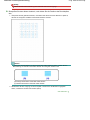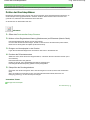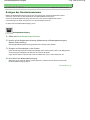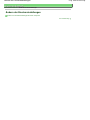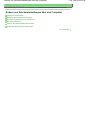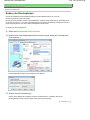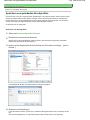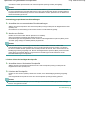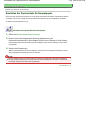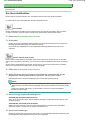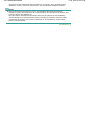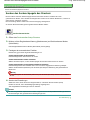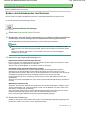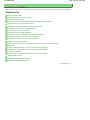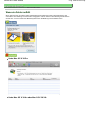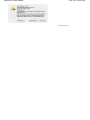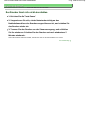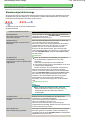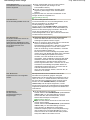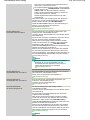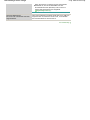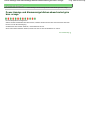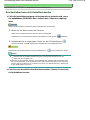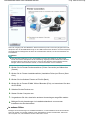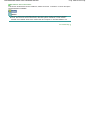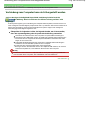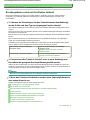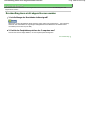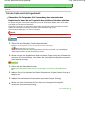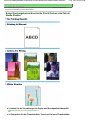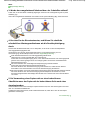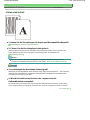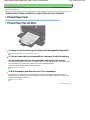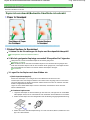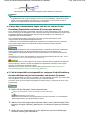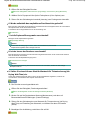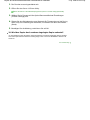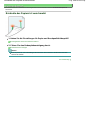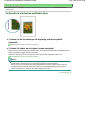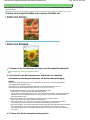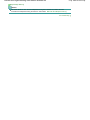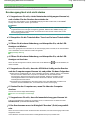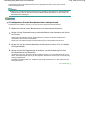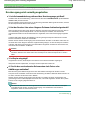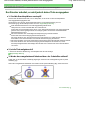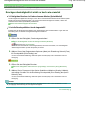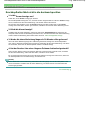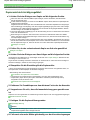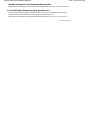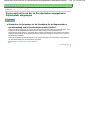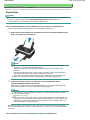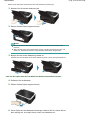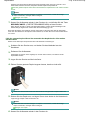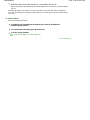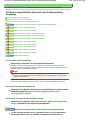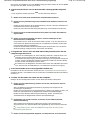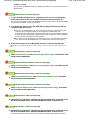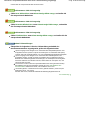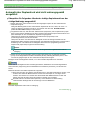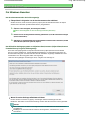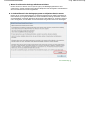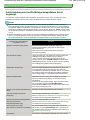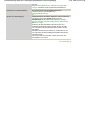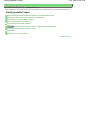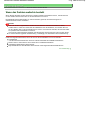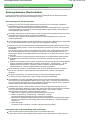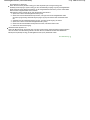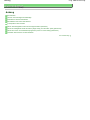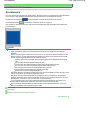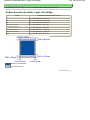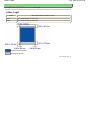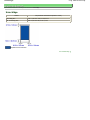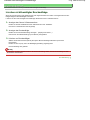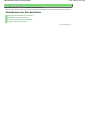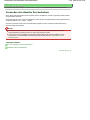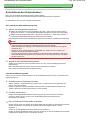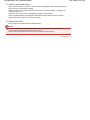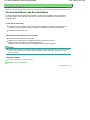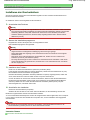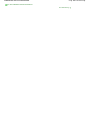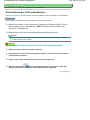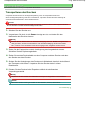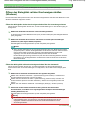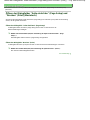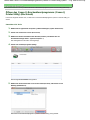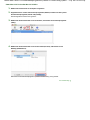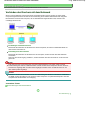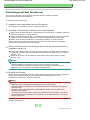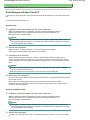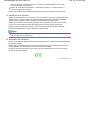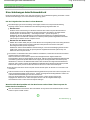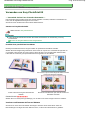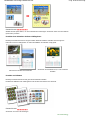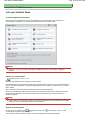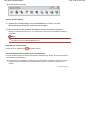Canon PIXMA iP4600 Bedienungsanleitung
- Kategorie
- Typ
- Bedienungsanleitung

Verwenden dieses Handbuchs Drucken dieses Handbuchs
MC-2989-V1.00
Basishandbuch
Enthält eine
Zusammenfassung dieses
Produkts.
Erweitertes Handbuch
Beschreibt detailliert die
Funktionen dieses
Produkts.
Fehlersuche
Стр. 1 из 416 стр.iP4600 series Online-Handbuch

Verwenden dieses Handbuchs
Drucken dieses Handbuchs
Drucken eines DVD-/CD-Etiketts
MP-2362-V1.00
Erweitertes Handbuch
Inhalt
Überblick über den Drucker
Hauptkomponenten
Drucken
Drucken von Fotos (Easy-PhotoPrint EX)
Drucken von Dokumenten (Windows)
Drucken von Dokumenten (Macintosh)
Weitere Nutzungsmöglichkeiten
Drucken von Fotos von einem PictBridge-
kompatiblen Gerät
Solution Menu und My Printer
Einlegen von Papier
Einlegen von Papier
Regelmäßige Wartung
A
ustauschen von Tintenbehältern
Druck wird blasser oder Farben sind falsch
Reinigen der Papierzuführungswalze
Reinigen des Pads der Kassette
Öffnen des Wartungsbildschirms
Anhang
Sicherheitsvorkehrungen
Rechtlich zulässige Verwendung dieses
Produkts und Nutzungsrechte von Bildern
Tipps zur Nutzung des Druckers
Стр. 2 из 416 стр.iP4600 series Basishandbuch

Erweitertes Handbuch
Fehlersuche
Inhalt
> Überblick über den Drucker
Überblick über den Drucker
Dieser Abschnitt enthält die Namen der Komponenten des Druckers und beschreibt ihre Funktionen.
Hauptkomponenten
Vorderansicht
Rückansicht
Innenansicht
Zum Seitenanfang
Стр. 3 из 416 стр.Überblick über den Drucker

Erweitertes Handbuch
Fehlersuche
Inhalt
>
Überblick über den Drucker
> Hauptkomponenten
Hauptkomponenten
Vorderansicht
(1)
Obere Abdeckung
Öffnen Sie sie zum Austauschen von Tintenbehältern oder zum Beheben von Papierstaus im Drucker.
(2)
Papierführungen
Stellen Sie die Papierführungen so ein, dass sie auf beiden Seiten eng am Papierstapel anliegen.
(3)
Hinteres Fach
In das hintere Fach können verschiedene für den Drucker geeignete Papierformate und -typen eingelegt
werden. Blätter desselben Papierformats und -typs können als Stapel eingelegt werden. Sie werden beim
Druckvorgang automatisch einzeln eingezogen.
Siehe Einlegen von Papier
.
(4)
Papierstütze
Öffnen Sie sie und ziehen Sie sie vollständig heraus, um das in das hintere Fach eingelegte Papier
abzustützen.
(5)
Kassette
Legen Sie Normalpapier im Format A4, B5, A5 oder Letter in den Drucker ein. Mindestens zwei Blätter
desselben Papierformats können als Stapel eingelegt werden. Sie werden beim Druckvorgang automatisch
einzeln eingezogen.
Siehe Einlegen von Papier
.
(6)
Anschluss für den Direktdruck
A
n diesen Anschluss können PictBridge-kompatible Geräte (z. B. Digitalkameras) angeschlossen werden,
um direkt von diesen zu drucken.
Siehe
Drucken von Fotos von einem PictBridge-kompatiblen Gerät
.
Warnung
An den Anschluss für den Direktdruck dürfen ausschließlich PictBridge-kompatible
Drucker angeschlossen werden. Beim Anschluss anderer Geräte besteht Brand- und
Stromschlaggefahr, außerdem könnte der Drucker beschädigt werden.
Vorsicht
Vermeiden Sie jede Berührung des Metallgehäuses.
Стр. 4 из 416 стр.Hauptkomponenten

(7)
Papierausgabefach
Bedrucktes Papier wird ausgeworfen. Öffnen Sie es vollständig vor dem Drucken.
(8)
Verlängerung des Ausgabefachs
Durch Herausziehen wird verhindert, dass die Ausdrucke unkontrolliert aus dem Ausgabefach fallen.
(9)
Innenabdeckung
Schließen Sie die Innenabdeckung beim Drucken auf Papier.
(10)
Power-Taste
Mit dieser Taste wird das Gerät ein- und ausgeschaltet.
Hinweis
Funktion "Automatisches Ein-/Ausschalten"
Sie können festlegen, dass sich der Drucker automatisch ein- oder ausschaltet.
- Automatisches Einschalten: Der Drucker wird automatisch eingeschaltet, wenn
Druckdaten vom Computer gesendet werden.
- Automatisches Ausschalten: Der Drucker wird automatisch ausgeschaltet, wenn über
einen bestimmten Zeitraum keine Druckdaten gesendet werden.
Stellen Sie diese Einstellung auf dem Blatt Wartung (Maintenance) des Druckers oder bei
Macintosh-Computern im Canon IJ Printer Utility ein. Weitere Einzelheiten zu den Einstellungen
finden Sie im Online-Handbuch:
Erweitertes Handbuch
.
Wichtig
Trennen des Geräts von der Steckdose
Vergewissern Sie sich, dass die
Power
-Anzeige nicht leuchtet, bevor Sie das Gerät
durch Herausziehen des Netzsteckers von der Steckdose trennen. Wird das Gerät von
der Steckdose getrennt, während die
Power
-Anzeige leuchtet oder blinkt, kann der
Drucker anschließend unter Umständen nicht mehr ordnungsgemäß drucken, da der
Druckkopf nicht geschützt ist.
(11)
Power-Anzeige
Blinkt beim Einschalten, leuchtet danach grün.
(12)
Taste
FORTSETZEN/ABBRECHEN
Drücken Sie diese Taste, um einen aktuellen Druckauftrag abzubrechen. Drücken Sie diese Taste nach dem
Beheben eines Druckerfehlers, um eine Fehlermeldung zu löschen und den Druckvorgang fortzusetzen.
(13)
Alarm-Anzeige
Diese Anzeige leuchtet oder blinkt orange, wenn ein Fehler aufgetreten ist (z. B. wenn kein Papier oder
keine Tinte mehr vorhanden ist).
Hinweis
Power- und Alarm-Anzeige
Sie können den Status des Druckers anhand der
Power
- und
Alarm
-Anzeigen prüfen.
- Die
Power
-Anzeige ist aus: Das Gerät ist ausgeschaltet.
- Die
Power
-Anzeige leuchtet grün: Der Drucker ist zum Drucken bereit.
- Die
Power
-Anzeige blinkt grün: Der Drucker wird zum Drucken vorbereitet, oder der
Стр. 5 из 416 стр.Hauptkomponenten

Druckvorgang wird ausgeführt.
-
Alarm
-Anzeige blinkt orange: Es ist ein Fehler aufgetreten, der Drucker ist nicht
druckbereit.
- Weitere Informationen zur Vorgehensweise finden Sie im Abschnitt "
Fehlersuche
" des
Online-Handbuchs
Erweitertes Handbuch.
- Die
Power
-Anzeige und die
Alarm
-Anzeige blinken abwechselnd grün bzw. orange: Es
ist ein Fehler aufgetreten, der eine Kontaktaufnahme mit dem Canon Kundendienst
erfordert. Weitere Informationen zur Vorgehensweise finden Sie im Abschnitt "
Fehlersuche" des Online-Handbuchs
Erweitertes Handbuch
.
Rückansicht
(14)
USB-Anschluss
Schließen Sie hier das USB-Kabel zum Anschluss des Druckers an einen Computer an.
Vorsicht
Vermeiden Sie jede Berührung des Metallgehäuses.
Wichtig
Das USB-Kabel darf nicht ein- oder ausgesteckt werden, während ein Druckauftrag
mittels Computer ausgeführt wird.
(15)
Hintere Abdeckung
Nehmen Sie die hintere Abdeckung ab, um gestautes Papier zu entfernen.
(16)
Netzkabelanschluss
Schließen Sie hier das mitgelieferte Netzkabel an.
Innenansicht
(17)
Tinten-Anzeige
Zeigt den Status der Tintenbehälter durch rotes Leuchten oder Blinken an.
Siehe
Überprüfen des Tintenstatus
.
(18)
Druckkopfverriegelung
Fixiert den Druckkopf.
Wichtig
Nach dem Einsetzen des Druckkopfs dürfen Sie diese Verriegelung nicht öffnen.
Стр. 6 из 416 стр.Hauptkomponenten

(19)
Druckkopfhalter
Setzen Sie den Druckkopf ein.
Hinweis
Details zum Installieren des Druckkopfs und der Tintenbehälter finden Sie im gedruckten
Handbuch
Inbetriebnahme
.
Zum Seitenanfang
Стр. 7 из 416 стр.Hauptkomponenten

Erweitertes Handbuch
Fehlersuche
Inhalt
> Drucken
Drucken
In diesem Abschnitt wird die Vorgehensweise für das Drucken von Dokumenten oder Fotos
beschrieben.
Mithilfe der im Lieferumfang des Druckers enthaltenen Anwendungssoftware Easy-PhotoPrint EX
können Sie mit Ihrer Digitalkamera aufgenommene Fotos mühelos drucken.
Drucken von Fotos (Easy-PhotoPrint EX)
Nutzung verschiedener Funktionen von Easy-PhotoPrint EX
Drucken von Dokumenten (Windows)
Drucken von Dokumenten (Macintosh)
Unter Mac OS X 10.5.x
Unter Mac OS X 10.4.x oder Mac OS X 10.3.9
Zum Seitenanfang
Стр. 8 из 416 стр.Drucken

Erweitertes Handbuch
Fehlersuche
Inhalt
>
Drucken > Drucken von Fotos (Easy-PhotoPrint EX)
Drucken von Fotos (Easy-PhotoPrint EX)
Mithilfe der im Lieferumfang des Druckers enthaltenen Anwendungssoftware Easy-PhotoPrint EX
können Sie auf Ihrem Computer gespeicherte Bilder drucken.
In diesem Abschnitt wird anhand eines Beispiels (randloser Druck auf Fotopapier im Format 4" x 6"/10 x
15 cm) die Vorgehensweise für das Drucken von Fotos beschrieben.
Detaillierte Informationen zu Easy-PhotoPrint EX finden Sie im Online-Handbuch
Erweitertes Handbuch
.
Hinweis
Die in diesem Abschnitt abgebildeten Bildschirmanzeigen stellen die Vorgehensweise bei
Verwendung eines Windows-Computers dar. Die Schritte für das Drucken bei Verwendung eines
Macintosh-Computers sind identisch.
Installieren Sie Easy-PhotoPrint EX von der
Installations-CD-ROM, sofern diese
A
nwendungssoftware noch nicht installiert oder wieder deinstalliert wurde. Wählen Sie dazu unte
r
Benutzerdefinierte Installation (Custom Install) die Option Easy-PhotoPrint EX.
1.
Bereiten Sie den Druck des Foto-Indexblatts vor.
(1)
Der Drucker muss eingeschaltet sein.
Siehe
Vorderansicht
.
(2)
Legen Sie das zu bedruckende Papier ein.
Siehe Einlegen von Papier
.
In diesem Beispiel legen wir Fotopapier im Format 4" x 6" / 10 x 15 cm in das hintere Fach ein.
Hinweis
Legen Sie Normalpapier in den Formaten A4 oder Letter in die Kassette und andere
Papierformate oder -typen wie z. B. Fotopapier in das hintere Fach ein.
(3)
Öffnen Sie behutsam das Papierausgabefach, und ziehen Sie die Verlängerung
des Papierausgabefachs heraus.
2.
Rufen Sie Easy-PhotoPrint EX auf, und wählen Sie Fotodruck (Photo Print).
Стр. 9 из 416 стр.Drucken von Fotos (Easy-PhotoPrint EX)

(1)
Rufen Sie Easy-PhotoPrint EX auf.
Doppelklicken Sie auf das Symbol (Easy-PhotoPrint EX) auf dem Desktop.
Klicken Sie hier:
Easy-PhotoPrint EX
Wählen Sie im Menü Gehe zu die Option Programme > Canon-Dienstprogramme > Easy-
PhotoPrint EX. Doppelklicken Sie dann auf Easy-PhotoPrint EX.
Hinweis
Um Easy-PhotoPrint EX aus Solution Menu heraus aufzurufen, doppelklicken Sie zunächst
auf das Symbol
(Solution Menu) auf dem Desktop. Klicken Sie dann auf
(Fotos,
A
lben usw. drucken).
Siehe
A
ufrufen von Solution Menu
.
Um Easy-PhotoPrint EX über das Start-Menü aufzurufen, wählen Sie in diesem Alle
Programme (Windows 2000: Programme) > Canon-Dienstprogramme > Easy-PhotoPrint EX
> Easy-PhotoPrint EX.
Um Easy-PhotoPrint EX aus Solution Menu heraus aufzurufen, klicken Sie zunächst auf
das Symbol
(Solution Menu) im Dock. Klicken Sie dann auf
(Fotos, Alben usw.
drucken).
Siehe
A
ufrufen von Solution Menu
.
(2)
Klicken Sie auf Fotodruck (Photo Print).
Hinweis
Neben Fotodruck (Photo Print) gibt es noch weitere Auswahlmöglichkeiten wie Album,
Kalender (Calendar) und Etiketten (Stickers).
Siehe
Nutzung verschiedener Funktionen von Easy-PhotoPrint EX
.
3.
Wählen Sie die zu druckenden Fotos aus.
(1)
Wählen Sie den Ordner aus, in dem die zu druckenden Bilder gespeichert sind.
(2)
Klicken Sie auf das erste zu druckende Bild.
Die Anzahl der Kopien wird mit 1 angezeigt, und das ausgewählte Bild wird in den Bereich der
ausgewählten Bilder (A) übernommen. Wiederholen Sie diesen Schritt für alle zu druckenden Bilder (Sie
Стр. 10 из 416 стр.Drucken von Fotos (Easy-PhotoPrint EX)

können auf diese Weise beliebig viele Bilder auswählen).
Hinweis
Wenn Sie mehrere Exemplare drucken möchten, können Sie durch Klicken auf
(Pfeil
nach oben) die Anzahl der zu druckenden Kopien entsprechend einstellen.
Um ein ausgewähltes Bild wieder aus der Auswahl zu entfernen, markieren Sie es
zunächst durch Klicken im Bereich der ausgewählten Bilder. Klicken Sie dann auf
(Importiertes Bild löschen (Delete imported Image)). Alternativ können Sie auch durch
wiederholtes Klicken auf
(Pfeil nach unten) die Anzahl der zu druckenden Kopien auf
Null einstellen.
Sie können das ausgewählte Bild auch vor dem Druck korrigieren/optimieren.
Siehe
Nutzung verschiedener Funktionen von Easy-PhotoPrint EX
.
(3)
Klicken Sie auf Papier auswählen (Select Paper).
4.
Wählen Sie das eingelegte Papier aus.
(1)
Unter Drucker (Printer) muss die Bezeichnung des Druckers angegeben sein.
(2)
Unter Papierzufuhr (Paper Source) muss Automatisch auswählen (Automatically
Select) ausgewählt sein.
Hinweis
Detaillierte Informationen zu alternativen Papierzufuhren finden Sie im Online-Handbuch
Erweitertes Handbuch
.
(3)
Wählen Sie das Format und den Typ des zu bedruckenden Papiers unter
Papierformat (Paper Size) und Medientyp (Media Type) aus.
Für dieses Beispiel wählen wir als Papierformat (Paper Size) das Format 4"x6" 10x15 cm und als Medientyp
(Media Type) das eingelegte Fotopapier.
Hinweis
Falls Sie Normalpapier im Format A4 oder Letter auswählen und unter Papierzufuhr (Paper
Source) Automatisch auswählen (Automatically Select) ausgewählt ist, zieht der Drucker
das Papier aus der Kassette ein. Falls Sie andere Papierformate oder -typen wie
Fotopapier auswählen, zieht der Drucker das Papier aus dem hinteren Fach ein.
Falls Sie das falsche Seitenformat oder den falschen Medientypen auswählen, zieht der
Drucker möglicherweise Papier aus der falschen Papierzufuhr ein oder druckt
möglicherweise nicht mit der entsprechenden Druckqualität.
(4)
Klicken Sie auf Layout/Druck (Layout/Print).
5.
Wählen Sie ein Layout aus, und starten Sie den Druckvorgang.
Стр. 11 из 416 стр.Drucken von Fotos (Easy-PhotoPrint EX)

(1)
Wählen Sie das gewünschte Layout für den Ausdruck aus.
Für dieses Beispiel verwenden wir das Layout Randlos [Voll] (Borderless [full]).
Im Vorschaufenster wird nun das Foto im gewählten Layout angezeigt, damit Sie sich vorab ein Bild von
dem Ausdruck machen können.
Hinweis
Vor dem Drucken können Sie die Ausrichtung des Fotos ändern oder den zu druckenden
A
usschnitt festlegen.
Detaillierte Informationen zu dem Vorgang finden Sie im Online-Handbuch Erweitertes
Handbuch
.
(2)
Klicken Sie auf Drucken (Print).
Hinweis
Drücken Sie zum Abbrechen eines Druckvorgangs auf dem Drucker die Taste
FORTSETZEN/ABBRECHEN
(RESUME/CANCEL) oder klicken Sie auf dem Statusmonitor
des Druckers auf Druckvorgang abbrechen (Cancel Printing). Nach dem Abbrechen des
Druckvorgangs werden möglicherweise leere Blätter ausgeworfen.
Klicken Sie zum Anzeigen des Druckerstatusmonitors in der Taskleiste auf Canon XXX
(wobei
XXX
für die Bezeichnung Ihres Druckers steht).
Zum Anzeigen der Liste der aktuellen Druckaufträge klicken Sie im Dock auf das Drucker-
Symbol.
Wählen Sie zum Abbrechen eines aktuellen Druckauftrags den gewünschten Auftrag in
der Liste Name aus und klicken Sie auf Löschen (Delete). Nach dem Abbrechen des
Druckvorgangs werden möglicherweise leere Blätter ausgeworfen.
Zum Seitenanfang
Стр. 12 из 416 стр.Drucken von Fotos (Easy-PhotoPrint EX)

Erweitertes Handbuch
Fehlersuche
Inhalt
>
Drucken
>
Drucken von Fotos (Easy-PhotoPrint EX)
> Nutzung verschiedener Funktionen von Easy-PhotoPrint
EX
Nutzung verschiedener Funktionen von Easy-PhotoPrint EX
In diesem Abschnitt werden einige nützliche Funktionen von Easy-PhotoPrint EX beschrieben.
Detaillierte Informationen hierzu finden Sie im Online-Handbuch
Erweitertes Handbuch
.
Erstellen eigener Layouts
Sie können ein Album oder einen Kalender mit Ihren eigenen Fotos erstellen.
Album
Kalender
Etiketten
Layout-Druck
Optimieren von Fotos
Die Funktionen Rote-Augen-Korrektur (Red-Eye Correction), Schärfung des Gesichts (Face Sharpener),
Digitale Gesichtsglättung (Digital Face Smoothing), Helligkeit (Brightness), Kontrast (Contrast) usw.
ermöglichen das automatische oder manuelle Anpassen, Korrigieren und Optimieren von Bildern.
Beispiel für eine Bildkorrektur
Helligkeit (Brightness)
Zum Seitenanfang
Стр. 13 из 416 стр.Nutzung verschiedener Funktionen von Easy-PhotoPrint EX

Erweitertes Handbuch
Fehlersuche
Inhalt
>
Drucken
> Drucken von Dokumenten (Windows)
Drucken von Dokumenten (Windows)
Hinweis
Der Vorgang kann sich je nach verwendeter Anwendungssoftware unterscheiden. Detaillierte
A
nweisungen zur Vorgehensweise finden Sie im Handbuch der verwendete
n
A
nwendungssoftware.
Die in diesem Abschnitt abgebildeten Bildschirmanzeigen stellen die Vorgehensweise bei
Verwendung des Betriebssystems Windows Vista Ultimate Edition (im Folgenden kurz als
"Windows Vista" bezeichnet) dar.
1.
Der Drucker muss eingeschaltet sein.
Siehe
Vorderansicht
.
2.
Legen Sie Papier ein.
Siehe Einlegen von Papier
.
Hinweis
Legen Sie Normalpapier in den Formaten A4, B5, A5 oder Letter in die Kassette und andere
Papierformate oder -typen wie z. B. Fotopapier in das hintere Fach ein.
3.
Öffnen Sie das Papierausgabefach vorsichtig, und ziehen Sie die Verlängerung des
Papierausgabefachs heraus.
4.
Erstellen (oder öffnen) Sie mit einer geeigneten Anwendungssoftware ein zu
druckendes Dokument.
5.
Öffnen Sie das Dialogfeld „Druckereigenschaften“.
(1)
Wählen Sie im Menü Datei oder in der Symbolleiste der Anwendungssoftware
den Befehl Drucken.
Nun erscheint das Dialogfeld Drucken.
(2)
Die Bezeichnung Ihres Druckers muss ausgewählt sein.
Hinweis
Sollte die Bezeichnung eines anderen Druckers ausgewählt sein, so wählen Sie durch
Klicken die Bezeichnung Ihres Druckers aus.
Стр. 14 из 416 стр.Drucken von Dokumenten (Windows)

(3)
Klicken Sie auf Einstellungen (oder Eigenschaften).
6.
Legen Sie die gewünschten Druckeinstellungen fest.
(1)
Wählen Sie unter Medientyp (Media Type) den Medientyp des zu bedruckenden
Papiers aus.
Hinweis
Falls Sie Normalpapier im Format A4, B5, A5 oder Letter auswählen und unter
Papierzufuhr (Paper Source) Automatisch auswählen (Automatically Select) ausgewählt
ist, zieht der Drucker das Papier aus der Kassette ein. Falls Sie andere Papierformate oder
-typen wie Fotopapier auswählen, zieht der Drucker das Papier aus dem hinteren Fach
ein.
Falls Sie das falsche Seitenformat oder den falschen Medientypen auswählen, zieht der
Drucker möglicherweise Papier aus der falschen Papierzufuhr ein oder druckt
möglicherweise nicht mit der entsprechenden Druckqualität.
(2)
Unter Papierzufuhr (Paper Source) muss Automatisch auswählen (Automatically
Select) ausgewählt sein.
Hinweis
Detaillierte Informationen zu alternativen Papierzufuhren finden Sie im Online-Handbuch
Erweitertes Handbuch
.
(3)
Nehmen Sie unter Druckqualität (Print Quality) und Farbe/Intensität (Color/
Intensity) die gewünschten Einstellungen für die Druckqualität etc. vor.
Hinweis
Detaillierte Informationen zu den Druckeinstellungen finden Sie im Online-Handbuch
Erweitertes Handbuch
.
(4)
Klicken Sie auf OK.
Hinweis
Zur Kontrolle des Seitenformats klicken Sie auf die Registerkarte Seite einrichten (Page Setup).
Wenn die Einstellung nicht mit dem in der Anwendungssoftware eingestellten Papierformat für
das Dokument übereinstimmt, müssen Sie es entsprechend ändern oder die Option Zoomdruck
(Scaled Printing) oder An Seite anpassen (Fit-to-Page Printing) verwenden.
Detaillierte Informationen hierzu finden Sie im Online-Handbuch
Erweitertes Handbuch.
Detailinformationen zu den Funktionen des Druckertreibers erhalten Sie, indem Sie durch
Klicken auf Hilfe (Help) die Online-Hilfe oder durch Klicken auf Anweisungen (Instructions) das
Online-Handbuch
Erweitertes Handbuch. Die Schaltfläche Anweisungen (Instructions) wird
nur dann auf den Registerkarten Optionen (Main) und Wartung (Maintenance) angezeigt, wenn
das Online-Handbuch auch auf Ihrem Computer installiert ist.
Möchten Sie sich vor dem eigentlichen Ausdruck in der Druckvorschau ein Bild von dem
A
usdruck machen, so aktivieren Sie auf der Registerkarte Optionen (Main) das
Kontrollkästchen Vorschau vor dem Druckvorgang (Preview before printing). Nicht jede
A
nwendungssoftware bietet eine Vorschaufunktion.
Стр. 15 из 416 стр.Drucken von Dokumenten (Windows)

7.
Starten Sie den Druckvorgang.
Klicken Sie auf Drucken (Print) oder auf OK, um den Druckvorgang zu starten.
Hinweis
Drücken Sie zum Abbrechen eines Druckvorgangs auf dem Drucker die Taste
FORTSETZEN/ABBRECHEN
(RESUME/CANCEL) oder klicken Sie auf dem Statusmonitor des
Druckers auf Druckvorgang abbrechen (Cancel Printing). Nach dem Abbrechen des
Druckvorgangs werden möglicherweise leere Blätter ausgeworfen.
Klicken Sie zum Anzeigen des Druckerstatusmonitors in der Taskleiste auf Canon XXX
(wobei
XXX
für die Bezeichnung Ihres Druckers steht).
Falls gerade Linien versetzt gedruckt werden oder das Druckergebnis nicht zufrieden stellend
ist, muss der Druckkopf ausgerichtet werden. Siehe
A
usrichten des Druckkopfs
.
Zum Seitenanfang
Стр. 16 из 416 стр.Drucken von Dokumenten (Windows)

Erweitertes Handbuch
Fehlersuche
Inhalt
>
Drucken > Drucken von Dokumenten (Macintosh)
Drucken von Dokumenten (Macintosh)
Hinweis
Der Vorgang kann sich je nach verwendeter Anwendungssoftware unterscheiden. Detaillierte
A
nweisungen zur Vorgehensweise finden Sie im Handbuch der verwendete
n
A
nwendungssoftware.
Vorgehensweise für das Betriebssystem Mac OS X 10.5.x
1.
Der Drucker muss eingeschaltet sein.
Siehe
Vorderansicht
.
2.
Legen Sie Papier ein.
Siehe Einlegen von Papier
.
Hinweis
Legen Sie Normalpapier in den Formaten A4, B5, A5 oder Letter in die Kassette und andere
Papierformate oder -typen wie z. B. Fotopapier in das hintere Fach ein.
3.
Öffnen Sie das Papierausgabefach vorsichtig, und ziehen Sie die Verlängerung des
Papierausgabefachs heraus.
4.
Erstellen (oder öffnen) Sie mit einer geeigneten Anwendungssoftware ein zu
druckendes Dokument.
5.
Öffnen Sie das Dialogfeld Drucken.
Wählen Sie im Menü Datei der Anwendungssoftware den Befehl Drucken.
Nun erscheint das Dialogfeld Drucken.
Hinweis
Sollte das nachstehend abgebildete Dialogfeld erscheinen, so klicken Sie auf (Pfeil nach
unten).
6.
Legen Sie die gewünschten Druckeinstellungen fest.
Стр. 17 из 416 стр.Drucken von Dokumenten (Macintosh)

(1)
Unter Drucker (Printer) muss die Bezeichnung des Druckers angegeben sein.
(2)
Wählen Sie unter Papierformat (Paper Size) das Papierformat für das zu
bedruckende Papier aus.
(3)
Wählen Sie im Einblendmenü die Option Qualität und Medium (Quality & Media)
aus.
(4)
Wählen Sie unter Medientyp (Media Type) den Medientyp des zu bedruckenden
Papiers aus.
Hinweis
Falls Sie Normalpapier im Format A4, B5, A5 oder Letter auswählen und unter
Papierzufuhr (Paper Source) Automatisch auswählen (Automatically Select) ausgewählt
ist, zieht der Drucker das Papier aus der Kassette ein. Falls Sie andere Papierformate oder
-typen wie Fotopapier auswählen, zieht der Drucker das Papier aus dem hinteren Fach
ein.
Falls Sie das falsche Seitenformat oder den falschen Medientypen auswählen, zieht der
Drucker möglicherweise Papier aus der falschen Papierzufuhr ein oder druckt
möglicherweise nicht mit der entsprechenden Druckqualität.
(5)
Unter Papierzufuhr (Paper Source) muss Automatisch auswählen (Automatically
Select) ausgewählt sein.
Hinweis
Detaillierte Informationen zu alternativen Papierzufuhren finden Sie im Online-Handbuch
Erweitertes Handbuch
.
(6)
Wählen Sie unter Druckqualität (Print Quality) die gewünschte Druckqualität aus.
Hinweis
Detaillierte Informationen zur Druckqualität finden Sie im Online-Handbuch Erweitertes
Handbuch
.
Hinweis
Weitere Informationen zu den Funktionen des Druckertreibers erhalten Sie, wenn Sie in einem
Стр. 18 из 416 стр.Drucken von Dokumenten (Macintosh)

der Bildschirme Qualität und Medium (Quality & Media), Farboptionen (Color Options),
Randloser Druck (Borderless Printing) oder Duplexdruck & Rand (Duplex Printing & Margin) auf
(Frage) klicken, um folgendes Online-Handbuch anzuzeigen:
Erweitertes Handbuch. Wenn
das Online-Handbuch nicht installiert ist, kann es durch Klicken auf das Symbol
(Frage)
nicht geöffnet werden.
Anhand der im linken Bereich des Dialogfelds angezeigten Vorschau können Sie sich vorab ein
Bild von dem Ausdruck machen. Nicht jede Anwendungssoftware bietet eine
Vorschaufunktion.
7.
Starten Sie den Druckvorgang.
Klicken Sie auf Drucken (Print), um den Druckvorgang zu starten.
Hinweis
Zum Anzeigen der Liste der aktuellen Druckaufträge klicken Sie im Dock auf das Drucker-
Symbol.
Um einen aktuellen Druckauftrag abzubrechen, wählen Sie den gewünschten Auftrag in der
Liste Name aus und klicken auf Löschen (Delete). Nach dem Abbrechen des Druckvorgangs
werden möglicherweise leere Blätter ausgeworfen.
Um einen aktuellen Druckauftrag nur vorübergehend anzuhalten, klicken Sie auf Anhalten
(Hold). Um alle Druckaufträge in der Liste vorübergehend anzuhalten, klicken Sie auf Drucker
anhalten (Pause Printer).
Falls gerade Linien versetzt gedruckt werden oder das Druckergebnis nicht zufrieden stellend
ist, muss der Druckkopf ausgerichtet werden. Siehe
A
usrichten des Druckkopfs
.
Vorgehensweise für Mac OS X 10.4.x oder 10.3.9
Hinweis
Die in diesem Abschnitt abgebildeten Bildschirmanzeigen stellen die Vorgehensweise bei
Verwendung des Betriebssystems Mac OS X 10.4.x. dar.
1.
Der Drucker muss eingeschaltet sein.
Siehe
Vorderansicht
.
2.
Legen Sie Papier ein.
Siehe Einlegen von Papier
.
Hinweis
Legen Sie Normalpapier in den Formaten A4, B5, A5 oder Letter in die Kassette und andere
Papiersorten wie Fotopapier in das hintere Fach ein.
3.
Öffnen Sie das Papierausgabefach vorsichtig, und ziehen Sie die Verlängerung des
Papierausgabefachs heraus.
4.
Erstellen (oder öffnen) Sie mit einer geeigneten Anwendungssoftware ein zu
druckendes Dokument.
5.
Legen Sie das Seitenformat fest.
Стр. 19 из 416 стр.Drucken von Dokumenten (Macintosh)

(1)
Wählen Sie im Menü Datei der Anwendungssoftware die Option Papierformat.
Nun erscheint das Dialogfeld Papierformat.
(2)
Unter Format für (Format for) muss die Bezeichnung des Druckers ausgewählt
sein.
(3)
Wählen Sie unter Papierformat (Paper Size) das Papierformat für das zu
bedruckende Papier aus.
(4)
Klicken Sie auf OK.
6.
Legen Sie die gewünschten Druckeinstellungen fest.
(1)
Wählen Sie im Menü Datei der Anwendungssoftware den Befehl Drucken.
Nun erscheint das Dialogfeld Drucken.
(2)
Unter Drucker (Printer) muss die Bezeichnung des Druckers angegeben sein.
(3)
Wählen Sie im Einblendmenü die Option Qualität und Medium (Quality & Media)
aus.
(4)
Wählen Sie unter Medientyp (Media Type) den Medientyp des zu bedruckenden
Papiers aus.
Hinweis
Falls Sie Normalpapier im Format A4, B5, A5 oder Letter auswählen und unter
Papierzufuhr (Paper Source) Automatisch auswählen (Automatically Select) ausgewählt
ist, zieht der Drucker das Papier aus der Kassette ein. Falls Sie andere Papierformate oder
-typen wie Fotopapier auswählen, zieht der Drucker das Papier aus dem hinteren Fach
ein.
Falls Sie das falsche Seitenformat oder den falschen Medientypen auswählen, zieht der
Drucker möglicherweise Papier aus der falschen Papierzufuhr ein oder druckt
möglicherweise nicht mit der entsprechenden Druckqualität.
(5)
Unter Papierzufuhr (Paper Source) muss Automatisch auswählen (Automatically
Select) ausgewählt sein.
Hinweis
Detaillierte Informationen zu alternativen Papierzufuhren finden Sie im Online-Handbuch
Erweitertes Handbuch
.
(6)
Wählen Sie unter Druckqualität (Print Quality) die gewünschte Druckqualität aus.
Hinweis
Detaillierte Informationen zur Druckqualität finden Sie im Online-Handbuch Erweitertes
Стр. 20 из 416 стр.Drucken von Dokumenten (Macintosh)
Seite wird geladen ...
Seite wird geladen ...
Seite wird geladen ...
Seite wird geladen ...
Seite wird geladen ...
Seite wird geladen ...
Seite wird geladen ...
Seite wird geladen ...
Seite wird geladen ...
Seite wird geladen ...
Seite wird geladen ...
Seite wird geladen ...
Seite wird geladen ...
Seite wird geladen ...
Seite wird geladen ...
Seite wird geladen ...
Seite wird geladen ...
Seite wird geladen ...
Seite wird geladen ...
Seite wird geladen ...
Seite wird geladen ...
Seite wird geladen ...
Seite wird geladen ...
Seite wird geladen ...
Seite wird geladen ...
Seite wird geladen ...
Seite wird geladen ...
Seite wird geladen ...
Seite wird geladen ...
Seite wird geladen ...
Seite wird geladen ...
Seite wird geladen ...
Seite wird geladen ...
Seite wird geladen ...
Seite wird geladen ...
Seite wird geladen ...
Seite wird geladen ...
Seite wird geladen ...
Seite wird geladen ...
Seite wird geladen ...
Seite wird geladen ...
Seite wird geladen ...
Seite wird geladen ...
Seite wird geladen ...
Seite wird geladen ...
Seite wird geladen ...
Seite wird geladen ...
Seite wird geladen ...
Seite wird geladen ...
Seite wird geladen ...
Seite wird geladen ...
Seite wird geladen ...
Seite wird geladen ...
Seite wird geladen ...
Seite wird geladen ...
Seite wird geladen ...
Seite wird geladen ...
Seite wird geladen ...
Seite wird geladen ...
Seite wird geladen ...
Seite wird geladen ...
Seite wird geladen ...
Seite wird geladen ...
Seite wird geladen ...
Seite wird geladen ...
Seite wird geladen ...
Seite wird geladen ...
Seite wird geladen ...
Seite wird geladen ...
Seite wird geladen ...
Seite wird geladen ...
Seite wird geladen ...
Seite wird geladen ...
Seite wird geladen ...
Seite wird geladen ...
Seite wird geladen ...
Seite wird geladen ...
Seite wird geladen ...
Seite wird geladen ...
Seite wird geladen ...
Seite wird geladen ...
Seite wird geladen ...
Seite wird geladen ...
Seite wird geladen ...
Seite wird geladen ...
Seite wird geladen ...
Seite wird geladen ...
Seite wird geladen ...
Seite wird geladen ...
Seite wird geladen ...
Seite wird geladen ...
Seite wird geladen ...
Seite wird geladen ...
Seite wird geladen ...
Seite wird geladen ...
Seite wird geladen ...
Seite wird geladen ...
Seite wird geladen ...
Seite wird geladen ...
Seite wird geladen ...
Seite wird geladen ...
Seite wird geladen ...
Seite wird geladen ...
Seite wird geladen ...
Seite wird geladen ...
Seite wird geladen ...
Seite wird geladen ...
Seite wird geladen ...
Seite wird geladen ...
Seite wird geladen ...
Seite wird geladen ...
Seite wird geladen ...
Seite wird geladen ...
Seite wird geladen ...
Seite wird geladen ...
Seite wird geladen ...
Seite wird geladen ...
Seite wird geladen ...
Seite wird geladen ...
Seite wird geladen ...
Seite wird geladen ...
Seite wird geladen ...
Seite wird geladen ...
Seite wird geladen ...
Seite wird geladen ...
Seite wird geladen ...
Seite wird geladen ...
Seite wird geladen ...
Seite wird geladen ...
Seite wird geladen ...
Seite wird geladen ...
Seite wird geladen ...
Seite wird geladen ...
Seite wird geladen ...
Seite wird geladen ...
Seite wird geladen ...
Seite wird geladen ...
Seite wird geladen ...
Seite wird geladen ...
Seite wird geladen ...
Seite wird geladen ...
Seite wird geladen ...
Seite wird geladen ...
Seite wird geladen ...
Seite wird geladen ...
Seite wird geladen ...
Seite wird geladen ...
Seite wird geladen ...
Seite wird geladen ...
Seite wird geladen ...
Seite wird geladen ...
Seite wird geladen ...
Seite wird geladen ...
Seite wird geladen ...
Seite wird geladen ...
Seite wird geladen ...
Seite wird geladen ...
Seite wird geladen ...
Seite wird geladen ...
Seite wird geladen ...
Seite wird geladen ...
Seite wird geladen ...
Seite wird geladen ...
Seite wird geladen ...
Seite wird geladen ...
Seite wird geladen ...
Seite wird geladen ...
Seite wird geladen ...
Seite wird geladen ...
Seite wird geladen ...
Seite wird geladen ...
Seite wird geladen ...
Seite wird geladen ...
Seite wird geladen ...
Seite wird geladen ...
Seite wird geladen ...
Seite wird geladen ...
Seite wird geladen ...
Seite wird geladen ...
Seite wird geladen ...
Seite wird geladen ...
Seite wird geladen ...
Seite wird geladen ...
Seite wird geladen ...
Seite wird geladen ...
Seite wird geladen ...
Seite wird geladen ...
Seite wird geladen ...
Seite wird geladen ...
Seite wird geladen ...
Seite wird geladen ...
Seite wird geladen ...
Seite wird geladen ...
Seite wird geladen ...
Seite wird geladen ...
Seite wird geladen ...
Seite wird geladen ...
Seite wird geladen ...
Seite wird geladen ...
Seite wird geladen ...
Seite wird geladen ...
Seite wird geladen ...
Seite wird geladen ...
Seite wird geladen ...
Seite wird geladen ...
Seite wird geladen ...
Seite wird geladen ...
Seite wird geladen ...
Seite wird geladen ...
Seite wird geladen ...
Seite wird geladen ...
Seite wird geladen ...
Seite wird geladen ...
Seite wird geladen ...
Seite wird geladen ...
Seite wird geladen ...
Seite wird geladen ...
Seite wird geladen ...
Seite wird geladen ...
Seite wird geladen ...
Seite wird geladen ...
Seite wird geladen ...
Seite wird geladen ...
Seite wird geladen ...
Seite wird geladen ...
Seite wird geladen ...
Seite wird geladen ...
Seite wird geladen ...
Seite wird geladen ...
Seite wird geladen ...
Seite wird geladen ...
Seite wird geladen ...
Seite wird geladen ...
Seite wird geladen ...
Seite wird geladen ...
Seite wird geladen ...
Seite wird geladen ...
Seite wird geladen ...
Seite wird geladen ...
Seite wird geladen ...
Seite wird geladen ...
Seite wird geladen ...
Seite wird geladen ...
Seite wird geladen ...
Seite wird geladen ...
Seite wird geladen ...
Seite wird geladen ...
Seite wird geladen ...
Seite wird geladen ...
Seite wird geladen ...
Seite wird geladen ...
Seite wird geladen ...
Seite wird geladen ...
Seite wird geladen ...
Seite wird geladen ...
Seite wird geladen ...
Seite wird geladen ...
Seite wird geladen ...
Seite wird geladen ...
Seite wird geladen ...
Seite wird geladen ...
Seite wird geladen ...
Seite wird geladen ...
Seite wird geladen ...
Seite wird geladen ...
Seite wird geladen ...
Seite wird geladen ...
Seite wird geladen ...
Seite wird geladen ...
Seite wird geladen ...
Seite wird geladen ...
Seite wird geladen ...
Seite wird geladen ...
Seite wird geladen ...
Seite wird geladen ...
Seite wird geladen ...
Seite wird geladen ...
Seite wird geladen ...
Seite wird geladen ...
Seite wird geladen ...
Seite wird geladen ...
Seite wird geladen ...
Seite wird geladen ...
Seite wird geladen ...
Seite wird geladen ...
Seite wird geladen ...
Seite wird geladen ...
Seite wird geladen ...
Seite wird geladen ...
Seite wird geladen ...
Seite wird geladen ...
Seite wird geladen ...
Seite wird geladen ...
Seite wird geladen ...
Seite wird geladen ...
Seite wird geladen ...
Seite wird geladen ...
Seite wird geladen ...
Seite wird geladen ...
Seite wird geladen ...
Seite wird geladen ...
Seite wird geladen ...
Seite wird geladen ...
Seite wird geladen ...
Seite wird geladen ...
Seite wird geladen ...
Seite wird geladen ...
Seite wird geladen ...
Seite wird geladen ...
Seite wird geladen ...
Seite wird geladen ...
Seite wird geladen ...
Seite wird geladen ...
Seite wird geladen ...
Seite wird geladen ...
Seite wird geladen ...
Seite wird geladen ...
Seite wird geladen ...
Seite wird geladen ...
Seite wird geladen ...
Seite wird geladen ...
Seite wird geladen ...
Seite wird geladen ...
Seite wird geladen ...
Seite wird geladen ...
Seite wird geladen ...
Seite wird geladen ...
Seite wird geladen ...
Seite wird geladen ...
Seite wird geladen ...
Seite wird geladen ...
Seite wird geladen ...
Seite wird geladen ...
Seite wird geladen ...
Seite wird geladen ...
Seite wird geladen ...
Seite wird geladen ...
Seite wird geladen ...
Seite wird geladen ...
Seite wird geladen ...
Seite wird geladen ...
Seite wird geladen ...
Seite wird geladen ...
Seite wird geladen ...
Seite wird geladen ...
Seite wird geladen ...
Seite wird geladen ...
Seite wird geladen ...
Seite wird geladen ...
Seite wird geladen ...
Seite wird geladen ...
Seite wird geladen ...
Seite wird geladen ...
Seite wird geladen ...
Seite wird geladen ...
Seite wird geladen ...
Seite wird geladen ...
Seite wird geladen ...
Seite wird geladen ...
Seite wird geladen ...
Seite wird geladen ...
Seite wird geladen ...
Seite wird geladen ...
Seite wird geladen ...
Seite wird geladen ...
Seite wird geladen ...
Seite wird geladen ...
Seite wird geladen ...
Seite wird geladen ...
Seite wird geladen ...
Seite wird geladen ...
Seite wird geladen ...
Seite wird geladen ...
Seite wird geladen ...
Seite wird geladen ...
Seite wird geladen ...
Seite wird geladen ...
Seite wird geladen ...
Seite wird geladen ...
Seite wird geladen ...
Seite wird geladen ...
Seite wird geladen ...
Seite wird geladen ...
Seite wird geladen ...
Seite wird geladen ...
Seite wird geladen ...
Seite wird geladen ...
Seite wird geladen ...
Seite wird geladen ...
Seite wird geladen ...
Seite wird geladen ...
Seite wird geladen ...
Seite wird geladen ...
Seite wird geladen ...
Seite wird geladen ...
Seite wird geladen ...
-
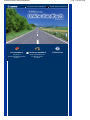 1
1
-
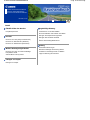 2
2
-
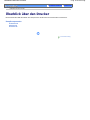 3
3
-
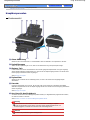 4
4
-
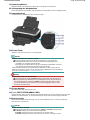 5
5
-
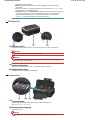 6
6
-
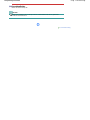 7
7
-
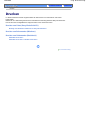 8
8
-
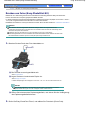 9
9
-
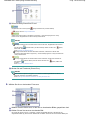 10
10
-
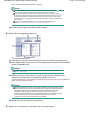 11
11
-
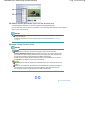 12
12
-
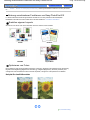 13
13
-
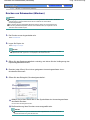 14
14
-
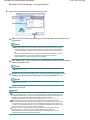 15
15
-
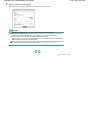 16
16
-
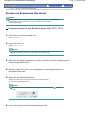 17
17
-
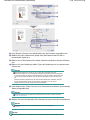 18
18
-
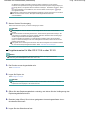 19
19
-
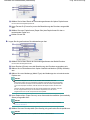 20
20
-
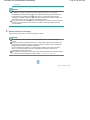 21
21
-
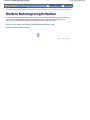 22
22
-
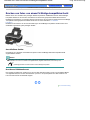 23
23
-
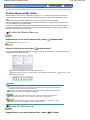 24
24
-
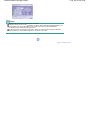 25
25
-
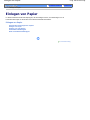 26
26
-
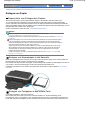 27
27
-
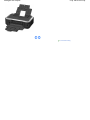 28
28
-
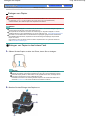 29
29
-
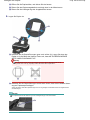 30
30
-
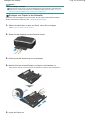 31
31
-
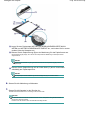 32
32
-
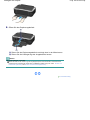 33
33
-
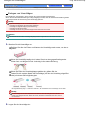 34
34
-
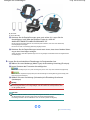 35
35
-
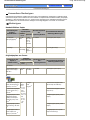 36
36
-
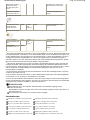 37
37
-
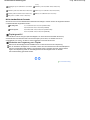 38
38
-
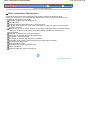 39
39
-
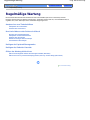 40
40
-
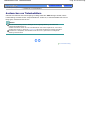 41
41
-
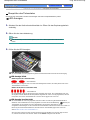 42
42
-
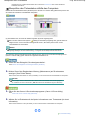 43
43
-
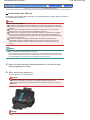 44
44
-
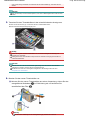 45
45
-
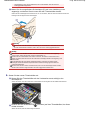 46
46
-
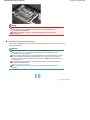 47
47
-
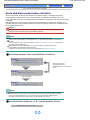 48
48
-
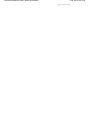 49
49
-
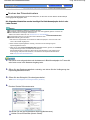 50
50
-
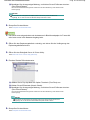 51
51
-
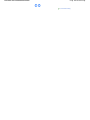 52
52
-
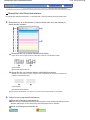 53
53
-
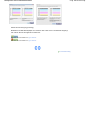 54
54
-
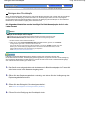 55
55
-
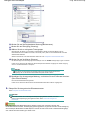 56
56
-
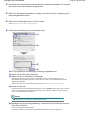 57
57
-
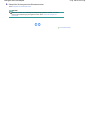 58
58
-
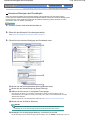 59
59
-
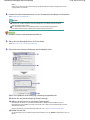 60
60
-
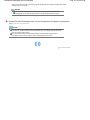 61
61
-
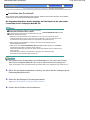 62
62
-
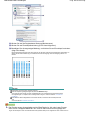 63
63
-
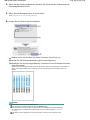 64
64
-
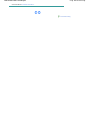 65
65
-
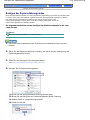 66
66
-
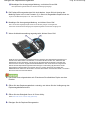 67
67
-
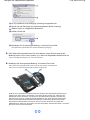 68
68
-
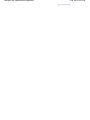 69
69
-
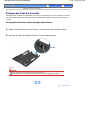 70
70
-
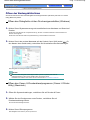 71
71
-
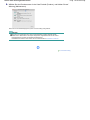 72
72
-
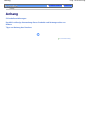 73
73
-
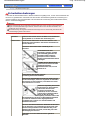 74
74
-
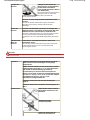 75
75
-
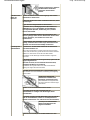 76
76
-
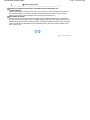 77
77
-
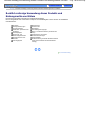 78
78
-
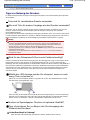 79
79
-
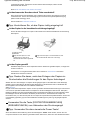 80
80
-
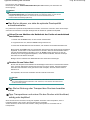 81
81
-
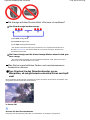 82
82
-
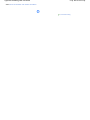 83
83
-
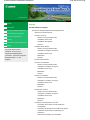 84
84
-
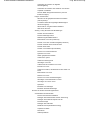 85
85
-
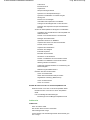 86
86
-
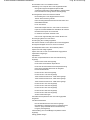 87
87
-
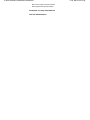 88
88
-
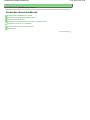 89
89
-
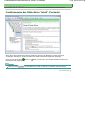 90
90
-
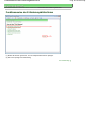 91
91
-
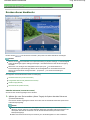 92
92
-
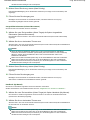 93
93
-
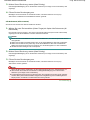 94
94
-
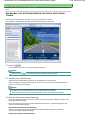 95
95
-
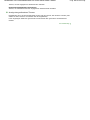 96
96
-
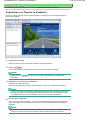 97
97
-
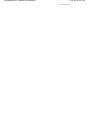 98
98
-
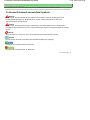 99
99
-
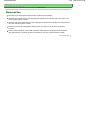 100
100
-
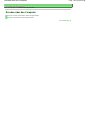 101
101
-
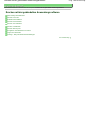 102
102
-
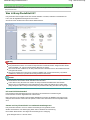 103
103
-
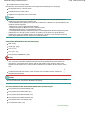 104
104
-
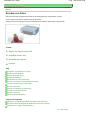 105
105
-
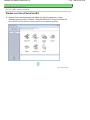 106
106
-
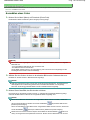 107
107
-
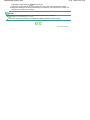 108
108
-
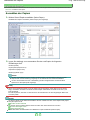 109
109
-
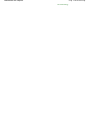 110
110
-
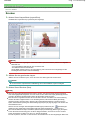 111
111
-
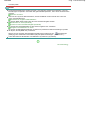 112
112
-
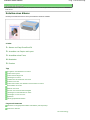 113
113
-
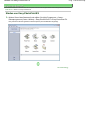 114
114
-
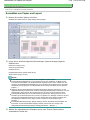 115
115
-
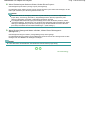 116
116
-
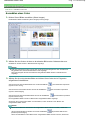 117
117
-
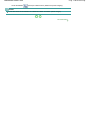 118
118
-
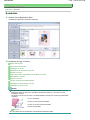 119
119
-
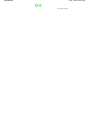 120
120
-
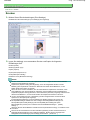 121
121
-
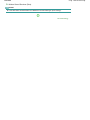 122
122
-
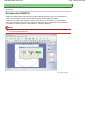 123
123
-
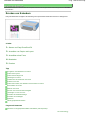 124
124
-
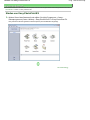 125
125
-
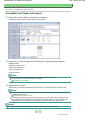 126
126
-
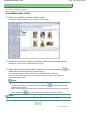 127
127
-
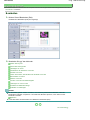 128
128
-
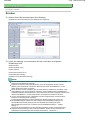 129
129
-
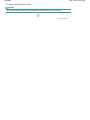 130
130
-
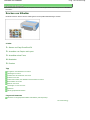 131
131
-
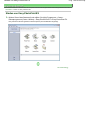 132
132
-
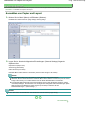 133
133
-
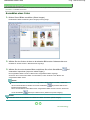 134
134
-
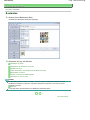 135
135
-
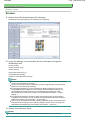 136
136
-
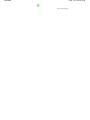 137
137
-
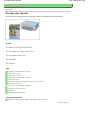 138
138
-
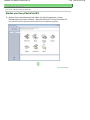 139
139
-
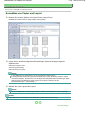 140
140
-
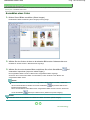 141
141
-
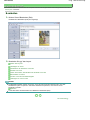 142
142
-
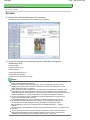 143
143
-
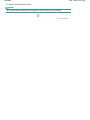 144
144
-
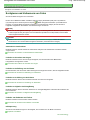 145
145
-
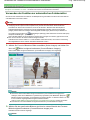 146
146
-
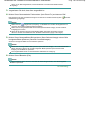 147
147
-
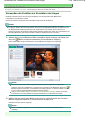 148
148
-
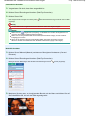 149
149
-
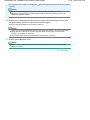 150
150
-
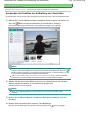 151
151
-
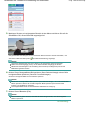 152
152
-
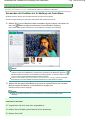 153
153
-
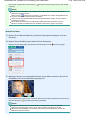 154
154
-
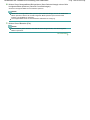 155
155
-
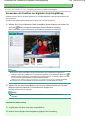 156
156
-
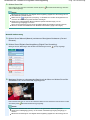 157
157
-
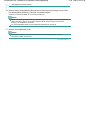 158
158
-
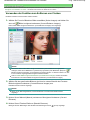 159
159
-
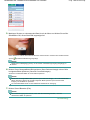 160
160
-
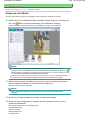 161
161
-
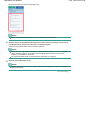 162
162
-
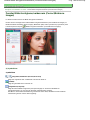 163
163
-
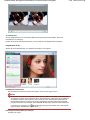 164
164
-
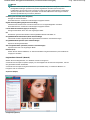 165
165
-
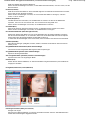 166
166
-
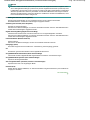 167
167
-
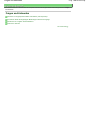 168
168
-
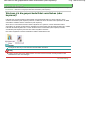 169
169
-
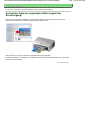 170
170
-
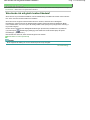 171
171
-
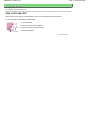 172
172
-
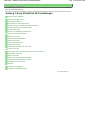 173
173
-
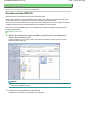 174
174
-
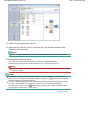 175
175
-
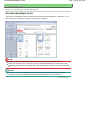 176
176
-
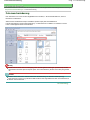 177
177
-
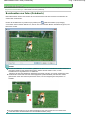 178
178
-
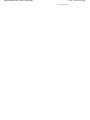 179
179
-
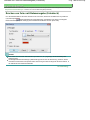 180
180
-
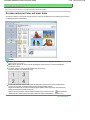 181
181
-
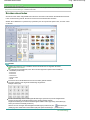 182
182
-
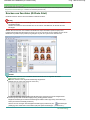 183
183
-
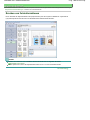 184
184
-
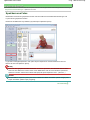 185
185
-
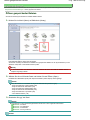 186
186
-
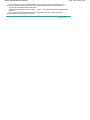 187
187
-
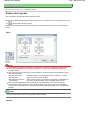 188
188
-
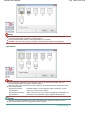 189
189
-
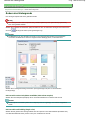 190
190
-
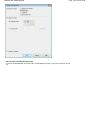 191
191
-
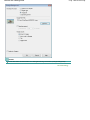 192
192
-
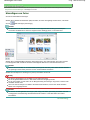 193
193
-
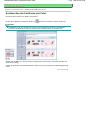 194
194
-
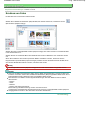 195
195
-
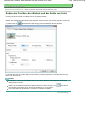 196
196
-
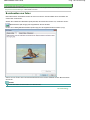 197
197
-
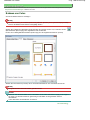 198
198
-
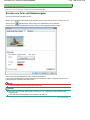 199
199
-
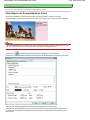 200
200
-
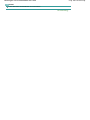 201
201
-
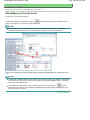 202
202
-
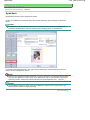 203
203
-
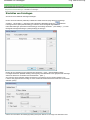 204
204
-
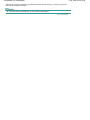 205
205
-
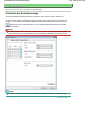 206
206
-
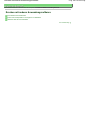 207
207
-
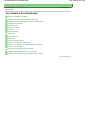 208
208
-
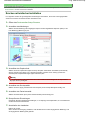 209
209
-
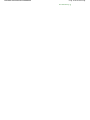 210
210
-
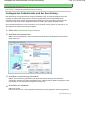 211
211
-
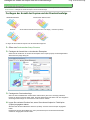 212
212
-
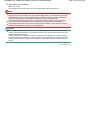 213
213
-
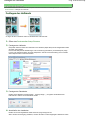 214
214
-
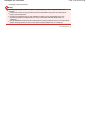 215
215
-
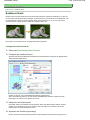 216
216
-
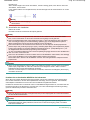 217
217
-
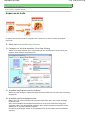 218
218
-
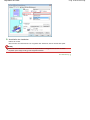 219
219
-
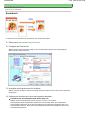 220
220
-
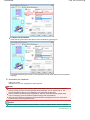 221
221
-
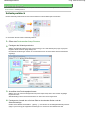 222
222
-
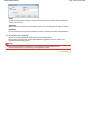 223
223
-
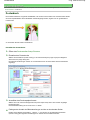 224
224
-
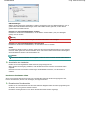 225
225
-
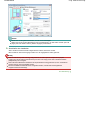 226
226
-
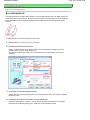 227
227
-
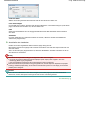 228
228
-
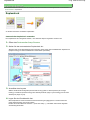 229
229
-
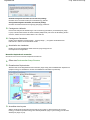 230
230
-
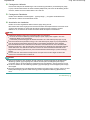 231
231
-
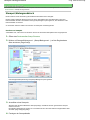 232
232
-
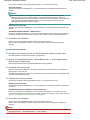 233
233
-
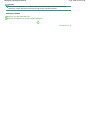 234
234
-
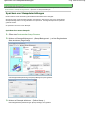 235
235
-
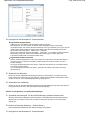 236
236
-
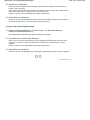 237
237
-
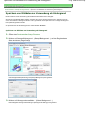 238
238
-
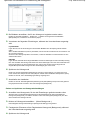 239
239
-
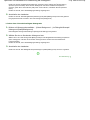 240
240
-
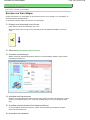 241
241
-
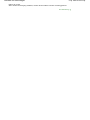 242
242
-
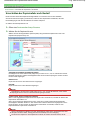 243
243
-
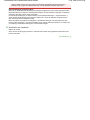 244
244
-
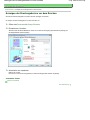 245
245
-
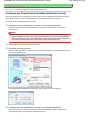 246
246
-
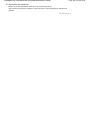 247
247
-
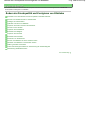 248
248
-
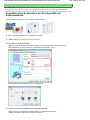 249
249
-
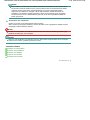 250
250
-
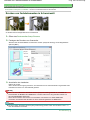 251
251
-
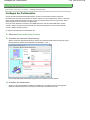 252
252
-
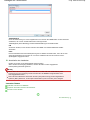 253
253
-
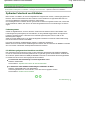 254
254
-
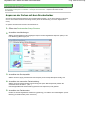 255
255
-
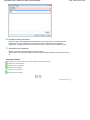 256
256
-
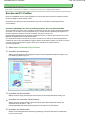 257
257
-
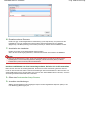 258
258
-
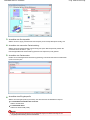 259
259
-
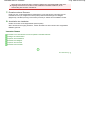 260
260
-
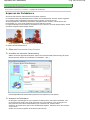 261
261
-
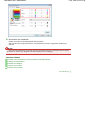 262
262
-
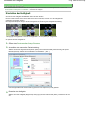 263
263
-
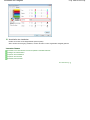 264
264
-
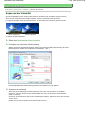 265
265
-
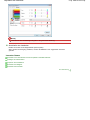 266
266
-
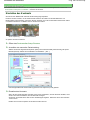 267
267
-
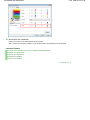 268
268
-
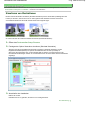 269
269
-
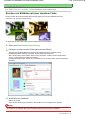 270
270
-
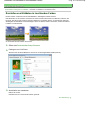 271
271
-
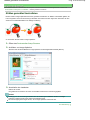 272
272
-
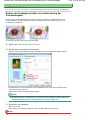 273
273
-
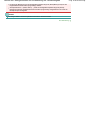 274
274
-
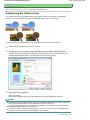 275
275
-
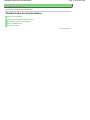 276
276
-
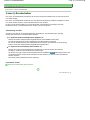 277
277
-
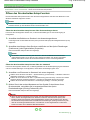 278
278
-
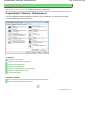 279
279
-
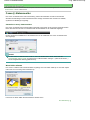 280
280
-
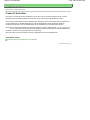 281
281
-
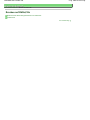 282
282
-
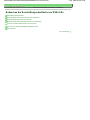 283
283
-
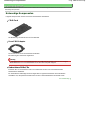 284
284
-
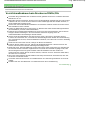 285
285
-
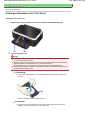 286
286
-
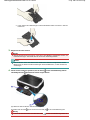 287
287
-
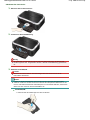 288
288
-
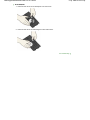 289
289
-
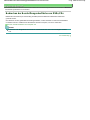 290
290
-
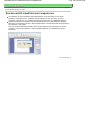 291
291
-
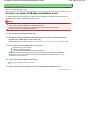 292
292
-
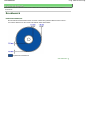 293
293
-
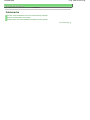 294
294
-
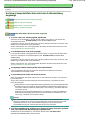 295
295
-
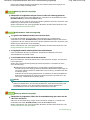 296
296
-
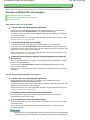 297
297
-
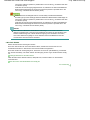 298
298
-
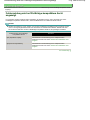 299
299
-
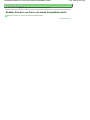 300
300
-
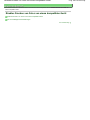 301
301
-
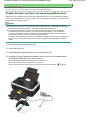 302
302
-
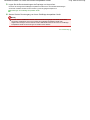 303
303
-
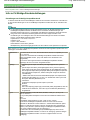 304
304
-
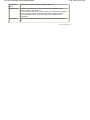 305
305
-
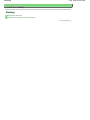 306
306
-
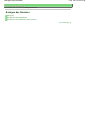 307
307
-
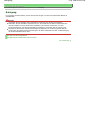 308
308
-
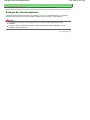 309
309
-
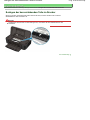 310
310
-
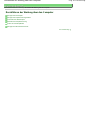 311
311
-
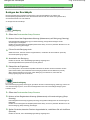 312
312
-
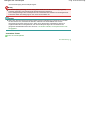 313
313
-
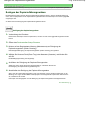 314
314
-
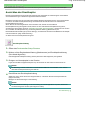 315
315
-
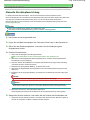 316
316
-
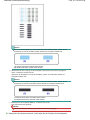 317
317
-
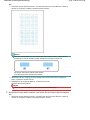 318
318
-
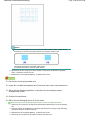 319
319
-
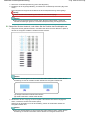 320
320
-
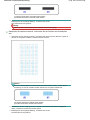 321
321
-
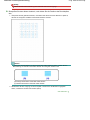 322
322
-
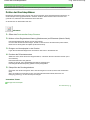 323
323
-
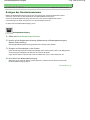 324
324
-
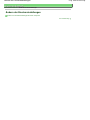 325
325
-
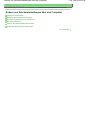 326
326
-
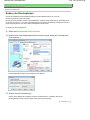 327
327
-
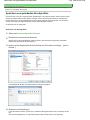 328
328
-
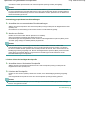 329
329
-
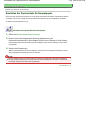 330
330
-
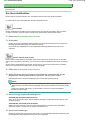 331
331
-
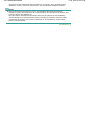 332
332
-
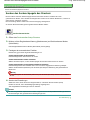 333
333
-
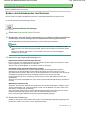 334
334
-
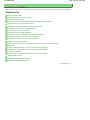 335
335
-
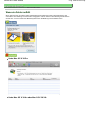 336
336
-
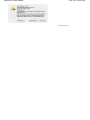 337
337
-
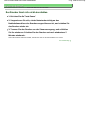 338
338
-
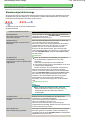 339
339
-
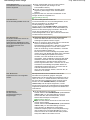 340
340
-
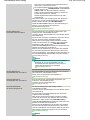 341
341
-
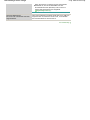 342
342
-
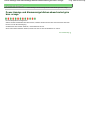 343
343
-
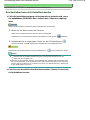 344
344
-
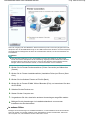 345
345
-
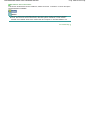 346
346
-
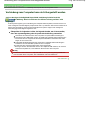 347
347
-
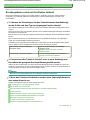 348
348
-
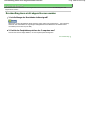 349
349
-
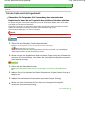 350
350
-
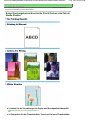 351
351
-
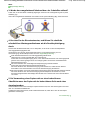 352
352
-
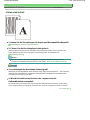 353
353
-
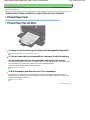 354
354
-
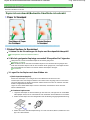 355
355
-
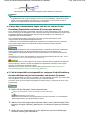 356
356
-
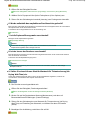 357
357
-
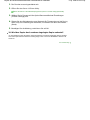 358
358
-
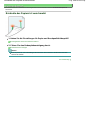 359
359
-
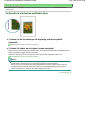 360
360
-
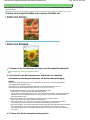 361
361
-
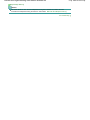 362
362
-
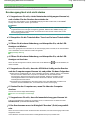 363
363
-
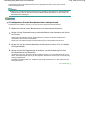 364
364
-
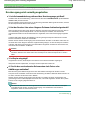 365
365
-
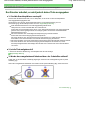 366
366
-
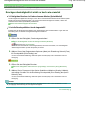 367
367
-
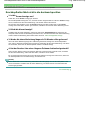 368
368
-
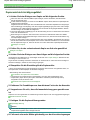 369
369
-
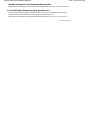 370
370
-
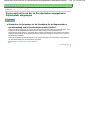 371
371
-
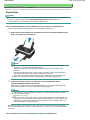 372
372
-
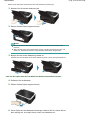 373
373
-
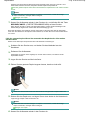 374
374
-
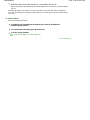 375
375
-
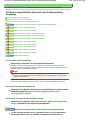 376
376
-
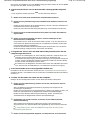 377
377
-
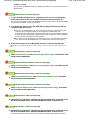 378
378
-
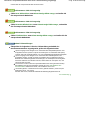 379
379
-
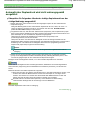 380
380
-
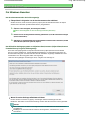 381
381
-
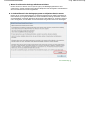 382
382
-
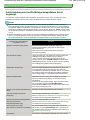 383
383
-
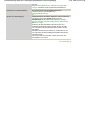 384
384
-
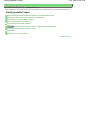 385
385
-
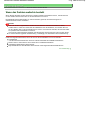 386
386
-
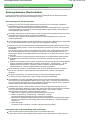 387
387
-
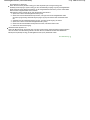 388
388
-
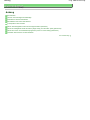 389
389
-
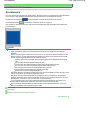 390
390
-
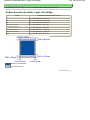 391
391
-
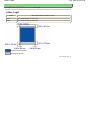 392
392
-
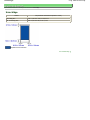 393
393
-
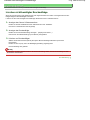 394
394
-
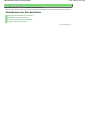 395
395
-
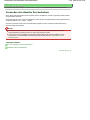 396
396
-
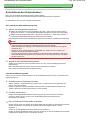 397
397
-
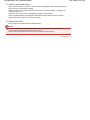 398
398
-
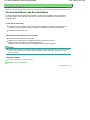 399
399
-
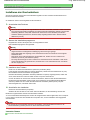 400
400
-
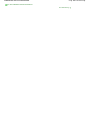 401
401
-
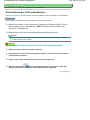 402
402
-
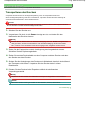 403
403
-
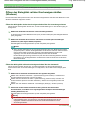 404
404
-
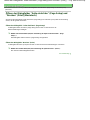 405
405
-
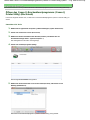 406
406
-
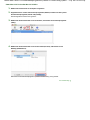 407
407
-
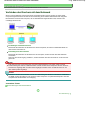 408
408
-
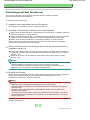 409
409
-
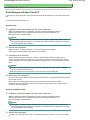 410
410
-
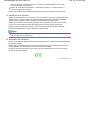 411
411
-
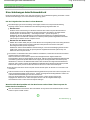 412
412
-
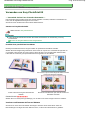 413
413
-
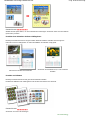 414
414
-
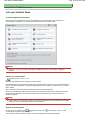 415
415
-
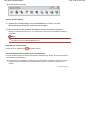 416
416
Canon PIXMA iP4600 Bedienungsanleitung
- Kategorie
- Typ
- Bedienungsanleitung
Verwandte Artikel
-
Canon PIXMA MP540 Bedienungsanleitung
-
Canon MP 550 series Bedienungsanleitung
-
Canon Pixma MP 640 Bedienungsanleitung
-
Canon PIXMA iP4840 Bedienungsanleitung
-
Canon PIXMA MG5240 Bedienungsanleitung
-
Canon PIXMA MP490 Bedienungsanleitung
-
Canon Pixma MP 280 series Bedienungsanleitung
-
Samsung MAX-S725 Bedienungsanleitung
-
Canon Pixma TS8240 - Mac Bedienungsanleitung
-
Canon PIXMA TS8251 Bedienungsanleitung