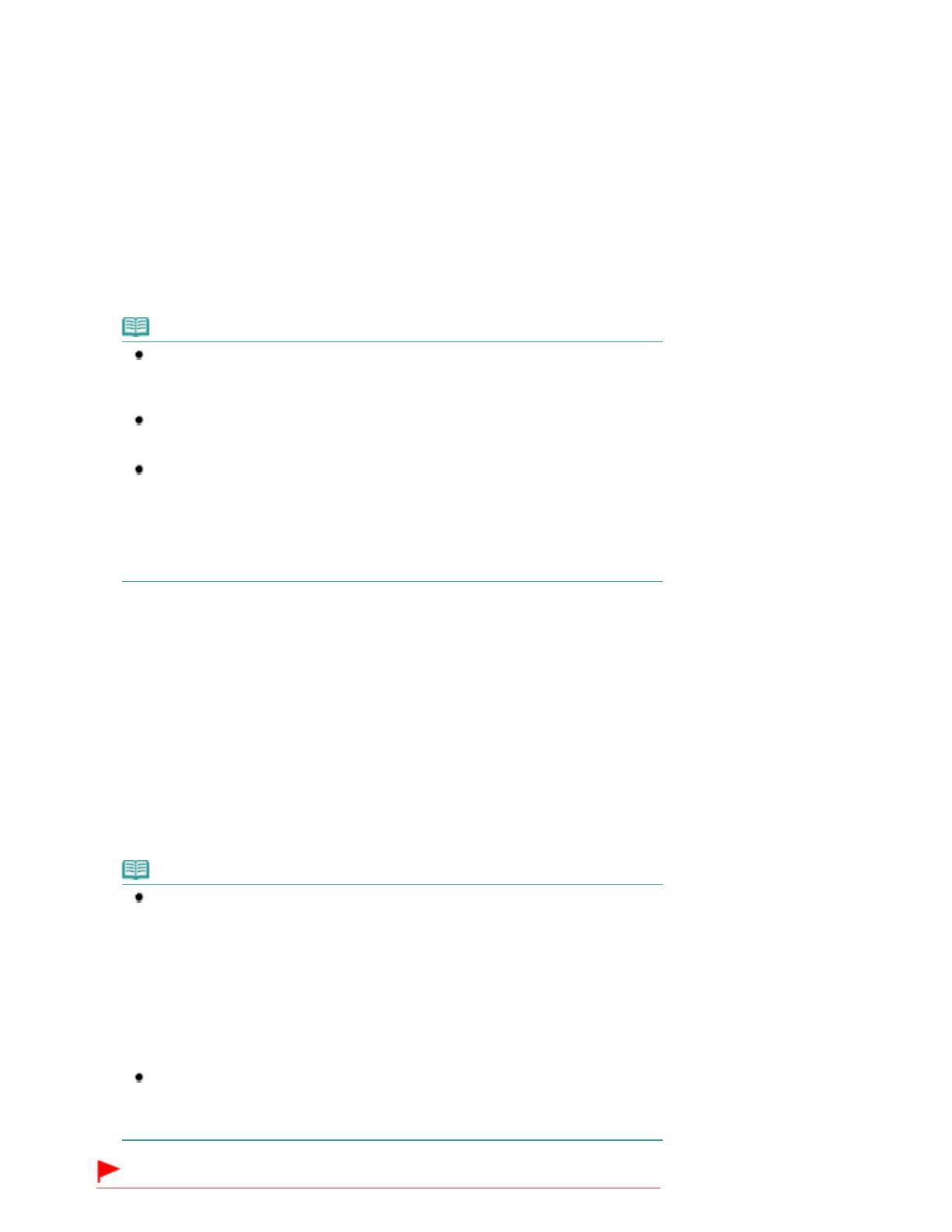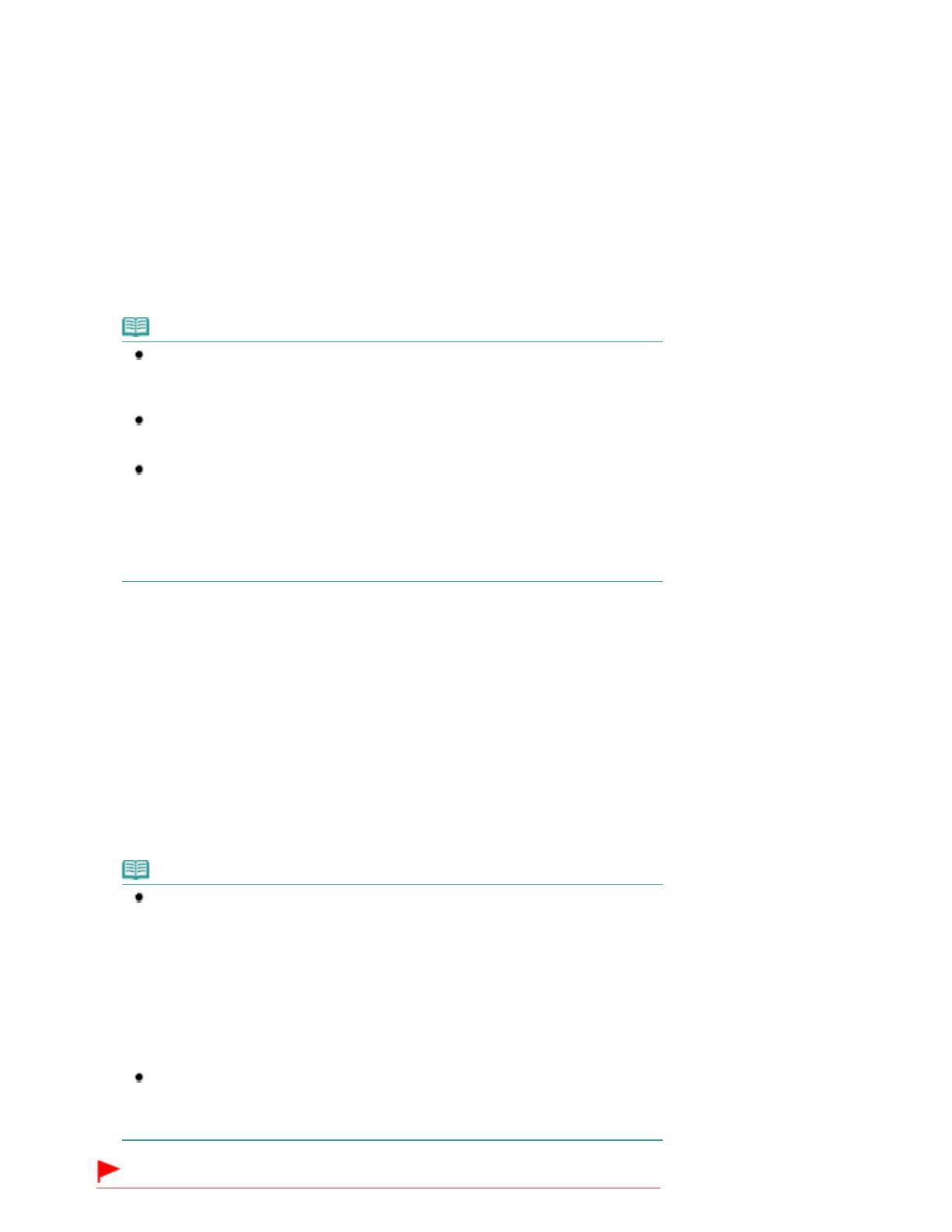
Nach jedem Drücken der Taste [ +
] erhöht sich der Wert in der LED-Anzeige um eins. Wenn
F
angezeigt
wird, ist die Anzahl der Kopien auf „20“ eingestellt. Drücken Sie erneut die Taste [
+
], um wieder den Wert „1
“ einzustellen.
Vorgehensweise für das Anfertigen von 10 bis 19 Kopien
(1)
Stellen Sie die LED-Anzeige so ein, dass
F
angezeigt wird.
(2)
Legen Sie nur die gewünschte Anzahl von Blättern ein, die kopiert werden sollen.
(2)
Legen Sie durch wiederholtes Drücken der Taste
Papier (Paper)
das
Papierformat und den Medientyp fest.
Die Kontrollleuchten der
Papier
-Anzeige geben Aufschluss über das ausgewählte Papierformat und den
ausgewählten Medientyp.
Hier wird Normalpapier im Format A4 oder 8,5" x 11" eingelegt.
Hinweis
Sie können die folgenden Seitenformate und Medientypen auswählen:
- Normalpapier im Format A4 oder 8,5" x 11"
- Fotopapier im Format A4 oder 8,5" x 11"
- Fotopapier im Format 10 x 15 cm oder 4" x 6"
Sie können das Format des in das hintere Fach eingelegten Papiers ohne Beachtung des
im Bedienfeld angegebenen Formats zwischen A4 und 8,5" x 11" (Letter) wechseln.
Siehe
Wechsel des Seitenformats zwischen A4 und 8,5" x 11" (Letter)
.
Wenn die Kopierfunktion „An Seite anpassen“ (Fit-to-Page) aktiviert ist, wird die Kopie des
Originals automatisch auf das ausgewählte Seitenformat vergrößert oder verkleinert. In
diesem Fall wird das Original auf Normalpapier mit Rändern kopiert und auf Fotopapier
ohne Ränder.
Deaktivieren Sie die Kopierfunktion „An Seite anpassen“ (Fit-to-page), wenn Kopie und
Original dasselbe Format haben sollen.
Siehe Kopieren mit Seitenanpassung .
(3)
Drücken Sie die Taste
Farbe
, um Farbkopien zu erhalten, oder die Taste
Schwarz
, um Schwarzweißkopien anzufertigen.
Das Gerät startet nun den Kopiervorgang.
Während des Kopiervorgangs blinkt die in der LED-Anzeige dargestellte Zahl und wird für jede fertig
gestellte Kopie um den Wert 1 reduziert. Auf diese Weise gibt die LED-Anzeige stets an, wie viele Kopien
noch gedruckt werden.
Entfernen Sie nach dem Kopieren das Original von der Auflagefläche.
Vorgehensweise für das Anfertigen von 10 bis 19 Kopien
Sobald das gesamte eingelegte Papier verbraucht ist, tritt der „Kein-Papier“-Fehler auf (in der LED-Anzeige
erscheint „E, 0, 2“). Drücken Sie die Taste Stopp/Zurücksetzen (Stop/Reset)
, um den Fehler
aufzuheben.
Hinweis
Die Druckqualitätseinstellung „Schnell (Schnelligkeitspriorität)“ (Fast (Speed Priority)) kann
nur gewählt werden, wenn der Druck auf Normalpapier im A4- oder Letter-Format erfolgt.
Vorgehensweise zum Einstellen der Druckqualität auf „Schnell
(Schnelligkeitspriorität)“ (Fast (Speed Priority))
1. Halten Sie die Taste
Farbe (Color) oder Schwarz (Black)
in (3) von Schritt 2 mindestens
2 Sekunden lang gedrückt.
Die LED-Anzeige blinkt einmal.
* Wenn Sie die Taste
Farbe (Color) bzw. Schwarz (Black)
weniger als zwei Sekunden
lang gedrückt halten, wird der Kopiervorgang mit der Druckqualität „Standard“ ausgeführt.
2. Lassen Sie die Taste los.
Das Gerät startet nun den Kopiervorgang.
In der Druckqualitätseinstellung „Schnell“ (Fast) erhält die Druckgeschwindigkeit Vorrang
vor der Qualität. Wenn Sie mehr Wert auf die Druckqualität legen, halten Sie die Taste
Farbe (Color) bzw. Schwarz (Black)
weniger als zwei Sekunden lang gedrückt, um mit
der Druckqualität „Standard“ zu kopieren.
Wichtig
Seite 15 von 800 SeitenKopieren von Dokumenten