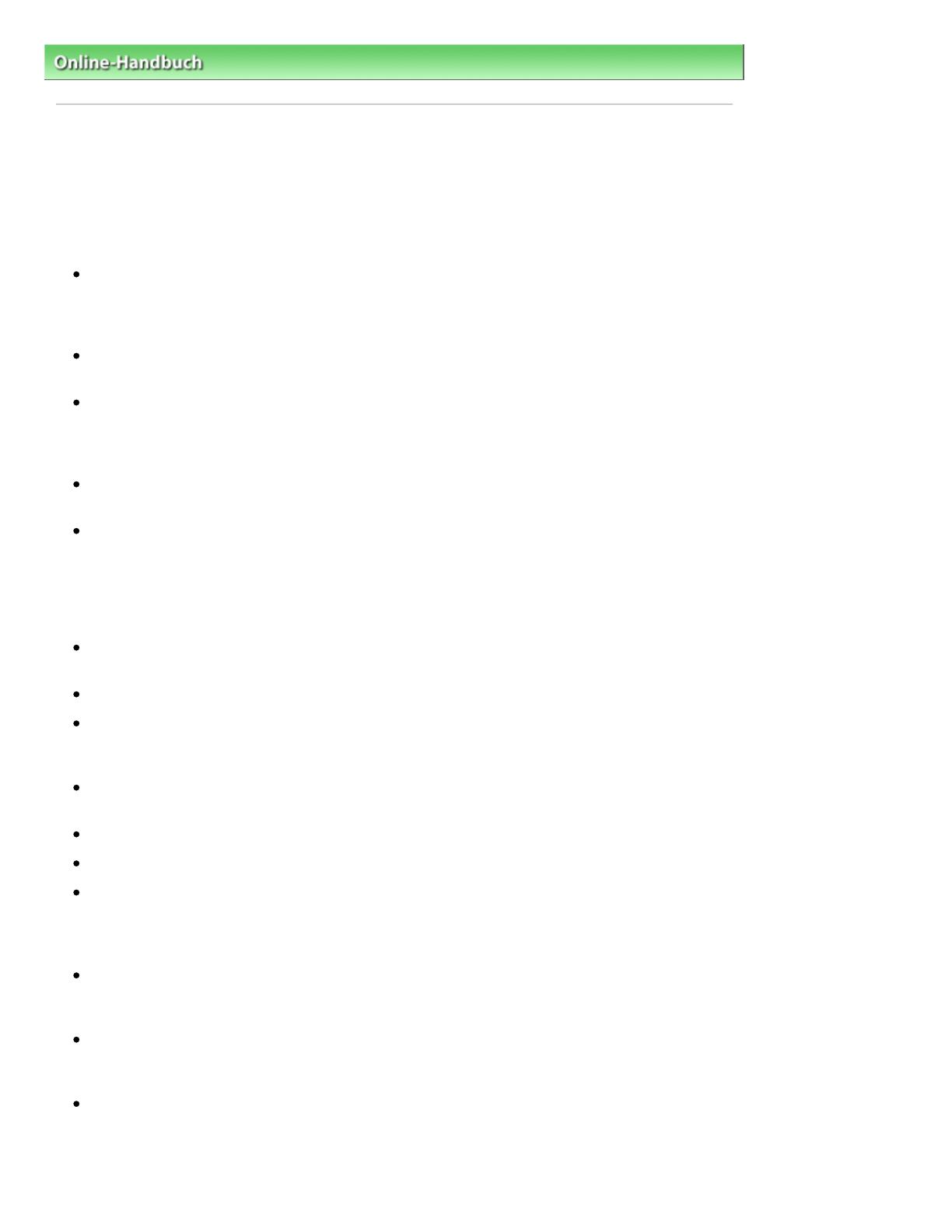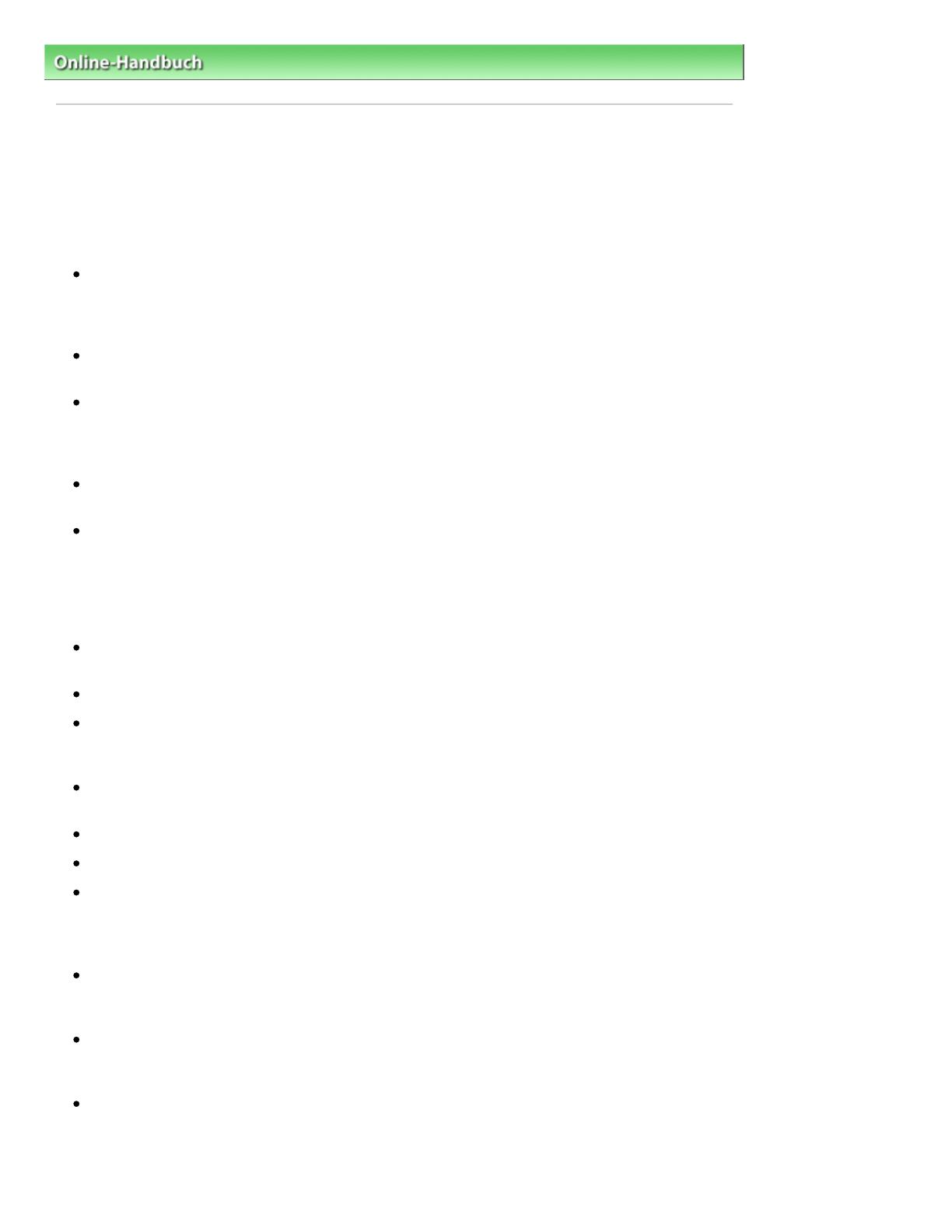
Online-Handbuch >
Scanner-Handbuch > Allgemeine Hinweise (Scanner-Treiber)
Allgemeine Hinweise (Scanner-Treiber)
ScanGear (Scanner-Treiber) unterliegt folgenden Einschränkungen. Berücksichtigen Sie diese bei der
Verwendung.
Scanner-Treiber-Einschränkungen
Bei Verwendung des NTFS-Dateisystems wird die TWAIN-Datenquelle möglicherweise nicht
aufgerufen. Der Grund dafür ist, dass das TWAIN-Modul aus Sicherheitsgründen nicht in den Ordner
"winnt" geschrieben werden kann. Wenn Sie Hilfe benötigen, setzen Sie sich mit dem Administrator
des Computers in Verbindung.
Einige mit dem Gerät verbundene Computer (einschließlich Laptops) arbeiten aus dem Standby-
Modus heraus möglicherweise nicht korrekt weiter. Starten Sie den Computer in diesem Fall neu.
Schließen Sie nicht mehrere Geräte oder Multifunktionsdrucker mit Scannerfunktion gleichzeitig an
denselben Computer an. Wenn mehrere Scangeräte angeschlossen sind, ist es nicht möglich,
über eine Taste am Gerät (Scan-Taste) zu scannen. Außerdem können beim Zugriff auf die Geräte
Fehler auftreten.
Verwenden Sie die Standardschriftgröße des Betriebssystems. Anderenfalls werden
Softwarebildschirme möglicherweise nicht korrekt angezeigt.
Der Scan-Vorgang kann fehlschlagen, wenn der Computer gerade aus dem Ruhezustand erwacht
ist. Führen Sie in diesem Fall folgende Schritte aus und scannen Sie erneut.
1. Schalten Sie das Gerät aus.
2. Beenden Sie ScanGear, ziehen Sie das USB-Kabel vom Computer ab und schließen Sie es
3. Schalten Sie den Computer ein.
Sie können ScanGear nicht in mehreren Anwendungen gleichzeitig öffnen. Wenn ScanGear bereits
in einer Anwendung geöffnet ist, können Sie es nicht noch einmal öffnen.
Schließen Sie unbedingt zuerst das Fenster von ScanGear, bevor Sie die Anwendung schließen.
Stellen Sie beim Scannen großer Bilder mit hoher Auflösung sicher, dass ausreichend
Festplattenspeicher zur Verfügung steht. Beispielsweise sind zum Scannen eines A4-Dokuments
mit einer Auflösung von 600 dpi in Farbe mindestens 300 MB an freiem Speicherplatz erforderlich.
Dicke Dokumente werden beim Scannen möglicherweise nicht korrekt zugeschnitten. Schneiden
Sie in diesem Fall jedes Dokument manuell zu.
ScanGear und der WIA-Treiber können nicht gleichzeitig verwendet werden.
Schalten Sie den Computer während des Scan-Vorgangs nicht in den Standby-Modus.
Die Kalibrierung kann einige Zeit dauern, wenn das Gerät über USB 1.1 angeschlossen ist.
Anwendungen mit Verwendungseinschränkungen
Wenn Sie das in Windows XP Media Center Edition 2005 enthaltene Media Center starten, können
Sie möglicherweise nicht über eine Taste am Gerät (Scan-Taste) scannen. Starten Sie den
Computer in diesem Fall neu.
Sie können Bilder nicht mit dem in Windows Vista und Windows XP Media Center Edition 2005
enthaltenen Media Center scannen. Verwenden Sie zum Scannen andere Anwendungen wie z. B.
MP Navigator EX.
Wenn Sie in bestimmten Anwendungen das Kontrollkästchen Gescannte Bilder anzeigen (View
scanned images) in der Registerkarte Automatischer Scanmodus (Auto Scan Mode) von ScanGear
aktivieren, wird möglicherweise das Fenster mit den Miniaturbildern der gescannten Bilder
automatisch geschlossen.
Seite 19 von 359 SeitenAllgemeine Hinweise (Scanner-Treiber)