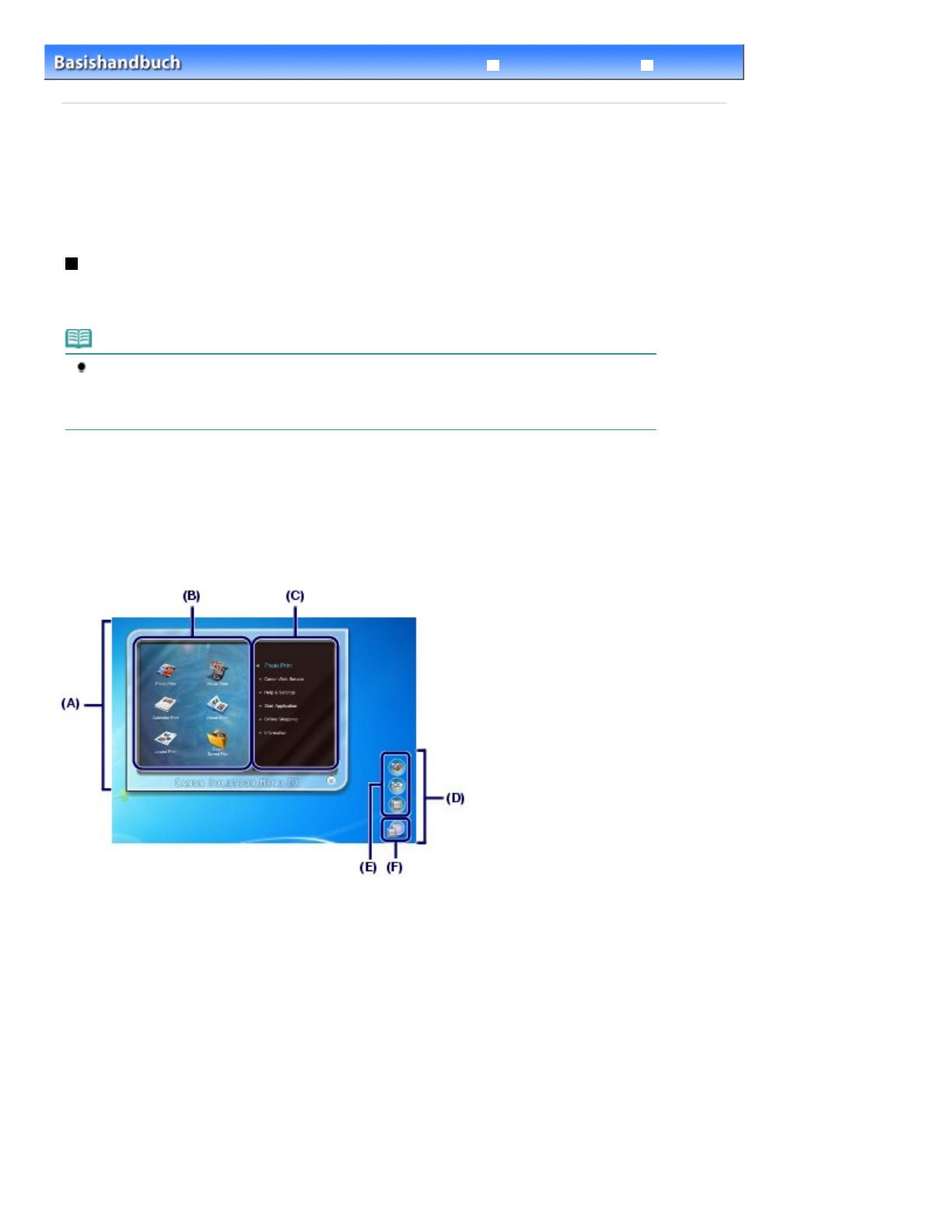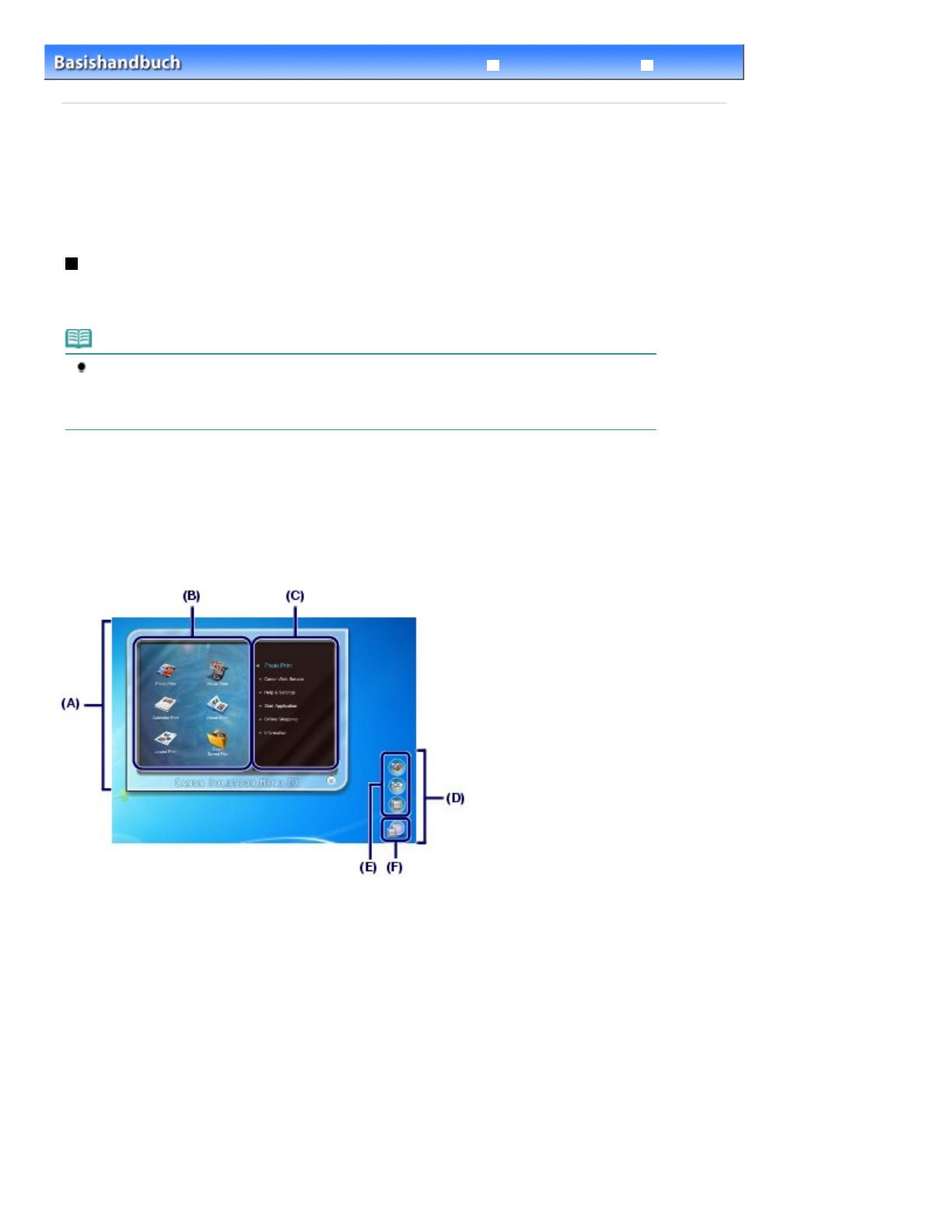
Erweitertes Handbuch Fehlersuche
Inhalt
>
Drucken
> Starten verschiedener Softwareanwendungen
C055
Starten verschiedener Softwareanwendungen
In diesem Abschnitt wird Solution Menu EX beschrieben. Dieses Menü wird zum Starten von
Softwareanwendungen verwendet, die mit dem Drucker geliefert wurden. Die Informationen zu Easy-
WebPrint EX, einer Softwareanwendung zum Drucken von Webseiten, ist ebenfalls enthalten.
Solution Menu EX
Solution Menu EX ist eine Softwareanwendung für den schnellen Zugriff auf andere Anwendungen, die
mit dem Drucker geliefert wurden, sowie auf Handbücher und Online-Produktinformationen.
Hinweis
Installieren Sie Solution Menu EX, das Online-Handbuch und andere mitgelieferte
Softwareanwendungen, die verwendet werden sollen, von der
Installations-CD-ROM (Setup CD-
ROM)
, falls die Installation noch nicht erfolgt ist oder rückgängig gemacht wurde. Wählen Sie die
Komponenten dazu unter Benutzerdefinierte Installation (Custom Install) aus.
Im Kategoriemenübereich des Hauptbildschirms von Solution Menu EX werden Menüs angezeigt.
Klicken Sie im Kategoriemenübereich auf ein Menü, um im Funktionssymbolbereich des
Hauptbildschirms Symbole für die im betreffenden Menü verfügbaren Funktionen anzuzeigen.
Die Anzahl und Art der auf dem Hauptbildschirm angezeigten Symbole oder Menüs hängt im Detail vom
Drucker und dem Land bzw. der Region ab.
* Der nachstehende Bildschirm zeigt Windows 7.
(A) Hauptbildschirm
(B) Funktionssymbolbereich
(C) Kategoriemenübereich
(D) Desktopzubehör
(E) Kontextmenü, zu dem Symbole häufig verwendeter Funktionen hinzugefügt werden können
(F) Zubehörsymbol, mit dem der Hauptbildschirm angezeigt, das Kontextmenü ein- und ausgeblendet
Fotodruck (Photo Print)
Fotos drucken, die mit einer Digitalkamera aufgenommen wurden.
Canon Webservice (Canon Web Service)
Laden Sie Inhalte oder Materialien zum Drucken von der Website herunter.
CREATIVE PARK PREMIUM
CREATIVE PARK PREMIUM ist ein Premiuminhaltsservice, der ausschließlich Benutzern von Original
Canon Tinten für dieses Gerät zur Verfügung steht.
Seite 20 von 495 SeitenStarten verschiedener Softwareanwendungen