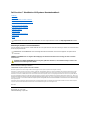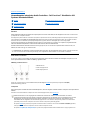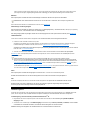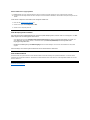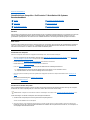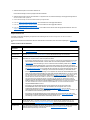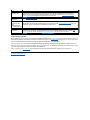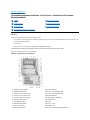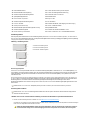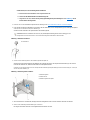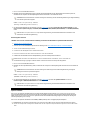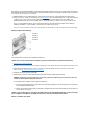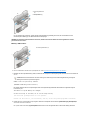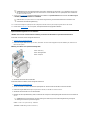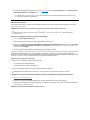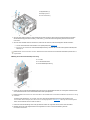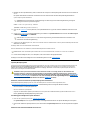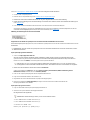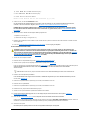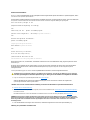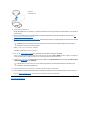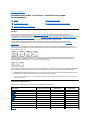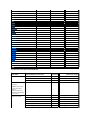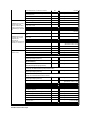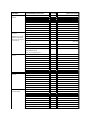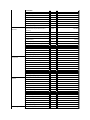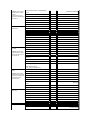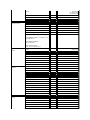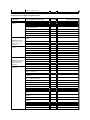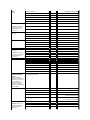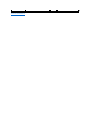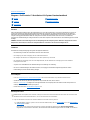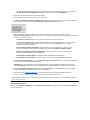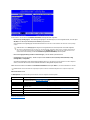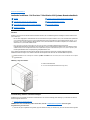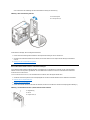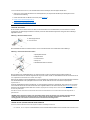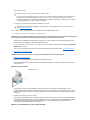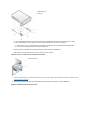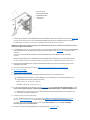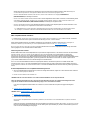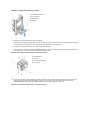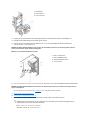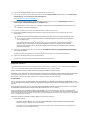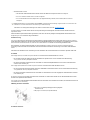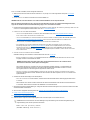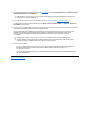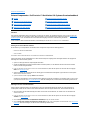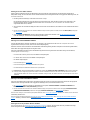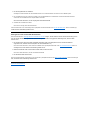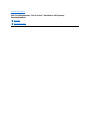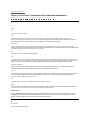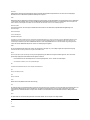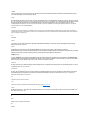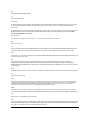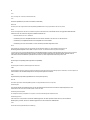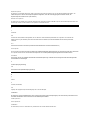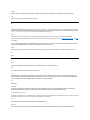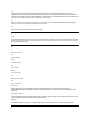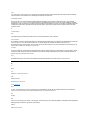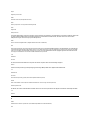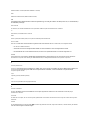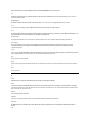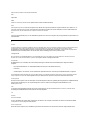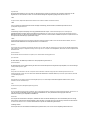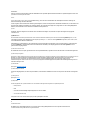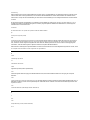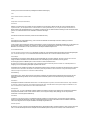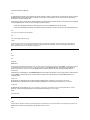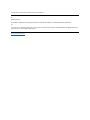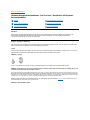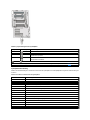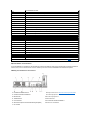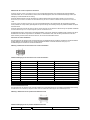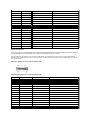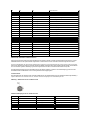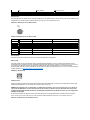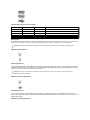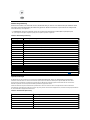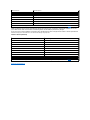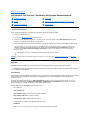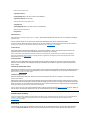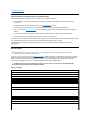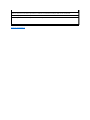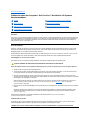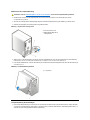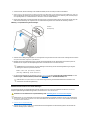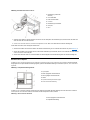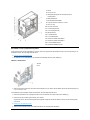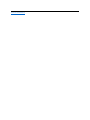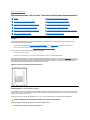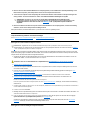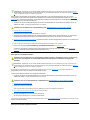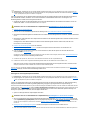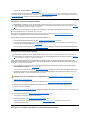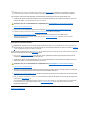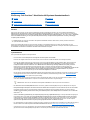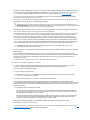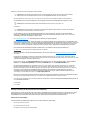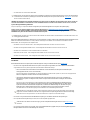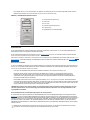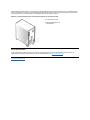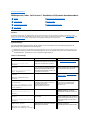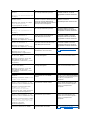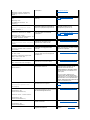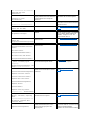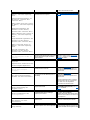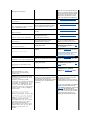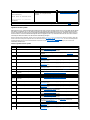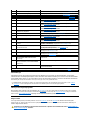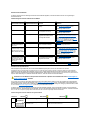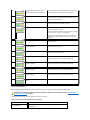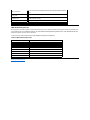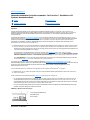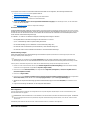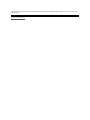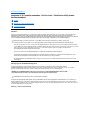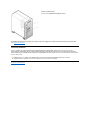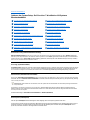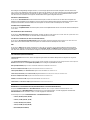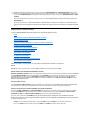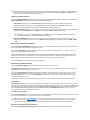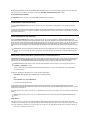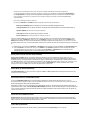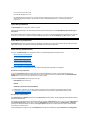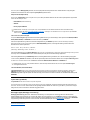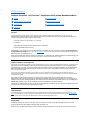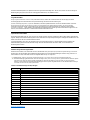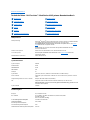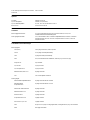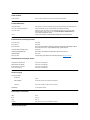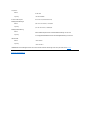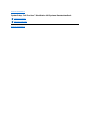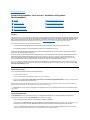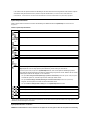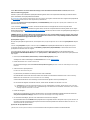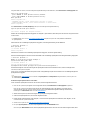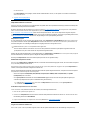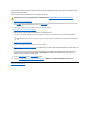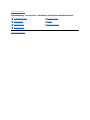DellPrecision™WorkStation620-Systeme: Benutzerhandbuch
Anmerkungen, Hinweise und Vorsichtshinweise
In diesem Handbuch sind verschiedene Textabschnitte fett oder kursiv gedruckt. Diese Texte sind Anmerkungen, Hinweise und Vorsichtshinweise,
die wie folgt eingesetzt werden:
HINWEIS:EinHINWEISwarntvormöglichenBeschädigungenderHardwareoderDatenverlustundzeigt,wiediesevermieden
werdenkönnen.
IrrtümerundtechnischeÄnderungenvorbehalten.
©2000-2001 Dell Computer Corporation. Alle Rechte vorbehalten.
Nachdrucke jeglicher Art ohne die vorherige schriftliche Genehmigung der Dell Computer Corporation sind strengstens untersagt.
Warenzeichen in diesem Text: Dell, Dell Precision, OptiPlex, OptiFrame, Dell OpenManage, Dimension, Latitude und DellWare sind eingetragene Warenzeichen der Dell
Computer Corporation; Microsoft, Windows, MS-DOS und WindowsNT sind eingetragene Warenzeichen der Microsoft Corporation; Intel und Pentium sind eingetragene
Warenzeichen und Celeron, Intel386, MMX und Xeon sind Warenzeichen der Intel Corporation; 3Com ist ein eingetragenes Warenzeichen der 3Com Corporation; IBM und
OS/2 sind eingetragene Warenzeichen der International Business Machines Corporation; Novell und NetWare sind eingetragene Warenzeichen der Novell, Inc.; UNIX ist ein
eingetragenesWarenzeichenderOpenGroupindenVereinigtenStaatenundanderenLändern;VESA ist ein eingetragenes Warenzeichen der Video Electronics Standards
Association. Als ENERGY-STAR-PartnerhatdieDellComputerCorporationsichergestellt,daßdiesesProduktdenENERGY-STAR-RichtlinienfüreineneffizientenUmgang
mit Energie entspricht.
Alle anderen in dieser Dokumentation genannten Warenzeichen und Handelsbezeichnungen sind Eigentum der entsprechenden Hersteller und Firmen. Die Dell Computer
Corporation verzichtet auf alle Besitzrechte an Warenzeichen und Handelsbezeichnungen, die nicht ihr Eigentum sind.
Modell WCP
Erstausgabe: 28. Januar 2000
LetzteÜberarbeitung:6.April2001
Einführung
System-Setup
Netzwerkschnittstellen-Controller verwenden
Verwendung des integrierten Audio-Controllers
Integrierte SCSI-Controller anwenden
Arbeiten im Innern des Computers
Systemplatinenoptionen installieren
Laufwerke installieren
Technische Daten
Hardware-Konfigurationsfunktionen
Fehlerbehebung
Glossar
ANMERKUNG: Die neueste Version dieses Dokuments ist auf der Support-Website von Dell unter http://support.dell.comerhältlich.
ANMERKUNG:EineANMERKUNGmachtaufwichtigeInformationenaufmerksam,dieesIhnenermöglichen,dasSystembesser
einzusetzen.
VORSICHT:EinVORSICHTSHINWEISzeigteinemöglichegefährlicheSituationan,diebeiNichtbeachtungzuleichtenoder
mittelschwerenVerletzungenführenkönnte.

ZurückzumInhaltsverzeichnis
Verwendung des integrierten Audio-Controllers - DellPrecision™WorkStation620-
Systeme: Benutzerhandbuch
Überblick
DiesesKapitelbeschreibtdasAnschließendesComputersystemsanexterneAudio-Geräte,diedenintegrierten32-Bit-Audio-Controller auf der
Systemplatine des Computers benutzen.
Der integrierte Crystal SoundFusion CS4614 PCI (Peripheral Component Interconnect [Verbindung peripherer Komponenten]) Audio-Controller
ist Sound Blaster Pro-kompatibelundunterstütztMicrosoft
®
DirectSound, DirectSound3D und Wavetable-Synthese. Der Controller CS46143
besitzt eine SRS (Sound Retrieval System [Klangwiedergewinnungssystem) 3D Stereo DSP(Digital Signal Processing [Digitale
Signalverarbeitung])-Maschine,dieräumlicheSound-Informationen, Richtungsanleitungen und weitere Sound-Optionen,diegewöhnlichfehlen
oderdurchelektronischeReproduktionvonStereosoundverfälschtwerden,abruftundwiederherstellt.
AußerdembeschreibtdieserAbschnittdieAudio-Anwendungsprogramme, die von Dell auf dem Festplattenlaufwerk installiert wurden, und
erläutert,wieAudio-Treiber ggf. neu installiert werden.
Audio-Geräteanschließen
Es kann eine Vielfalt von Audio-GerätenandasSystemangeschlossenwerden.DieAudio-AnschlüsseaufderEingabe-/Ausgabe (E/A)-Leiste
aufderSystemrückseitekönnenmitHilfevonAbbildung1gefundenwerden.
Abbildung 1. Audio-Anschlüsse
Stellen Sie vor dem Einsatz eines Audio-Gerätessicher,daßdieKategorieSound im System-Setup-Programm auf On (Ein)
(Standardeinstellung) gesetzt ist.
Lautsprecher
DasComputersystemunterstütztdiemeistenStandardlautsprecher,dieeinenintegriertenVerstärkerbesitzen.LautsprechersindseparatbeiDell
erhältlich.
Verbinden Sie das Audio-Kabel der Lautsprecher mit der Audio-Ausgangsbuchse (siehe Abbildung 1).
Überblick
Audio-Dienstprogramme verwenden
Audio-Geräteanschließen
Audio-Treiber installieren
Lautstärkeregulieren
ANMERKUNG:DieAnleitungenindiesemAbschnittgeltenfürSysteme,diedenintegriertenAudio-Controller verwenden. Bei Einsatz
einer Sound-Karte sind die Verbindungsanleitungen in der mitgelieferten Dokumentation zur Sound-Karte zu verwenden.
1
Mikrofonbuchse
2
Audio-Ausgangsbuchse
3
Audio-Eingangsbuchse
ANMERKUNGEN: Die Audio-AusgangsbuchseenthälteinenmechanischenSchalter,derdasAnschließenvonexternen
Lautsprechernregistriert.SindkeineexternenLautsprecherangeschlossen,wirdsämtlicherSound,einschließlichSoundausdem
Betriebssystem,zuminternenMonolautsprechergeleitet.SindexterneLautsprecherangeschlossen,wirdsämtlicherSound,
einschließlichdesPC-Signaltons,überdieAudio-Ausgangsbuchse zu den externen Lautsprechern geleitet. Sound wird niemals
gleichzeitig an den internen Lautsprecher und an die externen Lautsprecher gleichzeitig geleitet.
Die Option Sound im System-Setup-Programm schaltet den Audio-Controller ein und aus. Wenn Sound auf Off (Aus) gesetzt ist,
erzeugen weder die externen Lautsprecher noch der interne Lautsprecher Sound.
Die Option PC Speaker (PC-Lautsprecher) im System-Setup-Programm aktiviert bzw. deaktiviert den PC-Legacy-Signalton. Der

Mikrofone
DasComputersystemunterstütztdiemeistenstandardmäßigenPC-Mikrofone.MikrofonesindseparatvonDellerhältlich.
Das Audio-Kabel des Mikrofons in die Mikrofonbuchse stecken (siehe Abbildung 1).
Aufzeichnungs- undWiedergabegeräte
DasComputersystemunterstützteineVielzahlvonAufzeichnungs- undWiedergabegeräten(z.B.Kassettenrecorder,CD-Player [Compact Disc],
Radios, Stereosysteme, Video-KassettenrecorderundTondbandgeräte).
DasLeitungsausgangskabeldesjeweiligenGerätesmitderAudio-EingangsbuchseaufderSystemrückseiteverbinden(sieheAbbildung 1).
CD-ROM-Laufwerke
Um ein internes CD-ROM-Laufwerk mit dem integrierten Audio-Controllereinzusetzen,führenSiefolgendeSchrittedurch:
1. Installieren Sie das CD-ROM-Laufwerk in das System.
Anleitungen zum Installieren eines CD-ROM-Laufwerks, das die EIDE (Enhanced Integrated Drive Electronics [Erweiterte integrierte
Laufwerkelektronik])-Schnittstelle verwendet, finden Sie unter "Laufwerk in einen 5,25-Zoll-Laufwerkschacht installieren".
AnleitungenzumInstalliereneinesSCSI(SmallComputerSystemInterface[SchnittstellefürkleineComputersysteme])-CD-ROM-Laufwerks
finden Sie unter "SCSI-Geräteinstallieren".
2. Verbinden Sie mit dem Audio-Kabel das CD-ROM-Laufwerk mit dem CD-ROM-Laufwerk-Audio-AnschlußaufderSystemplatine.
In Abbildung 1 unter "Systemplatinenoptionen installieren" ist dargestellt, wo sich der CD-ROM-Laufwerk-Audio-Anschluß(CD-IN) auf der
Systemplatine befindet.
Aux-In
DasComputersystemunterstütztdieAnalogeingabevonDVD-Dekodierer- und Fernseh-Tuner-Erweiterungskarten.
SchließenSiedasDatenkabelvoneinerderErweiterungskartenandenweißenAUX-AnschlußanderSystemplatinean.
TAPI
Auf diesem Computersystem kann ein Voice-Modem mit dem integrierten Audio-SystemübereineSchnittstelleverbundenwerden.
SchließenSiedasVoice-Modem-DatenkabelandengrünenTAPI(TelephonyApplicationProgrammingInterface[Telephonie-
Anwendungsprogrammierschnittstelle])-AnschlußanderSystemplatinean.
Lautstärkeregulieren
Verwenden Sie die Anleitungen in den nachfolgenden Unterabschnitten zum Regulieren der Lautsprecherbalance und -lautstärkeeinerAudio-
Quelle, die den integrierten Audio-ControllerdesDell™Computersverwendet,bzw.zumStummschaltendesinternenLautsprechers.
LautstärkeregelungunterdemBetriebssystemMicrosoftWindowsNT
®
4.0
1. Doppelklicken Sie auf das Lautsprechersymbol in der Windows NT-Task-Leiste,umdieLautstärkeregelungMaster Out (Master-
Ausgang)zuöffnen.
2. Verwenden Sie die Schieberegler unter Master-Ausgang mit den Bezeichnungen Volume(Lautstärke) und Balance,umdieLautstärke
unddieBalancefüralleGeräteeinzustellen,oderstellenSiedieSchiebereglerfüreineinzelnesGerätein.
DetaillierteAnleitungenzumRegulierenderLautstärkebefindensichinderDokumentationzuWindowsNT.
interne Lautsprecher wird auf diese Weise nicht ein- oder ausgeschaltet. Die Signaltoncodes des BIOS (Basic Input/Output System
[Grundlegendes Eingabe-
/
Ausgabesystem])funktionierenunabhängigvondieserOptionseinstellungundsindimmerhörbar.
ANMERKUNG:KeineStandardmikrofoneverwenden.EssindnurMikrofonezuverwenden,diefürComputervorgesehensind.
ANMERKUNGEN: Mit dem integrierten Audio-ControllerkönnenMIDI- (Musical Instrument Digital Interface [Digitale
Musikinstrumenten-Schnittstelle])DateienaufdemSystemmanipuliertundderenInhaltüberdieexternenLautsprecherabgespielt
werden. Um mit einem externen MIDI-Gerät(z.B.einemSynthesizerodereinemanderenMusikinstrument)zukommunizieren,muß
eine MIDI-kompatible Erweiterungskarte eingebaut werden. Wenn eine MIDI-Karte eingesetzt wird, die Kategorie Sound im System-
Setup-Programm auf Aus setzen.
FürdenEinsatzeinesJoysticksist eine Joystick-kompatible Erweiterungskarte in das System einzubauen. Wird eine Joystick-Karte mit
Sound-Funktionen eingesetzt, setzen Sie Sound im System-Setup-Programm auf Aus.

Stummschalten des PC-Legacy-Signaltons
UmdeninternenLautsprecherauszuschalten,führenSiefolgendeSchrittedurch:
1. Rufen Sie das System-Setup-Programm auf.
2. Setzen Sie die Option PC-Lautsprecher auf Aus.
3. Starten Sie das Computersystem neu.
Audio-Dienstprogramme verwenden
DasaufdemDellSysteminstallierteBetriebssystemverfügtüberspezielleDienstprogramme,mitdenenAudio-CDs wiedergegeben und .wav-
Dateienaufgenommenundwiedergegebenwerdenkönnen:
l Unter Windows NT 4.0 ist der Sound Recorder (Sound-Aufnahmegerät)zurSteuerungderEingangssignalstärkevonGeräten,von
denen .wav-Daten aufgenommen werden, zu verwenden. Mit der Option Record (Aufnehmen)kanndasausgewählteAudio-
Eingangsgeräteingestelltwerden.
l MitHilfederLautstärkeregelungunterMaster-Ausgang werden Sound-Einstellungen von mehreren unterschiedlichen Audio-Quellen
reguliert.
GenaueAnleitungenzurVerwendungdieserGerätefindenSieinderDokumentationzuWindowsNT.
Audio-Treiber installieren
Die Audio-Treiber des Systems wurden von Dell bereits installiert und sind bei Lieferung des Systems betriebsbereit - es ist keine weitere
Installation bzw. Konfiguration erforderlich. Informationen zur Neuinstallation dieser Treiber finden Sie in der Begleitdokumentation zur CD Dell
Precision Resource.
ZurückzumInhaltsverzeichnis
ANMERKUNG: Durch das Stummschalten der internen Lautsprecher werden lediglich die vom Computersystem erzeugten
Signaltoncodes stummgeschaltet. Der interne Lautsprecher wird automatisch deaktiviert, sobald externe Lautsprecher angeschlossen
werden.

ZurückzumInhaltsverzeichnis
Grundfunktionenüberprüfen- DellPrecision™WorkStation620-Systeme:
Benutzerhandbuch
Überblick
WenndasDell™ComputersystemnichtwieerwartetfunktioniertunddiezuergreifendenKorrekturmaßnahmennochnichtbekanntsind,lesenSie
zuerstdieindiesemKapitelbeschriebenenVerfahrenzurFehlerbehebung.DieserAbschnitterklärtgrundlegendeSchrittezurLösungvon
grundsätzlichenSystemproblemen.HierbefindensichauchdetaillierteInformationenundAnleitungenzurBehebungkomplexererProbleme.
Daten sichern
DieDateiensolltenunbedingtgesichertwerden,sobalddasSystemsichungewöhnlichverhält.UnterziehenSiedasBandlaufwerkanschließend,
sofern eines installiert ist, einem Sicherungskopie- undBestätigungstest,wieimmitgeliefertenHandbuchbeschrieben.AnsonstenfindenSie
InformationenüberdasSichernvonDateieninderDokumentationdesBetriebssystems.
Grundfunktionenüberprüfen
Gehen Sie die folgenden Abschnitte in der angegebenen Reihenfolge durch, bis das Problem beseitigt ist:
l WennderComputerfeuchtoderbeschädigtist,findenSieunter"StörungenbeieinemfeuchtenComputerbeheben" oder "Störungenbei
einembeschädigtenComputerbeheben" entsprechende Hinweise.
l FührenSiedieunter"AnschlüsseundSchalterüberprüfen" beschriebenen Schritte durch.
l FührenSiedieunter"Augen und Ohren auf" beschriebenen Schritte durch.
l Lesen Sie "Wie Sie Hilfe bekommen",wenndasSystemdieStartroutinenichtvollständigdurchlaufenhat.
l Wenn das System eine Meldung oder einen Signaltoncode ausgegeben hat, finden Sie entsprechende Hinweise unter "Meldungen und
Codes".
l ÜberprüfenSiedieEinstellungenimSystem-Setup-Programm.
l Starten Sie die Dell Diagnose.
AnschlüsseundSchalterüberprüfen
FalscheingestellteSchalterundRegler,sowieloseundfalschangeschlosseneKabelsinddiehäufigsteUrsachefürStörungendesComputers,
desMonitorsoderandererPeripheriegeräte(wiez.B.Drucker,Tastatur,MausoderandereexterneGeräte).
UmalleVerbindungenundSchalterzuüberprüfen,führenSiefolgendeSchrittedurch:
1. SchaltenSiedasComputersystemundalleangeschlossenenPeripheriegeräteaus.
Trennen Sie alle Netzkabel von der Stromquelle.
2. Wenn das System an einer Steckerleiste angeschlossen ist, schalten Sie die Leiste aus und dann wieder an. Wenn das Problem nicht
beseitigtist,versuchenSieesmiteineranderenSteckerleisteoderschließenSiedasSystemdirektandasNetzan,umzuüberprüfen,ob
dieursprünglicheSteckerleistefehlerhaftist.
Überblick
AnschlüsseundSchalterüberprüfen
Daten sichern
Augen und Ohren auf
Grundfunktionenüberprüfen
System-Setup-Programm
ANMERKUNG:BeiderStartroutinelädtdasBetriebssystemseineDateienausdemStartsektoraufdem
FestplattenlaufwerkodereinemanderenstartfähigenGerätindenSpeicher.
ANMERKUNG: Schlagen Sie die Position der externen Verbindungen und Schalter unter "Hardware-Konfigurationsfunktionen" nach.

3. SchließenSiedasSystemaneineandereSteckdosean.
IstdasProblembeseitigt,soistdieursprünglicheSteckdosefehlerhaft.
4. SchließenSiedasSystemerneutaneineSteckdosean.VergewissernSiesich,daßalleVerbindungenordnungsgemäßangeschlossen
sind und schalten Sie das System ein.
5. Ist das Problem beseitigt, so ist die fehlerhafte Verbindung korrigiert worden.
6. Lesen Sie "StörungenbeieinemMonitorbeheben",wennderMonitornichtordnungsgemäßfunktioniert
7. Lesen Sie "StörungenbeieinerTastaturbeheben",wenndieTastaturnichtordnungsgemäßfunktioniert.
8. Lesen Sie "StörungenbeiE/A-Schnittstellen beheben",wenndieMausoderderDruckernichtordnungsgemäßfunktionieren.Oderauch
"Augen und Ohren auf".
Augen und Ohren auf
DievisuelleundakustischeÜberprüfungdesSystemsistbeiderStörungssuchebesonders wichtig. Achten Sie auf die in Tabelle 1
beschriebenen Anzeichen.
KonntenSiedasProblemtrotzaufmerksamenZuhörensundBeobachtensnichtbeheben,fahrenSiemitdenEmpfehlungenin"System-Setup"
fort.
Tabelle 1. Anzeichen bei der Startroutine
Visuelle/akustische
Anzeichen:
Maßnahme
Eine Fehlermeldung
Siehe "Meldungen und Codes".
Die Betriebsanzeige
des Bildschirms
DiemeistenMonitoreverfügenübereineBetriebsanzeige(normalerweiseaufderFrontverkleidung).LesenSieden
Abschnitt "StörungenbeieinemMonitorbeheben", wenn die Monitorbetriebsanzeige nicht aufleuchtet.
Die Betriebsanzeige
des Systems
Verwenden Sie die Betriebsanzeige zur Identifizierung eines Systemproblems, wenn Sie den Netzschalter zum
EinschaltendesComputersdrücken,aberdasSystemnichtstartet:
l Eine blinkende gelbe Betriebsanzeige vor dem POST (Power-On Self-Test [Einschaltselbsttest]) weist daraufhin,
daßdasNetzteileventuellfehlerhaftist.InseltenenFällenisteventuelldieSystemplatinefehlerhaft.In"Wie Sie
Hilfe bekommen"findenSieAnleitungen,wieSievonDelltechnischeUnterstützungerhaltenkönnen.
l EinstetiggelbleuchtendeBetriebsanzeigevordemPOSTweistdaraufhin,daßeinGerätderSystemplatine
eventuellfehlerhaftoderfalschinstalliertist.StellenSiesicher,daßderMikroprozessorrichtigeingesetztist,daß
alle Erweiterungskarten entferntsindundstartenSiedanndasSystemneu.WenndasGerätnichtstartet,finden
Sie unter "Wie Sie Hilfe bekommen"Anleitungen,wieSietechnischeUnterstützungvonDellerhaltenkönnen.
l EineständiggrünleuchtendeBetriebsanzeigeundeinSignaltoncodewährenddesEinschaltselbsttestsPOST
weisenaufeinmöglicherweisefehlerhaftesodernichtrichtiggestecktesRIMM(RambusIn-Line Memory Module
[Rambus-SpeichermodulmiteinerKontaktanschlußreihe])hin.Entfernen Sie alle RIMMs und installieren Sie sie
neu. Wenn das Problem nicht beseitigt wurde, entfernen Sie das RIMM-Paar aus dem Sockelpaar mit der
höchstenNummer,steckendasC-RIMM-Paar (Rambus Continuity Module [Rambus-Kontinuitätsmodul])indas
leere Sockelpaar mit der niedrigsten Nummer und starten dann das System neu. Wiederholen Sie dieses
Verfahren,bisSiedasfehlerhafteoderfalscheingesetzteRIMMidentifizierenkönnen.WennSieeinErsatz-
RIMM-Paarbesitzen,könnenSiedasvorhandeneRIMM-Paar mit dem Ersatz-Paar austauschen und das System
neu starten. Wiederholen Sie dieses Verfahren mit jedem RIMM-Paar, bis Sie das fehlerhafte oder falsch
eingesetzteRIMMidentifizierenkönnen.
l EinestetiggrünleuchtendeBetriebsanzeigeundkeinSignaltoncodeundkeinVideowährenddes
EinschaltselbsttestsPOSTweisendaraufhin,daßderMonitoroderderintegrierteVideo-Controller
möglicherweisefehlerhaftsind.Siehe"StörungenbeieinemMonitorbeheben". Wenn der Monitor
ordnungsgemäßfunktioniertundrichtiginstalliertist,findenSieunter"Wie Sie Hilfe bekommen" Anleitungen, wie
SievonDelltechnischeUnterstützungerhaltenkönnen.
l EinestetiggrünleuchtendeBetriebsanzeigeundkeinSignaltoncodemitVideowährenddesPOSTweisen
daraufhin,daßeinintegrierteSystemplatinenkomponentefehlerhaftist.Unter"Wie Sie Hilfe bekommen" finden
SieAnleitungen,wieSievonDelltechnischeUnterstützungerhaltenkönnen.
Tastaturanzeigen
Auf den meisten Tastaturen befinden sich eine oder mehrere Anzeigen (normalerweise in der rechten oberen Ecke).
DrückenSiedie<Num->, <Feststell-> oder <Rollen->Taste, um die entsprechenden Tastaturanzeigen ein- und
auszuschalten. Lesen Sie "StörungenbeieinerTastaturbeheben", wenn die Tastaturanzeigen nicht aufleuchten.
Diskettenlaufwerk-
Zugriffsanzeige
Beim Datenzugriff auf Diskette sollte die Diskettenlaufwerk-Zugriffsanzeige kurz aufleuchten. Bei Systemen mit einem
Microsoft®Windows®BetriebssystemkönnenSiedasLaufwerktesten,indemSieWindowsExploreröffnenunddas
SymbolfürLaufwerkAanklicken.LesenSiedenAbschnitt"StörungenbeiLaufwerkenbeheben", wenn die
Diskettenlaufwerk-Zugriffsanzeige nicht aufleuchtet.

System-Setup-Programm
EinigeProblemelassensicheinfachdurchPrüfungundKorrekturderEinstellungenimSystem-Setup beheben. Beim Start vergleicht das System
dieKonfigurationsdatenmitdertatsächlichvorhandenenHardware-Konfiguration. Stimmt die Hardware-Konfiguration des Systems nicht mit den
im System-SetupgespeichertenInformationenüberein,erscheintaufdemBildschirmeineFehlermeldung.
Das kann passieren, wenn die Hardware-KonfigurationdesSystemsgeändertunddieentsprechendenEinstellungenimSystem-Setup nicht
aktualisiert wurden. Um dieses Problem zu beseitigen, rufen Sie das System-Setup auf, korrigieren die Einstellungen der entsprechenden Option
des System-Setup-ProgrammsundstartendasSystemanschließendneu.
Lesen Sie den Abschnitt Dell Diagnose,wenndasProblemnachdemPrüfenderEinstellungenimSystem-Setup nicht behoben ist.
ZurückzumInhaltsverzeichnis
Festplattenlaufwerk-
Zugriffsanzeige
Beim Zugriff auf Daten auf dem Festplattenlaufwerk sollte die Festplattenlaufwerk-Zugriffsanzeige kurz aufleuchten. Bei
SystemenmiteinemMicrosoftWindowsBetriebssystemkönnenSiedasLaufwerktesten,indemSieWindows
ExploreröffnenunddasSymbolfürLaufwerkAanklicken.LesenSiedenAbschnitt"StörungenbeiLaufwerken
beheben", wenn die Diskettenlaufwerk-Zugriffsanzeige nicht aufleuchtet.
Eine Reihe von
Signaltönen
Siehe "Meldungen und Codes".
Unvertraute,
anhaltende Kratz-
oder
Schleifgeräusche
beim Laufwerkzugriff
VergewissernSiesich,daßdasGeräuschnichtdurcheinesderlaufendenAnwendungsprogrammeverursachtwird.
DasGeräuschkönntedurcheineHardware-Störungverursachtwerden.Unter"Wie Sie Hilfe bekommen" finden Sie
Anleitungen,wieSievonDelltechnischeUnterstützungerhaltenkönnen.
Fehlen vertrauter
Geräusche
BeimEinschaltendesSystemsistdasAnlaufgeräuschdesFestplattenlaufwerksundderZugriffdesSystemsaufdie
Startdateien vom Festplatten- oderDiskettenlaufwerkzumLadendesBetriebssystemszuhören.LesenSie"Dell
Diagnose", wenn das System startet und "Wie Sie Hilfe bekommen", wenn das System nicht startet.

ZurückzumInhaltsverzeichnis
Systemplatinenoptionen installieren - DellPrecision™WorkStation620-Systeme:
Benutzerhandbuch
Überblick
Dieser Abschnitt beschreibt den Einbau der folgenden Optionen :
l PCI (Peripheral Component Interconnect [Verbindung peripherer Komponenten])- und AGP-Erweiterungskarten (Accelerated Graphics Port
[Beschleunigte Grafikschnittstelle])
l Systemspeicher
l Mikroprozessor-SEC-Steckmodul (Single-EdgeContact[EinseitigerAnschluß])
AußerdemwirdderAustauschderSystembatterieerklärt,fürdenFall,daßdieserspäternotwendigwerdensollte.
Abbildung 1 zeigt die Komponenten der Systemplatine.
Abbildung 1. Komponenten der Systemplatine
Überblick
Mikroprozessor-aufrüsten
Erweiterungskarten
SuprFreq-Dienstprogramm
Speicher erweitern
Austauschen der Batterie
Speichererweiterungskarte aus- und einbauen
1
AnschlußdesProzessorlüfters
22
MT-Stromanschluß2
2
Diskettenlaufwerkanschluß
23
Auxiliary Audio-Eingangsanschluß
3
Steckplatz 2 des Prozessorsockels 0
24
Auxiliary-Laufwerkzugriffsanschluß
4
Steckplatz 2 des Prozessorsockels 1
25
MT-Stromanschluß1
5
CD-ROM-Laufwerk-Audio-Anschluß
26
LüfteranschlußfürKartenträger
6
StromanschlußdesSchachts
27
AnschlußfürTAPI
7
Prozessorlüfteranschluß0
28
Batterie
8
SekundärerEIDE-Anschluß
29
RTCRST-Jumper
9
Narrow-SCSI-Anschluß
30
Paßwort-Jumper
10
PrimärerEIDE-Anschluß
31
64-Bit-PCI-Erweiterungskartensteckplätze(2)

Erweiterungskarten
DasComputersystemhatPlatzfürbiszusechsErweiterungskarten(zwei64-Bit- und vier 32-Bit-PCI-Erweiterungskarten), eine 32-Bit AGP Pro-
Karte und ein 32-Bit-PCI/RAID(RedundantArrayofIndependentDisks[RedundanteAnordnungunabhängigerFestplatten])-Anschluß.(Abbildung
2 zeigt typische Beispiele der Erweiterungskarten.)
Abbildung 2. Erweiterungskarten:
Erweiterungssteckplätze
Das Dell Precision 620-SystementhältsechsPCI2.2-konformeErweiterungssteckplätzeanzweiPeer-Bussen. Vier 32-BitSteckplätze(1,2,3
und4)befindensichaufdemprimärenPCI-Bus.EineroderzweidieserSteckplätzekönnengemeinsammitdemAGPPro-Anschlußverwendet
werden.Steckplatz4wirdgemeinsammitderRAID-Schnittstellenfunktion benutzt. Zwei 64-Bit-Steckplätze(5und6)befindensichaufdem
sekundärenPCI-Bus.
Eine korrekt codierte Universal-PCI-Erweiterungskarte kann entweder in den 32-Bit (5 Volt [V], 33 Megahertz [MHz])- oder in den 64-Bit (3,3-V,
66- oder 33-MHz)-PCI-Erweiterungssteckplätzeninstalliertwerden.Beide64-Bit-Erweiterungssteckplätzenehmeneinekorrektcodierte32-Bit-
Erweiterungskartean,ohnedaßderandere64-Bit-Erweiterungssteckplatzbeeinträchtigtwird;wennallerdingsinbeiden64-Bit-
Erweiterungssteckplätzeneine33-MHz-Erweiterungskarte installiert wird, wird der andere 64-Bit-Erweiterungssteckplatzgleichermaßenmit33
MHz betrieben.
Erweiterungskarte installieren
1. Bereiten Sie die Erweiterungskarte zur Installation vor und entfernen Sie die Computerabdeckung.
Informationen zum Konfigurieren der Erweiterungskarte, Herstellen interner Verbindungen und zu anwenderspezifischen Karteneinstellungen
finden Sie in der mitgelieferten Dokumentation zur Karte.
11
Prozessorlüfteranschluß1
32
32-Bit-PCI/RAID-Erweiterungskartensteckplatz
12
LEDfürfehlerhafteProzessorpaarung
33
32-Bit-PCI-Erweiterungskartenanschlüsse(3)
13
AnschlußderSpeichererweiterungskarteB
34
AnschlußderAGP-Pro-Grafikkarte
14
Systemplatinenflügelschraube
35
Netzwerkanschluß
15
LED "Zum RAM suspendieren"
36
Diagnose-LEDs
16
AnschlußderSpeichererweiterungskarteA
37
USB-Anschlüsse
17
LVD SCSI-Anschluß
38
AnschlüssefürMikrofon,Audio-EingangundAudio-Ausgang
18
Standby-LED-Betriebsanzeige
39
Tastatur- undMausanschlüsse
19
LEDfürfehlerhafteSpeichererweiterungskarten-Paarung
40
Systemlüfteranschluß
20
AnschlußdesBedienungsfelds
41
AnschlüssederseriellenSchnittstellen1und2
21
Remote-Aktivierung LAN-Anschluß
42
Parallele Schnittstellen- und SCSI-Schnittstellenanschlüsse
1
64-Bit-PCI-Erweiterungskarte
2
32-Bit-PCI-Erweiterungskarte
3
32-Bit-AGP-Erweiterungskarte
ANMERKUNG: Es sind keine ISA-Steckplätze(Industry-Standard Architecture [Industriestandardarchitektur]) vorhanden.
ANMERKUNG: Wenn eine PCI-Erweiterungskarteinstalliertwird,führtdasSystemautomatischalleerforderlichenKonfigurationen
währendderStartroutinedurch.
HINWEIS: Siehe "Schutz vor elektrostatischer Entladung" im Dell Precision WorkStations Systeminformationshandbuch.
VORSICHT: Einige Netzwerkkarten starten das System automatisch, wenn sie angeschlossen werden. Zum Schutz vor
einemelektrischenSchlagundumdieBeschädigungelektrischerKomponentenzuvermeiden,führenSiefolgende

2. Entfernen Sie die AGP-KartenstützeentsprechenddenAnleitungenunter"AGP-Kartenstützeentfernenundwiederbefestigen".
3. LösenSiedieSchraubedesAbdeckblechsundentfernenSiedasAbdeckblech,dasdieSteckplatzöffnungdesErweiterungssteckplatzes
verdeckt, den Sie verwenden wollen (siehe Abbildung 3).
VerwahrenSiedieSchraubefürdenspäterenEinbauderErweiterungskarte.
Abbildung 3. Abdeckblech entfernen
4. Setzen Sie die Erweiterungskarte in den Erweiterungskartensteckplatz ein.
SetzenSiebeieinerErweiterungskartevollerBaulängedieVorderseitederKarteindieentsprechendeKartenführungandervorderen
InnenseitedesGehäusesein,währendSiedieKarteinihrenSteckplatzeinsetzen.
Schieben Sie den Platinenstecker fest in den entsprechenden Erweiterungssteckplatz. Bewegen Sie die Karte vorsichtig hin- und her, bis
sie fest sitzt (siehe Abbildung 4).
Abbildung 4. Erweiterungskarte installieren
5. WenndieKartefestimAnschlußsitzt,befestigenSiederenMontageblechmitderinSchritt3entferntenSchraubeamGehäuse.
6. Stellen Sie alle notwendigen Kabelverbindungen zur Karte her.
DienötigenInformationenfindenSieindermitgeliefertenDokumentationzurKarte.
Schritte durch, bevor Sie Erweiterungskarten installieren:
a. ZiehenSiedasexterneNetzkabelanderSystemrückseiteab.
b. Trennen Sie alle Netzwerkkabel und Telefonleitungen ab.
c. VergewissernSiesich,daßdieStandby-LED (Light-Emitting Diode [Leuchtdiode]) aus ist. In Abbildung 1 ist die
Position dieser LED dargestellt.
ANMERKUNG:BeiderInstallationeinerAGPPro(4X)Grafikadaptererweiterungskartemüssenabhängigvonder
Konfiguration der Karte eventuell bis zu drei nebeneinanderliegende Abdeckbleche entfernt werden.
1
Abdeckblech
1
Erweiterungskarte
2
Platinenstecker
3
Erweiterungskartensteckplatz

7. Bauen Sie die AGP-Kartenstützewiederein.
8. BefestigenSiedieComputerabdeckungwieder,schließenSiedasNetzwerkkabelunddieTelefonleitung(fallsvorhanden)wiederan,
schließenSiedenComputerundallePeripheriegerätewiederamStromnetzanundschaltenSiesieein.
ALERT! Cover was previously removed.
(Achtung! Abdeckung wurde entfernt.)
9. UmdieGehäuseeingriffswarnungzurückzusetzen,rufenSieSystem-Setupauf,wählenSystem Security (Systemsicherheit) und setzen
ChassisIntrusion(Gehäuseeingriff) auf Enabled (Aktiviert), Enabled-Silent (Aktiviert, Aktiviert-Stumm) oder Disabled (Deaktiviert)
zurück.
Erweiterungskarte ausbauen
1. Entfernen Sie die Computerabdeckung.
2. Entfernen Sie die AGP-KartenstützeentsprechenddenAnleitungenunter"AGP-Kartenstützeentfernenundwiederbefestigen".
3. Trennen Sie alle Kabelverbindungen zur Karte.
4. Schrauben Sie das Montageblech der zu entfernenden Karte ab.
5. Fassen Sie die Karte an den oberen Ecken und ziehen Sie sie aus der Kontaktleiste.
6. InstallierenSieeinAbdeckblechüberderSteckplatzöffnung,wennSiedieKartepermanententfernen.
7. Bauen Sie die AGP-Kartenstützewiederein.
8. BefestigenSiedieComputerabdeckungwieder,schließenSiedenComputerunddiePeripheriegeräteansStromnetzanundschaltenSie
sie ein.
ALERT! Cover was previously removed.
(ACHTUNG! Abdeckung wurde entfernt.)
9. UmdieGehäuseeingriffswarnungzurückzusetzen,rufenSieSystem-Setupauf,wählenSieSystemsicherheit und setzen Sie
Gehäuseeingriff auf Aktiviert, Aktiviert-Stumm oder Deaktiviertzurück.
Speicher erweitern
Dell Precision 620-SystemeunterstützenDual-Direct-RDRAM-Kanäle(RambusDynamicRandom-Access Memory [Rambus dynamischer
Rambus-Direktzugriffsspeicher]).DieKanälewerdenalsMECAundB(MemoryExpansionCards[Speichererweiterungskarten])bezeichnet.
RIMMs (Rambus In-Line Memory Module [Rambus-SpeichermodulmiteinerKontaktanschlußreihe])verfügenüberECC(ErrorCheckingand
Correction[Fehlerprüfungund-korrektur]).
Dell Precision 620-Systemeunterstützenbiszu8RIMMs(4RIMMsjeMEC)fürbiszu2Gigabyte(GB)Gesamtspeicher.
ANMERKUNG:NachdemEntfernenundwiederAnbringenderAbdeckungwirddieGehäuseeingriffswarnungdiefolgendeMeldung
beimnächstenSystemstartausgeben:
ANMERKUNG: Falls jemand anders ein Setup-Paßworteingerichtethat,gibtderNetzwerkadministratorInformationenzum
ZurücksetzenderGehäuseeingriffswarnung.
HINWEIS: Siehe "Schutz vor elektrostatischer Entladung" im Dell Precision WorkStations Systeminformationshandbuch.
ANMERKUNG: Der Einbau eines Abdeckblechs vor leeren Steckkartenleisten ist erforderlich, um den Vorschriften der
Funkentstörverordnungzugenügen.AußerdemwerdensoStaubundSchmutzausdemSystemferngehalten.
ANMERKUNG:NachdemEntfernenundwiederAnbringenderAbdeckungwirddieGehäuseeingriffswarnungdiefolgende
MeldungbeimnächstenSystemstartausgeben:
ANMERKUNG: Falls jemand anders ein Setup-Paßworteingerichtethat,gibtderNetzwerkadministratorInformationenzum
ZurücksetzenderGehäuseeingriffswarnung.
ANMERKUNG:DieeinzelnenSpeichermoduleindenSockelnaufeinerMECmüssendiegleicheSpeicherkapazität,diegleiche
Anzahl von Komponenten und die gleiche Taktrate haben wie das entsprechende Speichermodul im gleichen Sockel auf der anderen
MEC.

BeimErweiterndesSystemspeichers(RIMMs),müssendieSpeichermodulsockelmitSpeichermodul- Paarenbestücktwerden,diediegleiche
Speicherkapazität,diegleicheAnzahlvonKomponentenunddiegleicheTaktrateaufweisen.AufjederMECeinSpeichermodulvonjedemPaar
in den entsprechenden numerierten Sockel installieren.
Abbildung 5. RIMM-Sockel-Reihenfolge
UmdenSystemspeicherzuerweitern,führenSiefolgendeSchrittedurch.
1. Entfernen Sie die Computerabdeckung.
2. Bestimmen Sie die Speichermodulsockel, in die Module installiert bzw. in denen bereits vorhandene Module ausgewechselt werden sollen.
3. DrehenSiediegrüneMEC-Abdeckung nach oben, um die MEC von der Systemplatine abzuheben und die MEC aus dem System
entfernen. Siehe "Speichererweiterungskarte aus- und einbauen".
4. WiederholenSiedieSchritt3fürdieandereMEC.
5. Installierenbzw.ersetzenSiesovieleSpeichermodule,daßdiegewünschteGesamtspeichergrößeerzieltwird.
UmeinSpeichermodulzuinstallieren,führenSiefolgendeSchrittedurch:
a. SuchenSiedieSicherungsklammernanbeidenEndendesSockels(sieheAbbildung7).DrückenSiedieKlammernnachaußen,bis
sieindiegeöffneteStellungeinrasten.
b. DrückenSiedasSpeichermodulgeradeindenSteckplatzinderMittedesSockels,bisdieSicherungsklammernandenEndendes
Speichermoduls einschnappen.
Abbildung 7. Installation eines RIMMs
ANMERKUNGEN:WennSieRIMMshinzufügen,müssenSpeichermodulpaareinderfolgendenReihenfolgeinstalliertwerden:
RIMM2_A, RIMM1_A, RIMM3_B und RIMM4_B oder (siehe Abbildung 5).WennderSockelRIMM1_Aleerist,mußaufjederMECein
C-RIMM (Rambus Continuity Module [Rambus-Kontinuitätsmodul])indiesemSockelinstalliertwerden.WennRIMM2_Abis
RIMM3_BRIMMsenthält,aberderSockelRIMM4_Bleerist,mußaufjederMECeinC-RIMM in diesem Sockel installiert werden.
Wenn Sie 512-MB-RIMMsinstallieren,müssendieSpeichermodulpaareinfolgenderReihenfolgeinstalliertwerden:RIMM3_B,
RIMM4_BundRIMM2_A.InSockelRIMM1_AmußaußerdemeinC-RIMM installiert werden.
Ferner ist in den oberen beiden Sockeln jeder Speichersteckkarte eine Kombination von 288- und 144-MB-Technologie nicht erlaubt.
1
RIMM1_A
2
RIMM2_A
3
RIMM3_B
4
RIMM4_B
HINWEIS: Siehe "Schutz vor elektrostatischer Entladung" im Dell Precision WorkStations Systeminformationshandbuch.
HINWEIS:UmSchädenandenSpeichermodulenzuvermeiden,drückenSiedieModulegeradeindenSockelherunterund
wenden Sie dabei an beiden Enden gleich viel Kraft an.
HINWEIS: Lassen Sie keine leeren Sockel zwischen den RIMMs. Sobald Sie das letzte RIMM installiert haben, stecken Sie auf jeder
MEC ein C-RIMM in Sockel RIMM1_A oder RIMM4_B ein, je nach dem, welches die niedrigste Nummer aufweist.

UmeinSpeichermodulzuentfernen,drückenSiedieSicherungsklammerngleichzeitignachaußen,bissichdasModulausdem
Sockellöst(sieheAbbildung8).DasModulsollteetwasherausspringen.
Abbildung 9. RIMM ausbauen
6. Bauen Sie beide MECs wieder auf der Systemplatine ein. Siehe "Speichererweiterungskarte aus- und einbauen".
7. BefestigenSiedieComputerabdeckungwieder,schließenSiedenComputerunddiePeripheriegeräteansStromnetzanundschaltenSie
sie ein.
ALERT! Cover was previously removed.
(ACHTUNG! Abdeckung wurde entfernt.)
DasSystemstelltfest,daßdieneueSpeichergrößenichtmitdenSystemkonfigurationsdatenübereinstimmtundgibtdaherfolgende
Fehlermeldung aus:
The amount of system memory has changed.
Strike the F1 key to continue, F2 to run the setup utility
(DieGrößedesSystemspeichershatsichgeändert.
DrückenSiedieTasteF1,umfortzufahren,oderF2,umdasSetup-Dienstprogrammauszuführen)
8. DrückenSie<F2>,umdasSystem-Setup-ProgrammaufzurufenundüberprüfenSiedenWertfürSystem Memory (Systemspeicher) in
der unteren rechten Ecke auf Seite 1.
Das System sollte die Einstellung SystemspeicherbereitsaufdenneuenWertgeänderthaben.PrüfenSiedenEintragdesFeldes.
1
Sicherungsklammern
(2)
2
Steckplatzführung
HINWEIS:UmSchädenamSpeichermodulzuvermeiden,drückenSiediebeidenEndenderSicherungsklammernmitdem
gleichenDrucknachaußen.
1
Sicherungsklammern (2)
ANMERKUNG:NachdemEntfernenundwiederAnbringenderAbdeckungwirddieGehäuseeingriffswarnungdiefolgende
MeldungbeimnächstenSystemstartausgeben:

9. Setzen Sie im System-SetupdieGehäuseeingriffswarnungdurchWählenvonSystemsicherheitzurückundändernSieGehäuseeingriff
zu Enabled, Aktiviert, Aktiviert-Stumm oder Deaktiviert.
10. Erscheint in der Kategorie Systemspeicher der richtige Wert, beenden Sie das System-Setup-Programm mit der <Esc>-Taste.
11. FührenSiedieDell Diagnoseaus,umzuprüfen,obdieSpeichermoduleordnungsgemäßfunktionieren.
Speichererweiterungskarte aus- und einbauen
UmeineMECzuentfernen,führenSiefolgendeSchrittedurch:
1. Entfernen Sie die Computerabdeckung.
2. DrehenSiediegrüneMEC-Abdeckung nach oben, bis die MEC aus dem Sockel freigegeben wird (siehe Abbildung 11). Ziehen Sie die
MEC aus dem System.
Abbildung 11. Entfernen einer Speichererweiterungskarte
3. WiederholenSieSchritt2fürdiezweiteMEC.
UmeineMECwiederzuinstallieren,führenSiefolgendeSchrittedurch:
1. Entfernen Sie die Computerabdeckung.
2. Stecken Sie die MEC in den MEC-SockelaufderSystemplatineein.DrückenSiefestaufdieMEC,bissiehörbareinrastet.
3. DrehenSiediegrüneMEC-Abdeckung in die geschlossene Position, um die MEC im Sockel zu sichern.
4. WiederholenSiedieSchritte2und3fürdiezweiteMEC.
5. BefestigenSiedieComputerabdeckungwieder,schließenSiedenComputerunddiePeripheriegeräteansStromnetzanundschaltenSie
sie ein.
ALERT! Cover was previously removed.
(ACHTUNG! Abdeckung wurde entfernt.)
ANMERKUNG:WennderGesamtspeicherwertnichtkorrektist,wiederholenSiedieSchritte1bis3.VergewissernSiesich,daß
dieSpeichermoduleaufdenMECsfestindenSockelnsitzen,unddaßdieMECsfestinderSystemplatinesitzen.Wiederholen
Sie dann die Schritte 7 und 8.
ANMERKUNG: Falls jemand anders ein Setup-Paßworteingerichtethat,gibtderNetzwerkadministratorInformationenzum
ZurücksetzenderGehäuseeingriffswarnung.
HINWEIS: Siehe "Schutz vor elektrostatischer Entladung" im Dell Precision WorkStations Systeminformationshandbuch.
1
MEC-Abdeckung
2
MEC-Führungsschiene
3
MEC-Steckplatz
ANMERKUNG:NachdemEntfernenundwiederAnbringenderAbdeckungwirddieGehäuseeingriffswarnungdiefolgende
MeldungbeimnächstenSystemstartausgeben:

6. UmdieGehäuseeingriffswarnungzurückzusetzen,rufenSieSystem-Setupauf,wählenSystemsicherheit und setzen Gehäuseeingriff auf
Aktiviert, Aktiviert-Stumm oder Deaktiviertzurück.
Mikroprozessoraufrüsten
UmzukünftigeVerbesserungenvonTaktrateundFunktionalitätauszunutzen,könnenSieeinenzweitenProzessorhinzufügenbzw.einenoder
beide Prozessoren austauschen.
HINWEIS:DerzweiteProzessormußinbezugaufTypundTaktratemitdemerstenProzessoridentischsein.
Anleitungen zur Installation von Dualprozessor-Support herunterladen
1. Gehen Sie zu http://support.euro.dell.com.
2. SchließenSie,fallsnochnichtgeschehen,daseinmaligeRegistrierungsverfahrenab.
3. Klicken Sie unter Support Tools (Support-Hilfsmittel) auf Dell Knowledge Base (Dell Wissensbasis),gebenSieinderOptionSearch
DocumentsbyWordsinTitle(DokumentenachWörternimTitelsuchen) second processor (zweiter Prozessor) ein
und klicken Sie auf Go (Weiter).
4. KlickenSieaufdenDokumententitel,derdemBetriebssystementspricht,dasSieausführen.
Die einzelnen Prozessoren und deren assoziierte L2-Cache-Speicher (Level-2) sind in einem separaten SEC-Steckmodul (Single-Edge Contact
[EinseitigerAnschluß])untergebracht,dasineinemdediziertenAnschluß(PROC_0oderPROC_1)aufderSystemplatineinstalliertist.In
SystemenmitnureinemProzessoristeineTerminierungskarteimzweitenProzessoranschlußeingebaut.DerfolgendeUnterabschnittbeschreibt
den Einbau und Austausch eines SEC-SteckmodulsindenerstenoderzweitenProzessoranschluß.
Mikroprozessorhinzufügenoderaustauschen
Der Mikroprozessor-AufrüstbausatzenthältfolgendeKomponenten:
l SEC-SteckmodulmitmontiertemKühlkörper
l ZweiFlügelschraubenzumSicherndesKühlkörpers
Um ein SEC-Steckmodulhinzuzfügenoderzuersetzen,führenSiefolgendeSchrittedurch.
1. Entfernen Sie die Computerabdeckung.
2. EntfernenSiemiteinemKreuzschlitzschraubenzieherdieviergroßenFlügelschraubenausderProzessorhalterung.
3. DrückenSiedenFreigaberiegelanderProzessorhalterungeinundlassenSieihnwiederlos;drehenSieanschließenddieHalterungindie
obere Position hoch (siehe Abbildung 12).
Abbildung 12. SEC-Steckmodul/Kühlkörperanordnungentfernen
ANMERKUNG: Falls jemand anders ein Setup-Paßworteingerichtethat,gibtderNetzwerkadministratorInformationenzum
ZurücksetzenderGehäuseeingriffswarnung.
ANMERKUNG: Nur die Betriebssysteme Microsoft
®
Windows NT
®
Version 4.0 und Windows 2000
®
undhöherunterstützen
Dualprozessoren.
ANMERKUNG:Dellempfiehlt,diesesVerfahrennurvontechnischerfahrenemServicepersonalausführenzulassen.
HINWEIS: Siehe "Schutz vor elektrostatischer Entladung" im Dell Precision WorkStations Systeminformationshandbuch.

4. WennSieeinenzweitenProzessorzueinemEinzelprozessorsystemhinzufügen,entfernenSiedieTerminierungskarteausdemSEC-
Steckmodulanschluß(gekennzeichnet"PROC_0"oder"PROC_1"),indemSiedieTerminierungskartegeradeausdemAnschluß
herausziehen.
5. WennSieeineninstalliertenProzessoraustauschen,entfernenSiedenProzessor,indemSiediefolgendenSchrittedurchführen:
a. TrennenSiedasKabeldesProzessorlüftersvonderSystemplatine(sieheAbbildung 1).
b. Ergreifen Sie die installierte SEC-Steckmodul/KühlkörperanordnungundziehenSiesieausdemFührungsschienenbausatz(siehe
Abbildung 13).
Abbildung 13. SEC-Steckmodul/Kühlkörperanordnung
6. DrückenSiedieneueSEC-Steckmodul/KühlkörperanordnungfestindenSystemplatinenanschluß,bissierichtigsitzt.SchließenSiedann
denProzessorlüfterwiederandenProzessorlüfteranschlußaufderSystemplatinean.
7. DrehenSiedieProzessorhalterungwiederindiegeschlossenePositionundvergewissernSiesich,daßsiesichereinrastetist.
8. BefestigenSiedieviergroßenFlügelschraubenindeneingelassenenLöchernanderProzessorhalterungmiteinem
Kreuzschlitzschraubenzieher.
1
Flügelschrauben(4)
2
Befestigungslasche
3
Prozessorabdeckung
ANMERKUNG: Zum Herausnehmen des SEC-SteckmodulsausdemAnschlußisteinwesentlicherKraftaufwand(eventuellbiszu7
kg) erforderlich.
1
CPU-Lüfter
2
SEC-Steckmodulanschluß
3
Prozessor/Kühlkörperanordnung
ANMERKUNGEN: Zum Einsetzen des SEC-Steckmoduls in die Kontaktleiste ist ein wesentlicher Kraftaufwand (eventuell bis zu 11 kg)
erforderlich.
SchließenSiedasNetzkabelan,umzuprüfen,obdieneueSEC-Steckmodul/Kühlkörperanordnungrichtiginstalliertist.Die
Prozessorfehler-LED leuchtet gelb, wenn der Prozessor nicht richtig eingesetzt ist. In Abbildung 1 ist die Lage dieser LED dargestellt.
ZiehenSiedasNetzkabelnachdemPrüfenderLEDab.

9. BefestigenSiedieComputerabdeckungwieder,schließenSiedenComputerunddiePeripheriegeräteansStromnetzanundschaltenSie
sie ein.
DasSystemstelltwährenddesStartsdasVorhandenseindesneuenProzessorsfestundändertdieSystemkonfigurationsdatenim
System-Setup-Programm automatisch.
ALERT! Cover was previously removed.
(ACHTUNG! Abdeckung wurde entfernt.)
10. Rufen Sie das System-SetupaufundprüfenSie,obimSystemdatenbereichderTypunddieAnzahlderinstalliertenProzessorenkorrekt
sind.
11. Setzen Sie im System-SetupdieGehäuseeingriffswarnungdurchWählenvonSystemsicherheitzurückundändernSieGehäuseeingriff
zu Aktiviert, Aktiviert-Stumm oder Deaktiviert.
12. Installieren Sie das Betriebssystem neu, wenn Sie einen zweiten Prozessor installiert haben und das System das Betriebssystem Microsoft
WindowsNT4.0ausführt.
Anleitungen finden Sie in der Dokumentation zu Windows NT.
Wenn Sie Windows NT 4.0 neu installieren, erkennt das Betriebssystem den zweiten Prozessor.
13. FührenSiedieDellDiagnosedurch,umzuüberprüfen,obderneueProzessorordnungsgemäßarbeitet.
AnleitungenzumAusführenderDellDiagnoseundzurFehlerbehebungfindensieunter"Fehlerbehebung".
SuprFreq-Dienstprogramm
SuprFreq ist ein MS-DOS®-Dienstprogramm mit dem die Kernfrequenz eines oder mehrerer Prozessoren korrekt eingestellt werden kann. Die
EinstellungbasiertaufeinemMulitplikatorverhältnisderFSB-Frequenz (Front Side Bus [Frontside-Bus]). Das SuperFreq-Programm stellt
OptionenzurAuswahldesrichtigenMulitplikatorverhältnisseszurVerfügung,dasderE/A-Controller-Hub (Eingabe/Ausgabe) dem bzw. den
Prozessoren zum Festlegen der Taktrate bereitstellt.
Situationen, in denen der Einsatz des SuprFreq-Dienstprogramms erforderlich ist
FührenSiedasSuperFreq-Dienstprogramm aus, wenn die Kernfrequenz der Prozessoren falsch eingestellt ist (siehe
"Verarbeitungsgeschwindigkeit des Systems bestimmen").FalscheEinstellungenkönneninfolgendenSituationenauftreten:
l NachdemAufrüstenvonDellSystemprozessoren
l Nach dem Ersetzen der Systemplatine
l Aufgrund einer fehlerhaften Knopfzellensystembatterie, wenn die System-CMOS-NVRAM-Einstellungen (Nonvolatile Random-Access
Memory[NichtflüchtigerDirektzugriffsspeicher])verlorengehen
Verarbeitungsgeschwindigkeit des Systems bestimmen
1. Rufen Sie das System-Setup auf (siehe "System-Setup verwenden").
Der System-Setup-Bildschirm zeigt aktuelle Einrichtungs- undKonfigurationsinformationenundoptionaleEinstellungenfürdasSystem.
2. PrüfenSiedieTaktratederSystemprozessoren,dieamoberenRanddesSystem-Setup-BildschirmsunterdemSystemnamenaufgeführt
ist.
Bestimmen Sie die maximale Kerntaktrate der Prozessoren
ANMERKUNG:NachdemEntfernenundWiederanbringenderAbdeckungwirddieGehäuseeingriffswarnungdiefolgende
MeldungbeimnächstenSystemstartausgeben:
ANMERKUNG: Falls jemand anders ein Setup-Paßworteingerichtethat,gibtderNetzwerkadministratorInformationenzum
ZurücksetzenderGehäuseeingriffswarnung.
ANMERKUNG: Wenn das Betriebssystem Windows NT 4.0 von Dell installiert wurde, brauchen Sie es nicht neu zu installieren.
VORSICHT:FürIhrepersönlicheSicherheitundzumSchutzderGeräteisteswichtig,daßSievordemAusführendes
folgendenVerfahrenssicherstellen,daßdieStromzufuhrzurSystemplatinevollständigunterbrochenist.SchaltenSieden
Computer aus, trennen Sie ihn vom Stromnetz und warten Sie 15 bis 30 Sekunden. Lesen Sie den Abschnitt "Sicherheit geht
vor - fürSieunddenComputer"undstellenSiesicher,daßdieStandby-Strom-LED (Light-Emitting Diode [Leuchtdiode]) auf
der Systemplatine nicht leuchtet (die Position der LED ist in Abbildung 1 zu sehen).

Lesen Sie "Sicherheit geht vor - fürSieunddenComputer"bevorSiediefolgendenSchrittedurchführen.
1. Schalten Sie das Computersystem aus.
2. Entfernen Sie die Computerabdeckung (siehe "Entfernen Sie die Computerabdeckung").
3. EntfernenSiemiteinemKreuzschlitzschraubenzieherdieviergroßenFlügelschraubenausderProzessorhalterung.
4. DrückenSiedenFreigaberiegelanderProzessorhalterungeinundlassenSieihnwiederlos;drehenSieanschließenddieHalterunghoch
(siehe Abbildung 12).
5. Lesen Sie die maximale Kerntaktrate auf dem Kennzeichen an der oberen Seite der Prozessorkassette(n) ab.
Zum Beispiel: Die Zahl 800 im Kennzeichen "80526KZ800256 2.8V" weist auf eine Kerntaktrate von 800 MHz (Megahertz) hin (256 und
2.8Vstehenfür256KB[Kilobyte]Cacheund2,8-Volt-Prozessorsteckmodul) (siehe Abbildung 14).
Abbildung 14. Markierung auf dem Prozessorsteckmodul
Vergleichen Sie die Taktrate der Systemprozessoren mit den maximalen Kerntaktraten der Prozessoren
FührenSiedasSuprFreq-Dienstprogramm aus, wenn die Taktrate der Systemprozessoren nicht mit der maximalen Kerntaktrate der Prozessoren
übereinstimmt.
SuprFreq-Dienstprogramm herunterladen
1. Gehen Sie zu http://support.euro.dell.com.
WennSienochkeinProfilfürIhrspezifischesSystemerstellthaben,erstellenSiejetztinSchritt1einSystemprofil.GebenSiedie
Systemservicekennung oder den Express-ServicecodeeinoderwählenSiedieDellSystemmodellnummerimDrop-Down-Menüaus.
Klicken Sie in Schritt 3 auf Weiter!, um mit der Support-Seite des Systems fortzufahren.
2. KlickenSieaufderMenüleisteamoberenRandderSeiteaufDownloads.
Geben Sie den Dateinamen sprfrq.exe in der Option Search For Files by Exact File Name (Dateien anhand des genauen
Dateinamens suchen) und klicken Sie dann auf Retrieve (Abrufen).
3. Laden Sie das SuprFreq-Dienstprogramm auf das Festplattenlaufwerk herunter.
4. Legen Sie eine formatierte Diskette in das Laufwerk a:\ ein.
5. Doppelklicken Sie auf das selbstextrahierende SuprFreq-Anwendungsprogramm.
6. Klicken Sie im Dialogfeld auf Setup (Einrichten) und folgen Sie im DOS-Fenster den Schritten zum Extrahieren der
Dienstprogrammdateien auf die Diskette.
SuprFreq-Dienstprogrammausführen
1. Legen Sie die Diskette mit den SuprFreq-Dienstprogramm-Dateien ein.
2. Starten Sie das System mit Hilfe der Dienstprogrammdiskette.
DasfolgendeMenüwirdeingeblendet.
1. Dell WS620 with 733 MHz Processor(s).
2. Dell WS620 with 800 MHz Processor(s).
3. Review the readme file.
Choose your processor(s) speed[1,2,3]?
ANMERKUNG:WenndieTaktratederSystemprozessorenmitdermaximalenKerntaktratederProzessorenübereinstimmt,istkeine
Maßnahmeerforderlich.
ANMERKUNG: Die auf der Support-SeiteverfügbarenDateiformatesindDisketten-Images, die auf das Festplattenlaufwerk
heruntergeladenunddannaufDiskettenextrahiertwerdenmüssen.DieInstallationwirddannvondenDiskettenausausgeführt.
ANMERKUNG:DieMenüanleitungenkönnenjenachProzessortaktratevariieren.

(1. Dell WS620 mit 733 MHz Prozessor[en].
2. Dell WS620 mit 800 MHz Prozessor[en].
3. Lesen Sie die Lies-mich-Datei.
WählenSiedieTaktratedesbzw.derProzessoren[1,2,3]aus)
3. Geben Sie 3 ein, um die Datei readme.txt zu sehen.
UmdieKernfrequenzdesSystemprozessorsneuzusetzen,gebenSie,abhängigvondermaximalenKerntaktratedesProzessors,
entweder1oder2einunddrücken<Eingabe>(siehe"Bestimmen Sie die maximale Kerntaktrate der Prozessoren").
HINWEIS:WenndiegewählteTaktratenoptionschnellerist,alsdieTaktratedesbzw.derProzessoren,startetdasSystem
beieinemResetnicht.DieTaktratederProzessorenmußmanuellneugesetztwerden(siehe"Prozessortaktraten manuell
neu setzen").
4. Nach der Wahl einer Taktrate wird die folgende Meldung eingeblendet:
***Update Successful***
(***Aktualisierung erfolgreich***)
5. Entfernen Sie die Diskette aus dem Laufwerk a:\ und schalten Sie das System aus. Warten Sie 15 bis 30 Sekunden und starten Sie dann
den Computer neu.
6. Lesen Sie "Verarbeitungsgeschwindigkeit des Systems bestimmen",umdenVorgangzuüberprüfen.
Prozessortaktrate manuell neu setzen
1. Trennen Sie den Computer vom Netz.
2. Entfernen Sie die Computerabdeckung (siehe "Entfernen Sie die Computerabdeckung").
3. Setzen Sie einen Jumper-Shunt (Umgehung) auf den RTCRST-Jumper (siehe Abbildung 2).
Legen Sie eine Kopie der Systemkonfigurationsdaten im System-Setup an. Nehmen Sie Ihre handgeschriebene oder gedruckte Kopie der
SystemkonfigurationsinformationenzuHilfe,umdierichtigenEinstellungennachdemZurücksetzenderProzessortaktrate
wiederherzustellen.
4. Entfernen Sie die Knopfzellensystembatterie.
LösenSiedieBatteriemitdenFingernodereinemflachen,nichtleitendenGegenstand(z.B.einemPlastikschraubenzieher)ausdem
Sockel (siehe Abbildung 15).
5. Drehen Sie die Systembatterie um (Plusseite [+] nach unten) und installieren Sie sie neu.
6. Entfernen Sie die Systembatterie.
7. Drehen Sie die Systembatterie um (Plusseite [+] nach unten) und installieren Sie sie neu.
8. Entfernen Sie den Jumper-Shunt auf dem RTCRST-Jumper.
9. Starten Sie das System mit Hilfe der System-DOS-Diskette zur DOS-Ebene.
10. FührenSiedasSuprFreq-Dienstprogrammaus,umdierichtigeFrequenzfürdieProzessorenzusetzen(siehe"SuperFreq-
Dienstprogrammausführen").
11. Rufen Sie das System-Setup-ProgrammaufundüberprüfenSiedaseinwandfreieFunktionierenderBatterie.
Geben Sie im System-Setup-Programm das Datum und die Uhrzeit in den Optionen Time (Zeit) und Date (Datum) korrekt ein. Stellen Sie
mit Hilfe der in Schritt 3 erstellten Kopie die richtigen Einstellungen der Systemkonfigurationsinformationen wieder her.
12. Starten Sie das System.
DieKernfrequenzderSystemprozessorenwirdaufdieausgewählteTaktratenoptionzurückgesetzt.
VORSICHT:FürIhrepersönlicheSicherheitundzumSchutzderGeräteisteswichtig,daßSievordemAusführendes
folgendenVerfahrenssicherstellen,daßderNetzstromzufuhrzurSystemplatinevollständigunterbrochenist.SchaltenSie
den Computer aus, trennen Sie ihn vom Stromnetz und warten Sie 15 bis 30 Sekunden. Lesen Sie den Abschnitt "Sicherheit
geht vor - fürSieunddenComputer"undstellenSiesicher,daßdieStandby-LED-Betriebsanzeige auf der Systemplatine
nicht leuchtet (die Position der LED ist in Abbildung 1 zu sehen).
ANMERKUNG: Der RTCRST-Jumper setzt die Echtzeituhr und die NVRAM-Einstellungenzurück,wennerüberbrücktist.

Austauschen der Batterie
Eine 3,0-V-CR2032-KnopfzellenbatterieaufderSystemplatineerhältbeiausgeschaltetemSystemImformationenzuSystemkonfiguration,Datum
und Uhrzeit in einem speziellen Speicherbereich.
DieLebensdauerderBatteriebeträgtbiszudreieinhalbJahre.DieBatteriemußjedocheventuellausgetauschtwerden,wennbeiderStartroutine
des Systems ein falsches Datum oder eine inkorrekte Uhrzeit zusammen mit einer der folgenden Meldungen angezeigt wird:
Coin cell battery voltage is low
(Knopfzellenbatteriespannung ist niedrig)
oder
Time-of-day not set - please run SETUP program
(Uhrzeit nicht eingestellt - das Setup-Programmausführen.)
oder
Invalid configuration information -
please run SETUP program
(UngültigeKonfigurationsdaten-
bitte SETUP-Programmausführen)
oder
Strike the F1 key to continue,
F2 to run the setup utility.
(Zum Fortfahren die Taste F1 und
zumAusführendesSetup-ProgrammsF2drücken.)
StartenSiedasSystemneu,umfestzustellen,obdieBatterieersetztwerdenmuß.IstderBatteriestatusniedrig,zeigtdasSystemeineweitere
Warnmeldung an.
SiekönnenauchohneBatteriemitdemSystemarbeiten;esgehenjedochbeijedemAusschaltendesSystemsodereinemStromausfalldie
Konfigurationsinformationenverloren.IndiesemFallmüssendasSystem-Setup-Programm aufgerufen und die Konfigurationsoptionen
zurückgesetztwerden.
Um die Systembatterie gegen eine andere CR2032-Knopfzellenbatterieauszutauschen,führenSiefolgendeSchrittedurch.
1. Legen Sie eine Kopie der Systemkonfigurationsdaten im System-Setup an.
SolltendieEinstellungenbeimAustauschenderBatterieverlorengehen,könnensieanhanddernotiertenoderausgedruckten
Systemkonfigurationsdaten wiederhergestellt werden.
2. Entfernen Sie die Computerabdeckung.
3. Um auf die Batterie auf der Systemplatine zuzugreifen, drehen Sie das Netzteil wie unter "Das Netzteil von der Systemplatine wegdrehen"
beschrieben zur Seite.
Die Batterie befindet sich in einem mit "BATTERY" beschrifteten Sockel vorne unten auf der Systemplatine (siehe Abbildung 1).
HINWEIS:AchtenSiedarauf,daßdieSystemplatinenichtberührtwird,wennSiedieBatterieausdemSockelmiteinemstumpfen
Gegenstandheraushebeln.VergewissernSiesich,daßderGegenstandvordemHeraushebelnderBatteriezwischenBatterieund
Sockeleingesetztwurde.AndernfallskönntedieSystemplatinedurchLösendesSockelsoderUnterbrechenderLeiterbahnen
beschädigtwerden.
4. LösenSiedieBatteriemitdenFingernodereinemflachen,nichtleitendenGegenstandausdemSockel(sieheAbbildung15).
Abbildung 15. Systembatterie und Batteriesockel
VORSICHT:Eineunsachgemäßinstallierte,neueBatteriekannexplodieren.TauschenSiedieBatterienurgegendenselben
oder einen gleichwertigen vom Hersteller empfohlenen Typ aus. Entsorgen Sie leere Batterien nach Angaben des Herstellers.
HINWEIS: Siehe "Schutz vor elektrostatischer Entladung" im Dell Precision WorkStations Systeminformationshandbuch.
Seite wird geladen ...
Seite wird geladen ...
Seite wird geladen ...
Seite wird geladen ...
Seite wird geladen ...
Seite wird geladen ...
Seite wird geladen ...
Seite wird geladen ...
Seite wird geladen ...
Seite wird geladen ...
Seite wird geladen ...
Seite wird geladen ...
Seite wird geladen ...
Seite wird geladen ...
Seite wird geladen ...
Seite wird geladen ...
Seite wird geladen ...
Seite wird geladen ...
Seite wird geladen ...
Seite wird geladen ...
Seite wird geladen ...
Seite wird geladen ...
Seite wird geladen ...
Seite wird geladen ...
Seite wird geladen ...
Seite wird geladen ...
Seite wird geladen ...
Seite wird geladen ...
Seite wird geladen ...
Seite wird geladen ...
Seite wird geladen ...
Seite wird geladen ...
Seite wird geladen ...
Seite wird geladen ...
Seite wird geladen ...
Seite wird geladen ...
Seite wird geladen ...
Seite wird geladen ...
Seite wird geladen ...
Seite wird geladen ...
Seite wird geladen ...
Seite wird geladen ...
Seite wird geladen ...
Seite wird geladen ...
Seite wird geladen ...
Seite wird geladen ...
Seite wird geladen ...
Seite wird geladen ...
Seite wird geladen ...
Seite wird geladen ...
Seite wird geladen ...
Seite wird geladen ...
Seite wird geladen ...
Seite wird geladen ...
Seite wird geladen ...
Seite wird geladen ...
Seite wird geladen ...
Seite wird geladen ...
Seite wird geladen ...
Seite wird geladen ...
Seite wird geladen ...
Seite wird geladen ...
Seite wird geladen ...
Seite wird geladen ...
Seite wird geladen ...
Seite wird geladen ...
Seite wird geladen ...
Seite wird geladen ...
Seite wird geladen ...
Seite wird geladen ...
Seite wird geladen ...
Seite wird geladen ...
Seite wird geladen ...
Seite wird geladen ...
Seite wird geladen ...
Seite wird geladen ...
Seite wird geladen ...
Seite wird geladen ...
Seite wird geladen ...
Seite wird geladen ...
Seite wird geladen ...
Seite wird geladen ...
Seite wird geladen ...
Seite wird geladen ...
Seite wird geladen ...
Seite wird geladen ...
Seite wird geladen ...
Seite wird geladen ...
Seite wird geladen ...
Seite wird geladen ...
Seite wird geladen ...
Seite wird geladen ...
Seite wird geladen ...
Seite wird geladen ...
Seite wird geladen ...
Seite wird geladen ...
Seite wird geladen ...
Seite wird geladen ...
Seite wird geladen ...
Seite wird geladen ...
Seite wird geladen ...
Seite wird geladen ...
Seite wird geladen ...
Seite wird geladen ...
Seite wird geladen ...
Seite wird geladen ...
Seite wird geladen ...
Seite wird geladen ...
Seite wird geladen ...
Seite wird geladen ...
Seite wird geladen ...
Seite wird geladen ...
Seite wird geladen ...
Seite wird geladen ...
Seite wird geladen ...
Seite wird geladen ...
Seite wird geladen ...
Seite wird geladen ...
Seite wird geladen ...
Seite wird geladen ...
-
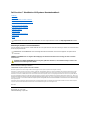 1
1
-
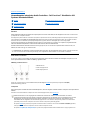 2
2
-
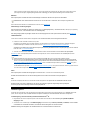 3
3
-
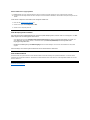 4
4
-
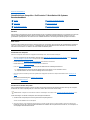 5
5
-
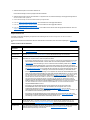 6
6
-
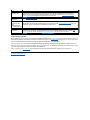 7
7
-
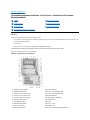 8
8
-
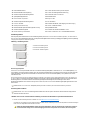 9
9
-
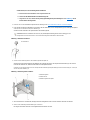 10
10
-
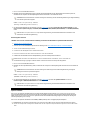 11
11
-
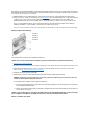 12
12
-
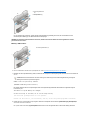 13
13
-
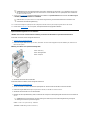 14
14
-
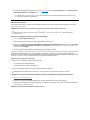 15
15
-
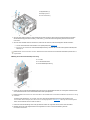 16
16
-
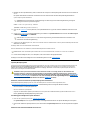 17
17
-
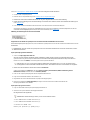 18
18
-
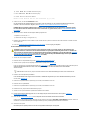 19
19
-
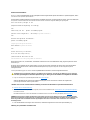 20
20
-
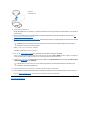 21
21
-
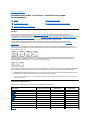 22
22
-
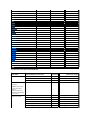 23
23
-
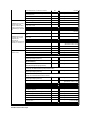 24
24
-
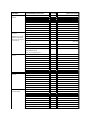 25
25
-
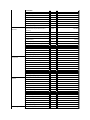 26
26
-
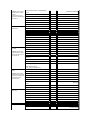 27
27
-
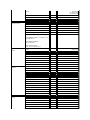 28
28
-
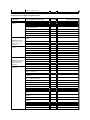 29
29
-
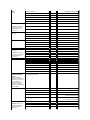 30
30
-
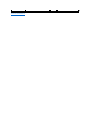 31
31
-
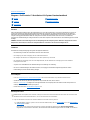 32
32
-
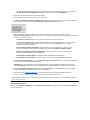 33
33
-
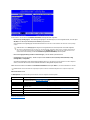 34
34
-
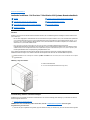 35
35
-
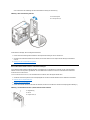 36
36
-
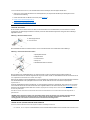 37
37
-
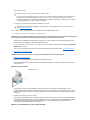 38
38
-
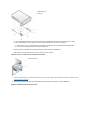 39
39
-
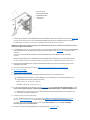 40
40
-
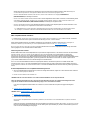 41
41
-
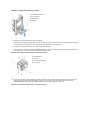 42
42
-
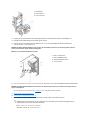 43
43
-
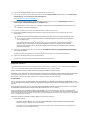 44
44
-
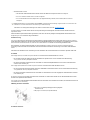 45
45
-
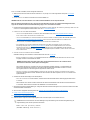 46
46
-
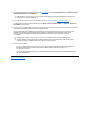 47
47
-
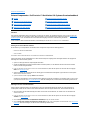 48
48
-
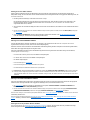 49
49
-
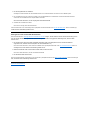 50
50
-
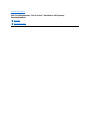 51
51
-
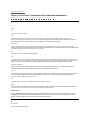 52
52
-
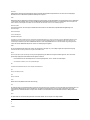 53
53
-
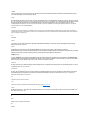 54
54
-
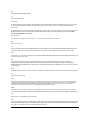 55
55
-
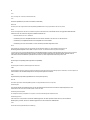 56
56
-
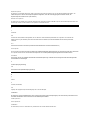 57
57
-
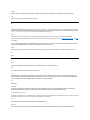 58
58
-
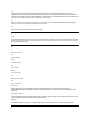 59
59
-
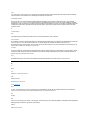 60
60
-
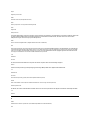 61
61
-
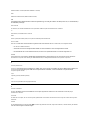 62
62
-
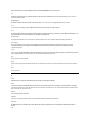 63
63
-
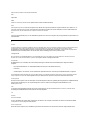 64
64
-
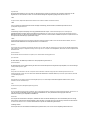 65
65
-
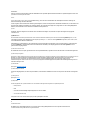 66
66
-
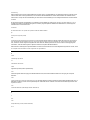 67
67
-
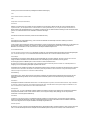 68
68
-
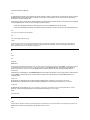 69
69
-
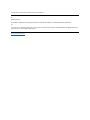 70
70
-
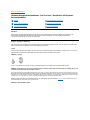 71
71
-
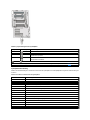 72
72
-
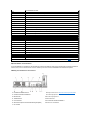 73
73
-
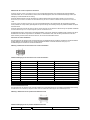 74
74
-
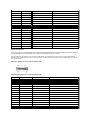 75
75
-
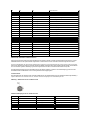 76
76
-
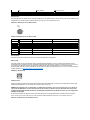 77
77
-
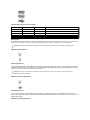 78
78
-
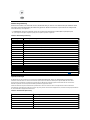 79
79
-
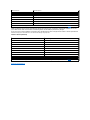 80
80
-
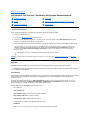 81
81
-
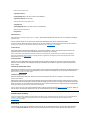 82
82
-
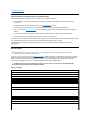 83
83
-
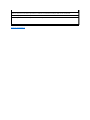 84
84
-
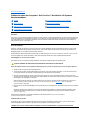 85
85
-
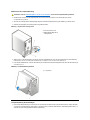 86
86
-
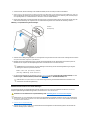 87
87
-
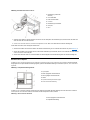 88
88
-
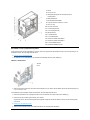 89
89
-
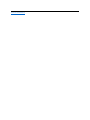 90
90
-
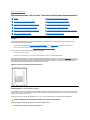 91
91
-
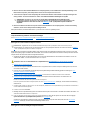 92
92
-
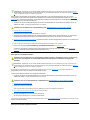 93
93
-
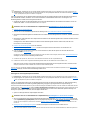 94
94
-
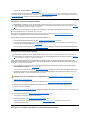 95
95
-
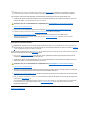 96
96
-
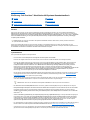 97
97
-
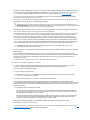 98
98
-
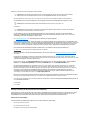 99
99
-
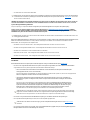 100
100
-
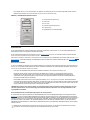 101
101
-
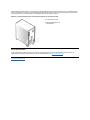 102
102
-
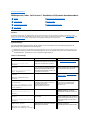 103
103
-
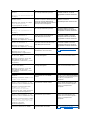 104
104
-
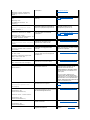 105
105
-
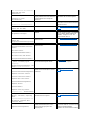 106
106
-
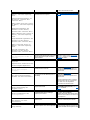 107
107
-
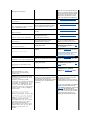 108
108
-
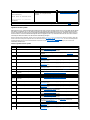 109
109
-
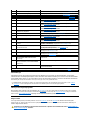 110
110
-
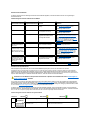 111
111
-
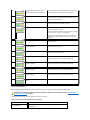 112
112
-
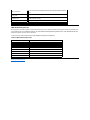 113
113
-
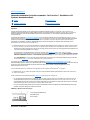 114
114
-
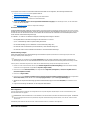 115
115
-
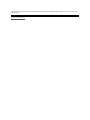 116
116
-
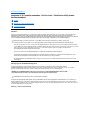 117
117
-
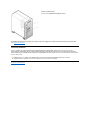 118
118
-
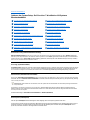 119
119
-
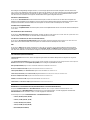 120
120
-
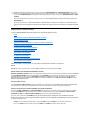 121
121
-
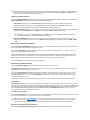 122
122
-
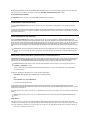 123
123
-
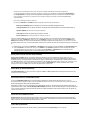 124
124
-
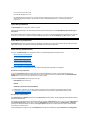 125
125
-
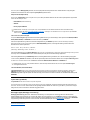 126
126
-
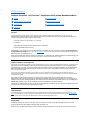 127
127
-
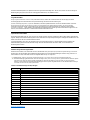 128
128
-
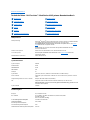 129
129
-
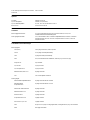 130
130
-
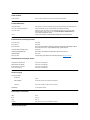 131
131
-
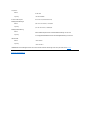 132
132
-
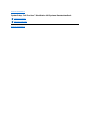 133
133
-
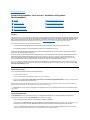 134
134
-
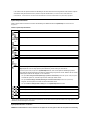 135
135
-
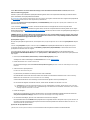 136
136
-
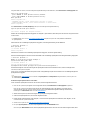 137
137
-
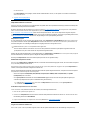 138
138
-
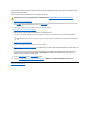 139
139
-
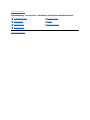 140
140
Verwandte Artikel
-
Dell OptiPlex GX300 Benutzerhandbuch
-
Dell OptiPlex GX400 Benutzerhandbuch
-
Dell PowerEdge SC1420 Benutzerhandbuch
-
Dell PowerEdge 1600SC Spezifikation
-
Dell PowerEdge 4600 Benutzerhandbuch
-
Dell PowerEdge 7150 Benutzerhandbuch
-
Dell PowerEdge 2650 Benutzerhandbuch
-
Dell PowerEdge 1650 Spezifikation
-
Dell Precision 620 Benutzerhandbuch
-
Dell PowerEdge 2450 Spezifikation