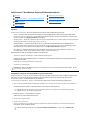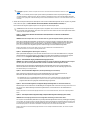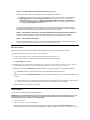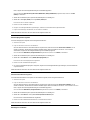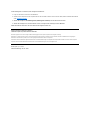DellPrecision™WorkStationsResourceCDBenutzerhandbuch
Überblick
Die Dell Precision ResourceCD,diemitzumLieferumfangIhresComputersgehört,enthältfolgendeKomponenten:
l Treiber — DellhatdieTreiberfüralleGerätedesComputersaufdemFestplattenlaufwerkinstalliert.SicherungskopiendieserTreiber
befinden sich auf der Dell Precision ResourceCD.DarüberhinausstehendieneuestenVersionenderTreiberfürIhrenComputeraufder
Dell Support-Website unter http://support.dell.comzurVerfügung.
l Dienstprogramme — Dell hat die Systemdienstprogramme auf dem Festplattenlaufwerk des Computers installiert. Sicherungskopien dieser
Dienstprogramme befinden sich auf der Dell Precision ResourceCD.
l Benutzerhandbücher— DellhatdieDokumentationenfürdenComputerunddiePeripheriegeräteaufdemFestplattenlaufwerkdes
Computers installiert. Sicherungskopien dieser Dokumente befinden sich auf der Dell Precision ResourceCD.Darüberhinausstehen
DokumentationenfürIhrenComputeraufderDellSupport-Website unter http://support.dell.comzurVerfügung.
l Dell™Diagnose— MitHilfederDellDiagnosekönnenverschiedeneKomponentendesComputersgetestetunddieUrsachevon
Computerproblemen ermittelt werden. Weitere Informationen finden Sie im Benutzerhandbuch.
DiesesHandbuchbeschreibt,wiediefolgendenAufgabendurchgeführtwerden:
l Starten Sie die Diagnose-, Konfigurations- und Neuinstallations-Dienstprogramme
l InstallierenSiedieTreiberundDienstprogrammeneu,diemitIhremComputergeliefertwurden,fallsdieseversehentlichgelöschtoder
beschädigtwerdensollten
l Verwenden Sie das Benutzerhandbuch auf der ResourceCD
l Verwenden Sie die Dell Diagnose
Konfigurations-, Diagnose- und Neuinstallations-Optionenmenüstarten
Einige der Konfigurations-, Diagnose- und Neuinstallations-ProgrammeaufderResourceCDmüssenimMS-DOS®-Modusausgeführtwerden.
DazumußderComputermitderResourceCDimMS-DOS-Modusgestartetwerden.DanachkanndiegewünschteOptionausdem
Konfigurations-, Diagnose- undNeuinstallationsmenügewähltwerden.
Um den Computer im Konfigurations-, Diagnose- und Neuinstallations-Optionenmenüzustarten,führenSiefolgendeSchrittedurch:
1. Wenn Sie mit dem Betriebssystem Microsoft®Windows®arbeiten, legen Sie die Dell Precision ResourceCD in das CD-Laufwerk ein.
DieResourceCDwirdautomatischvonWindowsgestartet,unddasHauptmenüwirdeingeblendet.
2. DrückenSie<Alt><F4>,umdasHauptmenüzuverlassen.
StellenSiesicher,daßdasDiskettenlaufwerkleerist.
3. Fahren Sie den Computer herunter.
4. Starten Sie den Computer neu.
Wenn der Computer von der CD startet, wird der Dell Logo-Bildschirm eingeblendet, gefolgt von einer Liste mit Beschreibungen der
MenüoptionenunddenverfügbarenSprachen.
Überblick
Auf Dienstprogramme zugreifen
Konfigurations-, Diagnose- und Neuinstallations-Optionenmenü
starten
AufBenutzerhandbücherzugreifen
Startsequenzändern
Dell Diagnose verwenden
Treiber installieren
ANMERKUNG:TreiberfürdasBetriebssystemLinuxsindimBetriebssystemLinuxunddenDistributionsmedienenthalten.Siesind
nicht auf der ResourceCD enthalten.
ANMERKUNG: Falls Sie die ResourceCD zum ersten Mal verwenden, wird automatisch ein Installationsdienstprogramm
ausgeführtunddanndasHauptmenüeingeblendet.
ANMERKUNGEN:ÜberprüfenSie,obdieOptionBoot Sequence (Startsequenz) im System-Setup auf CD Drive (CD-

5. WählenSiedieentsprechendeSprachefürMenüoptionen.WennSieeinePartitionstabellegeändertunddenComputerneugestartet
haben,wählenSieOption2,Continue Windows NT Reinstall (Windows NT Neuinstallation fortsetzen) aus.
EinenumerierteListezeigtdiemöglichenOptionenan.DiefolgendeListebeschreibtjedeOption.
l Option 1 – Start/Continue Windows NT®Workstation Install (Installation von Windows NT®Workstation
starten/fortsetzen)
HINWEIS:DurchdieseOptionkanneinTeilderDatenoderdasgesamteFestplattenlaufwerkgelöschtwerden.
DieseOptionunterstütztdieNeuinstallationvonWindowsNT4.0aufIhremComputer.VerwendenSiedieseOption,wenn
derComputerunzugänglichgewordenist,oderwenneineneue,fehlerfreieInstallationdesBetriebssystemserforderlichist.
DieseOptionunterstütztSiebeiderGrundneuinstallationvonWindowsNT4.0.DieWindowsNT4.0-CD, die Service
Pack-CD und die Windows NT-Registrierungsnummerwerdenbenötigt,umdieNeuinstallationfertigzustellen.
Weitere Informationen zu dieser Option finden Sie im Von Dell installierten Microsoft Windows NT 4.0
Installationshandbuch, das mit dem Computer geliefert wurde.
l Option 2 – Run Dell Diagnostics (DellDiagnoseausführen)
DieseOptionlädtdieDellDiagnose,mitderSieTestsdurchführenkönnenundmitderSiefeststellenkönnen,obmögliche
HardwareproblemedesComputersbestehen.DieseDiagnoseistnützlichbeiderBeseitigungundEingrenzungmöglicher
Probleme. Wenn das Diagnostics Menu (Diagnose-Menü)eingeblendetwird,wählenSieeinederOptionen.
l Option 3 – Start Dell ZZTOP Imaging SW (Dell ZZTOP Imaging SW starten)
HINWEIS:DieseOptionformatiertdasFestplattenlaufwerkneuundführtzuDatenverlust.WählenSiedieseOption
nurdann,wennSievoneinemqualifiziertenDellTechnikerausdrücklichdaraufhingewiesenwurden.
MitdieserOptionkönnenbeschädigteFestplattenlaufwerkewiederhergestelltwerden,indemeineNeuinstallationvon
WindowsNT,Windows95oderWindows98durchgeführtwirdundderComputernachdenwerkseitigvorgenommenen
Standardeinstellungen neu konfiguriert wird.
l Option 4 – Run SCSI Hard Drive Diagnostics (SCSI-Festplattendiagnosedurchführen)
DieseOptionführteinenDiagnosetestaufdemSCSI-Festplattenlaufwerkaus.DerDiagnosetestführtnichtzu
Datenverlust.SiesolltenjedochallewichtigenDatenvorderAusführungdesTestssichern.
l Option 5 – Run 3Com®NIC Diagnostics/Configuratio (Diagnose/Konfiguration von 3Com®NICausführen)
MitdieserOptionkönnendieRessourcenundEinstellungenderintegriertenKarteundderPCI-Karte konfiguriert werden. Ferner
kann eine MS-DOS-basierendeDiagnosederKarteausgeführtwerden,umdieFehlersucheandenNetzwerkkartenzu
unterstützen.
Weitere Informationen zu diesem Dienstprogramm finden Sie in der 3Com-Dokumentation, die mit dem Computer geliefert
wurde.
l Option 6 – Start Adaptec RAID Configuration Utility (Adaptec RAID-Konfigurationsdienstprogramm starten)
HINWEIS:DiesesDienstprogrammkannbeiunsachgemäßerAnwendungzuDatenverlustführen.
Die Adaptec RAID-Controllerkarte(RedundantArrayofIndependentDisks[RedundanteAnordnungunabhängigerFestplatten])
ist eine Option, die eventuell auf Ihrem Computer installiert ist. Diese Karte erweitert das Festplattenlaufwerk-Subsystem. Wenn
ein Adaptec RAID-ControlleraufIhremComputerinstalliertist,könnenSiedasRAID-Subsystem konfigurieren. Verwenden Sie
dieses Dienstprogramm, um die RAID-Controllerkarte zu konfigurieren, bevor Windows NT installiert wird.
Weitere Informationen zu diesem Dienstprogramm finden Sie in der Adaptec RAID-Dokumentation, die mit dem Computer
geliefert wurde.
Laufwerk) eingestellt ist, falls der Computer nicht von der CD startet. Weitere Informationen finden Sie unter "Startsequenz
ändern".
Wenn ein SCSI-Controller(SmallComputerSystemInterface[SchnittstellefürkleineComputersysteme])aufdem
Computerinstalliertist,stellenSiesicher,daßderControllersokonfiguriertist,daßernachdenIDE-Geräten(Integrated
Drive Electronics [Integrierte Laufwerkelektronik]) startet. Weitere Informationen finden Sie in der Dokumentation zum SCSI-
Controller.
ANMERKUNG:WurdeeinmaleinederfolgendenOptionenausgewählt,kannnichtmehrzurListezurückgekehrtwerden,
umeineandereOptionauszuwählen.WennSieaneinerOptionnichtmehrarbeitenodereineandereOptionwählenwollen,
müssenSiedenComputerneustarten.
ANMERKUNG: Die SCSI-FestplattendiagnoseeignetsichnurfürComputermitSCSI-Festplattenlaufwerken.
FührenSiedieSCSI-Festplattendiagnose nicht aus, wenn das System mit einem IDE-Festplattenlaufwerk
(IntegratedDriveElectronics[integrierteLaufwerkelektronik])ausgerüstetist.

l Option 7 – Go to Video Diagnostics Menu (Weiter zum Video-Diagnosemenü)
DieseOptionblendeteineListedermöglicherweiseimComputerinstalliertenVideo-Adapter ein.
UmeinVideoproblemzubeseitigen,führenSiedieDiagnoseaus,indemSieeinenVideo-AdapterausderListeauswählen.
NachdemeinTestausgeführtwurde,wirdIhnenmitgeteilt,obderTesterfolgreichodernichterfolgreichverlaufenist.MitHilfeder
TestergebnissekönnenSiebestimmen,welcherTeildesVideo-Subsystems Probleme aufweist.
l Option 8 – Copy Hard Drive Controller Drivers to Diskett (Festplattenlaufwerk-Controllertreiber auf Diskette kopieren)
MitHilfedieserOptionkönnenSiedieentsprechendenFestplattenlaufwerk-ControllertreiberfürdiemanuelleInstallation
auswählenundaufeineDiskettekopieren.DieseTreiberwerdennormalerweisenichtvomBetriebssystemunterstützt.
l Option 9 – Exit to DOS (Nach DOS beenden)
DieseOptionbeendetdasHauptmenüundkehrtzueinerMS-DOS-Eingabeaufforderungzurück.AndiesemPunktkönnenSie
die ResourceCD bedenkenlos aus dem Laufwerk nehmen und das Betriebssystem neu starten.
Startsequenzändern
ÜberdieOptionStartsequenzkönnenSiedieStartfolgederGerätefestgelegen,vondenenderComputerversucht,zustarten.
1. Schalten Sie den Computer ein (wenn der Computer bereits eingeschaltet ist, starten Sie ihn neu).
2. WennF2=Setupinderoberen,rechtenEckedesBildschirmseingeblendetwird,drückenSie<F2>.
Das System-Setup-Menüerscheint.
3. MarkierenSiedieMenüoptionStartsequenzmitHilfederPfeiltasten,unddrückenSie<Eingabe>,umdasPopup-Menüaufzurufen.
4. Markieren Sie im Popup-MenüCD Drive (CD-Laufwerk)mitHilfederPfeiltasten,unddrückenSie<+>,umdenEintragzurSpitzederListe
zu bewegen.
5. DrückenSie<Alt><b>,umdenComputerneuzustarten.
Treiber installieren
UmeinenTreiberzuinstallieren,führenSiefolgendeSchrittedurch:
HINWEIS:DieResourceCDenthältGerätetreiberfürzahlreicheDellComputer.InstallierenSieeinenGerätetreibererstdann,wenn
Siebestimmthaben,welcherTreiberfürdieHardwaredesComputerskonzipiertist.WenneinfalscherTreiberinstalliertwird,
funktioniertdasSystemunterUmständennichtordnungsgemäß.
1. Starten Sie das System.
2. Legen Sie die ResourceCD in das CD-Laufwerk ein.
WennSiedieResourceCDzumerstenMalaufdiesemComputerstarten,öffnetsichdasFensterResourceCD Installation, um Sie
darüberzuinformieren,daßdieResourceCDmitderInstallationbeginnt.KlickenSieaufOK, um fortzufahren. Um die Installation zu Ende zu
ANMERKUNG:Umherauszufinden,welchenVideoadapterSieverwenden,klickenSieaufdieSchaltflächeStart , auf
Settings (Einstellungen), auf Control Panel (Systemsteuerung), und doppelklicken Sie dann auf das Symbol
Display (Anzeige).KlickenSieimFensterDisplay Properties (Eigenschaften von Anzeige) auf Einstellungen und
anschließendaufAdvanced Properties (Erweiterte Eigenschaften) unter Windows 95 und Windows 98, oder klicken
Sie auf Display Type (Anzeigetyp) unter Windows NT.
ANMERKUNG: Weitere Informationen finden Sie im Benutzerhandbuch.
ANMERKUNG: Bei zu langem Warten wird das Betriebssystem bereits in den Speicher geladen. Sollte dies der Fall sein, warten Sie,
bis der Ladevorgang abgeschlossen ist; starten Sie danach den Computer neu, und versuchen Sie es noch einmal.
ANMERKUNG:NotierenSiedieaktuelleStartsequenz,fallsSiediesespäterwiederherstellenwollen.
ANMERKUNG: Wenn ein SCSI-ControllerimComputerinstalliertist,stellenSiesicher,daßderControllersokonfiguriertist,daß
er nach dem IDE-Gerätstartet.WeitereInformationenfindenSieinderDokumentationzumSCSI-Controller.

führen,reagierenSieaufdieEingabeaufforderungendesInstallationsprogramms.
Wenn der Bildschirm Welcome Dell System Owner (Willkommen, Dell Systembesitzer) eingeblendet wird, klicken Sie auf Next
(Weiter), um fortzufahren.
3. WählenSiediezutreffendeSprache,Systemmodell,BetriebssystemundGerätetypaus.
4. WählenSieimFeldTopic (Thema) den Eintrag Drivers (Treiber)aus.
Es wird eine Liste von Treibern eingeblendet.
5. Klicken Sie auf den zutreffenden Treiber.
6. Reagieren Sie auf Eingabeaufforderungen/Anleitungen, sobald diese auf dem Bildschirm eingeblendet werden.
7. Folgen Sie den Anleitungen am Bildschirm, um den Treiber zu installieren.
WeitereInformationenfindenSieinderaufderResourceCDverfügbarenOnline-Hilfe.
Auf Dienstprogramme zugreifen
UmaufeinDienstprogrammzuzugreifen,führenSiefolgendeSchrittedurch:
1. Starten Sie das System.
2. Legen Sie die ResourceCD in das CD-Laufwerk ein.
WennSiedieResourceCDzumerstenMalaufdiesemComputerstarten,öffnetsichdasFensterResourceCD Installation, um Sie
darüberzuinformieren,daßdieResourceCDmitderInstallationbeginnt.KlickenSieaufOK, um fortzufahren. Um die Installation
abzuschließen,reagierenSieaufdieEingabeaufforderungendesInstallationsprogramms.
Wenn der Bildschirm Willkommen, Dell Systembesitzer eingeblendet wird, klicken Sie auf Weiter, um fortzufahren.
3. WählenSiediezutreffendeSprache,Systemmodell,BetriebssystemundGerätetypaus.
4. WählenSieimFeldThema den Eintrag Utilities (Dienstprogramme)aus.
Es wird eine Liste von Dienstprogrammen eingeblendet.
5. Klicken Sie auf das zutreffende Dienstprogramm.
6. UmaufdasausgewählteDienstprogrammzuzugreifen,reagierenSieaufdieEingabeaufforderungen/Anleitungen,dieaufdemBildschirm
eingeblendet werden.
WeitereInformationenfindenSieinderaufderResourceCDverfügbarenOnline-Hilfe.
AufBenutzerhandbücherzugreifen
UmaufdieBenutzerhandbücherfürdasSystemoderdieHardwarezuzugreifen,führenSiefolgendeSchrittedurch:
1. Starten Sie das System.
2. Legen Sie die ResourceCD in das CD-Laufwerk ein.
WennSiedieResourceCDzumerstenMalaufdiesemComputerstarten,öffnetsichdasFensterResourceCD Installation, um Sie
darüberzuinformieren,daßdieResourceCDmitderInstallationbeginnt.KlickenSieaufOK, um fortzufahren. Um die Installation zu Ende zu
führen,reagierenSieaufdieEingabeaufforderungendesInstallationsprogramms.
Wenn der Bildschirm Willkommen, Dell Systembesitzer eingeblendet wird, klicken Sie auf Weiter, um fortzufahren.
3. WählenSiediezutreffendeSprache,Systemmodell,BetriebssystemundGerätetypaus.
4. WählenSieimFeldThema den Eintrag User'sGuides(Benutzerhandbücher)aus.
EswirdeineListevonBenutzerhandbücherneingeblendet.
5. Klicken Sie auf das zutreffende Benutzerhandbuch, um das Dokument einzusehen.
WeitereInformationenfindenSieinderaufderResourceCDverfügbarenOnline-Hilfe.
Dell Diagnose verwenden

UmdieDellDiagnosezuverwenden,führenSiefolgendeSchrittedurch:
1. Legen Sie die ResourceCD in das CD-Laufwerk ein.
2. Starten Sie den Computer neu. Der Computer sollte von der CD starten. Sollte er nicht von der CD starten, finden Sie weitere Informationen
unter "Startsequenzändern".
3. WählenSiedieOption2,RunDellDiagnostics(DellDiagnoseausführen)ausdemMenüderResourceCD.
4. WählenSiedieDiagnoseaus,dieSieausführenmöchten,undfolgenSiedenAnleitungenaufdemBildschirm.
WeitereInformationenfindenSieinderaufderResourceCDverfügbarenOnline-Hilfe.
IrrtümerundtechnischeÄnderungenvorbehalten.
©2000 Dell Computer Corporation. Alle Rechte vorbehalten.
Nachdrucke jeglicher Art ohne die vorherige schriftliche Genehmigung der Dell Computer Corporation sind strengstens untersagt.
Warenzeichen in diesem Text: Dell Precision ist ein Warenzeichen der Dell Computer Corporation; Microsoft, Windows, MS-DOS und WindowsNT sind eingetragene
Warenzeichen der Microsoft Corporation; 3Com ist ein eingetragenes Warenzeichen der 3Com Corporation.
Alle anderen in dieser Dokumentation genannten Warenzeichen und Handelsbezeichnungen sind Eigentum der entsprechenden Hersteller und Firmen. Die Dell Computer
Corporation verzichtet auf alle Besitzrechte an Warenzeichen und Handelsbezeichnungen, die nicht ihr Eigentum sind.
Erstausgabe: 6. Jan. 2000
LetzteÜberarbeitung:20.Nov.2000
-
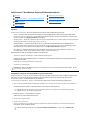 1
1
-
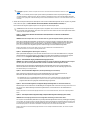 2
2
-
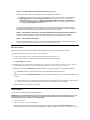 3
3
-
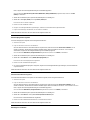 4
4
-
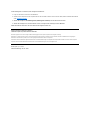 5
5
Verwandte Artikel
-
Dell Precision 620 Benutzerhandbuch
-
Dell OptiPlex GX300 Benutzerhandbuch
-
Dell Precision 340 Benutzerhandbuch
-
Dell OptiPlex GX400 Benutzerhandbuch
-
Dell XPS/Dimension XPS Gen 4 Bedienungsanleitung
-
Dell Precision 370 Benutzerhandbuch
-
Dell OptiPlex GX240 Schnellstartanleitung
-
Dell OptiPlex 210L Benutzerhandbuch
-
Dell OptiPlex GX280 Schnellstartanleitung