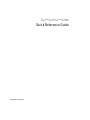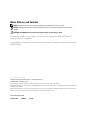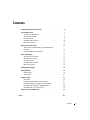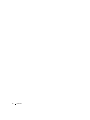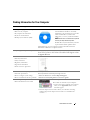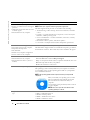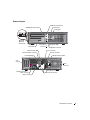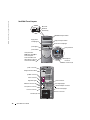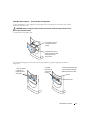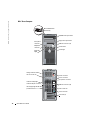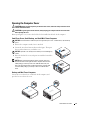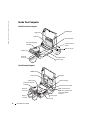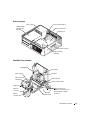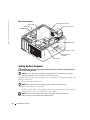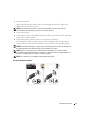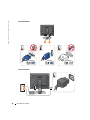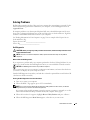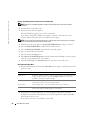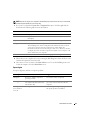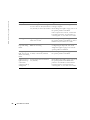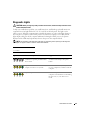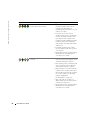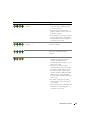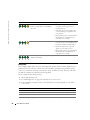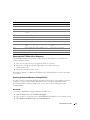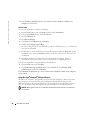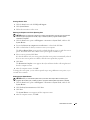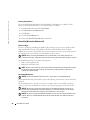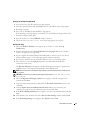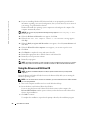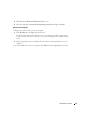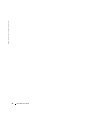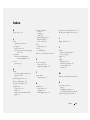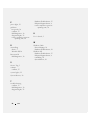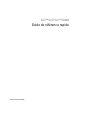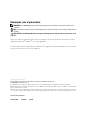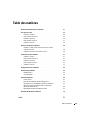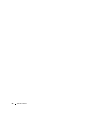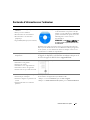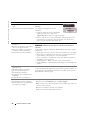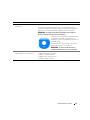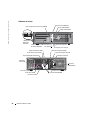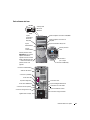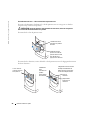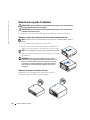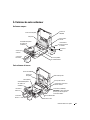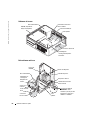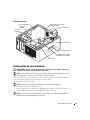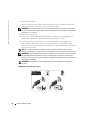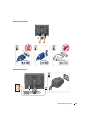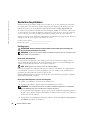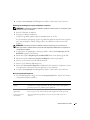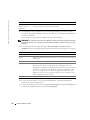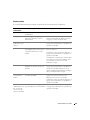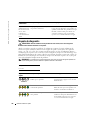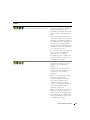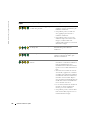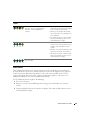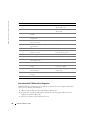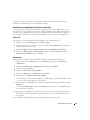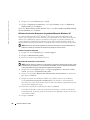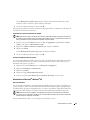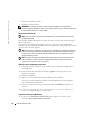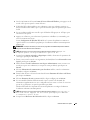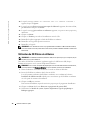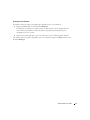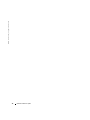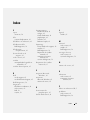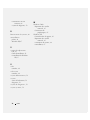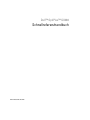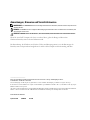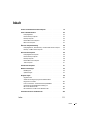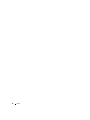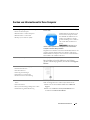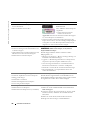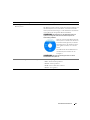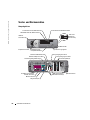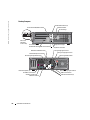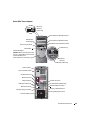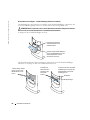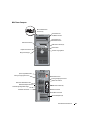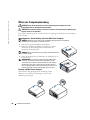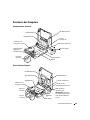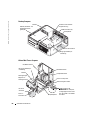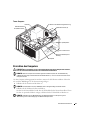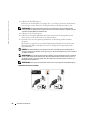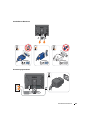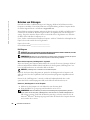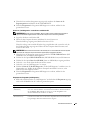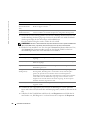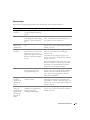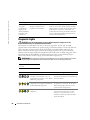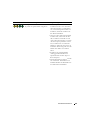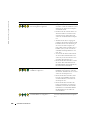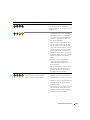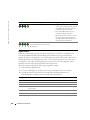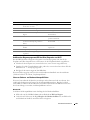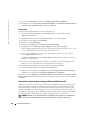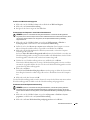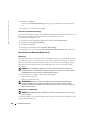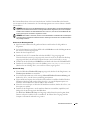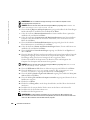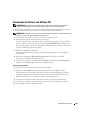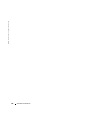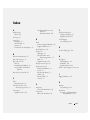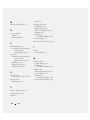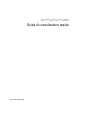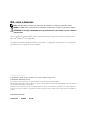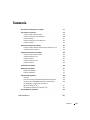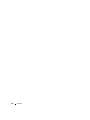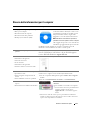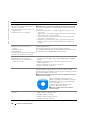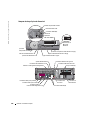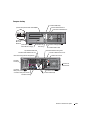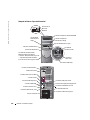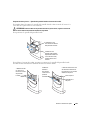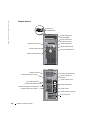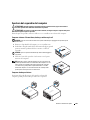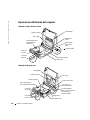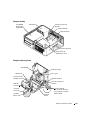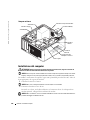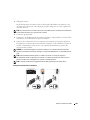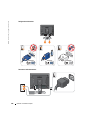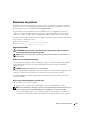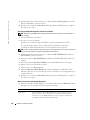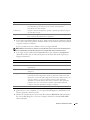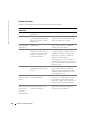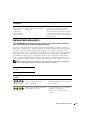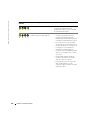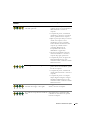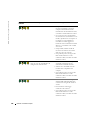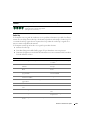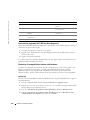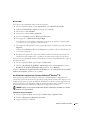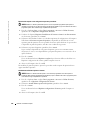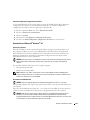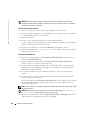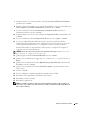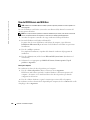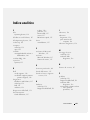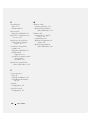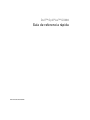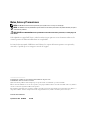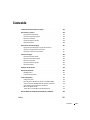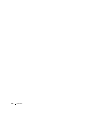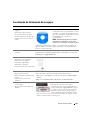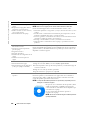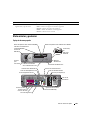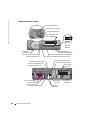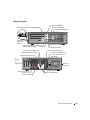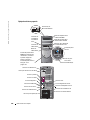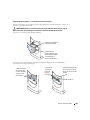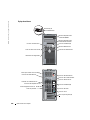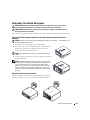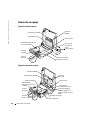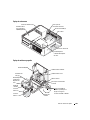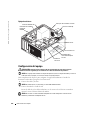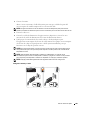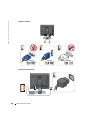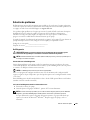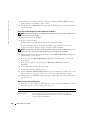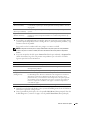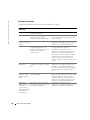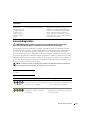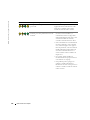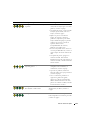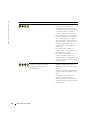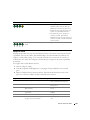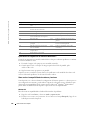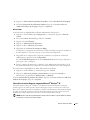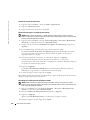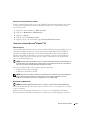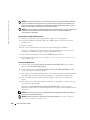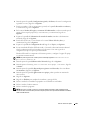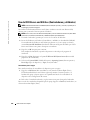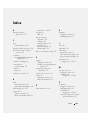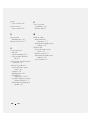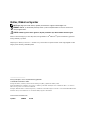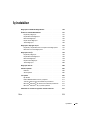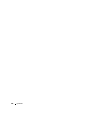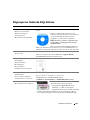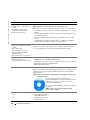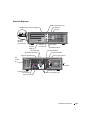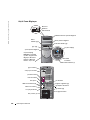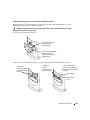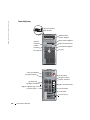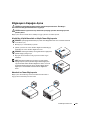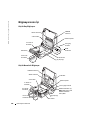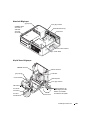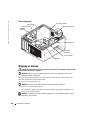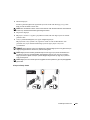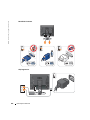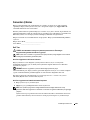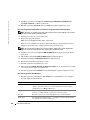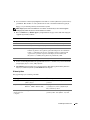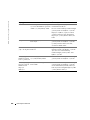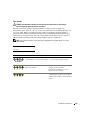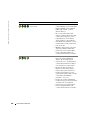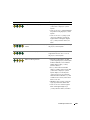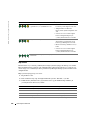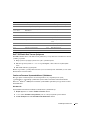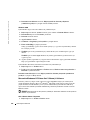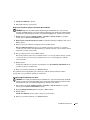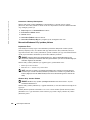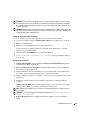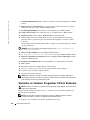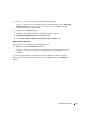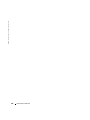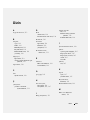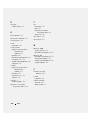Dell OptiPlex GX280 Schnellstartanleitung
- Typ
- Schnellstartanleitung

Dell™ OptiPlex™ GX280
Quick Reference Guide
Models DHP, DHS, DCNE, DHM, DCSM
Seite wird geladen ...
Seite wird geladen ...
Seite wird geladen ...
Seite wird geladen ...
Seite wird geladen ...
Seite wird geladen ...
Seite wird geladen ...
Seite wird geladen ...
Seite wird geladen ...
Seite wird geladen ...
Seite wird geladen ...
Seite wird geladen ...
Seite wird geladen ...
Seite wird geladen ...
Seite wird geladen ...
Seite wird geladen ...
Seite wird geladen ...
Seite wird geladen ...
Seite wird geladen ...
Seite wird geladen ...
Seite wird geladen ...
Seite wird geladen ...
Seite wird geladen ...
Seite wird geladen ...
Seite wird geladen ...
Seite wird geladen ...
Seite wird geladen ...
Seite wird geladen ...
Seite wird geladen ...
Seite wird geladen ...
Seite wird geladen ...
Seite wird geladen ...
Seite wird geladen ...
Seite wird geladen ...
Seite wird geladen ...

Dell™ OptiPlex™ GX280
Guide de référence rapide
Modèles DHP, DHS, DCNE, DHM, DCSM
Seite wird geladen ...
Seite wird geladen ...
Seite wird geladen ...
Seite wird geladen ...
Seite wird geladen ...
Seite wird geladen ...
Seite wird geladen ...
Seite wird geladen ...
Seite wird geladen ...
Seite wird geladen ...
Seite wird geladen ...
Seite wird geladen ...
Seite wird geladen ...
Seite wird geladen ...
Seite wird geladen ...
Seite wird geladen ...
Seite wird geladen ...
Seite wird geladen ...
Seite wird geladen ...
Seite wird geladen ...
Seite wird geladen ...
Seite wird geladen ...
Seite wird geladen ...
Seite wird geladen ...
Seite wird geladen ...
Seite wird geladen ...
Seite wird geladen ...
Seite wird geladen ...
Seite wird geladen ...
Seite wird geladen ...
Seite wird geladen ...
Seite wird geladen ...
Seite wird geladen ...
Seite wird geladen ...
Seite wird geladen ...
Seite wird geladen ...
Seite wird geladen ...

Dell™ OptiPlex™ GX280
Schnellreferenzhandbuch
Modelle DHP, DHS, DCNE, DHM, DCSM

Anmerkungen, Hinweise und Vorsichtshinweise
ANMERKUNG: Eine ANMERKUNG macht auf wichtige Informationen aufmerksam, mit denen Sie den Computer besser
einsetzen können.
HINWEIS: Ein HINWEIS warnt vor möglichen Beschädigungen der Hardware oder vor Datenverlust und erläutert, wie
das vermieden werden kann.
VORSICHT: VORSICHT weist auf Gefahren hin, die zu Sachschäden, Personenschäden oder zum Tod führen können.
Wenn Sie einen Dell™ Computer der Serie n erworben haben, gelten die Bezüge auf Microsoft
®
Windows
®
-Betriebssysteme in diesem Dokument nicht.
Die
Kurzanleitung
, die CD
Drivers and Utilities
(Treiber und Dienstprogramme) sowie die Datenträger des
Betriebssystems sind optional und möglicherweise nicht bei allen Computern im Lieferumfang enthalten.
____________________
Die in diesem Dokument enthaltenen Informationen können sich ohne vorherige Ankündigungen ändern.
© 2004 Dell Inc. Alle Rechte vorbehalten.
Die Vervielfältigung oder Wiedergabe in jeglicher Weise ist ohne schriftliche Genehmigung von Dell Inc. strengstens untersagt.
In diesem Text verwendete Marken: Dell, OptiPlex und das DELL-Logo sind Marken der Dell Inc.; Microsoft und Windows sind eingetragene
Marken der Microsoft Corporation.
Alle anderen in dieser Dokumentation genannten Marken und Handelsbezeichnungen sind Eigentum der entsprechenden Hersteller und Firmen.
Dell Inc. verzichtet auf alle Besitzrechte an Markenzeichen und Handelsbezeichnungen, die nicht Eigentum von Dell sind.
Modelle DHP, DHS, DCNE, DHM, DCSM
September 2004 P/N M7467 Rev. A00

Inhalt 77
Inhalt
Suchen von Informationen für Ihren Computer. . . . . . . . . . . . . . . . 79
Vorder- und Rückansichten
. . . . . . . . . . . . . . . . . . . . . . . . . 82
Kompaktgehäuse
. . . . . . . . . . . . . . . . . . . . . . . . . . . 82
Kleiner Desktop-Computer
. . . . . . . . . . . . . . . . . . . . . . . 83
Desktop-Computer
. . . . . . . . . . . . . . . . . . . . . . . . . . 84
Kleiner Mini-Tower-Computer
. . . . . . . . . . . . . . . . . . . . . 85
Mini-Tower-Computer
. . . . . . . . . . . . . . . . . . . . . . . . . 87
Öffnen der Computerabdeckung
. . . . . . . . . . . . . . . . . . . . . . 88
Kompaktgehäuse-, kleine Desktop- und kleine Mini-Tower-Computer
. . 88
Desktop- und Mini-Tower-Computer
. . . . . . . . . . . . . . . . . . 88
Das Innere des Computers
. . . . . . . . . . . . . . . . . . . . . . . . . 89
Kompaktgehäuse-Computer
. . . . . . . . . . . . . . . . . . . . . . 89
Kleiner Desktop-Computer
. . . . . . . . . . . . . . . . . . . . . . . 89
Desktop-Computer
. . . . . . . . . . . . . . . . . . . . . . . . . . 90
Kleiner Mini-Tower-Computer
. . . . . . . . . . . . . . . . . . . . . 90
Tower-Computer
. . . . . . . . . . . . . . . . . . . . . . . . . . . 91
Einrichten des Computers
. . . . . . . . . . . . . . . . . . . . . . . . . 91
Beheben von Störungen
. . . . . . . . . . . . . . . . . . . . . . . . . . 94
Dell Diagnose
. . . . . . . . . . . . . . . . . . . . . . . . . . . . . 94
Systemanzeigen
. . . . . . . . . . . . . . . . . . . . . . . . . . . . 97
Diagnostic Lights
. . . . . . . . . . . . . . . . . . . . . . . . . . . . . 98
Signaltoncodes
. . . . . . . . . . . . . . . . . . . . . . . . . . . 102
Ausführen des Diagnoseprogramms IDE Hard Drive
Diagnostics von Dell™
. . . . . . . . . . . . . . . . . . . . . . . . 103
Lösen von Software- und Hardwareinkompatibilitäten
. . . . . . . . 103
Verwenden der Systemwiederherstellung von
Microsoft
®
Windows
®
XP. . . . . . . . . . . . . . . . . . . . . . 104
Neu Installieren von Microsoft
®
Windows
®
XP. . . . . . . . . . . . 106
Verwenden der Drivers and Utilities-CD
. . . . . . . . . . . . . . . . . 109
Index . . . . . . . . . . . . . . . . . . . . . . . . . . . . . . . . . . . 111

78 Inhalt

Schnellreferenzhandbuch 79
Suchen von Informationen für Ihren Computer
Welche Informationen benötigen Sie? Hier finden Sie die gewünschten Informationen
• Ein Diagnoseprogramm für den Computer
• Treiber für den Computer
• Dokumentation zu Ihrem Computer
• Dokumentation zu dem Gerät
• Desktop System Software (DSS)
Drivers and Utilities CD (auch bekannt unter der Bezeichnung
ResourceCD)
Dokumentation und Treiber, sind
bereits auf dem Computer instal-
liert. Mithilfe der CD können Sie
Treiber neu installieren, das Pro-
gramm Dell Diagnostics ausführen
oder auf die Dokumentation zu-
greifen
.
ANMERKUNG: Die Drivers and
Utilities -CD ist optional und ist möglicherweise nicht bei allen
Computern im Lieferumfang enthalten.
Möglicherweise befinden sich auf der CD ReadMe-Dateien mit
Angaben über kürzlich aktualisierte technische Änderungen
hinsichtlich Ihres Computers oder erweiterte technische Daten
für Techniker oder erfahrene Benutzer.
• Betriebssystem-Updates und -Patches
Desktop System Software (DSS)
Diese befinden sich auf der CD
Drivers and Utilities
(Treiber und Dienstprogramme) und auf der Dell
Support-
Website
.
• Verkaufs- und Lieferbedingungen
• Garantieinformationen
• Sicherheitshinweise
• Zulassungsbestimmungen
• Informationen zur Ergonomie
• Endbenutzer-Lizenzvereinbarung
Produktinformationshandbuch
• Informationen zum Entfernen und Austauschen von
Teilen
• Technische Daten
• Wie Systemeinstellungen konfiguriert werden
• Fehlerbehebung und Problemlösung
Dell™ OptiPlex™ Benutzerhandbuch
Hilfe- und Supportcenter von Microsoft
®
Windows
®
XP
1
Klicken Sie auf die Schaltfläche
Start
und auf
Hilfe und
Support.
2
Klicken Sie auf
Benutzer- und Systemhandbücher
und
anschließend auf
Benutzerhandbücher
.

80 Schnellreferenzhandbuch
www.dell.com | support.dell.com
• Service-Kennnummer und Express-
Servicecodenummer
• Microsoft Windows-Lizenzetikett
Service-Kennnummer und Microsoft
Windows Lizenz
Diese Aufkleber sind
am Computer
angebracht.
• Geben Sie die Service-Kenn-
nummer auf der Website
support.dell.com
oder beim Anruf beim Technischen Support
an, um den Computer zu identifizieren.
• Geben Sie bei Ihrem Anruf beim Technischen Support den
Express-Servicecode an, um zum zuständigen Ansprechpartner
weitergeleitet zu werden. Das Expressdienst-Codesystem ist
möglicherweise nicht in allen Ländern verfügbar.
• Neueste Treiber für den Computer
• Antworten auf Fragen für den Kundendienst und
technischen Support
• Online-Diskussionen mit anderen Benutzern und
Mitarbeitern aus dem technischem Support
• Dokumentation zu Ihrem Computer
Dell Support-Website – support.dell.com
ANMERKUNG: Wählen Sie Ihre Region, um die passende
Support-Website anzuzeigen.
Die Dell Support-Website enthält verschiedene Online-
Hilfsprogramme, wie:
• Behebung von Störungen — Hinweise und Tipps, Beiträge von
Technikern und Online-Schulungen
• Upgrades — Aktualisierungsinformationen zu Komponenten,
beispielsweise Speicher, Festplatte und Betriebssystem
• Serviceleistungen und Garantien — Kontaktinformationen,
Bestellstatus, Informationen zu Garantie und Reparatur
• Downloads — Treiber, Patches und Softwareaktualisierungen
• Benutzerhandbücher — Computerdokumentation und
technische Produktdaten
• Status der Service-Anfrage und Supportverlauf
• Technische Top-Themen für meinen Computer
• Häufig gestellte Fragen
• Herunterladen von Dateien
• Details zur Konfiguration des Computers
• Servicevertrag für den Computer
Dell Premier Support-Website – premiersupport.dell.com
Die Dell Premier Support-Website ist den Bedürfnissen von
Firmenkunden, Behörden und Schulen angepasst. Diese Website
ist möglicherweise nicht in allen Ländern verfügbar.
• Anleitungen zum Arbeiten unter Windows XP
• Dokumentation zum Computer
• Dokumentation für Komponenten (z. B. Modem)
Hilfe- und Supportcenter von Windows
1
Klicken Sie auf die Schaltfläche
Start
und anschließend auf
Hilfe und Support
.
2
Geben Sie ein Wort oder einen Ausdruck ein, das bzw. der Ihr
Problem beschreibt, und klicken Sie anschließend auf das
Pfeilsymbol.
3
Klicken Sie auf das Thema, das Ihr Problem beschreibt.
4
Befolgen Sie die Anweisungen auf dem Bildschirm.
Welche Informationen benötigen Sie? Hier finden Sie die gewünschten Informationen

Schnellreferenzhandbuch 81
• Anleitungen zur Neuinstallation des
Betriebssystems
Betriebssystem-CD
Das Betriebssystem ist bereits auf dem Computer installiert. Um
das Betriebssystem neu zu installieren, verwenden Sie die Be-
triebssystem-CD. Anweisungen zur Neuinstallation des Betriebs-
systems finden Sie im OptiPlex Benutzerhandbuch.
ANMERKUNG: Die Datenträger für das Betriebssystem sind
optional und möglicherweise nicht bei allen Computern im
Lieferumfang enthalten.
Nach der erneuten Installation Ihres Be-
triebssystems verwenden Sie die Drivers
and Utilities-CD(optional) um Treiber
für Komponenten, die mit Ihrem Com-
puter geliefert wurden, neu zu instal-
lieren.
Das Etikett mit dem Produktschlüssel
des Betriebssystems finden Sie am
Computer.
ANMERKUNG: Die Farbe der CD hängt von dem von Ihnen
bestelltem Betriebssystem ab.
• Offizielle Modellangaben und Gehäusetyp • DHP – Kompaktgehäuse
• DHS – Kleines Desktop-Gehäuse
• DCSM – Desktop-Gehäuse
• DHM – Kleines Mini-Tower-Gehäuse
•DCNE – Towergehäuse
Welche Informationen benötigen Sie? Hier finden Sie die gewünschten Informationen

82 Schnellreferenzhandbuch
www.dell.com | support.dell.com
Vorder- und Rückansichten
Kompaktgehäuse
USB 2.0-
Anschlüsse (2)
Aktivitätsleuchte CD-/DVD-Laufwerk
Auswurftaste für Diskettenlaufwerk
Netzschalter
Stromversorgungslicht
Kopfhöreranschluss
Aktivitätsanzeige
Festplattenlaufwerk
Microsoft
Windows
Product Key
Auswurftaste für CD-/DVD-Laufwerk
Kartensteckplätze (2)
Diagnoselampen
Stromanschluss
Serieller Anschluss
USB 2.0-Anschlüsse (6)
Mikrofonanschluss
Netzwerk-Aktivitätsleuchte
Verbindungsintegritätsanzeige
Netzwerkadapteranschluss
Monitoranschluss
Leitungseingangsanschluss
Paralleler Anschluss
Leitungsausgangsanschluss

Schnellreferenzhandbuch 83
Kleiner Desktop-Computer
Stromversorgungslicht
Microsoft
Windows
Product Key
Auswurftaste für Diskettenlaufwerk
Diskettenlaufwerkanzeige
Aktivitätsanzeige Festplattenlaufwerk
Netzschalter
Frontabdeckung
Kopfhöreranschluss
USB 2.0-Anschlüsse (2)
Auswurftaste für
CD-/DVD-Laufwerk
Frontabdeckung
Kartensteckplätze (2)
Diagnose-LEDs (4)
Stromanschluss
Serieller Anschluss
USB 2.0-Anschlüsse (6)
Mikrofonanschluss
Netzwerk-Aktivitätsleuchte
Verbindungsintegritätsanzeige
Netzwerkadapteranschluss
Monitoranschluss
Leitungseingangsanschluss
Paralleler Anschluss
Leitungsausgangsanschluss

84 Schnellreferenzhandbuch
www.dell.com | support.dell.com
Desktop-Computer
USB 2.0-Anschlüsse (2)
Microsoft
Windows
Product Key
Auswurftaste CD/DVD-Laufwerk
Auswurftaste für
Diskettenlaufwerk
Betriebsschalter
Stromanzeige
Diagnoseanzeigen
Kopfhöreranschluss
Mikrofonanschluss
Kartensteckplätze (3)
Stromversorgungsanschluss
Serieller Anschluss
USB 2.0-Anschlüsse (6)
Mikrofonanschluss
Netzwerk-Aktivitätsleuchte
Verbindungsintegritätsanzeige
Netzwerkadapteranschluss
Monitoranschluss
Leitungseingangsanschluss
Paralleler Anschluss
Leitungsausgangsanschluss
Spannungswahlschalter

Schnellreferenzhandbuch 85
Kleiner Mini-Tower-Computer
Aktivitätsanzeige Festplattenlaufwerk
Microsoft
Windows
Product Key
Auswurftaste für CD-/DVD-Laufwerk
Auswurftaste für Diskettenlaufwerk
Kopfhörer-
anschluss
Frontblendenklappe
HINWEIS
: Weitere Informationen finden
Sie unter „Kleiner Mini-Tower-Computer –
Frontblendenklappe und
Scharnierlemente“ auf Seite 86.
Stromversorgungslicht
USB 2.0-Anschlüsse (2)
Diskettenlauf
werkanzeige
Netzschalter
Spannungswahlschalter
Stromanschluss
Kartensteckplätze (5)
Monitoranschluss
Mikrofonanschluss
Leitungsausgangsanschluss
Serieller Anschluss
Paralleler Anschluss
Diagnoselampen
Netzwerkadapteranschluss
Verbindungsintegritätsanzeige
Netzwerk-Aktivitätsleuchte
Frontabdeckung
USB 2.0-Anschlüsse (6)
Leitungseingangsanschluss

86 Schnellreferenzhandbuch
www.dell.com | support.dell.com
Kleiner Mini-Tower-Computer – Frontblendenklappe und Scharnierlemente
Um Beschädigungen am Computer zu vermeiden, ist die Frontblendenklappe so konzipiert, dass
sie aus der Halterung springt, wenn sie zu weit nach oben oder unten gedrückt wird.
VORSICHT: Bevor Sie Arbeiten an den in diesem Abschnitt beschriebenen Komponenten ausführen,
lesen Sie erst die Sicherheitshinweise im Produktinformationshandbuch.
So bringen Sie die Frontblendenklappe wieder an.
Um die Scharnierelemente wieder anzubringen, entfernen Sie zuerst die Frontblendenklappe,
indem Sie sie vorsichtig von den zwei Scharnierelementen lösen:
1. Bringen Sie die beiden
Scharnierelemente in die
vertikale Position.
2. Richten Sie die beiden Klammern
an der Frontblendenklappe an den
Scharnierelementen aus und
drücken Sie nach innen.
1. Ziehen Sie hier mit den
Fingern, um den Front-
blendeneinsatz zu ent-
fernen.
2. Bringen Sie
beide Scharnier-
elemente in die
horizontale
Position.
Drehzapfen
3. Schauen Sie durch die beiden
Sichtöffnungen und richten Sie
die Drehzapfen an den Dreh-
zapfenlagern aus.
Drehzapfenlager

Schnellreferenzhandbuch 87
Mini-Tower-Computer
Stromversorgungslicht
USB 2.0-Anschlüsse (2)
Netzschalter
Microsoft Windows
Product Key
Auswurftaste für
CD-/DVD-Laufwerk
Auswurftaste für
Diskettenlaufwerk
Mikrofonanschluss
Spannungswahlschalter
Stromanschluss
Serieller Anschluss
Paralleler Anschluss
Videoanschluss
Verbindungsintegritätsanzeige
Leitungsausgangsanschluss
Kopfhöreranschluss
Netzwerkadapteranschluss
Netzwerk-Aktivitätsleuchte
Leitungseingangsanschluss
Mikrofonanschluss
Kartensteckplätze (4)
USB 2.0-Aschlüsse (6)
Diagnoseanzeigen

88 Schnellreferenzhandbuch
www.dell.com | support.dell.com
Öffnen der Computerabdeckung
VORSICHT: Bevor Sie mit den Arbeiten in diesem Abschnitt beginnen, befolgen Sie erst die
Sicherheitshinweise im Produktinformationshandbuch.
VORSICHT: Um elektrische Schläge zu vermeiden, trennen Sie vor dem Entfernen der Abdeckung den
Computer immer von der Steckdose.
Bevor Sie die Abdeckung öffnen, entfernen Sie die Verriegelung auf der Rückseite des Computers,
falls vorhanden.
Kompaktgehäuse-, kleine Desktop- und kleine Mini-Tower-Computer
HINWEIS:
Stellen Sie sicher, dass auf der Arbeitsfläche genügend Platz für die geöffnete
Systemabdeckung verfügbar ist– (mindestens 30 cm).
1
Entfernen Sie gegebenenfalls den Standrahmen.
2
Suchen Sie die
beiden
abgebildeten Freigabetasten. Dann
drücken Sie die
beiden
Freigabetasten und nehmen Sie
gleichzeitig die Abdeckung ab.
HINWEIS: Öffnen Sie die Abdeckung vorsichtig, damit die Kabel nicht
beschädigt werden.
3
Heben Sie die Rückseite der Abdeckung an und kippen Sie sie
zur Vorderseite.
ANMERKUNG: Drücken Sie zum Öffnen des kleinen Mini-Tower-
Computers zuerst mit einer Hand auf die Freigabetaste auf der
rechten Seite des Computers, während Sie mit der anderen Hand
die Abdeckung nach oben schieben. Drücken Sie dann mit einer
Hand auf die Freigabetaste auf der linken Seite des Computers und
schieben Sie mit der anderen Hand die Abdeckung nach oben.
Desktop- und Mini-Tower-Computer
Suchen Sie den Freigaberiegel für die Abdeckung auf der
Rückseite des Computers und betätigen Sie ihn, um die
Abdeckung zu entriegeln.

Schnellreferenzhandbuch 89
Das Innere des Computers
Kompaktgehäuse-Computer
Kleiner Desktop-Computer
Netzteil
Kühlkörper und
Lüftungsvorrichtung
halbringförmiger
Bügel für ein
Vorhängeschloss
Festplattenlaufwerk
Diskettenlaufwerk
CD-/DVD-Laufwerk
Interner
Lautsprecher
Gehäuseeingriffsschalter
SATA -Anschluss
Systemplatine
PCI-E x16-
Anschluss
Festplattenlaufwerk
Schalter für die
Gehäuseeingriffswarnung
Interner Lautsprecher
SATA-Anschluss
(Anschlüsse) (2)
ANMERKUNG: Ihr Compu-
ter verfügt möglicherweise
nicht über den SATA1-An-
schluss.
Netzteil
Kartenträger
PCI-E x1-
Anschluss
Kühlkörper und
Lüftungsvorrichtung
Systemplatine
Diskettenlaufwerk
CD-/DVD-Laufwerk
PCI-E x16-
Anschluss

90 Schnellreferenzhandbuch
www.dell.com | support.dell.com
Desktop-Computer
Kleiner Mini-Tower-Computer
CD/DVD-, Disketten- und
Festplattenlaufwerk
(gestapelt)
Netzteil
SATA-Anschlüsse (2)
Schalter für die Gehäuse-
eingriffswarnung
Baugruppe Kühlkörper-
verkleidung
Systemplatine
PCI-E x16-Anschluss
Festplattenlaufwerk
Diskettenlaufwerk
Gehäuseeingriffsschalter
CD-/DVD-Laufwerk
Netzteil
Baugruppe Kühlkörper-
verkleidung
halbringförmiger
Bügel für ein
Vorhängeschloss
PCI-E x16-
Anschluss
PCI-E x1-
Anschluss
Systemplatine
Interner Lautsprecher
SATA-Anschlüsse (4)
ANMERKUNG: Ihr Computer
verfügt möglicherweise nicht
über den SATA1- oder SATA3-
Anschluss.

Schnellreferenzhandbuch 91
Tower-Computer
Einrichten des Computers
VORSICHT: Bevor Sie Arbeiten an den in diesem Abschnitt beschriebenen Komponenten ausführen,
lesen Sie zuerst die Sicherheitshinweise im Produktinformationshandbuch.
HINWEIS: Wenn im Computer eine Erweiterungskarte installiert ist (wie z. B. eine Modemkarte),
schließen Sie das entsprechende Kabel an die Netzwerkkarte an, und nicht an den Anschluss auf der
Computerrückseite.
Um den Computer ordnungsgemäß einzurichten, müssen Sie alle Schritte ausführen. Sehen Sie
sich auch die Abbildungen an, die den Anweisungen folgen.
1
Schließen Sie die Tastatur und die Maus an
HINWEIS: Eine PS/2-Maus und eine USB-Maus dürfen nicht gleichzeitig verwendet werden.
2
Schließen Sie das Modem oder Netzwerkabel an.
Stecken Sie das Netzwerkkabel, nicht aber das Telefonkabel in den Netzwerkanschluss. Wenn
Sie über ein optionales Modem verfügen, schließen Sie das Telefonkabel am Modem an.
HINWEIS: Schließen Sie kein Modemkabel an den Netzwerkadapter an. Die Spannung einer
Telefonleitung kann zu Beschädigungen am Netzwerkadapter führen.
CD-/DVD-Laufwerk
Netzteil
Systemplatine
S
c
h
a
l
t
e
r
f
ü
r
d
i
e
G
e
h
ä
u
s
e
e
i
n
g
r
i
f
f
s
w
a
r
n
u
n
g
Festplatte
Diskettenlaufwerk
Baugruppe Kühlkörperver-
kleidung
SATA-Anschlüsse (2)
PCI-E x16-Anschluss

92 Schnellreferenzhandbuch
www.dell.com | support.dell.com
3
Schließen Sie den Bildschirm an.
Richten Sie das Monitorkabel aus und legen Sie es vorsichtig ein, damit die Anschlussstifte
nicht verbogen werden. Ziehen Sie die Flügelschrauben an den Kabelanschlüssen fest.
ANMERKUNG: Bei einigen Bildschirmen befindet sich der Monitoranschluss unterhalb der Bild-
schirmrückseite. Die Standorte der Anschlüsse können Sie aus der Dokumentation entnehmen, die Sie
zusammen mit Ihrem Bildschirm erhalten haben.
4
Schließen Sie die Lautsprecher an.
5
Schließen Sie Computer, Bildschirm und Geräte an das Stromversorgungskabel an und
stecken Sie das jeweils andere Ende in eine Stromsteckdose.
6
Stellen Sie sicher, dass der Spannungswahlschalter der Einstellung für Ihren Standort
entspricht.
Ihr Computer verfügt über einen manuellen Spannungswahlschalter. Bei Computern mit
Spannungswahlschalter auf der Rückseite muss die richtige Betriebsspannung manuell
eingestellt werden.
HINWEIS: Um die Beschädigung eines Rechners mit einem manuellem Spannungswahlschalter zu
verhindern, stellen Sie den Schalter auf die Spannung ein, die der Wechselspannung an Ihrem Standort
am ehesten entspricht.
ANMERKUNG: Bevor Sie Geräte oder Software installieren, die nicht mit Ihrem Computer ausgeliefert
wurden, sollten Sie die mit der Software oder dem Gerät gelieferte Dokumentation lesen oder sich an
den Händler wenden, um sicherzustellen, dass die Software bzw. das Gerät mit Ihrem Computer und
Betriebssystem kompatibel sind.
ANMERKUNG: Ihr Computer weicht möglicherweise leicht von den folgenden Setup-Abbildungen ab.
Anschließen von Tastatur und Maus
Seite wird geladen ...
Seite wird geladen ...
Seite wird geladen ...
Seite wird geladen ...
Seite wird geladen ...
Seite wird geladen ...
Seite wird geladen ...
Seite wird geladen ...
Seite wird geladen ...
Seite wird geladen ...
Seite wird geladen ...
Seite wird geladen ...
Seite wird geladen ...
Seite wird geladen ...
Seite wird geladen ...
Seite wird geladen ...
Seite wird geladen ...
Seite wird geladen ...
Seite wird geladen ...
Seite wird geladen ...
Seite wird geladen ...
Seite wird geladen ...
Seite wird geladen ...
Seite wird geladen ...
Seite wird geladen ...
Seite wird geladen ...
Seite wird geladen ...
Seite wird geladen ...
Seite wird geladen ...
Seite wird geladen ...
Seite wird geladen ...
Seite wird geladen ...
Seite wird geladen ...
Seite wird geladen ...
Seite wird geladen ...
Seite wird geladen ...
Seite wird geladen ...
Seite wird geladen ...
Seite wird geladen ...
Seite wird geladen ...
Seite wird geladen ...
Seite wird geladen ...
Seite wird geladen ...
Seite wird geladen ...
Seite wird geladen ...
Seite wird geladen ...
Seite wird geladen ...
Seite wird geladen ...
Seite wird geladen ...
Seite wird geladen ...
Seite wird geladen ...
Seite wird geladen ...
Seite wird geladen ...
Seite wird geladen ...
Seite wird geladen ...
Seite wird geladen ...
Seite wird geladen ...
Seite wird geladen ...
Seite wird geladen ...
Seite wird geladen ...
Seite wird geladen ...
Seite wird geladen ...
Seite wird geladen ...
Seite wird geladen ...
Seite wird geladen ...
Seite wird geladen ...
Seite wird geladen ...
Seite wird geladen ...
Seite wird geladen ...
Seite wird geladen ...
Seite wird geladen ...
Seite wird geladen ...
Seite wird geladen ...
Seite wird geladen ...
Seite wird geladen ...
Seite wird geladen ...
Seite wird geladen ...
Seite wird geladen ...
Seite wird geladen ...
Seite wird geladen ...
Seite wird geladen ...
Seite wird geladen ...
Seite wird geladen ...
Seite wird geladen ...
Seite wird geladen ...
Seite wird geladen ...
Seite wird geladen ...
Seite wird geladen ...
Seite wird geladen ...
Seite wird geladen ...
Seite wird geladen ...
Seite wird geladen ...
Seite wird geladen ...
Seite wird geladen ...
Seite wird geladen ...
Seite wird geladen ...
Seite wird geladen ...
Seite wird geladen ...
Seite wird geladen ...
Seite wird geladen ...
Seite wird geladen ...
Seite wird geladen ...
Seite wird geladen ...
Seite wird geladen ...
Seite wird geladen ...
Seite wird geladen ...
Seite wird geladen ...
Seite wird geladen ...
Seite wird geladen ...
Seite wird geladen ...
Seite wird geladen ...
Seite wird geladen ...
Seite wird geladen ...
Seite wird geladen ...
Seite wird geladen ...
Seite wird geladen ...
Seite wird geladen ...
Seite wird geladen ...
Seite wird geladen ...
Seite wird geladen ...
Seite wird geladen ...
Seite wird geladen ...
Seite wird geladen ...
Seite wird geladen ...
Seite wird geladen ...
Seite wird geladen ...
Seite wird geladen ...
Seite wird geladen ...
-
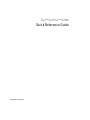 1
1
-
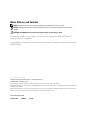 2
2
-
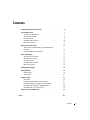 3
3
-
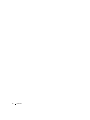 4
4
-
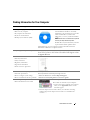 5
5
-
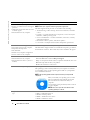 6
6
-
 7
7
-
 8
8
-
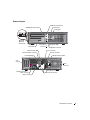 9
9
-
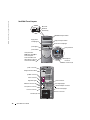 10
10
-
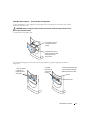 11
11
-
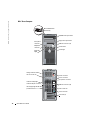 12
12
-
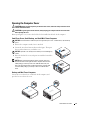 13
13
-
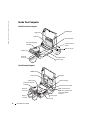 14
14
-
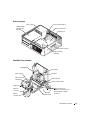 15
15
-
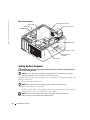 16
16
-
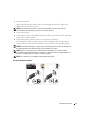 17
17
-
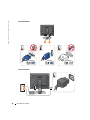 18
18
-
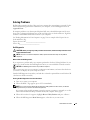 19
19
-
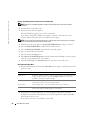 20
20
-
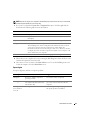 21
21
-
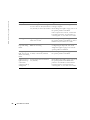 22
22
-
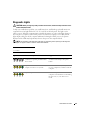 23
23
-
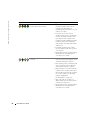 24
24
-
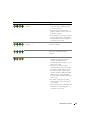 25
25
-
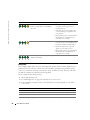 26
26
-
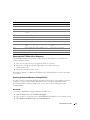 27
27
-
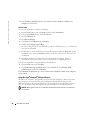 28
28
-
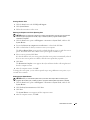 29
29
-
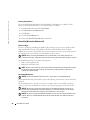 30
30
-
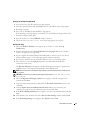 31
31
-
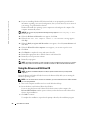 32
32
-
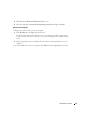 33
33
-
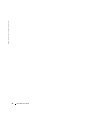 34
34
-
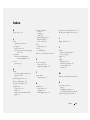 35
35
-
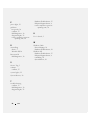 36
36
-
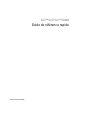 37
37
-
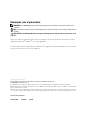 38
38
-
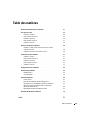 39
39
-
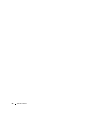 40
40
-
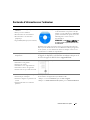 41
41
-
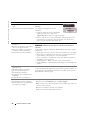 42
42
-
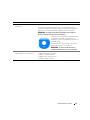 43
43
-
 44
44
-
 45
45
-
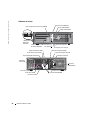 46
46
-
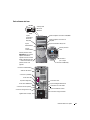 47
47
-
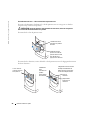 48
48
-
 49
49
-
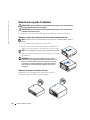 50
50
-
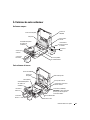 51
51
-
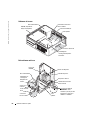 52
52
-
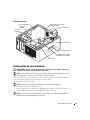 53
53
-
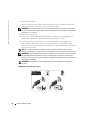 54
54
-
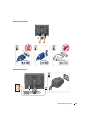 55
55
-
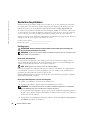 56
56
-
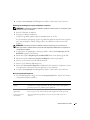 57
57
-
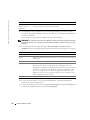 58
58
-
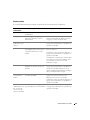 59
59
-
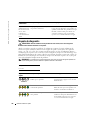 60
60
-
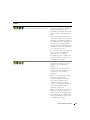 61
61
-
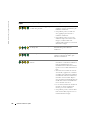 62
62
-
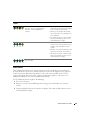 63
63
-
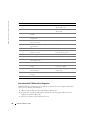 64
64
-
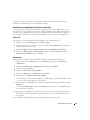 65
65
-
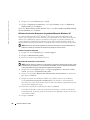 66
66
-
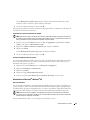 67
67
-
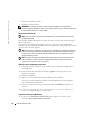 68
68
-
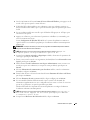 69
69
-
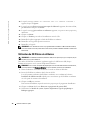 70
70
-
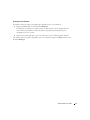 71
71
-
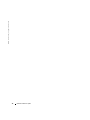 72
72
-
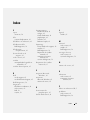 73
73
-
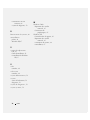 74
74
-
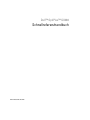 75
75
-
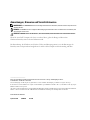 76
76
-
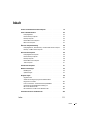 77
77
-
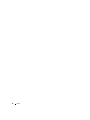 78
78
-
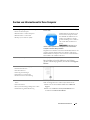 79
79
-
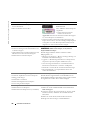 80
80
-
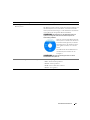 81
81
-
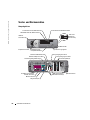 82
82
-
 83
83
-
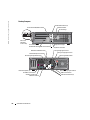 84
84
-
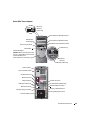 85
85
-
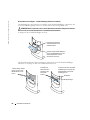 86
86
-
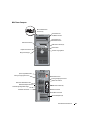 87
87
-
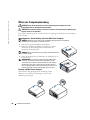 88
88
-
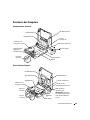 89
89
-
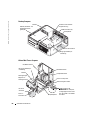 90
90
-
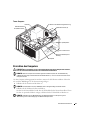 91
91
-
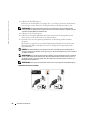 92
92
-
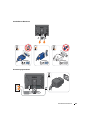 93
93
-
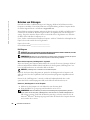 94
94
-
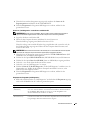 95
95
-
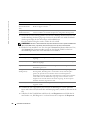 96
96
-
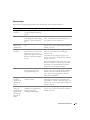 97
97
-
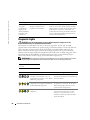 98
98
-
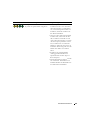 99
99
-
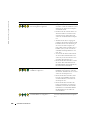 100
100
-
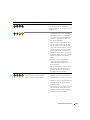 101
101
-
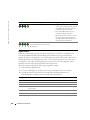 102
102
-
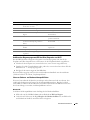 103
103
-
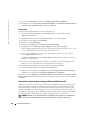 104
104
-
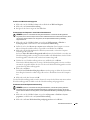 105
105
-
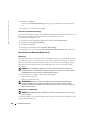 106
106
-
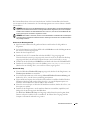 107
107
-
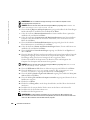 108
108
-
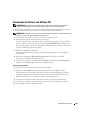 109
109
-
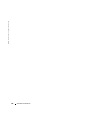 110
110
-
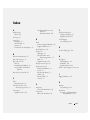 111
111
-
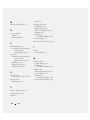 112
112
-
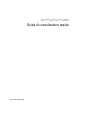 113
113
-
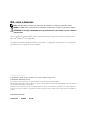 114
114
-
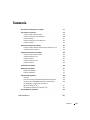 115
115
-
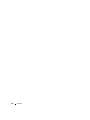 116
116
-
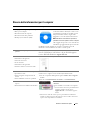 117
117
-
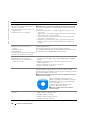 118
118
-
 119
119
-
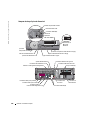 120
120
-
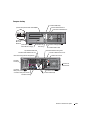 121
121
-
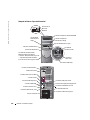 122
122
-
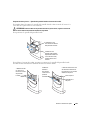 123
123
-
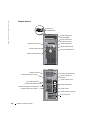 124
124
-
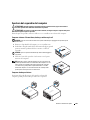 125
125
-
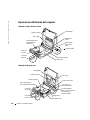 126
126
-
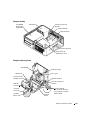 127
127
-
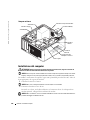 128
128
-
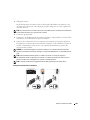 129
129
-
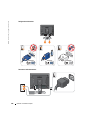 130
130
-
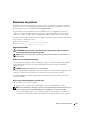 131
131
-
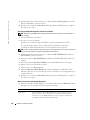 132
132
-
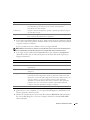 133
133
-
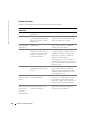 134
134
-
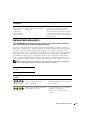 135
135
-
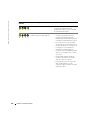 136
136
-
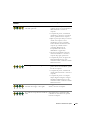 137
137
-
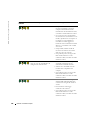 138
138
-
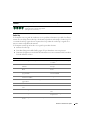 139
139
-
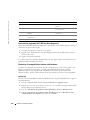 140
140
-
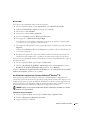 141
141
-
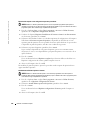 142
142
-
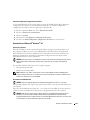 143
143
-
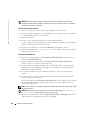 144
144
-
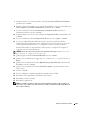 145
145
-
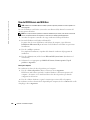 146
146
-
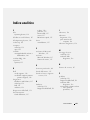 147
147
-
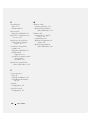 148
148
-
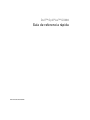 149
149
-
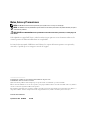 150
150
-
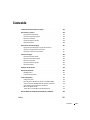 151
151
-
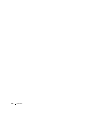 152
152
-
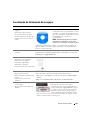 153
153
-
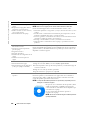 154
154
-
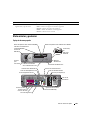 155
155
-
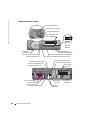 156
156
-
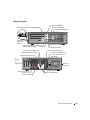 157
157
-
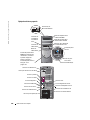 158
158
-
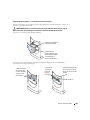 159
159
-
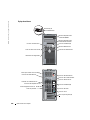 160
160
-
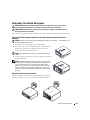 161
161
-
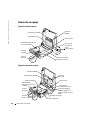 162
162
-
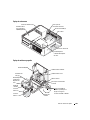 163
163
-
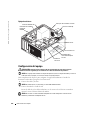 164
164
-
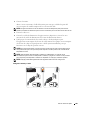 165
165
-
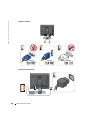 166
166
-
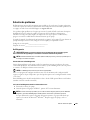 167
167
-
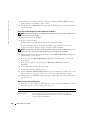 168
168
-
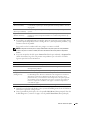 169
169
-
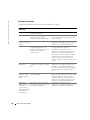 170
170
-
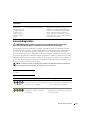 171
171
-
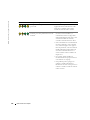 172
172
-
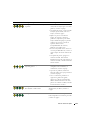 173
173
-
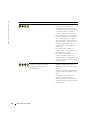 174
174
-
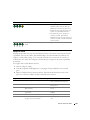 175
175
-
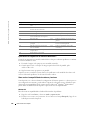 176
176
-
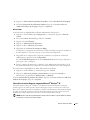 177
177
-
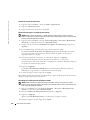 178
178
-
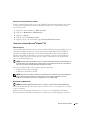 179
179
-
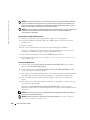 180
180
-
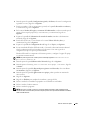 181
181
-
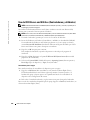 182
182
-
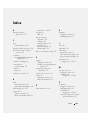 183
183
-
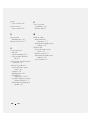 184
184
-
 185
185
-
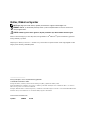 186
186
-
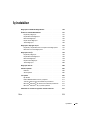 187
187
-
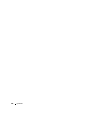 188
188
-
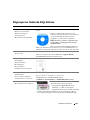 189
189
-
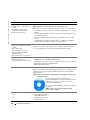 190
190
-
 191
191
-
 192
192
-
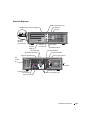 193
193
-
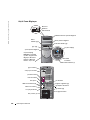 194
194
-
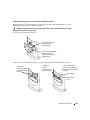 195
195
-
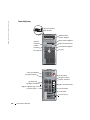 196
196
-
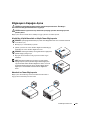 197
197
-
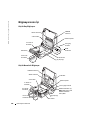 198
198
-
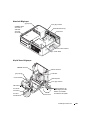 199
199
-
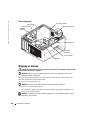 200
200
-
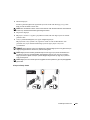 201
201
-
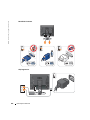 202
202
-
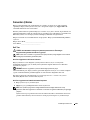 203
203
-
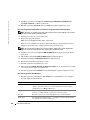 204
204
-
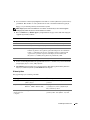 205
205
-
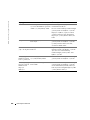 206
206
-
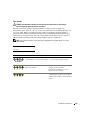 207
207
-
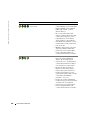 208
208
-
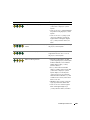 209
209
-
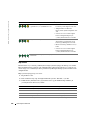 210
210
-
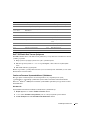 211
211
-
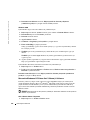 212
212
-
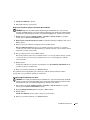 213
213
-
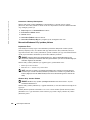 214
214
-
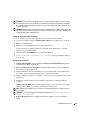 215
215
-
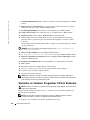 216
216
-
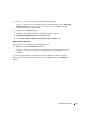 217
217
-
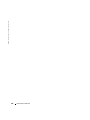 218
218
-
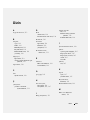 219
219
-
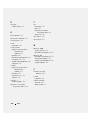 220
220
Dell OptiPlex GX280 Schnellstartanleitung
- Typ
- Schnellstartanleitung
in anderen Sprachen
Verwandte Artikel
-
Dell OptiPlex 170L Schnellstartanleitung
-
Dell OptiPlex GX520 Schnellstartanleitung
-
Dell Precision 390 Schnellstartanleitung
-
Dell OptiPlex GX60 Schnellstartanleitung
-
Dell OptiPlex GX60 Schnellstartanleitung
-
Dell OptiPlex GX60 Schnellstartanleitung
-
Dell OptiPlex GX270 Schnellstartanleitung
-
Dell OptiPlex GX270 Schnellstartanleitung
-
Dell Precision 620 Benutzerhandbuch