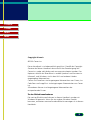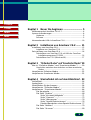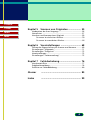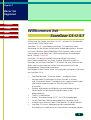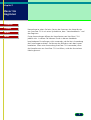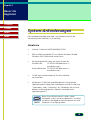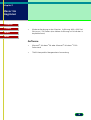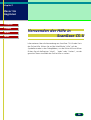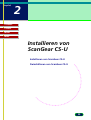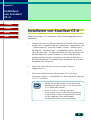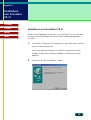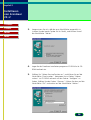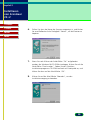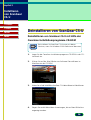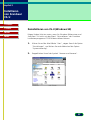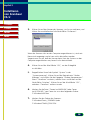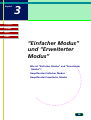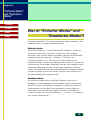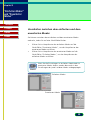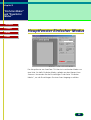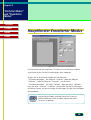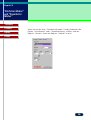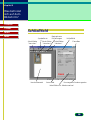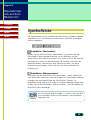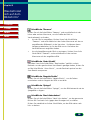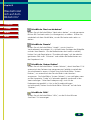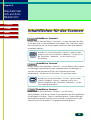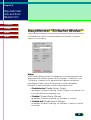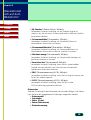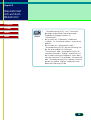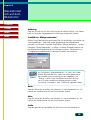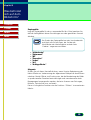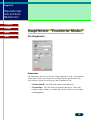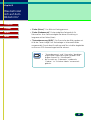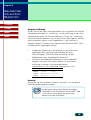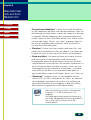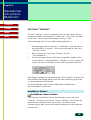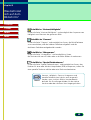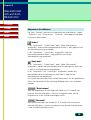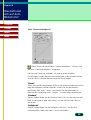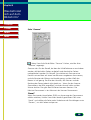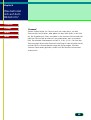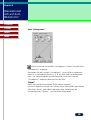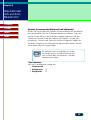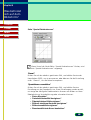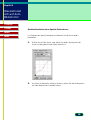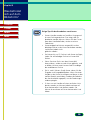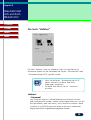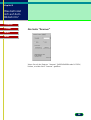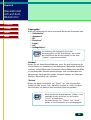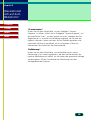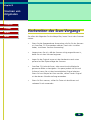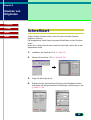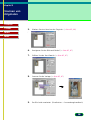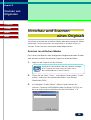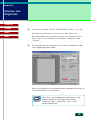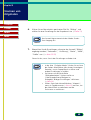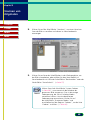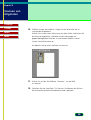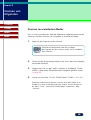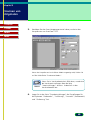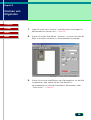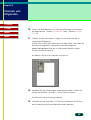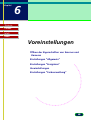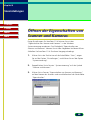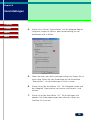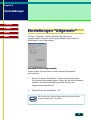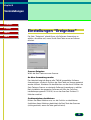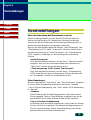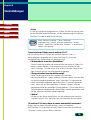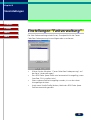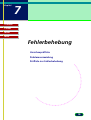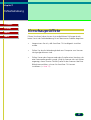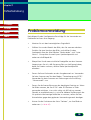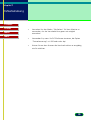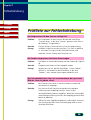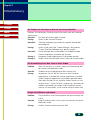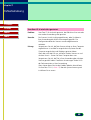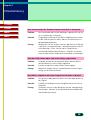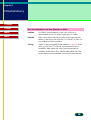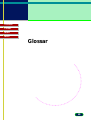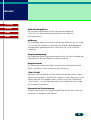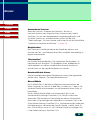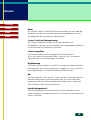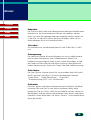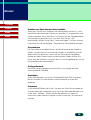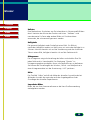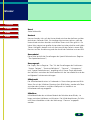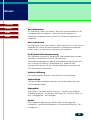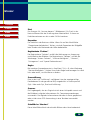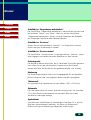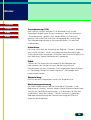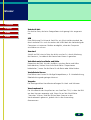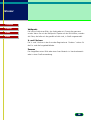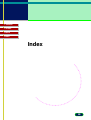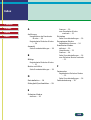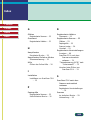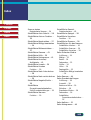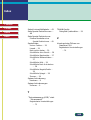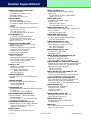ScanGear CS-U 5.7
für Canon Farb-Scanner
CanoScan N650U/N656U/N1220U
Benutzerhandbuch

2
Titelseite
Glossar
Inhalt
Index
Copyright-Hinweis
©2000 Canon Inc.
Dieses Handbuch ist urheberrechtlich geschützt. Gemäß der Copyright-
Gesetze darf dieses Handbuch ohne schriftliche Genehmigung von
Canon Inc. weder vollständig noch auszugsweise kopiert werden. Das
Kopieren schließt das Übersetzen in andere Sprachen und Formate ein.
Microsoft, und Windows sind in den USA und anderen Ländern
eingetragene Warenzeichen.
Canon und CanoScan sind eingetragene Warenzeichen von Canon, Inc.
ColorGear und ImageTrust sind eingetragene Warenzeichen von Canon
Inc.
Alle anderen Namen sind eingetragene Warenzeichen der
entsprechenden Firmen.
Zu den Bildschirmaufnahmen
Die meisten Bildschirmaufnahmen in diesem Handbuch wurden mit
Windows 98 gemacht. Wenn Sie ein anderes Windows Produkt
benutzen, erscheinen eventuell andere Bildschirmanzeigen als in diesem
Handbuch.

3
Titelseite
Glossar
Inhalt
Index
Kapitel 1 Bevor Sie beginnen ............................ 5
Willkommen bei ScanGear CS-U 5.7 ......................................... 6
System-Anforderungen ............................................................. 8
Hardware ............................................................................ 8
Software ............................................................................. 9
Verwenden der Hilfe in ScanGear CS-U ................................. 10
Kapitel 2 Installieren von ScanGear CS-U ....... 11
Installieren von ScanGear CS-U............................................... 12
Installieren von ScanGear CS-U.......................................... 13
Deinstallieren von ScanGear CS-U .......................................... 16
Deinstallieren von ScanGear CS-U mit Hilfe der CanoScan
Installationsprogramm-CD-ROM.................................... 16
Deinstallieren von CS-U (Windows 98)............................... 17
Kapitel 3
“Einfacher Modus” und “Erweiterter Modus”
19
Was ist “Einfacher Modus” und “Erweiterter Modus”? ....... 20
Umschalten zwischen dem einfachen und dem erweiterten
Modus .......................................................................... 21
Hauptfenster Einfacher Modus .............................................. 22
Hauptfenster Erweiterter Modus ........................................... 23
Kapitel 4
Was befindet sich auf dem Bildschirm?.
53
Schließfeld ............................................................................... 54
Symbolleiste ............................................................................. 55
Schaltflächen für das Scannen ................................................ 58
Hauptfenster “Einfacher Modus” .......................................... 59
Hauptfenster “Erweiterter Modus” ...................................... 64
Die Hauptseite.................................................................64
Die Seite “Ferbton”.........................................................68
Seite “Kontrast/Helligkeits”....................................71
Seite “Gamma”......................................................72
Seite “Histogramm”................................................74
Seite “Spezial-Ferbtonkurven” ..............................76
Direktes Bearbeiten einer Spezial-Ferbtonkurve.77
Die Seite “Halbton” ........................................................79
Die Seite “Scanner”........................................................80

4
Titelseite
Glossar
Inhalt
Index
Kapitel 5 Scannen von Originalen................... 55
Vorbereiten des Scan-Vorgangs ............................................. 56
Schnellstart .............................................................................. 57
Vorschau und Scannen eines Originals .................................. 59
Scannen im einfachen Modus......................................59
Scannen im erweiterten Modus....................................64
Kapitel 6 Voreinstellungen .............................. 68
Öffnen der Eigenschaften von Scanner und Kameras .......... 69
Einstellungen “Allgemein” ..................................................... 71
Einstellungen “Ereignisse” ..................................................... 72
Voreinstellungen ..................................................................... 73
Einstellungen “Farbverwaltung” ........................................... 75
Kapitel 7 Fehlerbehebung................................ 76
Vorschauprüfliste .................................................................... 77
Problemvermeidung................................................................ 78
Prüfliste zur Fehlerbehebung ................................................. 80
Glossar ........................................................... 85
Index ........................................................... 99

5
Titelseite
Glossar
Inhalt
Index
Kapitel
1
Bevor Sie beginnen
Willkommen bei ScanGear CS-U 5.7
System-Anforderungen
Verwenden der Hilfe in ScanGear CS-U

6
Titelseite
Glossar
Inhalt
Index
Kapitel 1
Bevor Sie
beginnen
Willkommen bei
ScanGear CS-U 5.7
Willkommen bei Canon ScanGear CS-U 5.7, Software für Windows 98
und Windows 2000 Professional.
ScanGear CS-U 5.7 (nachfolgend ScanGear CS-U genannt) bietet
Werkzeuge für die flexible und effiziente Bildbearbeitung beim Scannen
mit Ihrem CanoScan N650U/N656U/N1220U Scanner, indem es eine
Schnittstelle zu einer Reihe von TWAIN-kompatiblen Anwendungen
bietet. (TWAIN ☞Seite 96)
ScanGear CS-U besitzt eine Reihe leistungsfähiger Funktionen,
die es Ihnen ermöglichen, mit Ihrem Scanner Spitzenleistungen zu
erreichen. Mit Hilfe von ScanGear CS-U können Sie eine Voransicht des
Bildes sehen und es anpassen, bevor Sie es einscannen und in die
übergeordnete Anwendung importieren.
Nachfolgend finden Sie eine kurze Auflistung der wichtigsten Funktionen
von ScanGear CS-U:
• Zwei Betriebsmodi: “Einfacher Modus” ermöglicht Ihnen,
alle optimalen Einstellungen mit einer Auswahl zu wählen,
und “Erweiterter Modus” ermöglicht Ihnen, professionelle Farben
und andere Verbesserungen für künstlerische Effekte
zu erstellen.
• Flexible, vollautomatische Bilderfassung und Bearbeitung von
Voransichten vor der Weiterleitung der Daten an die
Bildanwendung
• TWAIN 1.6-kompatibel
• Modus “Textverbesserung (OCR)” für OCR-Anwendungen
• Canon ColorGear (Softwaretechnologie zur Farbanpassung)
• Automatische Voransicht oder Pufferspeicher für Voransichtsbild
• ScanGear CS-U kann, abhängig von der importierenden
Anwendung, mit oder ohne sein Hauptfenster verwendet werden.

7
Titelseite
Glossar
Inhalt
Index
Kapitel 1
Bevor Sie
beginnen
Normalerweise sehen Sie beim Starten des Scannens das Hauptfenster
von ScanGear CS-U mit seiner Symbolleiste, dem “Vorschaubereich” und
den Registern.
Einige Anwendungen öffnen das Hauptfenster von ScanGear CS-U
jedoch nicht. In diesem Fall können Sie die in diesem Handbuch
beschriebenen Einstellungen nicht verwenden, da die Host-Anwendung
die Einstellungen anbietet. Sie können das Bild dann nach dem Import
bearbeiten. Wenn eine Anwendung ScanGear CS-U verwendet, ohne
das Hauptfenster von ScanGear CS-U zu öffnen, wird dies fensterloser
Modus genannt.

8
Titelseite
Glossar
Inhalt
Index
Kapitel 1
Bevor Sie
beginnen
System-Anforderungen
Die nachfolgend aufgelistete Hard- und Software wird für die
Verwendung von ScanGear CS-U benötigt.
Hardware
• Scanner: CanoScan N650U/N656U/N1220U.
• IBM und IBM-kompatible PCs auf denen Windows 98 oder
Windows 2000 Professional laufen kann.
• Das benötigte RAM hängt von Ihrem System ab:
Windows 98 32 MB (64 MB oder mehr ist
empfehlenswert)
Windows 2000 Professional
32 MB (64 MB oder mehr ist
empfehlenswert)
• 10 MB freie Speicherkapazität für die Installation
von ScanGear
• Mindestens 50 MB freie Speicherkapazität. Die benötigte
Speicherkapazität hängt vom Scanbereich und der Einstellung
“Farbmodus” oder “Auflösung” ab. (Farbbilder, die mit einer
höheren Auflösung gescannt werden, benötigen mehr
Speicherkapazität.)
Hinweis
Bevor Sie ein Bild einscannen, sollten Sie die
Dateigröße in der Statusleiste überprüfen. Sie sollten
mindestens die doppelte Speicherkapazität auf Ihrer
Festplatte zur Verfügung haben.

9
Titelseite
Glossar
Inhalt
Index
Kapitel 1
Bevor Sie
beginnen
• Mindestanforderung an den Monitor: Auflösung: 800 x 600 Pixel
(Minimum), 256 Farben (eine höhere Auflösung mit Echtfarben ist
empfehlenswert)
Software
• Microsoft
®
Windows
®
98 oder Microsoft
®
Windows
®
2000
Professional
• TWAIN-kompatible übergeordnete Anwendung

10
Titelseite
Glossar
Inhalt
Index
Kapitel 1
Bevor Sie
beginnen
Verwenden der Hilfe in
ScanGear CS-U
Informationen über die Verwendung von ScanGear CS-U finden Sie in
der Online-Hilfe. Klicken Sie auf die Schaltfläche “Hilfe” auf der
Symbolleiste oder in den Dialogfeldern, um die Online-Hilfe zu öffnen.
Klicken Sie auf die Register “Inhalt”, “Index” oder “Suchen”, um das
gesuchte Thema innerhalb der Online-Hilfe zu suchen.

11
Titelseite
Glossar
Inhalt
Index
kapitel
2
Installieren von
ScanGear CS-U
Installieren von ScanGear CS-U
Deinstallieren von ScanGear CS-U

12
Titelseite
Glossar
Inhalt
Index
kapitel 2
Installieren
von ScanGear
CS-U
Installieren von ScanGear CS-U
Bevor Sie ScanGear CS-U installieren, sollten Sie die folgenden Schritte
durchführen:
• Vergewissern Sie sich, daß der Computer mit einem USB-Anschluß
ausgerüstet ist. Doppelklicken Sie “Arbeitsplatz”, doppelklicken Sie
“Systemsteuerung”, dann das Symbol “System”. Klicken Sie auf
das Register “Gerätemanager” und doppelklicken Sie “Universal
Serial Bus Kontrolle”. Erscheint der Name des Host-Controllers und
des USB-Root Hub, ist der Computer mit einem USB-Anschluß
ausgestattet. Bei manchen Computern muß die USB-Funktion im
BIOS aktiviert werden. Einzelheiten dazu entnehmen Sie bitte dem
Handbuch Ihres Computers.
• Stellen Sie sicher, dass der Scanner an einen Computer
angeschlossen ist.
• Wenn eine Vorläuferversion von ScanGear CS-U auf Ihrem
Computer installiert ist, deinstallieren Sie diese, bevor Sie ScanGear
CS-U 5.7 installieren.
• Melden Sie sich bei Windows 2000 Professional
unbedingt als Administrator an, um die Software
zu installieren/deinstallieren.
• Wenn ScanGear CS-U bereits nach den
Anweisungen in der mit dem Scanner gelieferten
Kurzanleitung installiert wurde, brauchen Sie das
auf den folgenden Seiten beschriebene
Installationsverfahren nicht durchzuführen.
Hinweis

13
Titelseite
Glossar
Inhalt
Index
kapitel 2
Installieren
von ScanGear
CS-U
Installieren von ScanGear CS-U
Führen Sie die folgenden Schritte aus, um ScanGear CS-U zu installieren .
Für diese Schritte benötigen Sie die CanoScan Installationsprogramm-
CD-ROM
1. Verbinden Sie Scanner und Computer mit dem USB-Kabel. Schalten
Sie dann den Computer ein.
Eine kurze Meldung informiert Sie, daß ein unbekanntes Gerät
entdeckt wurde, dann wird das Dialogfeld “Harware-Assistent”
geöffnet.
2. Klicken Sie auf die Schaltfläche “Weiter”.

14
Titelseite
Glossar
Inhalt
Index
kapitel 2
Installieren
von ScanGear
CS-U
3. Vergewissern Sie sich, daß die erste Schaltfläche ausgewählt ist
(suchen Sie den besten Treiber für Ihr Gerät), und klicken Sie auf
die Schaltfläche “Weiter”.
4. Legen Sie die CanoScan Installationsprogramm-CD-ROM in Ihr CD-
ROM-Laufwerk ein.
5. Wählen Sie “Geben Sie eine Position an:” und klicken Sie auf die
Schaltfläche “Durchsuchen”. Navigieren Sie im Dialog “Ordner
suchen” im CD-ROM Laufwerk um den Ordner “Scangear” zu
finden. Wählen Sie den Ordner “German”. Klicken Sie dann auf die
Schaltfläche “OK” und zuletzt auf die Schaltfläche “Weiter”.

15
Titelseite
Glossar
Inhalt
Index
kapitel 2
Installieren
von ScanGear
CS-U
6. Prüfen Sie, dass der Name des Scanners angezeigt ist, und klicken
Sie anschließend auf das Dialogfeld “Weiter”, um die Dateien zu
kopieren.
7. Wenn Sie nach Klicken der Schaltfläche “OK” aufgefordert
werden, die Windows 98-CD-ROM einzulegen, klicken Sie auf die
Schaltfläche “Durchsuchen”. Geben Sie das CanoScan
Installationsprogramm-CD-ROM-Laufwerk als Dateiquelle an, und
klicken Sie dann auf die Schaltfläche “OK”.
8. Klicken Sie auf die Schaltfläche “Beenden”, um den
Installationsvorgang zu beenden.

16
Titelseite
Glossar
Inhalt
Index
kapitel 2
Installieren
von ScanGear
CS-U
Deinstallieren von ScanGear CS-U
Deinstallieren von ScanGear CS-U mit Hilfe der
CanoScan Installationsprogramm-CD-ROM
Deinstallieren Sie ScanGear CS-U immer mit diesen
Schritten, wenn Sie Windows 2000 Professional benutzen.
1. Legen Sie die CanoScan Installationsprogramm-CD-ROM in das CD-
Laufwerk ein.
2. Klicken Sie auf die Schaltfläche zum Software Deinstallieren im
Menüfenster der CD-ROM.
3.
Klicken Sie auf die Schaltfläche ScanGear CS-U deinstallieren im Menüfenster.
4. Folgen Sie anschließend den Anweisungen, die auf dem Bildschirm
angezeigt werden.
Hinweis

17
Titelseite
Glossar
Inhalt
Index
kapitel 2
Installieren
von ScanGear
CS-U
Deinstallieren von CS-U (Windows 98)
Folgen Sie den Schritten unten, wenn Sie Windows 98 benutzen und
ScanGear CS-U nicht mit dem Menü “Deinstallieren” der CanoScan
Installationsprogramm-CD-ROM deinstallieren können.
1. Klicken Sie auf die Schaltfläche “Start”, zeigen Sie auf die Option
“Einstellungen”, und klicken Sie anschließend auf die Option
“Systemsteuerung”.
2. Doppelklicken Sie auf das Symbol “Scanner und Kameras”.

18
Titelseite
Glossar
Inhalt
Index
kapitel 2
Installieren
von ScanGear
CS-U
3. Klicken Sie auf den Namen des Scanners, um ihn zu markieren, und
klicken Sie anschließend auf die Schaltfläche “Entfernen”.
Wenn der Scanner nicht an den Computer angeschlossen ist, wird sein
Name nicht angezeigt und er kann nicht deinstalliert werden.
Vergewissern Sie sich, daß der Scanner beim Start des Systems an den
Computer angeschlossen war, bevor Sie ihn deinstallieren.
4. Klicken Sie auf die Schaltfläche “OK”, um das Dialogfeld
zu schließen.
5. Doppelklicken Sie auf das Symbol “System” in der
“Systemsteuerung”, klicken Sie auf die Registerkarte “Geräte-
Manager” und suchen Sie die Kategorie “Andere Komponenten”.
Wenn “CanoScan” erscheint, wählen Sie es und klicken auf die
Schaltfläche “Löschen”. Klicken Sie auf die Schaltfläche “OK”,
nachdem “CanoScan” entfernt wurde.
6. Löschen Sie die Datei “Canon Inc.N065U.INF (oder Canon
Inc.N122U.INF)” von Canon Inc. aus dem folgenden Ordner:
C:\Windows\Inf\Other
7. Löschen Sie den Ordner des Scanners:
C:\Windows\Twain_32\N065U (oder
C:\Windows\TWAIN_32\N122U

19
Titelseite
Glossar
Inhalt
Index
3
“Einfacher Modus”
und “Erweiterter
Modus”
Was ist “Einfacher Modus” und “Erweiterter
Modus”?
Hauptfenster Einfacher Modus
Hauptfenster Erweiterter Modus
Kapitel

20
Kapitel 3
“Einfacher Modus”
und “Erweiterter
Modus”
Titelseite
Glossar
Inhalt
Index
Was ist “Einfacher Modus” und
“Erweiterter Modus”?
Sie können ScanGear CS-U in einem der beiden Modi verwenden: dem
einfachen Modus und dem erweiterten Modus.
Einfacher Modus
Der einfache Modus ist - wie der Name bereits andeutet - einfach zu
verwenden und schnell. Sie können schnell einen Scan-Vorgang
einrichten, indem Sie den Namen auswählen, der den auszuführenden
Vorgang am besten beschreibt: “Farbfoto”, “Farbfoto - fein”,
“Schwarzweiß-Foto” usw. Sie müssen für einen Bildtyp nur die
Einstellung wählen, die den Scan-Vorgang automatisch für Sie einrichtet.
Sie können die Einstellungen akzeptieren und den Scan-Vorgang starten
oder kleine Änderungen an den Einstellungen vornehmen, bevor Sie
starten. Für wiederkehrende Scan-Vorgänge können Sie eigene Bildtypen
erstellen und diese unter einem Namen speichern, der zusammen mit
den benutzerdefinierten angezeigt wird.
Erweiterter Modus
Der erweiterte Modus bietet zusätzliche Optionen, die es Ihnen
ermöglichen, Scan-Vorgänge mit professioneller Qualität einzurichten.
Sie können präzise Einstellungen verwenden, um den Scan-Bereich im
Vorschaubereich auszuwählen, den Farbmodus und die Auflösung
einzurichten und die Vorteile der großen Auswahl an Farbtönen zu
nutzen (Einstellen von “Kontrast/Helligkeits”, “Gamma”, “Histogramm”
und “Spezial-Ferbtonkurve”).
Seite wird geladen ...
Seite wird geladen ...
Seite wird geladen ...
Seite wird geladen ...
Seite wird geladen ...
Seite wird geladen ...
Seite wird geladen ...
Seite wird geladen ...
Seite wird geladen ...
Seite wird geladen ...
Seite wird geladen ...
Seite wird geladen ...
Seite wird geladen ...
Seite wird geladen ...
Seite wird geladen ...
Seite wird geladen ...
Seite wird geladen ...
Seite wird geladen ...
Seite wird geladen ...
Seite wird geladen ...
Seite wird geladen ...
Seite wird geladen ...
Seite wird geladen ...
Seite wird geladen ...
Seite wird geladen ...
Seite wird geladen ...
Seite wird geladen ...
Seite wird geladen ...
Seite wird geladen ...
Seite wird geladen ...
Seite wird geladen ...
Seite wird geladen ...
Seite wird geladen ...
Seite wird geladen ...
Seite wird geladen ...
Seite wird geladen ...
Seite wird geladen ...
Seite wird geladen ...
Seite wird geladen ...
Seite wird geladen ...
Seite wird geladen ...
Seite wird geladen ...
Seite wird geladen ...
Seite wird geladen ...
Seite wird geladen ...
Seite wird geladen ...
Seite wird geladen ...
Seite wird geladen ...
Seite wird geladen ...
Seite wird geladen ...
Seite wird geladen ...
Seite wird geladen ...
Seite wird geladen ...
Seite wird geladen ...
Seite wird geladen ...
Seite wird geladen ...
Seite wird geladen ...
Seite wird geladen ...
Seite wird geladen ...
Seite wird geladen ...
Seite wird geladen ...
Seite wird geladen ...
Seite wird geladen ...
Seite wird geladen ...
Seite wird geladen ...
Seite wird geladen ...
Seite wird geladen ...
Seite wird geladen ...
Seite wird geladen ...
Seite wird geladen ...
Seite wird geladen ...
Seite wird geladen ...
Seite wird geladen ...
Seite wird geladen ...
Seite wird geladen ...
Seite wird geladen ...
Seite wird geladen ...
Seite wird geladen ...
Seite wird geladen ...
Seite wird geladen ...
Seite wird geladen ...
Seite wird geladen ...
Seite wird geladen ...
Seite wird geladen ...
-
 1
1
-
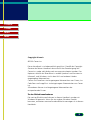 2
2
-
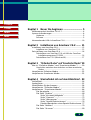 3
3
-
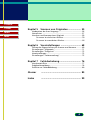 4
4
-
 5
5
-
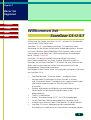 6
6
-
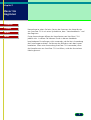 7
7
-
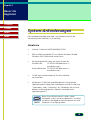 8
8
-
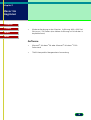 9
9
-
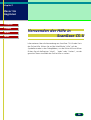 10
10
-
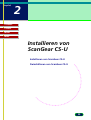 11
11
-
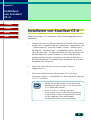 12
12
-
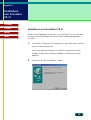 13
13
-
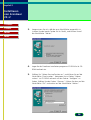 14
14
-
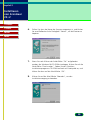 15
15
-
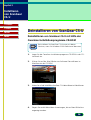 16
16
-
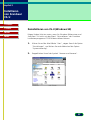 17
17
-
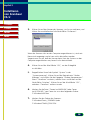 18
18
-
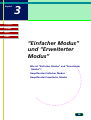 19
19
-
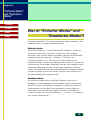 20
20
-
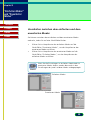 21
21
-
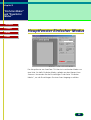 22
22
-
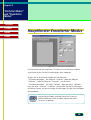 23
23
-
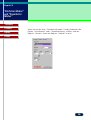 24
24
-
 25
25
-
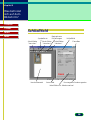 26
26
-
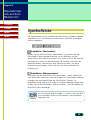 27
27
-
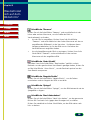 28
28
-
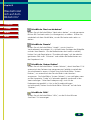 29
29
-
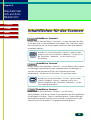 30
30
-
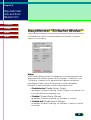 31
31
-
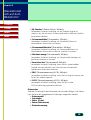 32
32
-
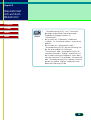 33
33
-
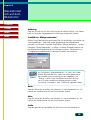 34
34
-
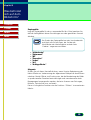 35
35
-
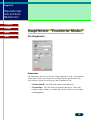 36
36
-
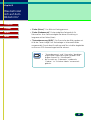 37
37
-
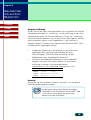 38
38
-
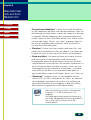 39
39
-
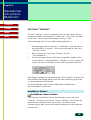 40
40
-
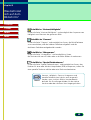 41
41
-
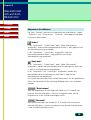 42
42
-
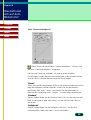 43
43
-
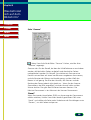 44
44
-
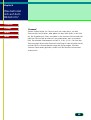 45
45
-
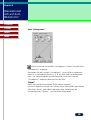 46
46
-
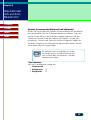 47
47
-
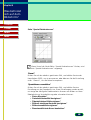 48
48
-
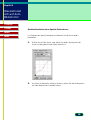 49
49
-
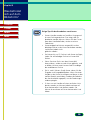 50
50
-
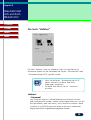 51
51
-
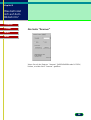 52
52
-
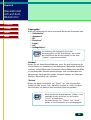 53
53
-
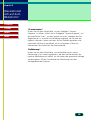 54
54
-
 55
55
-
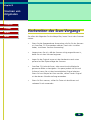 56
56
-
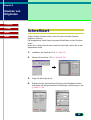 57
57
-
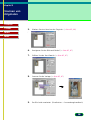 58
58
-
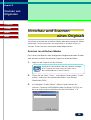 59
59
-
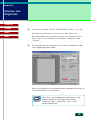 60
60
-
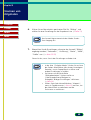 61
61
-
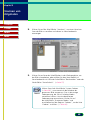 62
62
-
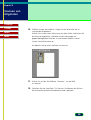 63
63
-
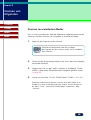 64
64
-
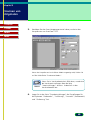 65
65
-
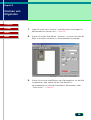 66
66
-
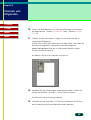 67
67
-
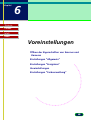 68
68
-
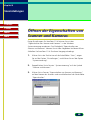 69
69
-
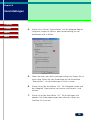 70
70
-
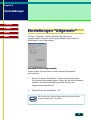 71
71
-
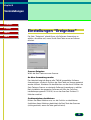 72
72
-
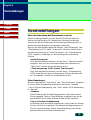 73
73
-
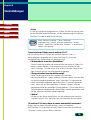 74
74
-
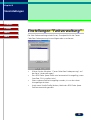 75
75
-
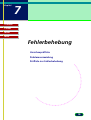 76
76
-
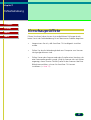 77
77
-
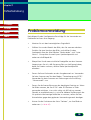 78
78
-
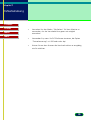 79
79
-
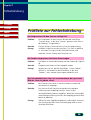 80
80
-
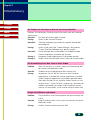 81
81
-
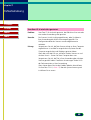 82
82
-
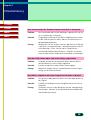 83
83
-
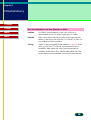 84
84
-
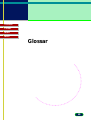 85
85
-
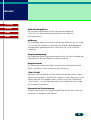 86
86
-
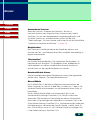 87
87
-
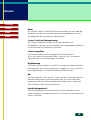 88
88
-
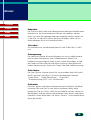 89
89
-
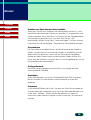 90
90
-
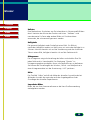 91
91
-
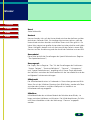 92
92
-
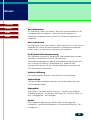 93
93
-
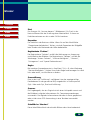 94
94
-
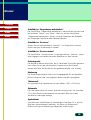 95
95
-
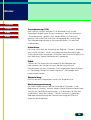 96
96
-
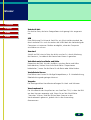 97
97
-
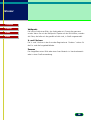 98
98
-
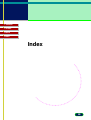 99
99
-
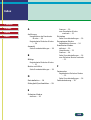 100
100
-
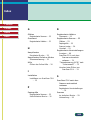 101
101
-
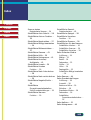 102
102
-
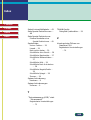 103
103
-
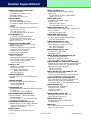 104
104
Canon CANOSCAN N1220U Benutzerhandbuch
- Typ
- Benutzerhandbuch
- Dieses Handbuch eignet sich auch für
Verwandte Artikel
-
Canon i-SENSYS MF4018 Benutzerhandbuch
-
Canon CANOSCAN N1220U Benutzerhandbuch
-
Canon CanoScan 9000F Bedienungsanleitung
-
Canon LASERBASE MF3110 Benutzerhandbuch
-
Canon LaserBase MF3240 Benutzerhandbuch
-
Canon CanoScan LiDE 220 Bedienungsanleitung
-
Canon CanoScan LiDE 120 Bedienungsanleitung
-
Canon Pixma MG 3500 series Benutzerhandbuch
-
Samsung MAX-S725 Bedienungsanleitung
-
Canon PIXMA MG5540 Benutzerhandbuch