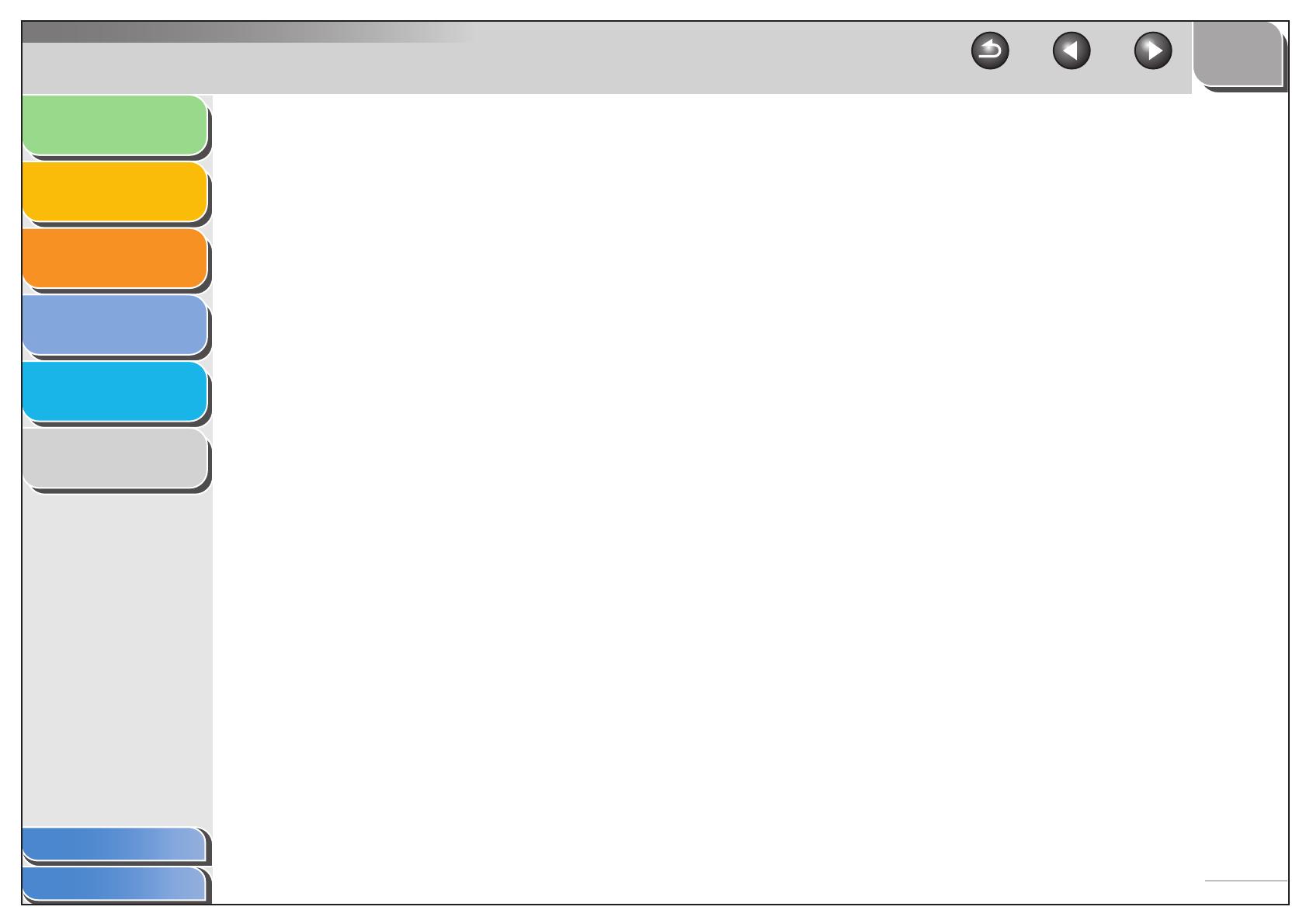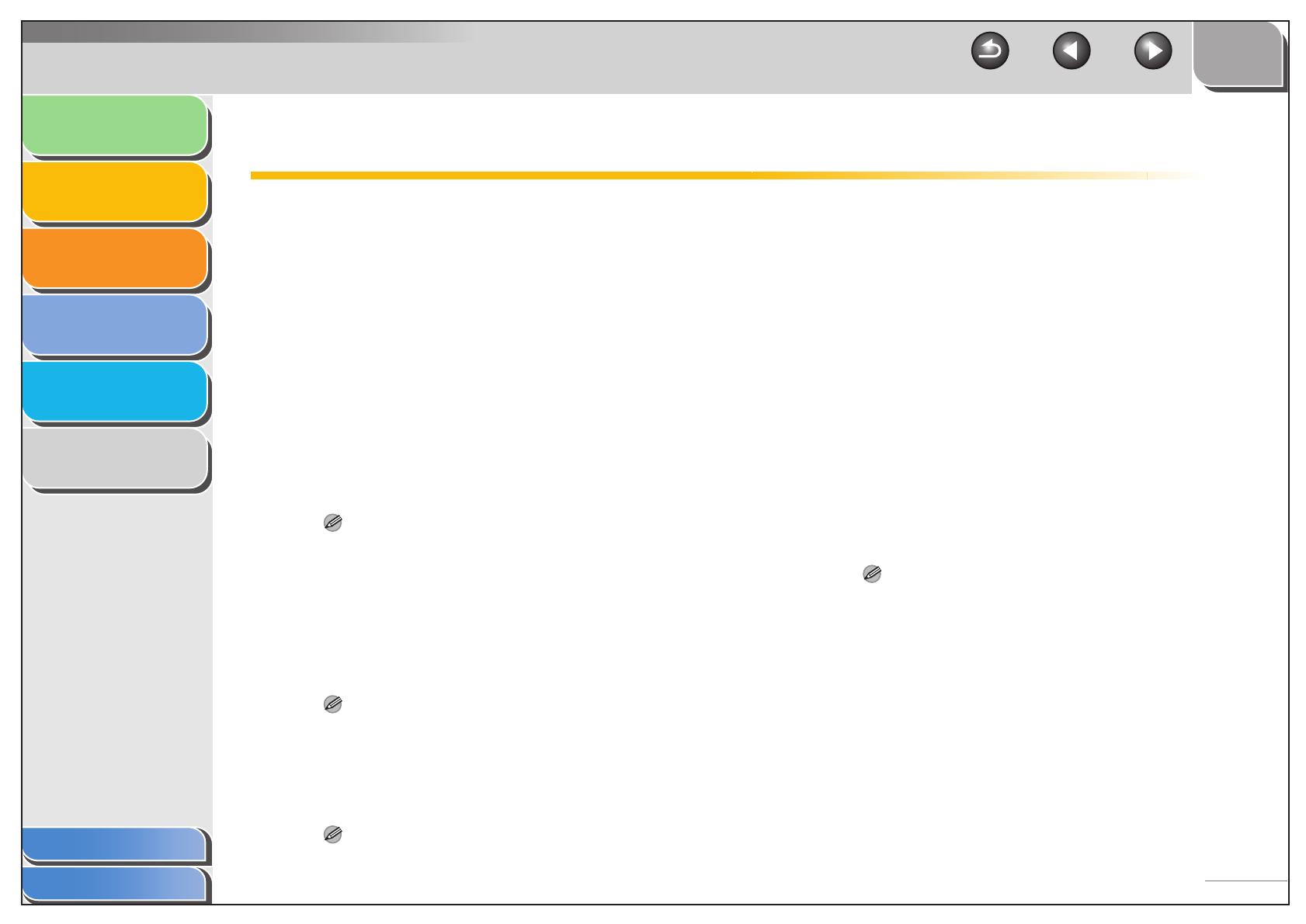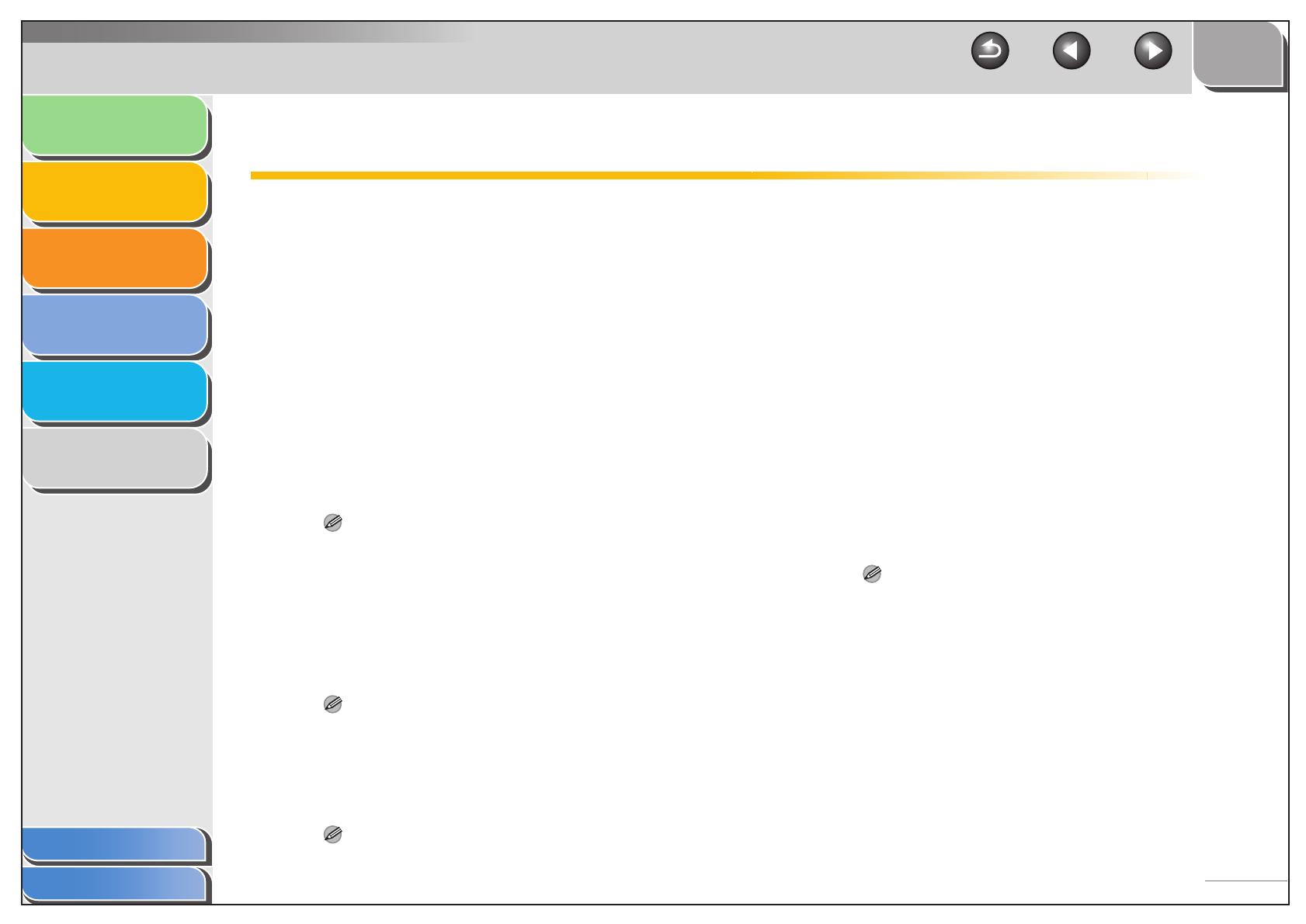
1
2
3
4
5
6
OBEN
Zurück Vorherige Nächste
2-2
Inhaltsverzeichnis
Index
Einleitung
Drucken
Scannen eines
Dokuments
Faxen per PC
Fehlersuche
Anhang
Ein Dokument drucken
1. Öffnen Sie das Dokument in einer
Anwendung.
2. Wählen Sie den Befehl zum Drucken.
In der Regel klicken Sie dabei auf [Drucken] im Menü [Datei].
Das Dialogfeld [Drucken] wird angezeigt.
3. Wählen Sie im Listenfeld [Drucker
auswählen] oder in der Dropdown-Liste
[Name] im Dialogfeld [Drucken] den Drucker,
der verwendet werden soll.
4. Klicken Sie auf [Einstellungen] oder
[Eigenschaften].
HINWEIS
Wählen Sie abhängig von der verwendeten Anwendung im
Dialogfeld [Drucken] auf der Registerkarte [Allgemein] den
zu verwendenden Drucker und stellen Sie dann die
Druckeinstellungen auf der entsprechenden Registerkarte ein.
(Nur bei Windows 2000.)
5. Stellen Sie die erforderlichen
Einstellungen ein → klicken Sie auf [OK].
HINWEIS
Für detaillierte Informationen siehe „Druckeinstellungen ändern“
auf S. 2-3.
6. Klicken Sie auf [Drucken] oder [OK].
Der Druckvorgang wird gestartet.
HINWEIS
Klicken Sie auf [Abbrechen], um den Druckvorgang abzubrechen.
n Drucken abbrechen
1. Öffnen Sie den Ordner [Drucker und
Faxgeräte] (Windows 98/Me/2000: [Drucker])
öffnen.
Klicken Sie in der Windows-Taskleiste auf [Start] → wählen
Sie [Drucker und Faxgeräte] (Windows 98/Me/2000: [Start] →
[Einstellungen]
→ [Drucker].
2. Doppelklicken Sie auf das entsprechende
Druckertreibersymbol.
3. Klicken Sie mit der rechten Maustaste auf
den Druckauftrag → klicken Sie auf
[Abbrechen] oder [Druckvorgang
abbrechen] → [Ja].
HINWEIS
– Unter Windows 98/Me/2000 wird der Auftrag mit Klicken auf
[Abbrechen] oder [Druckvorgang abbrechen] abgebrochen.
– Sie können einen Druckauftrag auch mit dem [Systemmonitor]
auf dem Bedienfeld des Geräts abbrechen. Genauere
Informationen finden Sie im Kapitel 3, „Systemmonitor“,
im Handbuch für Fortgeschrittene.