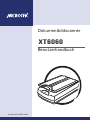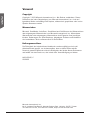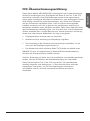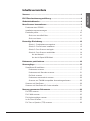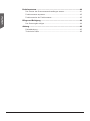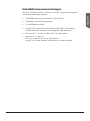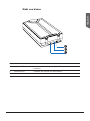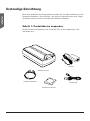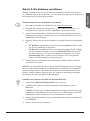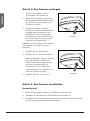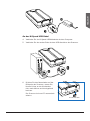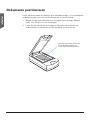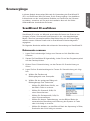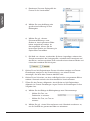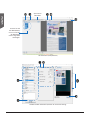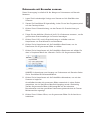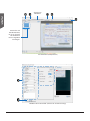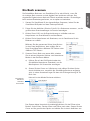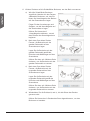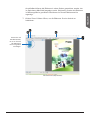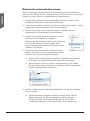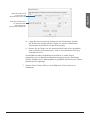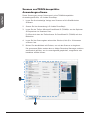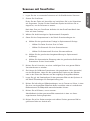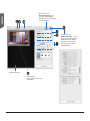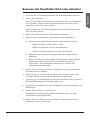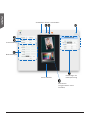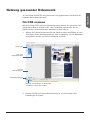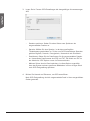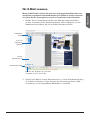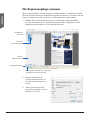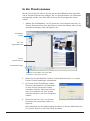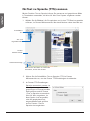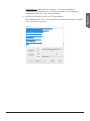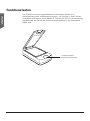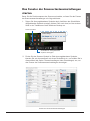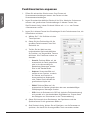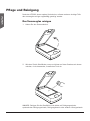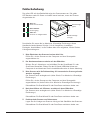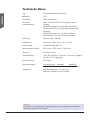Benutzerhandbuch
Dokumentbildscanner
www.microtek.com
XT6060

2 XT6060-Benutzerhandbuch
Vorwort
Copyright
Copyright © 2023 Microtek International, Inc. Alle Rechte vorbehalten. Dieses
Dokument darf ohne Genehmigung von Microtek International, Inc. nicht auf
irgendeine Weise vervielfältigt oder kopiert, elektronisch gespeichert oder in eine
Sprache übersetzt werden
Warenzeichen
Microtek, ScanMaker, ArtixScan, ScanWizard and ColoRescue sind Warenzeichen
oder eingetragene Warenzeichen von Microtek International, Inc. Alle anderen
Warenzeichen oder eingetragene Warenzeichen sind Eigentum ihrer jeweiligen
Inhaber. Änderungen von Spezikationen, beigelegter Software und Hardware
sind vorbehalten. Nicht verantwortlich für Druckfehler.
Haftungsausschluss
Die Richtigkeit des Inhalts dieses Handbuchs wurde sorgfältig und mit viel
Arbeitsaufwand geprüft, um sicherzustellen, dass es keine Fehler enthält.
Dennoch garantiert Microtek nicht die Richtigkeit des Inhalts dieses Dokuments
und behält sich das Recht vor, den Inhalt ohne Vorankündigung zu ändern.
I49-005045, C
08/2023
Microtek International, Inc.
No. 6, Industry East Road 3, Hsinchu Science Park, Hsinchu, 30075, Taiwan
Tel: 886-3-5772155, Fax: 886-3-5772598, https://www.microtek.com

XT6060-Benutzerhandbuch 3
FCC-Übereinstimmungserklärung
Dieses Gerät (Modell: MRS-600A3LED) wurde geprüft und für übereinstimmend
mit den Einschränkungen eines Digitalgeräts der Klasse B, laut Teil 15 der FCC-
Vorschriften, befunden. Diese Einschränkungen dienen einem angemessenen
Schutz gegen schädigende Störfelder bei Installation in einer Wohngegend. Dieses
Gerät erzeugt und benutzt Hochfrequenzenergien, kann diese auch abstrahlen
und den Funkverkehr empndlich stören, wenn es nicht anweisungsgemäß
installiert und benutzt wird. Es ist jedoch nicht gewährleistet, dass bei einer
bestimmten Installation keine Störfelder entstehen. Sollte dieses Gerät den Radio-
oder Fernsehempfang nachteilig stören, was sich durch Aus- und Einschalten des
Gerätes feststellen lässt, wird der Benutzer zum Versuch ermuntert, die Störung
mittels einer oder mehrerer Maßnahmen wie folgt zu korrigieren:
• Empfangsantenne versetzen oder neu ausrichten.
• Abstand zwischen Ausrüstung und Empfänger vergrößern.
• Die Ausrüstung an die Steckdose eines Stromkreises anschließen, an den
nicht auch der Empfänger angeschlossen ist.
• Den Händler oder einen erfahrenen Radio/TV-Techniker um Abhilfe bitten.
HINWEIS: Es muss ein abgeschirmtes Hi-Speed USB-Schnittstellenkabel mit
Ferritkern am Scanneranschluss installiert werden.
Vorsicht: Änderungen am Gerät, die nicht ausdrücklich vom Hersteller genehmigt
wurden, könnten ein Erlöschen der Betriebsberechtigung zur Folge haben.
Dieses Gerät entspricht Teil 15 der FCC-Vorschriften. Die Inbetriebnahme
unterliegt folgenden zwei Bedingungen: (1) Das Gerät darf keine störenden
Interferenzen verursachen, und (2) muss empfangenen Interferenzen,
einschließlich solchen, die einen unerwünschten Betrieb verursachen,
standhalten.

4 XT6060-Benutzerhandbuch
Sicherheitshinweise
Lesen Sie vor Verwendung des Scanners folgende Sicherheitshinweise mit der
richtigen Bedienung des Scanner und seines Zubehörs detailliert durch, um
Verletzungen der Benutzer und Beschädigung der Geräte zu vermeiden.
Stromquelle und Netzleitung:
• Verwenden Sie nur eine Stromquelle mit einer Leistungsangabe auf dem
Leistungsschild.
• Stecken Sie den Stecker ganz in die Steckdose hinein, denn eine lockere
Verbindung kann zu Funkenbildung und Brand führen.
• Verlegen Sie die Netzleitung so, dass man nicht darauf treten kann oder
sie nicht von Gegenständen, die auf oder gegen sie gestellt werden,
eingezwängt wird, wobei Sie speziell auf die Leitung neben Steckern,
Steckerleisten und auf Stellen achten müssen, wo sie aus der Steckdose
heraustritt.
• Wird der Scanner längere Zeit unbeaufsichtigt oder ungenutzt stehen
gelassen, ziehen Sie den Stecker aus der Steckdose heraus.
Verschieben und Aufbewahren des Scanners:
• Verriegeln Sie stets den Scanner, wenn Sie ihn transportieren oder
verschieben. Schnelle Stopps, übermäßige Kraft und unebene Flächen
können das Produkt beim Verschieben zum Umkippen bringen.
• Wenn Sie den Scanner ver- oder entriegeln, dürfen Sie ihn nicht auf den Kopf
drehen.
• Stellen Sie den Scanner nicht auf eine glatte, geneigte oder instabile Fläche.
Das Produkt könnte verrutschen oder herunterfallen, dabei Personen schwer
verletzen und das Produkt auch stark beschädigen.
• Verwenden Sie diesen Scanner nicht in Wassernähe. Kippen Sie nie
Flüssigkeiten auf das Produkt, denn Sie könnten einen Stromschlag erhalten
oder anderen Gefahren ausgesetzt sein.
• Der Scanner sollte weit weg von Hitzequellen wie Heizkörpern,
Wärmespeichern, Öfen oder anderen Geräten (einschließlich Verstärkern), die
Hitze erzeugen, aufgestellt werden.
Kundendienst:
• Wird eine Reparatur erforderlich, ziehen Sie den Stecker des Scanners
aus der Steckdose heraus und wenden Sie sich an den qualizierten
Kundendienst.
• Werden Ersatzteile benötigt, verwenden Sie Teile, die vom Hersteller
vorgegeben sind oder die die gleichen Merkmale aufweise wie die
Originalteile.

XT6060-Benutzerhandbuch 5
Inhaltsverzeichnis
Vorwort ...............................................................................................2
FCC-Übereinstimmungserklärung .......................................................3
Sicherheitshinweise .............................................................................4
Ihren Scanner kennenlernen ................................................................7
Funktionen des XT6060 ..................................................................... 7
Installationsvoraussetzungen .............................................................. 9
Einzelteile prüfen ............................................................................. 10
Sicht von vorne/Geöffnet ........................................................... 10
Sicht von hinten ........................................................................ 11
Erstmalige Einrichtung ......................................................................12
Schritt 1: Produktkarton auspacken ............................................. 12
Schritt 2: Die Software installieren .............................................. 13
Schritt 3: Den Scanner entriegeln ................................................ 14
Schritt 4: Den Scanner anschließen ............................................. 14
An das Netzteil ................................................................... 14
An das Hi-Speed USB-Kabel ................................................. 15
Dokumente positionieren ..................................................................16
Scanvorgänge ....................................................................................17
ScanWizard DI ausführen ................................................................. 17
Dokumente scannen .................................................................. 17
Dokumente mit Barcodes scannen ............................................... 21
Ein Buch scannen ..................................................................... 23
Dokumente automatisch scannen ................................................ 26
Scannen aus TWAIN-kompatibler Anwendungssoftware ................. 28
Scannen mit ScanPotter ................................................................... 29
Scannen mit ScanPotter V2.0 oder aktueller ....................................... 31
Nutzung gescannter Dokumente .......................................................33
Für OCR scannen ............................................................................ 33
Für E-Mail scannen .......................................................................... 35
Für Kopiervorgänge scannen ............................................................. 36
In die Cloud scannen ....................................................................... 37
Für Text zu Sprache (TTS) scannen ................................................... 38

6 XT6060-Benutzerhandbuch
Funktionstasten .................................................................................40
Das Fenster der Scannertasteneinstellungen starten ............................. 41
Funktionstasten anpassen ................................................................ 42
Funktionsweise der Funktionstaste .................................................... 43
Pflege und Reinigung ........................................................................44
Das Scannerglas reinigen ................................................................. 44
Anhang ..............................................................................................45
Fehlerbehebung .............................................................................. 45
Technische Daten ........................................................................... 46

XT6060-Benutzerhandbuch 7
Ihren Scanner kennenlernen
Der XT6060 ist ein Scanner für Dokumente und Bilder in Tablettgröße (A3- oder
B-Format) mit einem 30 x 42,5 cm Scannerbett, einer optischen Auösung von
600 x 600 dpi und einer Hi-Speed-USB-Schnittstelle.
Funktionen des XT6060
Der XT6060 besitzt folgende, wichtige Funktionen:
• Superschnelles Scannen bei geringerem Energieverbrauch — Mit
LEDs als Lichtquelle aktiviert der XT6060 energiesparendes und
superschnelles Scannen in einem Schritt. Diese neue Technologie bietet
eine gute Ansprechbarkeit auf Stromschaltvorgänge und stabilisiert
schnell die Leuchtstärke dieser LEDs, die die Reaktivierungszeit aus
dem Energiesparmodus verkürzen und somit für Energieausnutzung und
Benutzerfreundlichkeit sorgen.
• Eine programmierbare Funktionstaste — Eine Tasten auf dem Bedienfeld des
Scanners starten häug verwendete Scannerfunktionen auf schnelle und
einfache Weise. Mit einem einfachen Tastendruck wird die entsprechende
Funktion durchgeführt.
• Großes 30 x 42,5 cm Scannerbett — Mit dem tablettgroßen Scannerbett
vom XT6060 können Sie mühelos übergroße Vorlagen, Kontaktblätter, große
Zeichnungen und mechanische Blaupausen scannen.
• Scannt automatisch — Der XT6060 ist mit einem verbesserten Sensor zur
Papiererkennung ausgestattet, der mit ScanWizard DI aktiviert werden kann.
Deshalb kann der Scanner Dokumente basierend auf einem festgelegten
Zeitintervall automatisch erkennen und einlesen.
• Superschnelle Scangeschwindigkeit — Der XT6060 erhöht Ihre Produktivität
mit schneller Scangeschwindigkeit unter 3 Sekunden für 200 dpi Farbscans.
• Hi-Speed USB-Anschluss — Hi-Speed USB kann Daten bis zu 480 Mbit/s
übertragen, was eine hohe/niedrige Datenübertragung über das mitgelieferte
Hi-Speed USB-Kabel ermöglicht.
• Neue und erweiterte Microtek ScanWizard DI-Software — Das Alles-in-Einem-
Steuerfeld besitzt zahlreiche Funktionen und Regler für Bildeinstellungen.
Mehrere Vorteile ergeben sich dadurch:
– Autom. Dokumentendrehung — Mit dieser Funktion dreht der Scanner
alle gespeicherten Dateien automatisch in eine lesbare Richtung
entsprechend der von Ihnen gewählten OCR-Sprache.
– Intelligenter Schwellenwert – Mit dieser Software kann die Software
den besten Schwellenwert für Bilder mit einem starken Kontrast und
Schwarz-Weiß-Bilder automatisch festlegen, wodurch die Deutlichkeit
und Lesbarkeit von Schwarz-Weiß-Dokumenten verbessert wird.

8 XT6060-Benutzerhandbuch
– Bilder kombinieren — Mit dieser Funktion kann die Software zwei
getrennte Bilder zu einem einzigen Bild zusammenfügen. Für diese
Funktion ist kein weiteres Bearbeitungsprogramm nach dem Einlesen
zum Modizieren Ihrer gescannten Dokumente erforderlich.
– Leere Seite entfernen — Mit dieser Funktion werden leere Seiten von
derSoftware beim Scannen eines Dokumentenstapels automatisch
erkannt undentfernt. Dies ist insbesondere dann hilfreich, wenn Sie
doppelseitige Vorlagenscannen und einige Seiten nur Text auf der
Vorderseite haben.
– Stanzloch entfernen — Mit dieser Funktion erkennt die Software
automatisch, wo sich Stanzlöcher in den gescannten Dokumenten
benden und füllt sie farbig aus. Dies funktioniert für die meisten,
gängigen Locherstandards.
– Mehrere Dateien als eine einzige Datei speichern: Dieser erweiterte
Funktion ermöglicht das Speichern mehrerer Bildscans als eine
einzige Datei, je nach Anzahl der gescannten Bilder, die für
Dokumentenarchivierung festgelegt wurde.
– Autom. zuschneiden und Autom. begradigen: Die Funktion Autom.
zuschneiden erkennt automatisch die Vorlagengröße, schneidet den
Scanrahmen auf das Bild zu und entfernt schwarze Ränder. Autom.
begradigen richtet verdrehte Bilder automatisch richtig aus.
– Blindfarbenunterdrückung: Die Farben Rot, Grün und Blau können
unterdrückt werden, um bei der Bearbeitung von problematischen
Farbdokumenten mit saubereren und genaueren Formularen arbeiten zu
können.begradigen richtet verformte Bilder automatisch richtig aus.
• Microtek ScanPotter Software—ScanPotter ist eine Software zur
Bilderfassung durch einen Scanner, die speziell für macOS-Umgebungen
von Microtek entwickelt wurde. Sie verfügt über eine besondere,
benutzerfreundliche Oberäche, die von Benutzern für einen schnellen
Einstieg mühelos bedient werden kann.

XT6060-Benutzerhandbuch 9
Installationsvoraussetzungen
Um Ihren XT6060 einsetzen zu können, muss Ihr Computer den folgenden
Systemvoraussetzungen genügen:
• DVD-ROM-Laufwerk (zum Installieren der Software)
• Farbanzeige mit 24-Bit-Farbausgabe
• 512 MB RAM oder höher
• Pentium IV-PC oder höher mit Hi-Speed USB (USB 2.0)-Anschluss;
Intel-basierter Mac-Computer mit integriertem USB-Anschluss
• Windows XP, 7, 8 oder 10; Mac OS X 10.6 oder später
• Windows 7, 10 oder 11;
OS X 10.10 bis macOS 10.14 (ScanPotter);
macOS 10.15 order aktueller (ScanPotter v2.0 order aktueller)

10 XT6060-Benutzerhandbuch
Nr. Name der Einzelteile Funktionen der Einzelteile
1 Scannerdeckel Oberer Deckel des Scanners.
2 Glasäche vorne Für Scannen mit dem Flachbett oder einer Einzelblattvorlage.
3 Vertikales Lineal Hiermit wird die Länge eine gescannten Dokuments gemessen.
4 Smart-Touch-Taste (Einlesen)Gedrückt, um einen Ansehen-Job durchzuführen.
5 Betriebsanzeige (orange) Zeigt an, ob der Scanner ein- oder ausgeschaltet ist.
6 Bereitanzeige (grün) Zeigt den Scannerstatus an. Weitere Details nden Sie
im Abschnitt »Fehlerbehebung« in diesem Handbuch.
7 Horizontales Lineal Hiermit wird die Breite eine gescannten Dokuments gemessen.
Einzelteile prüfen
Sicht von vorne/Geöffnet
1
0
3
4
5
6
654321

XT6060-Benutzerhandbuch 11
Sicht von hinten
Nr. Name der Einzelteile Funktionen der Einzelteile
1 Hi-Speed USB-Anschluss Anschluss für das Hi-Speed USB (USB 2.0)-Kabel an den
Computer.
2 Netzanschluss Verbindet den Scanner mit dem Netzteil.
3 Ein/Ausschalter Schaltet den Scanner ein oder aus.

12 XT6060-Benutzerhandbuch
Erstmalige Einrichtung
Nach dem Auspacken des Scannerkartons sollten Sie vier gelbe Aufkleber auf den
Einzelteilen bemerken, die mit Schritt 1 bis Schritt 4 gekennzeichnet sind. Folgen
Sie diesen Schritten für eine schnelle und mühelose Installation.
Schritt 1: Produktkarton auspacken
Packen Sie den Scannerkarton aus und prüfen Sie, ob die aufgelisteten Teile
vorhanden sind.
XT6060 Scanner
Hi-Speed USB-Kabel
Netzteil
Netzleitung
Software-CDs/DVDs

XT6060-Benutzerhandbuch 13
Schritt 2: Die Software installieren
Wichtig: Installieren Sie erst die Software und schließen Sie dann den Scanner
an. Schließen Sie vor dem Installieren von Software stets alle offenen Programme
und deaktivieren Sie Antivirenprogramme.
Software-Download von der Website zur Installation
1. Besuchen Sie die Microtek-Website unter www.microtek.com.
2. Ermitteln Sie anhand der Suchfunktion das Produkt »XT6060« und
navigieren Sie zur diesem Produkt zugehörigen »Downloads«-Seite.
3. Laden Sie die erforderlichen Treiber und die Software basierend auf Ihrem
Betriebssystem herunter. Suchen Sie auf der Downloads-Seite die mit »Ja«
gekennzeichneten Elemente.
4. Beginnen Sie mit der Software-Installation, sobald die Datei heruntergeladen
ist.
• Für Windows: Doppelklicken Sie auf die heruntergeladene Datei (*.exe),
um mit der Installation zu beginnen.
• Für Mac OS: Doppelklicken Sie auf die heruntergeladene Datei (*.dmg),
um ihren Inhalt anzuzeigen. Ist es eine ScanPotter PKG-Datei, klicken
Sie diese doppelt an, um mit der Installation zu beginnen. Ist es eine
ScanPotter.app-Datei, kopieren Sie sie einfach in den »Programme«-
Ordner und die Installation ist abgeschlossen.
5. Starten Sie nach Installation aller erforderlichen Treiber und der Software
erneut Ihren Computer.
HINWEIS: Der Download der Datei könnte etwas Zeit beanspruchen. Die Dauer
hängt von der Geschwindigkeit, der Bandbreite Ihres Internets, der Dateigröße
sowie sonstigen Faktoren ab. Haben Sie während des Downloads bitte etwas
Geduld. Sollten Probleme auftreten oder Sie weitere Unterstützung benötigen,
kontaktieren Sie bitte den Microtek-Kundendienst.
Installation der Software von DVD (für Windows-Benutzer)
1. Legen Sie die Microtek-Software-DVD in ein Laufwerk.
2. Installieren Sie Treiber und Software gemäß Anweisungen auf dem
Bildschirm.
HINWEIS: Erscheint der Installationsbildschirm der Microtek-Software nicht
automatisch, doppelklicken Sie nacheinander auf: »Arbeitsplatz«; das DVD-
ROM-Symbol; dann cdsetup.exe, um die Installation zu starten.
3. Klicken Sie nach Installation der gesamten Microtek-Software im Bildschirm
auf BEENDEN.
4. Starten Sie erneut den Computer.

14 XT6060-Benutzerhandbuch
Schritt 3: Den Scanner entriegeln
1. Ziehen Sie den gelben »Schritt
3«-Aufkleber vom Scanner ab.
2. Stellen Sie die vordere, rechte Ecke
des ausgeschalteten Scanners schräg,
um die Sicherungsschraube auf der
Unterseite zu sehen.
3. Drücken und drehen Sie diese
Schraube mit einem Schrauben-zieher
entgegen dem Uhrzeiger-sinn zur
entriegelten Position. Bei richtiger
Entriegelung tritt die Schraube etwas
hervor und steht ein wenig von der
Unterseite des Scanners ab.
HINWEIS: Um den Scanner (für Transport
und Anderes) zu verriegeln, tun Sie
Folgendes:
1. Schalten Sie den Scanner aus.
2. Schalten Sie den Scanner wieder ein.
Wenn die Anzeigen vorne am Scanner
nicht mehr blinken, drücken und
drehen Sie die Sicherungs-schraube
mit einem Schraubenzieher im
Uhrzeigersinn, um sie verriegeln.
Ist die Schraube fest angezogen, ist
auch der Scanner verriegelt.
3. Schalten Sie Ihren Scanner aus. Verriegelt
Entriegelt
Schritt 4: Den Scanner anschließen
An das Netzteil
1. Ziehen Sie den gelben »Schritt 4«-Aufkleber vom Scanner ab.
2. Schließen Sie das Netzteil an die Rückseite des Scanners an.
3. Schließen Sie ein Ende der Netzleitung an das Netzteil und das andere Ende
an eine Steckdose oder andere Stromquelle an.

XT6060-Benutzerhandbuch 15
An das Hi-Speed USB-Kabel
4. Verbinden Sie ein Hi-Speed USB-Kabelende mit dem Computer.
5. Verbinden Sie das andere Ende mit dem USB-Anschluss des Scanners.
6. Drücken Sie den Netzschalter auf der
Rückseite des Scanners; warten Sie,
bis alle Lichter an der Vorderseite
nicht mehr blinken und durchgehend
leuchten.
Der Scanner wird vom PC automatisch
erkannt.
Ein/Ausschalter

16 XT6060-Benutzerhandbuch
Dokumente positionieren
Dieser Abschnitt erklärt das Auegen einer Einzelblattvorlage, z.B. Kontaktblätter,
große Zeichnungen und mechanische Blaupausen, auf das Flachbett:
1. Klappen Sie den Scannerdeckel hoch und legen Sie die Vorlage, Bildseite
unten, zum Scannen auf das Scannerglas.
2. Legen Sie das obere Ende der Vorlage zur Rückseite des Scanners und
senken Sie den Scannerdeckel auf die Glasäche des Scanners ab.
1
0
3
4
5
6
654321
Legen Sie die Vorlage nach unten
auf die Glasäche gegen das
horizontale Lineal des Scanners.

XT6060-Benutzerhandbuch 17
Scanvorgänge
In diesem Kapitel demonstriert Microtek die Verwendung der ScanWizard DI
(PC)- und ScanPotter (Mac)-Software für die Scannvorgänge. Um detaillierte
Informationen zu den verschiedenen Befehlen und Funktionen der Software
zu erhalten, verweisen wir Sie nach der Installation bitte auf die Online-
Hilfehandbücher innerhalb der Software.
ScanWizard DI ausführen
ScanWizard DI ist eine von Microtek entwickelte Software zum Scannen von
Vorlagen in Farbe, Schwarzweiß und Graustufe in ein- oder doppelseitigem
Modus. Über ihre benutzerfreundliche Oberäche lässt sich ein Scanvorgang
mühelos starten. Weitere Details sind im ScanWizard DI-Nachschlagewerk
angegeben.
Die folgenden Abschnitte erklären die schrittweise Verwendung von ScanWizard DI.
Dokumente scannen
1. Legen Sie die einzelseitige Vorlage zum Scannen auf die Glasäche des
Scanners.
2. Starten Sie ScanWizard DI eigenständig, indem Sie auf das Programmsymbol
auf dem Desktop klicken.
3. Klicken Sie auf Scaneinrichtung, um das Fenster für Scaneinrichtung zu
öffnen.
4. Legen Sie Ihre Grundeinstellungen im Fenster für Scaneinrichtung wie folgt
fest.
a) Wählen Sie Flachbett als
Bildeingabegerät unter Scanquelle.
b) Wählen Sie den geeigneten Bildtyp als
Bildausgabetyp unter Farbmodus.
– Wählen Sie RGB-Farbe (24-Bit), um
das Bild in Farbe zu scannen.
– Wählen Sie Graustufe (8-Bit) für
einen Graustufenscan.
– Wählen Sie Schwarzweiß (1-Bit) für
einen Schwarzweißscan.
– Wählen Sie Autom. Farberkennung, um das Bild auf Basis der
automatischen Beurteilung und Erkennung des Systems in Farbe
oder nicht farbig zu scannen.
– Wählen Sie Komplex, um das Bild auf Basis der Anpassung in Farbe,
Graufstufe oder nicht farbig zu scannen.

18 XT6060-Benutzerhandbuch
c) Bestimmen Sie unter Papiergröße ein
Format für Ihr Vorschaubild.
d) Wählen Sie unter Auösung eine
gewünschte Auösung für Ihre
Bildausgabe.
e) Wählen Sie ggf. »Autom.
Dokumentendrehung« unter
Drehen an, damit gescannte Bilder
lesbar ausgerichtet werden. Ist
dies angewählt, können Sie die
bevorzugte Sprache zur Erkennung im
Optionsmenü auswählen.
f) Bei Wahl von »Autom. zuschneiden & Autom. begradigen« erkennt der
Scanner automatisch die Vorlagengröße, schneidet den Scanrahmen auf
das Bild zu, entfernt nach dem Scan unerwünschte schwarze Ränder und
richtet das verdrehte Bild richtig aus.
5. Klicken Sie auf die Registerkarten Fenster Vorschau anzeigen und Fenster
Einstellungen anzeigen in der Scaneinrichtung, um weitere Fenster
anzuzeigen, die Ihnen beim Scannen behilich sind.
6. Klicken Sie auf Vorschau, um eine vorläuge Ansicht vom gesamten Bild zu
erhalten. Hiernach erscheint das Vorschaubild im Vorschaufenster.
7. Öffnen Sie das Fenster »Allgemein« durch Klicken auf die Registerkarte
Allgemein im Fenster Einstellungen. Legen Sie hier die Einstellungen für Ihre
Vorgaben fest.
a) Wählen Sie den Bildtyp als Bildeingabetyp unter Dokumententyp.
– Wählen Sie Foto, um
Farbdrucke zu scannen.
– Wählen Sie Text, um Text zu
scannen.
b) Wählen Sie ggf. »Leere Seite entfernen« und »Stanzloch entfernen« an,
um die Qualität der gescannten Bilder zu verbessern.

XT6060-Benutzerhandbuch 19
8. Öffnen Sie ggf. das Fenster »Bildverarbeitung «, indem Sie die Registerkarte
Bildverarbeitung im Fenster Einstellungen anklicken. Verbessern Sie die
Bildqualität Ihren Vorstellungen entsprechend mit den Bildkorrekturen.
9. Klicken Sie auf OK, um die Scaneinrichtung zu schließen und zum
Hauptfenster von ScanWizard DI zurückzukehren.
10. Klicken Sie im Hauptfenster auf die Schaltäche Dateiformat, um ein
Dateiformat für die gescannten Bilder zu wählen.
11. Klicken Sie im Hauptfenster auf die Schaltäche Dateiformat, um eine
Methode zur Dateibenennung für die gescannten Bilder festzulegen.
12. Klicken Sie im Hauptfenster auf die Schaltäche Normalscan, um mit dem
Scannen zu beginnen.
Anschließend werden die gescannten Bilder automatisch in einem Ordner
gespeichert, der im Speicherort-Menüfeld festgelegt wurde. Gleichzeitig
werden die gescannten Bilder in Miniaturgröße mit dem zuvor festgelegten
Dateinamen und dem Dateiformat gekennzeichnet im Fenster Miniaturansicht
angezeigt.
13. Klicken Sie auf Ordner öffnen, um die gescannten Bilder für die Ansicht zu
lokalisieren.

20 XT6060-Benutzerhandbuch
Speicherort-
Menüfeld
Klicken Sie auf
das Miniaturbild,
um es im Fenster
für Bildansicht
rechts vergrößert
anzuzeigen.
AP-Steuerfeld (Hauptfenster)
TWAIN-Treiber-Steuerfeld (Fenster für Scaneinrichtung)
Seite wird geladen ...
Seite wird geladen ...
Seite wird geladen ...
Seite wird geladen ...
Seite wird geladen ...
Seite wird geladen ...
Seite wird geladen ...
Seite wird geladen ...
Seite wird geladen ...
Seite wird geladen ...
Seite wird geladen ...
Seite wird geladen ...
Seite wird geladen ...
Seite wird geladen ...
Seite wird geladen ...
Seite wird geladen ...
Seite wird geladen ...
Seite wird geladen ...
Seite wird geladen ...
Seite wird geladen ...
Seite wird geladen ...
Seite wird geladen ...
Seite wird geladen ...
Seite wird geladen ...
Seite wird geladen ...
Seite wird geladen ...
-
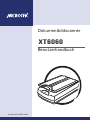 1
1
-
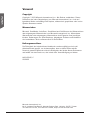 2
2
-
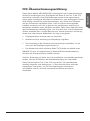 3
3
-
 4
4
-
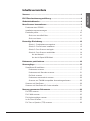 5
5
-
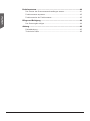 6
6
-
 7
7
-
 8
8
-
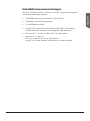 9
9
-
 10
10
-
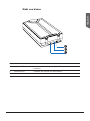 11
11
-
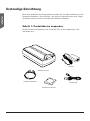 12
12
-
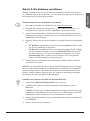 13
13
-
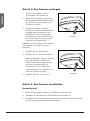 14
14
-
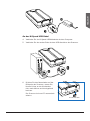 15
15
-
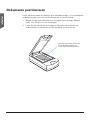 16
16
-
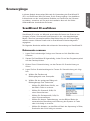 17
17
-
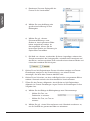 18
18
-
 19
19
-
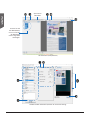 20
20
-
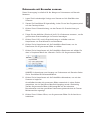 21
21
-
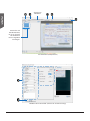 22
22
-
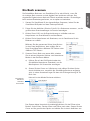 23
23
-
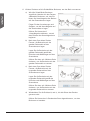 24
24
-
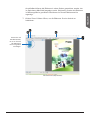 25
25
-
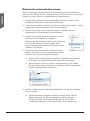 26
26
-
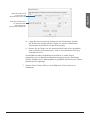 27
27
-
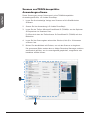 28
28
-
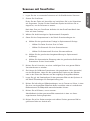 29
29
-
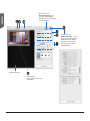 30
30
-
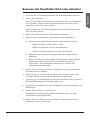 31
31
-
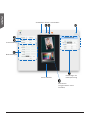 32
32
-
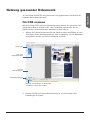 33
33
-
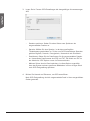 34
34
-
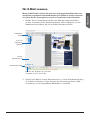 35
35
-
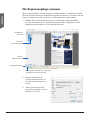 36
36
-
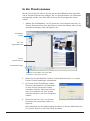 37
37
-
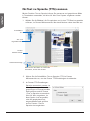 38
38
-
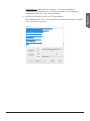 39
39
-
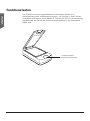 40
40
-
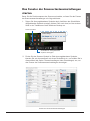 41
41
-
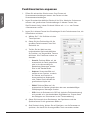 42
42
-
 43
43
-
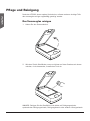 44
44
-
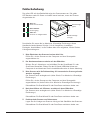 45
45
-
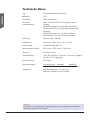 46
46
Verwandte Artikel
-
Microtek XT6060 Benutzerhandbuch
-
Microtek XT3500 Benutzerhandbuch
-
Microtek FileScan 3125c Benutzerhandbuch
-
Microtek ArtixScan DI 5250 Benutzerhandbuch
-
Microtek FileScan 3125c Benutzerhandbuch
-
Microtek ArtixScan DI 3130c Benutzerhandbuch
-
Microtek ArtixScan DI 3130c Benutzerhandbuch
-
Microtek ArtixScan DI 5250 Benutzerhandbuch
Andere Dokumente
-
Medion USB 2.0 Flatbed Scanner MD 90093 Bedienungsanleitung
-
Samsung Samsung MultiXpress SCX-8230 Laser Multifunction Printer series Benutzerhandbuch
-
HP SCANJET 7650 DOCUMENT FLATBED SCANNER Benutzerhandbuch
-
Canon imageFORMULA P-215 Bedienungsanleitung
-
Samsung Samsung MultiXpress SCX-6555 Laser Multifunction Printer series Benutzerhandbuch
-
Canon CANOSCAN N1220U Benutzerhandbuch
-
HP Samsung MultiXpress SCX-6545 Laser Multifunction Printer series Bedienungsanleitung
-
Canon CANOSCAN N1220U Benutzerhandbuch