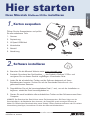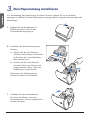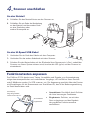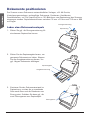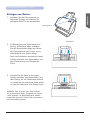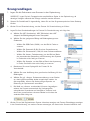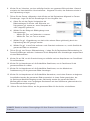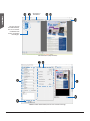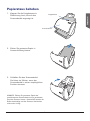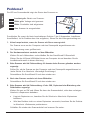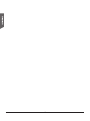1
Copyright © 2023 Microtek International, Inc. https://www.microtek.com
I49-005051 B, 09/2023
Hier starten
Ihren Microtek FileScan 3125c installieren
1.Karton auspacken
Öffnen Sie den Scannerkarton und prüfen
Sie alle enthaltenen Teile.
1. Scanner
2. Papiereinzug
3. Hi-Speed USB-Kabel
4. Kartenhalter
5. Netzteil
6. Netzleitung
2.Software installieren
A. Besuchen Sie die Microtek-Website unter www.microtek.com.
B. Ermitteln Sie anhand der Suchfunktion das Produkt »FileScan 3125c« und
navigieren Sie zur diesem Produkt zugehörigen »Downloads«-Seite.
C. Laden Sie die erforderlichen Treiber und die Software basierend auf Ihrem
Betriebssystem herunter. Suchen Sie auf der Downloads-Seite die mit »Ja«
gekennzeichneten Elemente.
D. Doppelklicken Sie auf die heruntergeladene Datei (*.exe), um mit der Installation zu
beginnen, sobald die Datei heruntergeladen ist.
E. Starten Sie nach Installation aller erforderlichen Treiber und der Software erneut Ihren
Computer.
HINWEIS: Der Download der Datei könnte etwas Zeit beanspruchen. Die Dauer hängt von der
Geschwindigkeit, der Bandbreite Ihres Internets, der Dateigröße sowie sonstigen Faktoren ab.
Haben Sie während des Downloads bitte etwas Geduld. Sollten Probleme auftreten oder Sie weitere
Unterstützung benötigen, kontaktieren Sie bitte den Microtek-Kundendienst.
1
2
6
3
4
5

2
3.Den Papiereinzug installieren
Vor Verwendung des Papiereinzugs mit Ihrem Scanner müssen Sie ihn am Scanner
anbringen. Installieren Sie den Papiereinzug richtig gemäß der folgenden Anweisungen und
Abbildungen.
A. Klappen Sie die Freigabetaste in
Pfeilrichtung hoch, die auf dem
Scannerdeckel angezeigt ist.
B. Installieren Sie den Papiereinzug am
Scanner;
a) Stecken Sie die vier Flansche
(Laschen) des Einzugs in die Löcher
im Scanner, die in der Abbildung
blau umkreist sind.
b) Drücken Sie die zwei Flansche
(Laschen) hinten am Einzug in die
beiden anderen Löcher, die in der
Abbildung rot umkreist sind.
Dabei muss der Papiereinzug am
Scanner einrasten und festsitzen.
a
b
C. Schließen Sie den Scannerdeckel.
Sie hören ein Klicken, wenn der
Scannerdeckel in seiner ursprünglichen
Position einrastet.

3
4.Scanner anschließen
An das Netzteil
A. Schließen Sie das Netzteil hinten an den Scanner an.
B. Schließen Sie ein Ende der Netzleitung
an das Netzteil und das andere Ende
an eine Steckdose oder
andere Stromquelle an.
Funktionstasten anpassen
Der FileScan 3125c besitzt zwei Tasten, Auswählen und Eingabe, zur Automatisierung
einiger benutzerspezischer und vordenierter Vorgänge, z.B. ein Bild zu Ihrem Drucker
oder E-Mailkonto senden, für OCR scannen, etc. Die Anpassung geschieht über das Fenster
mit Einstellungen für die Scannertaste von ScanWizard DI, das in der Bedienungsanleitung
im Detail beschrieben wird.
An das Hi-Speed USB-Kabel
C. Verbinden Sie ein Ende des Kabels mit dem Computer.
D. Verbinden Sie das andere Kabelende mit dem Scanner.
E. Schalten Sie den Netzschalter auf der Rückseite Ihres Scanners ein (»On«); sobald der
Scanner von Ihrem System erkannt wird, leuchtet die LED (grün) und der Scanner ist
einsatzbereit.
• Auswahltaste: Durchläuft durch Drücken
die Liste bevorzugter Funktionen.
• Eingabetaste: Drücken, um mit dem
Scan zu beginnen und das Ergebnis
der gewählten Funktionsnummer
auszuführen.
C
B
A
D
Eingabetaste
Auswahltaste
LED-Display:
Zeigt die gewählte
Funktionsnummer an.
E

4
Dokumente positionieren
Der Scanner scannt Dokumente unterschiedlicher Vorlagen, z.B. A4-Drucke,
Versicherungsunterlagen, rechtsgültige Dokumente, Postkarten, Kreditkarten,
Geschäftskarten, etc. Ein Stapel mit bis zu 100 Blatt kann vom Papiereinzug des Scanners
eingezogen werden. Papierformate können zwischen 74 mm x 52 mm und 216 mm x 889
mm liegen.
Laden eines Dokumentenstapels
1. Ziehen Sie ggf. die Einzugserweiterung für
eine bessere Papierstütze heraus.
2. Ziehen Sie den Papierausgabe heraus, um
gescannte Dokumente zu halten. Klappen
Sie die Ausgabeerweiterung heraus, um
ggf. längere Dokumente abzulegen.
3. Zentrieren Sie den Dokumentenstapel im
Papiereinzug, so dass die zu scannende
Seite nach unten und die Oberkante zum
Einzug weist. Schieben Sie dann ggf. die
zwei Führungsarme zum Papierstapel.
Führungsarme
Ausgabeerweiterung
Papiereinzug
Einzugserweiterung
Papierausgabe

5
Einlegen von Karten
1. Schieben Sie die Führungsarme zur
Mitte des Einzugs und machen Sie
genügend Platz für den Kartenhalter.
2. Zu Befestigung des Kartenhalters im
Einzug, Vorderseite oben, schieben
Sie den Kartenhalter längs den Seiten
der Führungsarme nach unten, bis er
vollständig an den Armen hängt.
Nach der Installation entsteht ein leerer
Schlitz zwischen dem Kartenhalter und
dem Papiereinzug zum Einlegen der
Karte.
Führungsarme
Kartenhalter
Dokumente positionieren (Forts.)
3. Stecken Sie die Karte in den leeren
Schlitz zwischen dem Kartenhalter und
dem Einzug, bis ein Widerstand spürbar
ist, wobei die zu scannende Seite außen
ist und die Oberkante zum Einzug weist.
HINWEIS: Zum Scannen einer Karte müssen
Sie im Drop-down-Menü Scanquelle die Option
»ADF (Duplex)« als Bildeingabegerät wählen;
andernfalls könnte Sie falsch oder unerwünscht
gescannte Bilder erhalten.

6
Scangrundlagen
1. Legen Sie die Dokumente zum Scannen in den Papiereinzug.
VORSICHT: Legen Sie kein Fotopapier oder empndliches Papier in den Papiereinzug, da
derartige Vorlagen während des Einzugs verkratzt werden könnten.
2. Starten Sie ScanWizard DI eigenständig, indem Sie auf das Programmsymbol auf dem Desktop
klicken.
3. Klicken Sie auf Scaneinrichtung, um das Fenster für Scaneinrichtung zu öffnen.
4. Legen Sie Ihre Grundeinstellungen im Fenster für Scaneinrichtung wie folgt fest.
a) Wählen Sie ADF (Vorderseite), ADF (Rückseite) oder ADF
(doppelt) als Bildeingabegerät unter Scanquelle.
b) Wählen Sie den geeigneten Bildtyp als Bildausgabetyp unter
Farbmodus.
– Wählen Sie RGB-Farbe (24-Bit), um das Bild in Farbe zu
scannen.
– Wählen Sie Graustufe (8-Bit) für einen Graustufenscan.
– Wählen Sie Schwarzweiß (1-Bit) für einen Schwarzweißscan.
– Wählen Sie Autom. Farberkennung, um das Bild auf Basis
der automatischen Beurteilung und Erkennung des Systems
in Farbe oder nicht farbig zu scannen.
– Wählen Sie Komplex, um das Bild auf Basis der Anpassung
in Farbe, Graufstufe oder nicht farbig zu scannen.
c) Bestimmen Sie unter Papiergröße ein Format für Ihr
Vorschaubild.
d) Wählen Sie unter Auösung eine gewünschte Auösung für Ihre
Bildausgabe.
e) Wählen Sie ggf. »Autom. Dokumentendrehung« unter Drehen
an, damit gescannte Bilder lesbar ausgerichtet werden. Ist
dies angewählt, können Sie die bevorzugte Sprache zur
Erkennung im Optionsmenü auswählen.
f) Bei Wahl von »Autom. zuschneiden & Autom. begradigen«
erkennt der Scanner automatisch die Vorlagengröße,
schneidet den Scanrahmen auf das Bild zu, entfernt nach
dem Scan unerwünschte schwarze Ränder und richtet das
verdrehte Bild richtig aus.
5. Klicken Sie auf die Registerkarten Fenster Vorschau anzeigen und Fenster Einstellungen anzeigen
in der Scaneinrichtung, um weitere Fenster anzuzeigen, die Ihnen beim Scannen behilich sind.

7
6. Klicken Sie auf Vorschau, um eine vorläuge Ansicht vom gesamten Bild zu erhalten. Hiernach
erscheint das Vorschaubild im Vorschaufenster. Vergessen Sie nicht, das Dokument wieder in
den Papiereinzug zu legen.
7. Öffnen Sie das Fenster »Allgemein« durch Klicken auf die Registerkarte Allgemein im Fenster
Einstellungen. Legen Sie hier die Einstellungen für Ihre Vorgaben fest.
a) Geben Sie mit dem Regler Vorlageseiten die
Bildeinstellungen für Vorder- oder Rückseite von
Dokumenten ggf. separat an, wenn Scanquelle auf
»ADF (doppelt)« gesetzt ist.
b) Wählen Sie den Bildtyp als Bildeingabetyp unter
Dokumententyp.
– Wählen Sie Foto, um Farbdrucke zu scannen.
– Wählen Sie Text, um Text zu scannen.
c) Wählen Sie ggf. »Doppeleinzug« an damit nicht mehrere Seiten gleichzeitig durch den
Papiereinzug des ADF gezogen werden.
d) Wählen Sie ggf. »Leere Seite entfernen« und »Stanzloch entfernen« an, um die Qualität der
gescannten Bilder zu verbessern.
8. Öffnen Sie ggf. das Fenster »Bildverarbeitung «, indem Sie die Registerkarte Bildverarbeitung im
Fenster Einstellungen anklicken. Verbessern Sie die Bildqualität Ihren Vorstellungen entsprechend
mit den Bildkorrekturen.
9. Klicken Sie auf OK, um die Scaneinrichtung zu schließen und zum Hauptfenster von ScanWizard
DI zurückzukehren.
10. Klicken Sie im Hauptfenster auf die Schaltäche Dateiformat, um ein Dateiformat für die
gescannten Bilder zu wählen.
11. Klicken Sie im Hauptfenster auf die Schaltäche Dateiformat, um eine Methode zur
Dateibenennung für die gescannten Bilder festzulegen.
12. Klicken Sie im Hauptfenster auf die Schaltäche Normalscan, um mit dem Scannen zu beginnen.
Anschließend werden die gescannten Bilder automatisch in einem Ordner gespeichert, der
im Speicherort-Menüfeld festgelegt wurde. Gleichzeitig werden die gescannten Bilder in
Miniaturgröße mit dem zuvor festgelegten Dateinamen und dem Dateiformat gekennzeichnet im
Fenster Miniaturansicht angezeigt.
13. Klicken Sie auf Ordner öffnen, um die gescannten Bilder für die Ansicht zu lokalisieren.
HINWEIS: Details zu anderen Scanvorgängen für Ihren Scanner sind im Benutzerhandbuch des
Scanners.

8
Speicherort-
Menüfeld
Klicken Sie auf
das Miniaturbild,
um es im Fenster
für Bildansicht
rechts vergrößert
anzuzeigen.
AP-Steuerfeld (Hauptfenster)
TWAIN-Treiber-Steuerfeld (Fenster für Scaneinrichtung)

9
Papierstaus beheben
1. Klappen Sie die Freigabetaste in
Pfeilrichtung hoch, die auf dem
Scannerdeckel angezeigt ist.
2. Ziehen Sie gestautes Papier in
Auswurfrichtung heraus.
3. Schließen Sie den Scannerdeckel.
Sie hören ein Klicken, wenn der
Scannerdeckel in seiner ursprünglichen
Position einrastet.
HINWEIS: Ziehen Sie gestautes Papier bei
geschlossenem Scannerdeckel nicht gewaltsam
aus dem Scanner heraus. Andernfalls werden die
Rollen beschädigt und der Scanner funktioniert
nicht mehr richtig.
Scannerdeckel
Freigabetaste

10
Probleme?
Die LED am Scannerdeckel zeigt den Status des Scanners an.
Durchlaufen Sie zuerst die hierin beschriebenen Schritte 1 bis 4 (Auspacken, Installieren,
Anschließen). Ist Ihr Problem dann hier aufgelistet, führen Sie den Lösungsvorschlag aus.
1. Keine Lampe leuchtet, wenn der Scanner mit Strom versorgt wird.
Der Scanner muss an den Computer und eine Stromquelle angeschlossen sein.
Der Papiereinzug muss geöffnet sein.
2. Der Hardwareassistent erscheint auf dem Bildschirm.
Klicken Sie auf »Abbrechen« und schließen Sie das ScanWizard DI-Steuerfeld.
Ziehen Sie das Hi-Speed USB-Kabel hinten am Computer ab und beachten Sie die
Installationshinweise in dieser Anleitung.
3. Beim Scannen wird die Fehlermeldung »Es konnten keine Scanner gefunden werden«
angezeigt.
Prüfen Sie, ob der Scanner an den Computer und eine Stromquelle angeschlossen ist
(siehe Schritt 4 im Abschnitt »Erstmalige Einrichtung«).
Deinstallieren Sie ScanWizard DI und dann wieder neu.
4. Nach dem Scannen erscheint ein leerer Bildschirm.
Deinstallieren Sie ScanWizard DI und dann wieder neu.
5. Beim Scannen wird die Fehlermeldung »Code -206, Papierstau beim Blatteinzug oder
Rollenfehler« angezeigt.
Klicken Sie erst auf OK und öffnen Sie dann den Scannerdeckel, siehe den vorherigen
Abschnitt »Papierstaus beheben«.
• Liegt ein Papierstau vor, beachten Sie die Schritte im Abschnitt »Papierstaus
beheben«.
• Wird das Problem nicht von einem Papierstau verursacht, beachten Sie die Schritte
im Abschnitt »Dokumente positionieren«.
Schließen Sie wieder den Scannerdeckel und scannen Sie weiter.
Leuchtet grün: Bereit zum Scannen.
Blinkt grün: Vorlage wird gescannt.
Blinkt: Scanfehler sind aufgetreten.
Aus: Scanner ist ausgeschaltet.
LED

11
Copyright © 2023 Microtek. Microtek, ScanMaker, ArtixScan, ScanWizard and
ColoRescue sind Warenzeichen oder eingetragene Warenzeichen von Microtek
International, Inc. Alle anderen Warenzeichen oder eingetragene Warenzeichen
sind Eigentum ihrer jeweiligen Inhaber. Änderungen von Spezikationen,
beigelegter Software und Hardware sind vorbehalten. Lieferänderungen von
technischen Support-Diensten sind vorbehalten. Nicht verantwortlich für
Druckfehler.
Netzteil
Verwenden Sie nur folgende Netzteile (AC/DC-Aapter):
Stromspannung Hersteller Modellnr.
100V bis 240V APD DA-48M24
HINWEIS: Achten Sie darauf, dass die Steckdose für den Anschluss des
Scanners in der Nähe und leicht erreichbar ist.
Benötigen Sie Unterstützung?
Handbücher
Für zusätzliche Produktinformationen oder Anleitung sind folgende elektronische
Handbücher verfügbar:
1. FileScan 3125c-Benutzerhandbuch
2. ScanWizard D Software-Handbuch
Diese Handbücher sind auf der Microtek-Website unter www.microtek.com verfügbar.
Starten Sie einen Suchlauf nach dem Schlüsselwort des Produkts, um zu seiner
»Downloads«-Seite zu gelangen. Laden Sie dann das Handbuch herunter, das Sie anzeigen
möchten. Das Softwarehandbuch kann ebenfalls über die Funktion Online-Hilfe/-Handbuch
der Software aufgerufen werden.
Fehlende Artikel
Fehlen Artikel in Ihrem Lieferkarton, kontaktieren Sie bitte den Microtek-Kundendienst.
Treiber- & Softwareaktualisierungen
Sollten die installierten Treiber oder die Software nach Installation des Softwarebündels
nicht einwandfrei auf Ihrem Produkt oder im Betriebssystem funktionieren, rufen Sie bitte
die Microtek-Website unter www.microtek.com auf. Starten Sie einen Suchlauf nach
dem Schlüsselwort des Produkts, um zu seiner »Downloads«-Seite zu gelangen. Laden
Sie dann die erforderlichen Updates herunter und installieren Sie diese. Sollten Probleme
auftreten oder Sie weitere Unterstützung benötigen, kontaktieren Sie bitte den Microtek-
Kundendienst.
Weitere Informationen über Microtek-Produkte erhalten Sie auf unserer Website unter
www.microtek.com.

12
-
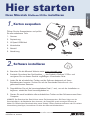 1
1
-
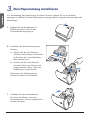 2
2
-
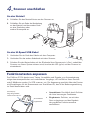 3
3
-
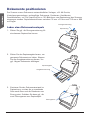 4
4
-
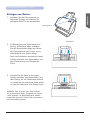 5
5
-
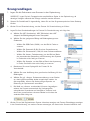 6
6
-
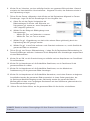 7
7
-
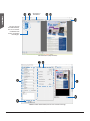 8
8
-
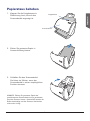 9
9
-
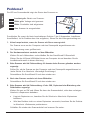 10
10
-
 11
11
-
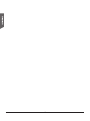 12
12
Verwandte Artikel
-
Microtek FileScan 3125c Benutzerhandbuch
-
Microtek XT6060 Benutzerhandbuch
-
Microtek ArtixScan DI 3130c Benutzerhandbuch
-
Microtek XT3500 Benutzerhandbuch
-
Microtek ArtixScan DI 5250 Benutzerhandbuch
-
Microtek XT6060 Benutzerhandbuch
-
Microtek ArtixScan DI 3130c Benutzerhandbuch
-
Microtek ArtixScan DI 5250 Benutzerhandbuch
Andere Dokumente
-
Samsung CLX-3160FN Benutzerhandbuch
-
HP ScanJet Enterprise 7500 Flatbed Scanner Benutzerhandbuch
-
Xerox 6110MFP Benutzerhandbuch
-
Dell 1133 Laser Mono Printer Benutzerhandbuch
-
Visioneer Patriot P15 Benutzerhandbuch
-
HP Scanjet Enterprise Flow N9120 Flatbed Scanner Benutzerhandbuch
-
Plustek SmartOffice PS286 Plus Bedienungsanleitung
-
HP Digital Sender Flow 8500 fn1 Document Capture Workstation series Benutzerhandbuch
-
Visioneer Patriot P15 Benutzerhandbuch
-
HP Scanjet N6310 Document Flatbed Scanner Benutzerhandbuch