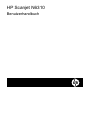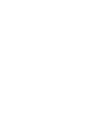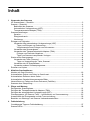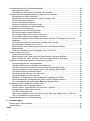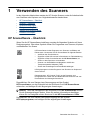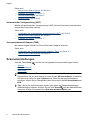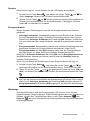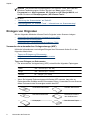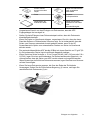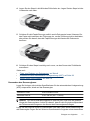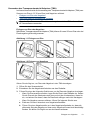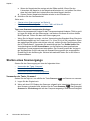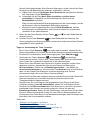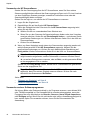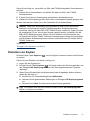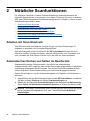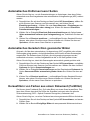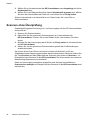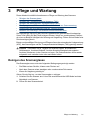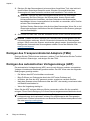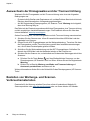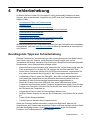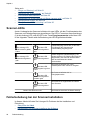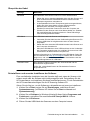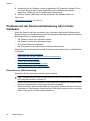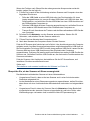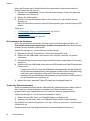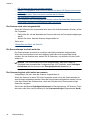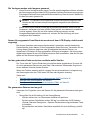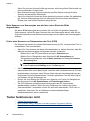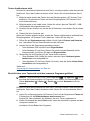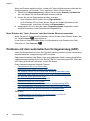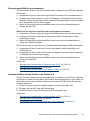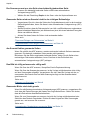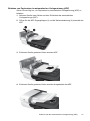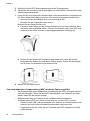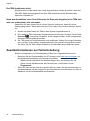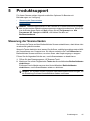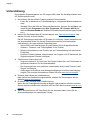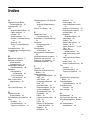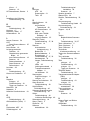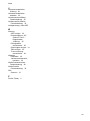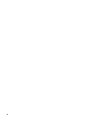HP Scanjet N6310 Document Flatbed Scanner Benutzerhandbuch
- Typ
- Benutzerhandbuch

HP Scanjet N6310
Benutzerhandbuch


Inhalt
1 Verwenden des Scanners
HP Scansoftware – Überblick.....................................................................................................3
Scanner – Übersicht...................................................................................................................4
Bedienfeld des Scanners......................................................................................................5
Automatischer Vorlageneinzug (ADF)..................................................................................6
Transparentmaterial-Adapter (TMA).....................................................................................6
Scannereinstellungen.................................................................................................................6
Sprache................................................................................................................................7
Energieverbrauch.................................................................................................................7
Werkzeuge............................................................................................................................7
Einlegen von Originalen.............................................................................................................8
Verwenden des automatischen Vorlageneinzugs (ADF)......................................................8
Tipps zum Einlegen von Dokumenten............................................................................8
Vorgehensweise zum Einlegen von Dokumenten........................................................10
Verwenden des Scannerglases..........................................................................................11
Verwenden des Transparentmaterial-Adapters (TMA).......................................................13
Einlegen von Dias oder Negativen...............................................................................13
Tipps zum Scannen transparenter Vorlagen................................................................14
Starten eines Scanvorgangs....................................................................................................14
Verwenden der Taste „Scannen“........................................................................................14
Tipps zur Verwendung der Taste „Scannen“................................................................15
Verwenden der HP Scansoftware......................................................................................16
Verwenden anderer Softwareprogramme..........................................................................16
Erstellen von Kopien.................................................................................................................17
2 Nützliche Scanfunktionen
Arbeiten mit Scan-Shortcuts.....................................................................................................18
Automatisches Drehen von Seiten im Querformat...................................................................18
Automatisches Entfernen leerer Seiten....................................................................................19
Automatisches Geraderichten gescannter Bilder ....................................................................19
Herausfiltern von Farben aus einem Dokument (Farbfilter).....................................................19
Scannen ohne Überprüfung.....................................................................................................20
3 Pflege und Wartung
Reinigen des Scannerglases....................................................................................................21
Reinigen des Transparentmaterial-Adapters (TMA) ................................................................22
Reinigen des automatischen Vorlageneinzugs (ADF)..............................................................22
Dienstprogramm „HP Scanner-Tools“ – Informationen zur Scannerwartung...........................25
Auswechseln der Einzugswalze und der Trennvorrichtung......................................................26
Bestellen von Wartungs- und Scanner-Verbrauchsmaterialien................................................26
4 Fehlerbehebung
Grundlegende Tipps zur Fehlerbehebung................................................................................27
Scanner-LEDs..........................................................................................................................28
1

Fehlerbehebung bei der Scannerinstallation............................................................................28
Überprüfen der Kabel.........................................................................................................29
Deinstallieren und erneutes Installieren der Software........................................................29
Probleme bei der Scannerinitialisierung oder mit der Hardware..............................................30
Überprüfen der USB-Verbindung.......................................................................................30
Überprüfen Sie, ob der Scanner mit Strom versorgt wird...................................................31
Zurücksetzen des Scanners...............................................................................................32
Testen der Scannerhardware.............................................................................................32
Scanner funktioniert nicht mehr korrekt..............................................................................33
Zusatzinformationen zur Fehlerbehebung..........................................................................33
Probleme beim Scannerbetrieb................................................................................................33
Der Scanner wird nicht eingeschaltet.................................................................................34
Die Scannerlampe leuchtet weiterhin.................................................................................34
Der Scanner beginnt nicht sofort zu scannen.....................................................................34
Die Vorlagen werden sehr langsam gescannt....................................................................35
Namen für angepasste Scan-Shortcuts werden auf dem LCD-Display nicht korrekt
angezeigt............................................................................................................................35
Auf der gedruckten Seite erscheinen vertikale weiße Streifen...........................................35
Die gescannten Dateien sind zu groß................................................................................35
Beim Scannen vom Scannerglas aus wird der untere Rand des Bilds
abgeschnitten.....................................................................................................................36
Fehler beim Scannen von Dokumenten oder Text (OCR)..................................................36
Tasten funktionieren nicht........................................................................................................36
Tasten funktionieren nicht..................................................................................................37
Beim Drücken einer Taste wird nicht das erwartete Programm geöffnet...........................37
Beim Drücken der Taste „Scannen“ wird der falsche Shortcut verwendet.........................38
Probleme mit dem automatischen Vorlageneinzug (ADF).......................................................38
Das gescannte Bild ist verschwommen..............................................................................39
Gescannte Bilder weisen Streifen oder Kratzer auf............................................................39
Der Scanner scannt nur eine Seite einer beidseitig bedruckten Seite...............................40
Gescannte Seiten sind am Scanziel nicht in der richtigen Reihenfolge.............................40
Am Scanziel fehlen gescannte Seiten................................................................................40
Das Bild ist völlig schwarz oder völlig weiß........................................................................40
Gescannte Bilder sind nicht gerade....................................................................................40
Beheben von Papierstaus im automatischen Vorlageneinzug (ADF).................................41
Vom automatischen Vorlageneinzug (ADF) wird kein Papier zugeführt.............................42
Der untere Bereich des gescannten Bilds wird abgeschnitten...........................................43
Probleme mit Dias, Negativen und dem TMA..........................................................................43
Das Bild kann nicht vergrößert werden..............................................................................43
Falsche Farben, oder das Bild ist zu hell bzw. zu dunkel...................................................43
Die gescannten Bilder sind zu dunkel................................................................................43
Der TMA funktioniert nicht..................................................................................................44
Nach dem Auswählen eines Scan-Shortcuts für Dias oder Negative ist im TMA kein
oder nur schwaches Licht erkennbar..................................................................................44
Zusatzinformationen zur Fehlerbehebung................................................................................44
5 Produktsupport
Steuerung der Scannertasten...................................................................................................45
Unterstützung...........................................................................................................................46
Index
..............................................................................................................................................47
2

1 Verwenden des Scanners
In den folgenden Abschnitten werden der HP Scanjet Scanner sowie die Arbeitsschritte
zum Scannen oder Kopieren von Originaldokumenten beschrieben.
•
HP Scansoftware – Überblick
•
Scanner – Übersicht
•
Scannereinstellungen
•
Einlegen von Originalen
•
Starten eines Scanvorgangs
•
Erstellen von Kopien
HP Scansoftware – Überblick
Wenn Sie die HP Scansoftware installieren, werden die folgenden Symbole auf Ihrem
Desktop angelegt. Über diese Symbole öffnen Sie Programme zum Scannen, Kopieren
und Bearbeiten von Scans.
HP Scansoftware ist das Programm zum Scannen von Bildern und
Dokumenten. Verwenden Sie HP Scansoftware für folgende Zwecke:
•
Ausführen der Scanfunktionen
•
Zugreifen auf die Hilfe und auf Informationen zur Fehlerbehebung
•
Zugreifen auf das Vorschaufenster der HP Scansoftware, um
Scans vor dem Speichern zu bearbeiten
•
Scannen von Kleinbilddias und Negativen mithilfe des
Transparentmaterial-Adapters (TMA)
•
Ändern der Einstellungen und Standardeinstellungen
HP Kopierprogramm ist das Programm zum Drucken von Kopien auf
einem Drucker.
Dienstprogramm „HP Scanner-Tools“ ist das Programm zum
Konfigurieren der Tasten auf dem Bedienfeld des Scanners und zum
Protokollieren der Wartungsinformationen.
Doppelklicken Sie zum Starten eines Scanvorgangs auf das Symbol
HP Scansoftware, um das Dialogfeld mit den Shortcuts für die HP Scansoftware
aufzurufen, und befolgen Sie die angezeigten Anweisungen.
Hinweis Über das Dialogfeld mit den Shortcuts für die HP Scansoftware können
Sie die Scaneinstellungen ändern. Wenn Sie weitere Informationen benötigen,
klicken Sie im Dialogfeld mit den Shortcuts für die HP Scansoftware auf Hilfe.
Doppelklicken Sie zum Starten eines Kopiervorgangs auf das Symbol
HP Kopierprogramm, und befolgen Sie die angezeigten Anweisungen.
Verwenden des Scanners 3

Hinweis Sie können den Tasten Scannen ( ) oder Kopieren ( ) andere
Anwendungen zuweisen, sofern diese von Windows als Anwendungen erkannt
werden, die sich über Tasten starten lassen. Verwenden Sie dazu das
Dienstprogramm „HP Scanner-Tools“.
Siehe auch
• „
Einlegen von Originalen“ auf Seite 8
• „
Verwenden der HP Scansoftware“ auf Seite 16
• „
Erstellen von Kopien“ auf Seite 17
Scanner – Übersicht
1 Bedienfeld des Scanners
2 Automatischer Vorlageneinzug (ADF)
3 Zufuhrfach des ADF
4 Ausgabefach des ADF
5 Transparentmaterial-Adapter (TMA)
Siehe auch
•
Bedienfeld des Scanners
•
Automatischer Vorlageneinzug (ADF)
•
Transparentmaterial-Adapter (TMA)
Kapitel 1
4 Verwenden des Scanners

Bedienfeld des Scanners
Mit den Tasten auf dem Bedienfeld des Scanners starten Sie einen Scanvorgang und
konfigurieren verschiedene Einstellungen.
Symbol Tastenbezeichnung Beschreibung
1 Achtung-LED Zeigt in Kombination mit der Netz-LED
Scannerfunktionen und Fehlerbedingungen
an.
2 LCD
•
Zeigt die verfügbaren, von den Benutzern
auswählbaren Scan-Shortcuts an.
•
Zeigt Menüoptionen sowie Status- und
Fehlermeldungen an.
3 OK/Auswählen Ermöglicht Ihnen, durch die Optionen auf dem
LCD-Display zu blättern und Optionen
auszuwählen.
•
Drücken Sie die Tasten und , um
durch die Menüoptionen zu blättern.
•
Drücken Sie OK, um eine Option
auszuwählen.
4 Abbrechen Laufenden Scan- oder Kopiervorgang
abbrechen.
5 Scannen Scanvorgang starten.
6 Netzsymbol Scanner ein-/ausschalten.
7 Kopieren Kopiervorgang starten, wobei das Dialogfeld
HP Kopierprogramm auf dem Computer
angezeigt wird.
8 Zurück Vorheriges Menü auf dem LCD-Display
anzeigen.
9 Setup Einstellungen für die Funktionsweise des
Scanners vornehmen.
Scanner – Übersicht 5

Siehe auch
• „
Starten eines Scanvorgangs“ auf Seite 14
• „
Erstellen von Kopien“ auf Seite 17
• „
Scannereinstellungen“ auf Seite 6
• „
Scanner-LEDs“ auf Seite 28
Automatischer Vorlageneinzug (ADF)
Mithilfe des automatischen Vorlageneinzugs (ADF) können Sie schnell und problemlos
mehrseitige Dokumente scannen.
Siehe auch
• „
Verwenden des automatischen Vorlageneinzugs (ADF)“ auf Seite 8
• „
Starten eines Scanvorgangs“ auf Seite 14
• „
Erstellen von Kopien“ auf Seite 17
Transparentmaterial-Adapter (TMA)
Mit diesem Adapter können Sie 35-mm-Dias oder -Negative scannen.
Siehe auch
• „
Verwenden des Transparentmaterial-Adapters (TMA)“ auf Seite 13
• „
Starten eines Scanvorgangs“ auf Seite 14
Scannereinstellungen
Über die Taste Setup ( ) können Sie die folgenden Scannereinstellungen ändern:
•
Sprache
•
Energieverbrauch
•
Werkzeuge
Hinweis Mithilfe der HP Scansoftware können Sie weitere Einstellungen ändern.
Doppelklicken Sie auf dem Desktop auf das Symbol HP Scansoftware, und wählen
Sie dann eine Option im Menü Optionen aus. Wenn Sie weitere Informationen
benötigen, klicken Sie im Dialogfeld mit den Shortcuts für die HP Scansoftware auf
Hilfe.
Tipp Wenn Sie die Einstellungen ändern und später die Standardeinstellungen
wiederherstellen möchten, drücken Sie die Taste Setup (
) auf dem Bedienfeld des
Scanners. Wählen Sie anschließend Standard wiederherstellen aus.
Kapitel 1
6 Verwenden des Scanners

Sprache
Gehen Sie wie folgt vor, um die Sprache für das LCD-Display auszuwählen:
1.
Drücken Sie die Taste Setup (
), und wählen Sie mit den Tasten und die
Option Language (Sprache) aus. Drücken Sie anschließend OK.
2.
Drücken Sie die Tasten
und , bis die gewünschte Sprache hervorgehoben ist.
Drücken Sie anschließend OK, um die Sprachauswahl zu bestätigen, und dann
erneut OK, um das Menü zu verlassen.
Energieverbrauch
Mit den folgenden Einstellungen können Sie den Energieverbrauch des Scanners
reduzieren:
• Sofortiges Aufwärmen: Standardmäßig reduziert diese Einstellung die Zeitdauer
bis zum Einschalten der Lampe. So können Sie schneller scannen oder kopieren.
Wenn Sie für Sofortiges Aufwärmen die Einstellung AUS festlegen, ist zwar mehr
Zeit zum Aufwärmen der Lampe erforderlich, aber der Energieverbrauch reduziert
sich.
• Energiesparmodus: Standardmäßig reduziert sich bei dieser Einstellung nach einer
bestimmten Zeitdauer der Energieverbrauch des Scanners. Wenn Sie für
Energiesparmodus den Wert AUS festlegen, steigt zwar der Energieverbrauch,
aber das Starten von Scan- und Kopiervorgängen erfordert weniger Zeit.
Wenn Sie für Sofortiges Aufwärmen den Wert AUS oder für Energiesparmodus den
Wert EIN festlegen, wechselt der Scanner nach Drücken der Netztaste wieder zur
normalen Stromversorgung.
Gehen Sie zum Ändern der Einstellungen für den Energieverbrauch wie folgt vor:
1.
Drücken Sie die Taste Setup (
), und heben Sie mit den Tasten und die
gewünschte Einstellung für den Energieverbrauch hervor. Drücken Sie dann OK.
2.
Heben Sie mit den Tasten
und die gewünschte Einstellung hervor (EIN oder
AUS), und drücken Sie die Taste OK. Drücken Sie anschließend zweimal die Taste
.
Hinweis Wenn Sie für Energiesparmodus die Einstellung EIN festlegen, werden
alle Teile des Scanners einschließlich der Scannerlampe mit weniger Strom versorgt.
Wenn Sie für Sofortiges Aufwärmen die Einstellung AUS festlegen, während für
Energiesparmodus die Einstellung EIN festgelegt ist, hat dies keine Auswirkungen.
Werkzeuge
Über diese Menüoption wird das Dienstprogramm „HP Scanner-Tools“ auf dem
angeschlossenen Computer gestartet. Dieses Dienstprogramm dient zum Zuweisen von
Software, die sich über Tasten bedienen lässt, zu den Tasten Scannen (
) oder
Kopieren (
) sowie zum Überwachen der Nutzung bestimmter Scannerkomponenten
zu Wartungszwecken.
Scannereinstellungen 7

Hinweis Sie können das Dienstprogramm „HP Scanner-Tools“ auch über die
Windows Taskleiste starten. Klicken Sie dazu auf Start, zeigen Sie auf
Programme bzw. Alle Programme, HP, Scanjet und HP Scanjet N6310, und
klicken Sie dann auf Dienstprogramm „HP Scanner-Tools“.
Siehe auch
• „
Steuerung der Scannertasten“ auf Seite 45
• „
Dienstprogramm „HP Scanner-Tools“ – Informationen zur Scannerwartung“
auf Seite 25
Einlegen von Originalen
Mit den folgenden Methoden können Sie die Originale in den Scanner einlegen:
•
Verwenden des automatischen Vorlageneinzugs (ADF)
•
Verwenden des Scannerglases
•
Verwenden des Transparentmaterial-Adapters (TMA)
Verwenden des automatischen Vorlageneinzugs (ADF)
Hilfreiche Informationen zum richtigen Einlegen Ihrer Dokumente finden Sie in den
folgenden Abschnitten.
•
Tipps zum Einlegen von Dokumenten
•
Vorgehensweise zum Einlegen von Dokumenten
Tipps zum Einlegen von Dokumenten
• Der automatische Vorlageneinzug (ADF) unterstützt die folgenden Papiertypen.
Breite: 148 – 216 mm (5,8 – 8,5 Zoll)
Länge: 148 – 356 mm (5,8 – 14 Zoll)
Gewicht: 50 – 120 g/m
2
(13 – 32 lb)
• Wenn Sie folgende Dokumenttypen mithilfe des ADF scannen, kann dies zu
Papierstaus oder Schäden an den Dokumenten führen. Verwenden Sie zum Scannen
dieser Dokumente das Scannerglas anstelle des ADF.
Verknitterte Dokumente Gewellte Dokumente
Zerrissene Dokumente Dokumente mit Büro-
oder Heftklammern
Kohlepapier Beschichtetes Papier
Kapitel 1
8 Verwenden des Scanners

Extrem dünnes,
durchscheinendes
Papier
Papier mit Klebenotizen
oder angeklebten
Merkzetteln
Fotos Projektor-
Transparentfolien
Papierseiten, die
aneinander haften
Papier mit feuchten
Substanzen wie Kleber
oder
Korrekturflüssigkeit
• Vergewissern Sie sich vor dem Einlegen von Dokumenten, dass die ADF-
Zugangsklappe fest verriegelt ist.
• Stellen Sie beim Einlegen eines Dokumentstapels sicher, dass alle Dokumente
dieselbe Breite besitzen.
• Wenn Sie Papier im Querformat einlegen, vergewissern Sie sich, dass der obere
Rand der Seiten zur Rückseite des Scanners zeigt. So ist sichergestellt, dass die
Seiten vom Scanner automatisch korrekt gedreht werden, wenn in der HP
Scansoftware die Option zum automatischen Drehen von Seiten im Querformat
aktiviert wurde.
• Die maximale Kapazität des ADF beträgt 50 Blatt mit einem Gewicht von 75 g/m
2
(20
lb). Bei schwererem Papier liegt die maximale Kapazität niedriger.
• Wenn Sie kleine Seiten einlegen, z. B. im Format DIN A5 (148 x 210 mm oder 5,8 x
8,3 Zoll), legen Sie einen aus mindestens fünf Seiten bestehenden Stapel ein, um
sicherzustellen, dass die Seiten vom ADF korrekt erkannt und zugeführt werden.
Wenn Sie weniger als fünf kleine Dokumente scannen, legen Sie diese zum Scannen
auf das Scannerglas.
• Wenn Sie lange Dokumente scannen, die über das Ende des Zufuhrfachs
hinausragen, ziehen Sie die Zufuhrfachverlängerung (1) heraus, und legen Sie
anschließend die Dokumente (2) ein.
Einlegen von Originalen 9

Vorgehensweise zum Einlegen von Dokumenten
1. Wenn die Seiten des Originals lang sind, ziehen Sie die Zufuhrfachverlängerung
heraus.
2. Fächern Sie den Stapel mit den Dokumentseiten auf, um sicherzustellen, dass die
Seiten nicht aneinander haften. Fächern Sie die Kante, die in den ADF zeigt, zunächst
in der einen und dann in der entgegengesetzten Richtung auf.
3. Richten Sie die Kanten der Dokumente aneinander aus, indem Sie mit der Unterkante
des Stapels auf eine ebene Fläche stoßen. Drehen Sie den Stapel um 90 Grad, und
wiederholen Sie diesen Schritt.
Kapitel 1
10 Verwenden des Scanners

4. Legen Sie den Stapel in die Mitte des Zufuhrfachs ein. Legen Sie den Stapel mit der
Vorderseite nach oben.
5. Schieben Sie die Papierführungen seitlich an die Dokumente heran. Klemmen Sie
das Papier nicht zwischen den Führungen ein, um die Zuführung nicht zu behindern,
aber achten Sie darauf, dass die Papierführungen die Kanten der Dokumente
berühren.
6. Schieben Sie den Stapel vorsichtig nach vorne, um den Sensor des Zufuhrfachs
auszulösen.
Siehe auch
• „
Tipps zum Einlegen von Dokumenten“ auf Seite 8
• „
Probleme mit dem automatischen Vorlageneinzug (ADF)“ auf Seite 38
• „
Starten eines Scanvorgangs“ auf Seite 14
Verwenden des Scannerglases
Legen Sie Vorlagen, die nicht den Spezifikationen für den automatischen Vorlageneinzug
(ADF) entsprechen, direkt auf das Scannerglas.
Minimales Format: Kein minimales Format
Maximales Format: 216 x 300 mm (8,5 x 11,8 Zoll)
Hinweis Der aktive Bilderfassungsbereich erstreckt sich nicht über die gesamte
Länge des Scannerglases. Achten Sie darauf, dass Sie die Originale entsprechend
der Referenzmarkierungen an den Kanten des Scannerglases auflegen.
Legen Sie das Original mit der zu scannenden Seite nach unten an der Markierung auf
das Scannerglas. Legen Sie bei Seiten im Querformat die Originale mit der bedruckten
Einlegen von Originalen 11

Seite nach unten so auf das Scannerglas, dass die obere Kante zur Rückseite des
Scanners zeigt.
Tipp Wenn mehrere Bilder gleichzeitig gescannt werden sollen, legen Sie die zu
scannenden Bilder mit einem Mindestabstand von 6 mm (0,25 Zoll) zwischen den
einzelnen Bildern auf das Scannerglas.
Siehe auch
„
Starten eines Scanvorgangs“ auf Seite 14
Kapitel 1
12 Verwenden des Scanners

Verwenden des Transparentmaterial-Adapters (TMA)
In diesem Abschnitt wird die Verwendung des Transparentmaterial-Adapters (TMA) zum
Scannen von Dias (z. B. 35-mm-Dias) und Negativen erläutert.
•
Einlegen von Dias oder Negativen
•
Tipps zum Scannen transparenter Vorlagen
Hinweis Zum Scannen von Einzeldias und -negativen mit dem TMA müssen Sie die
HP Scansoftware verwenden.
Einlegen von Dias oder Negativen
Mithilfe des Transparentmaterial-Adapters (TMA) können Sie zwei 35-mm-Dias oder drei
Einzelnegative gleichzeitig scannen.
Abbildung 1-1 Einlegen von Dias
Abbildung 1-2 Einlegen von Negativen
Gehen Sie wie folgt vor, um Dias oder Negative in den TMA einzulegen:
1. Öffnen Sie den Scannerdeckel.
2. Entnehmen Sie den Negativstreifenhalter aus dem Diahalter.
3. Führen Sie einen der folgenden Schritte aus, um die Dias oder Negative einzulegen:
• Wenn Sie Dias scannen möchten, legen Sie die Dias in den Diahalter ein. Setzen
Sie die Dias mit der Oberkante nach oben und mit der Vorderseite zu Ihnen hin
ein, und achten Sie darauf, dass die Dias flach aufliegen und nicht überlappen.
• Wenn Sie Negative scannen möchten, führen Sie folgende Schritte aus:
a. Entfernen Sie den Lichtschutz vom Negativstreifenhalter.
b. Führen Sie einen Negativstreifen so in den Negativstreifenhalter ein, dass die
glänzende Seite der Negative zu Ihnen weist. Negative können leicht beschädigt
werden. Sie dürfen Sie folglich nur an den Kanten anfassen.
Einlegen von Originalen 13

c. Wenn der Negativstreifen weniger als drei Bilder enthält, führen Sie den
Lichtschutz der Negative in den Negativstreifenhalter ein, und stellen Sie sicher,
dass die linke Kante des Lichtschutzes das letzte Negativ berührt.
d. Setzen Sie den Negativstreifenhalter wieder in den Diahalter ein.
4. Schließen Sie den Scannerdeckel.
Siehe auch
• „
Starten eines Scanvorgangs“ auf Seite 14
• „
Probleme mit Dias, Negativen und dem TMA“ auf Seite 43
Tipps zum Scannen transparenter Vorlagen
• Wenn eine transparente Vorlage für den Transparentmaterial-Adapter (TMA) zu groß
ist, legen Sie diese auf das Scannerglas, und decken Sie diese mit einem weißen
Blatt Papier ab. Führen Sie dann den Scanvorgang aus.
• Wenn Sie ein Negativ scannen, wird bei Verwendung des Standard-Scan-Shortcuts
das Bild automatisch auf ein Format von 6,7 x 10 cm (2,64 x 4 Zoll) vergrößert. Wenn
das endgültige Bild größer oder kleiner sein soll, starten Sie den Scanvorgang über
die HP Scansoftware. Verwenden Sie anschließend das Tool Größe ändern des
Vorschaufensters der HP Scansoftware, um die Skalierung dem gewünschten
endgültigen Format entsprechend einzustellen. Der Scanner scannt die Vorlage in
der ausgewählten Größe und passt die Scanauflösung gemäß der ausgewählten
Einstellung für die Auflösung an. Weitere Informationen finden Sie in der Hilfe zur
Scannersoftware.
Starten eines Scanvorgangs
Starten Sie den Scanvorgang auf eine der folgenden Arten:
•
Verwenden der Taste „Scannen“
•
Verwenden der HP Scansoftware
•
Verwenden anderer Softwareprogramme
Verwenden der Taste „Scannen“
Gehen Sie wie folgt vor, um mithilfe der Taste Scannen ( ) am Scanner zu scannen:
1. Legen Sie die Originale ein.
2. Wenn auf dem LCD-Display des Scanners mitgeteilt wird, dass keine Shortcuts auf
dem Scanner vorhanden sind, drücken Sie die Taste Scannen (
). Das Dialogfeld
Scannen in...Einrichtung wird auf dem Computer angezeigt. Über dieses Dialogfeld
Kapitel 1
14 Verwenden des Scanners

können Sie die gewünschten Scan-Shortcuts übertragen, um die Liste mit den Scan-
Shortcuts für das Bedienfeld des Scanners verwenden zu können.
a. Wählen Sie in der Liste Verfügbare Scan-Shortcuts den gewünschten Shortcut
aus, und klicken Sie auf Hinzufügen.
b. Verwenden Sie die Pfeile Nach oben verschieben und Nach unten
verschieben im Dialogfeld, um die Reihenfolge der Shortcuts in der
Bedienfeldliste zu ändern.
Wenn Sie sich am Bedienfeld Ihres Scangeräts durch die Liste bewegen, werden
die Shortcuts in der hier festgelegten Reihenfolge angezeigt.
c. Klicken Sie nach Fertigstellung der Liste auf Gerät aktualisieren. Weitere
Informationen zum Hochladen der Scan-Shortcuts finden Sie im gedruckten
Handbuch für die Inbetriebnahme.
3.
Heben Sie den Scan-Shortcut mit den Tasten
und auf dem Bedienfeld des
Scanners hervor.
4. Drücken Sie die Taste Scannen (
) auf dem Bedienfeld des Scanners. Der
Scanvorgang wird vom Scanner gestartet, und der Scan wird an die im Scan-Shortcut
angegebene Position gesendet.
Tipps zur Verwendung der Taste „Scannen“
• Bevor Sie die Taste Scannen (
) zum ersten Mal verwenden, müssen Sie die
Shortcuts auswählen, die im Menü mit den Scan-Shortcuts angezeigt werden sollen.
• Drücken Sie zum Abbrechen eines Scanvorgangs die Taste Abbrechen (
).
•
Sie können den Tasten Scannen (
) und Kopieren ( ) eine beliebige
Scansoftware zuweisen, die sich über Tasten starten lässt. Weitere Informationen
hierzu finden Sie im gedruckten Handbuch für die Inbetriebnahme.
• Wenn Sie vor dem Senden eines Scans eine Vorschau anzeigen und den Scan
bearbeiten möchten, doppelklicken Sie auf dem Desktop auf das Symbol
HP Scansoftware. Klicken Sie auf Einstellungen ändern..., und wählen Sie
Scanvorschau anzeigen aus. Sie können die Taste Scannen auch so konfigurieren,
dass vor dem Senden des Scans eine Vorschau angezeigt wird. Weitere
Informationen finden Sie in der Hilfe zur Scannersoftware.
• Wenn Sie 35-mm-Dias oder -Negative scannen, wählen Sie einen Scan-Shortcut für
Dias oder Negative aus. Ansonsten leuchtet die Kontrollleuchte für den
Transparentmaterial-Adapter nicht auf.
• Doppelklicken Sie zum Erstellen eines angepassten Scan-Shortcuts auf Ihrem
Computer auf das Symbol HP Scansoftware. Heben Sie im Dialogfeld mit den
Shortcuts für die HP Scansoftware den Scan-Short hervor, der dem von Ihnen zu
erstellenden Scan-Shortcut am ehesten entspricht. Klicken Sie dann auf
Einstellungen ändern. Ändern Sie die Einstellungen, und speichern Sie den Scan-
Shortcut. Weitere Informationen finden Sie in der Hilfe zur Scannersoftware. Sie
können auch einen Scan-Shortcut als Standardwert festlegen, damit Sie diesen nicht
jedes Mal in der Liste auswählen müssen.
Siehe auch
• „
Einlegen von Originalen“ auf Seite 8
• „
Verwenden der HP Scansoftware“ auf Seite 16
• „
Verwenden anderer Softwareprogramme“ auf Seite 16
Starten eines Scanvorgangs 15

Verwenden der HP Scansoftware
Starten Sie den Scanvorgang über die HP Scansoftware, wenn Sie über weitere
Steuerungsmöglichkeiten während des Scanvorgangs verfügen und z. B. eine Vorschau
vor dem endgültigen Scannen anzeigen, erweiterte Funktionen nutzen oder die
Scaneinstellungen ändern möchten.
Gehen Sie wie folgt vor, um mithilfe der HP Scansoftware zu scannen:
1. Legen Sie die Originale ein.
2. Doppelklicken Sie auf das Symbol HP Scansoftware.
3. Wenn das Dialogfeld mit den Shortcuts für die HP Scansoftware angezeigt wird,
gehen Sie wie folgt vor:
a. Wählen Sie den zu verwendenden Scan-Shortcut aus.
b. Wenn Sie vor dem Scannen die Scaneinstellungen ändern oder eine Vorschau
anzeigen möchten, klicken Sie auf Einstellungen ändern..., und nehmen Sie die
gewünschten Änderungen vor. Weitere Informationen finden Sie in der Hilfe zur
Scannersoftware.
c. Klicken Sie auf Scannen.
4. Wenn von Ihnen festgelegt wurde, dass eine Scanvorschau angezeigt werden soll,
wird die Scanvorschau für die HP Scansoftware angezeigt. Nehmen Sie die
gewünschten Änderungen vor. Klicken Sie nach Abschluss der Bearbeitung auf
Fertig stellen. Weitere Informationen finden Sie in der Hilfe zur Scannersoftware.
Hinweis Wenn Vorschau anzeigen nicht ausgewählt wurde, werden Sie
möglicherweise aufgefordert, weitere Dokumente zu scannen. Klicken Sie auf
Ja, um weitere Dokumente zu scannen, oder auf Nein, um die gescannten Bilder
an das angegebene Ziel zu senden.
Sobald Sie auf Fertig stellen klicken, sendet die HP Scansoftware die gescannten
Seiten an das angegebene Ziel.
Tipp Das Dialogfeld mit den Shortcuts für die HP Scansoftware wird weiterhin
angezeigt, damit Sie weitere Originale scannen können. Klicken Sie nach
Abschluss des Scannens auf Schließen.
Siehe auch
• „
Einlegen von Originalen“ auf Seite 8
• „
Nützliche Scanfunktionen“ auf Seite 18
Verwenden anderer Softwareprogramme
Sie können Bilder oder Dokumente direkt in ein Programm scannen, wenn dieses WIA-
oder TWAIN-kompatibel ist. Die Kompatibilität ist normalerweise gegeben, wenn das
Programm über eine Menüoption wie Abrufen, Scannen, Neues Objekt importieren
oder Einfügen verfügt. Wenn Sie sich nicht sicher sind, ob Ihre Anwendung geeignet ist,
bzw. welche Option Sie verwenden müssen, lesen Sie die Dokumentation der
Anwendung.
Kapitel 1
16 Verwenden des Scanners

Gehen Sie wie folgt vor, um mithilfe von WIA- oder TWAIN-kompatibler Scansoftware zu
scannen:
1. Starten Sie die Scansoftware, und wählen Sie dann die WIA- oder TWAIN-
Datenquelle aus.
2. Führen Sie die für den Scanvorgang erforderlichen Arbeitsschritte aus.
3. Wählen Sie die Einstellungen aus, die für die zu scannenden Originale geeignet sind.
Weitere Informationen finden Sie in der Onlinehilfe für die Scansoftware.
Hinweis Wenn Ihre Anwendung ISIS-kompatibel ist oder Sie ein optimiertes
Scannen von Dokumenten mithilfe TWAIN-kompatibler Softwareprogramme
wünschen, können Sie den EMC ISIST/TWAIN-Treiber installieren. Legen Sie dazu
die Installations-CD ein, die mit dem Scanner geliefert wurde, und wählen Sie die
EMC ISIS/TWAIN-Option aus. Wählen Sie zum Scannen von Dokumenten den
HP Scanjet N6310 Doc TWAIN-Treiber der Anwendung aus. Wenn Sie jedoch Bilder
mithilfe anderer Softwareprogramme scannen, wählen Sie den HP Scanjet N6310
TWAIN-Treiber aus.
Siehe auch
„
Einlegen von Originalen“ auf Seite 8
Erstellen von Kopien
Drücken Sie die Taste Kopieren ( ), um ein Original zu scannen und an einen Drucker
zu senden.
Gehen Sie zum Erstellen von Kopien wie folgt vor:
1. Legen Sie die Originale ein.
2.
Drücken Sie die Taste Kopieren (
). Die Kopie wird an den Drucker gesendet, und
das Dialogfeld HP Kopierprogramm wird auf dem angeschlossenen Computer
angezeigt.
3. Wenn Sie die Einstellungen wie Kopienanzahl oder Ausgabetyp ändern möchten,
gehen Sie wie folgt vor:
a. Klicken Sie im Fortschrittsdialogfeld auf Abbrechen.
b. Nehmen Sie die gewünschten Änderungen im Dialogfeld HP Kopierprogramm
vor.
c. Klicken Sie auf Start. Die Kopie wird an den Drucker gesendet.
Tipp Sie können auch auf dem Desktop auf das Symbol HP Kopierprogramm
klicken, um Kopien zu erstellen.
Erstellen von Kopien 17

2 Nützliche Scanfunktionen
Für erfahrene Fachleute in Sachen Dokumentverwaltung sind möglicherweise die
folgenden Scanfunktionen von Interesse. Viele dieser Funktionen sind auch in anderen
ISIS- oder TWAIN-kompatiblen Dokumentscanprogrammen verfügbar, in denen sich die
Scaneinstellungen ändern lassen.
•
Arbeiten mit Scan-Shortcuts
•
Automatisches Drehen von Seiten im Querformat
•
Automatisches Entfernen leerer Seiten
•
Automatisches Geraderichten gescannter Bilder
•
Herausfiltern von Farben aus einem Dokument (Farbfilter)
•
Scannen ohne Überprüfung
Arbeiten mit Scan-Shortcuts
Scan-Shortcuts sind eine Methode, um eine Gruppe von Scan-Einstellungen für
Aufgaben zu speichern, die Sie regelmäßig ausführen.
Über das Dialogfeld mit den Shortcuts für die HP Scansoftware können Sie Scan-
Shortcuts erstellen, löschen und ändern. Weitere Informationen zum Verwenden und
zum Verwalten der Scan-Shortcuts finden Sie in der Hilfe zur Scannersoftware.
Automatisches Drehen von Seiten im Querformat
Standardmäßig werden Dokumentseiten, die mithilfe des automatischen
Vorlageneinzugs (ADF) zugeführt oder auf das Scannerglas gelegt werden, in derselben
Ausrichtung ausgegeben wie die Originale. Der Scanner kann die Scandaten drehen,
sodass Originale in Querformatausrichtung im Hochformat ausgegeben werden.
Gehen Sie wie folgt vor, um die Hochformatausgabe von Originalen im Querformat zu
aktivieren:
1. Doppelklicken Sie auf dem Desktop auf das Symbol HP Scansoftware, und wählen
Sie dann im Menü Optionen die Option Scaneinstellungen aus.
2. Wählen Sie im Dialogfeld Scaneinstellungen auf der Registerkarte Dokument die
Option Seiten im Querformat automatisch drehen aus. Klicken Sie dann auf OK.
Hinweis In sonstiger Scansoftware finden Sie die Optionen zum Drehen der Seiten
auf der Registerkarte Layout des ISIS- oder TWAIN-Dialogfelds Erweiterte
Einstellungen.
18 Nützliche Scanfunktionen
Seite laden ...
Seite laden ...
Seite laden ...
Seite laden ...
Seite laden ...
Seite laden ...
Seite laden ...
Seite laden ...
Seite laden ...
Seite laden ...
Seite laden ...
Seite laden ...
Seite laden ...
Seite laden ...
Seite laden ...
Seite laden ...
Seite laden ...
Seite laden ...
Seite laden ...
Seite laden ...
Seite laden ...
Seite laden ...
Seite laden ...
Seite laden ...
Seite laden ...
Seite laden ...
Seite laden ...
Seite laden ...
Seite laden ...
Seite laden ...
Seite laden ...
Seite laden ...
-
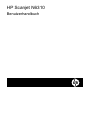 1
1
-
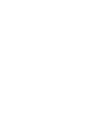 2
2
-
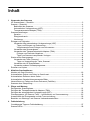 3
3
-
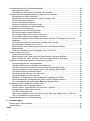 4
4
-
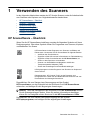 5
5
-
 6
6
-
 7
7
-
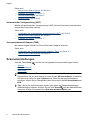 8
8
-
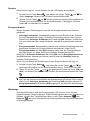 9
9
-
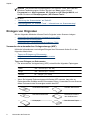 10
10
-
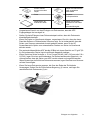 11
11
-
 12
12
-
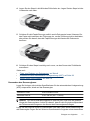 13
13
-
 14
14
-
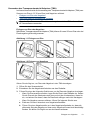 15
15
-
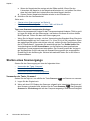 16
16
-
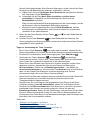 17
17
-
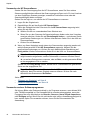 18
18
-
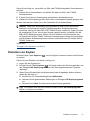 19
19
-
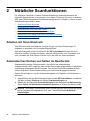 20
20
-
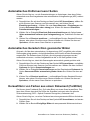 21
21
-
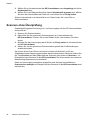 22
22
-
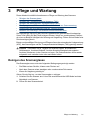 23
23
-
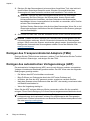 24
24
-
 25
25
-
 26
26
-
 27
27
-
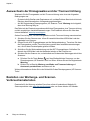 28
28
-
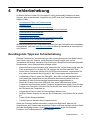 29
29
-
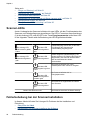 30
30
-
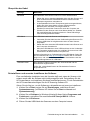 31
31
-
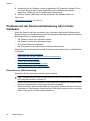 32
32
-
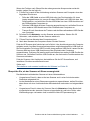 33
33
-
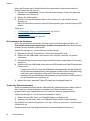 34
34
-
 35
35
-
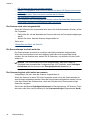 36
36
-
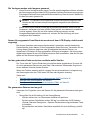 37
37
-
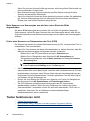 38
38
-
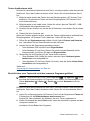 39
39
-
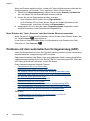 40
40
-
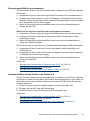 41
41
-
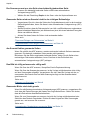 42
42
-
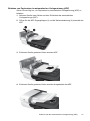 43
43
-
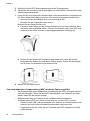 44
44
-
 45
45
-
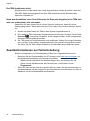 46
46
-
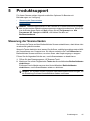 47
47
-
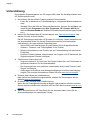 48
48
-
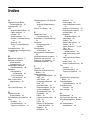 49
49
-
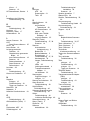 50
50
-
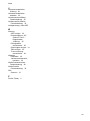 51
51
-
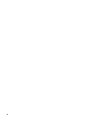 52
52
HP Scanjet N6310 Document Flatbed Scanner Benutzerhandbuch
- Typ
- Benutzerhandbuch
Verwandte Papiere
-
HP Scanjet N6350 Networked Document Flatbed Scanner Benutzerhandbuch
-
HP ScanJet Enterprise 7500 Flatbed Scanner Benutzerhandbuch
-
HP SCANJET 7650 DOCUMENT FLATBED SCANNER Benutzerhandbuch
-
HP Scanjet N6350 Networked Document Flatbed Scanner Bedienungsanleitung
-
HP Scanjet Enterprise Flow N9120 Flatbed Scanner Benutzerhandbuch
-
HP Scanjet 300 Flatbed Scanner Benutzerhandbuch
-
HP ScanJet Pro 3500 f1 Flatbed Scanner Benutzerhandbuch
-
HP Scanjet G3110 Photo Scanner Benutzerhandbuch
-
HP ScanJet Pro 2500 f1 Benutzerhandbuch
-
HP ScanJet Pro 4500 fn1 Network Scanner Benutzerhandbuch