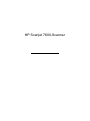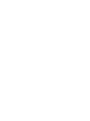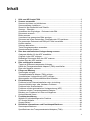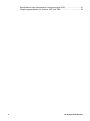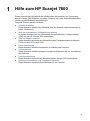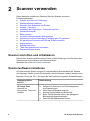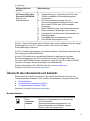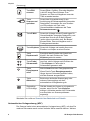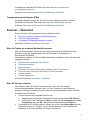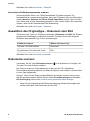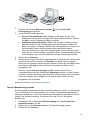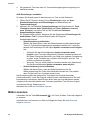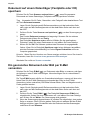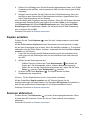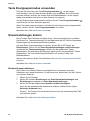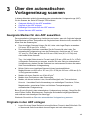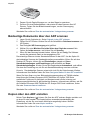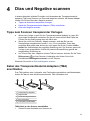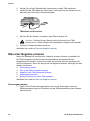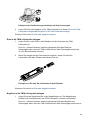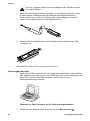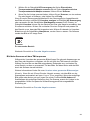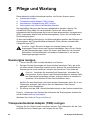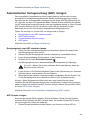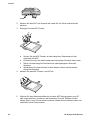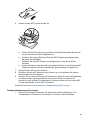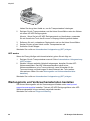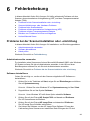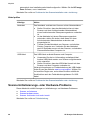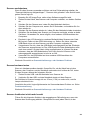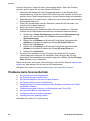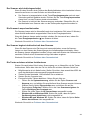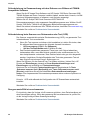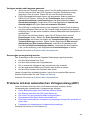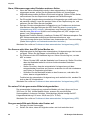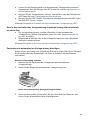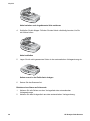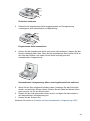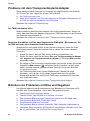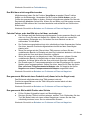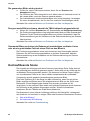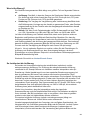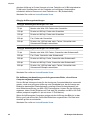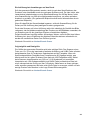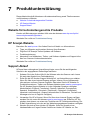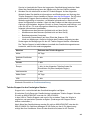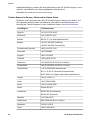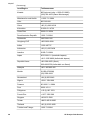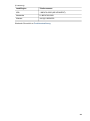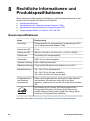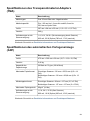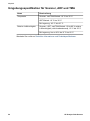HP Scanjet 7600-series
Flachbettscanner
Benutzerhandbuch

HP Scanjet 7600-Scanner


Inhalt
1 Hilfe zum HP Scanjet 7600...................................................................................3
2 Scanner verwenden..............................................................................................4
Scanner einrichten und initialisieren.......................................................................4
Scannersoftware installieren...................................................................................4
Übersicht über Bedienfeld und Zubehör.................................................................5
Scanner – Übersicht...............................................................................................7
Auswählen des Originaltyps – Dokument oder Bild................................................8
Dokumente scannen...............................................................................................8
Bilder scannen......................................................................................................10
Vorschau eines gescannten Bilds anzeigen.........................................................11
Dokument auf einem Datenträger (Festplatte oder CD) speichern.......................12
Ein gescanntes Dokument oder Bild per E-Mail versenden..................................12
Kopien erstellen....................................................................................................13
Scannen abbrechen.............................................................................................13
Taste Energiesparmodus verwenden...................................................................14
Scaneinstellungen ändern....................................................................................14
3 Über den automatischen Vorlageneinzug scannen.........................................15
Geeignete Medien für den ADF auswählen..........................................................15
Originale in den ADF einlegen..............................................................................15
Beidseitige Dokumente über den ADF scannen...................................................16
Kopien über den ADF erstellen.............................................................................16
4 Dias und Negative scannen...............................................................................17
Tipps zum Scannen transparenter Vorlagen........................................................17
Kabel des Transparentmaterial-Adapters (TMA) anschließen..............................17
Dias oder Negative scannen.................................................................................18
5 Pflege und Wartung............................................................................................22
Scannerglas reinigen............................................................................................22
Transparentmaterial-Adapter (TMA) reinigen.......................................................22
Automatischen Vorlageneinzug (ADF) reinigen....................................................23
Wartungsteile und Verbrauchsmaterialien bestellen.............................................26
6 Fehlerbehebung..................................................................................................27
Probleme bei der Scannerinstallation oder -einrichtung.......................................27
Scannerinitialisierungs- oder Hardware-Probleme...............................................28
Probleme beim Scannerbetrieb............................................................................30
Probleme mit dem automatischen Vorlageneinzug (ADF)....................................33
Probleme mit dem Transparentmaterial-Adapter..................................................38
Beheben von Problemen mit Dias und Negativen................................................38
Hochauflösende Scans.........................................................................................40
7 Produktunterstützung........................................................................................44
Website für behindertengerechte Produkte..........................................................44
HP Scanjet-Website.............................................................................................44
Support-Ablauf......................................................................................................44
8 Rechtliche Informationen und Produktspezifikationen...................................50
Scannerspezifikationen......................................................................................... 50
Spezifikationen des Transparentmaterial-Adapters (TMA)...................................51
1

1
Hilfe zum HP Scanjet 7600
Dieser Abschnitt der Hilfe enthält die erforderlichen Informationen zur Verwendung
des HP Scanjet 7600-Scanners mit einem Computer, der unter einem Betriebssystem
von Microsoft® Windows® ausgeführt wird.
Folgende Themen werden behandelt:
● Scanner verwenden
Dieser Abschnitt enthält einen Überblick über den Scanner und Informationen zu
seiner Verwendung.
● Über den automatischen Vorlageneinzug scannen
In diesem Abschnitt wird die Verwendung des automatischen Vorlageneinzugs
(ADF) mit dem HP Scanjet 7600 beschrieben.
● Dias und Negative scannen
Dieser Abschnitt beschreibt die Verwendung des Transparentmaterial-Adapters
(TMA) mit dem HP Scanjet 7600.
● Pflege und Wartung
Dieser Abschnitt enthält Informationen zur Wartung des Scanners.
● Fehlerbehebung
Dieser Abschnitt enthält Lösungen zu möglichen Problemen bei der Verwendung
des Scanners.
● Produktunterstützung
Dieser Abschnitt beschreibt die Kontaktaufnahme mit dem HP Kundendienst.
● Rechtliche Informationen und Produktspezifikationen
Dieser Abschnitt enthält die Spezifikationen für den Scanner.
3

2
Scanner verwenden
Dieser Abschnitt enthält einen Überblick über den Scanner und seine
Einsatzmöglichkeiten.
● Scanner einrichten und initialisieren
● Scannersoftware installieren
● Übersicht über Bedienfeld und Zubehör
● Scanner – Übersicht
● Auswählen des Originaltyps – Dokument oder Bild
● Dokumente scannen
● Bilder scannen
● Vorschau eines gescannten Bilds anzeigen
● Dokument auf einem Datenträger (Festplatte oder CD) speichern
● Ein gescanntes Dokument oder Bild per E-Mail versenden
● Kopien erstellen
● Scannen abbrechen
● Taste Energiesparmodus verwenden
● Scaneinstellungen ändern
Scanner einrichten und initialisieren
Das mit dem Scanner gelieferte Setup-Poster enthält Anleitungen zum Einrichten des
Scanners und zum Installieren der Scannersoftware.
Wechseln Sie zurück zu Scanner verwenden.
Scannersoftware installieren
HP bietet mehrere Scan-Lösungen für unterschiedliche Einsatzzwecke an. Anhand
der folgenden Tabelle können Sie feststellen, welche Software installiert werden muss.
Beginnen Sie mit der CD 1. Sie haben die Wahl zwischen folgenden Softwarelösungen:
Softwareoptionen
auf CD 1
Beschreibung
HP Image Zone
Scannen von
Dokumenten, Fotos und
Grafiken
● Software für Dokument- und Fotomanagement
und Erweiterungen.
● Kann Dias und Negative scannen
● Aktiviert Scannertasten am Bedienfeld
● Bietet TWAIN-Konnektivität zu den gängigsten
Bildverarbeitungsanwendungen
● Setzt 550 MB Speicherplatz voraus
4 HP Scanjet 7600-Scanner

Softwareoptionen
auf CD 1
Beschreibung
HP Scanjet 7600 Serie
Document ISIS/TWAIN
Scannen von
Dokumentbildern
● Softwarelösung zur Verwendung mit ISIS- oder
TWAIN-kompatiblen Dokumentmanagement-
Programmen
● Die Scannersteuerung erfolgt über die
Dokumentmanagement-Software auf CD 2 oder
über andere TWAIN- oder ISIS-kompatible
Programme.
● Bietet TWAIN-Kontrast- und Helligkeitsfunktionen
● Bietet verbesserte beidseitige Scan-Leistung
● Unterstützt die Funktionen der Scannertasten am
Bedienfeld nicht
● Kann keine Dias und Negative scannen
● Setzt 20 MB Speicherplatz voraus
Hinweis Damit der Scanner genutzt werden kann, muss mindestens eine der obigen
Softwareoptionen von CD 1 installiert werden. Sie können auch beide
Softwarelösungen installieren.
Die CD 1 enthält möglicherweise noch weitere Software. Einzelheiten entnehmen Sie
den Anleitungen auf dem Bildschirm.
Auf der CD 2 befindet sich spezialisierte Software für das Scannen und das
Dokumentmanagement. Sie ist für den Einsatz mit der HP Scanjet 7600 Serie
Document ISIS/TWAIN-Software vorgesehen. Legen Sie die CD 2 in das CD-ROM-
Laufwerk, und folgen Sie den Anleitungen auf dem Bildschirm.
Weitere Informationen über TWAIN finden Sie unter www.twain.org.
Wechseln Sie zurück zu Scanner verwenden.
Übersicht über Bedienfeld und Zubehör
Dieser Abschnitt enthält eine Übersicht über das Bedienfeld des Scanners, den
Transparentmaterial-Adapter (TMA) und den automatischen Vorlageneinzug (ADF).
● Bedienfeldtasten
● Automatischer Vorlageneinzug (ADF)
● Transparentmaterial-Adapter (TMA)
Wechseln Sie zurück zu Scanner verwenden.
Bedienfeldtasten
Taste
Dokument
scannen
Scannt ein Originaldokument in das (auf der
CD 2 enthaltene)
Dokumentmanagementprogramm ein. Ist
dieses Programm nicht installiert, wird der
Scan in einer Datei gespeichert.
(Fortsetzung)
5

Taste Bild
scannen
Scannt Bilder, Grafiken, Dias oder Negative
in die HP Image Zone-Software. Zum
Scannen von Dias und Negativen muss der
TMA verwendet werden.
Taste
Scannen und
speichern
Scannt das Originaldokument für die
Archivierung als Schwarzweißbild (kompakte
Dateigröße). Verwenden Sie zum Scannen
von Dokumenten mit Farb- oder
Graustufenbildern stattdessen die Taste
Dokument scannen (
).
Taste E-Mail Scannt die Vorlage mit den Einstellungen für
Graustufenbilder (kompakte Dateigröße), und
sendet den Scan an die E-Mail-Software
(sofern diese unterstützt wird). Bei Bedarf
können Bilder, Dias und Negative auch in
Farbe gescannt werden.
Taste Kopieren Scannt die Vorlage und sendet diese zum
Erstellen von Kopien an einen Drucker.
Taste
Kopienanzahl
Ermöglicht das Einstellen der Anzahl von
Kopien, die nach Drücken der Taste
Kopieren gedruckt werden.
Taste Farbe/
Schwarzweiß
Legt fest, ob die Vorlage nach Drücken der
Taste Kopieren in Farbe oder in
Schwarzweiß gescannt wird.
Taste
Energiesparm
odus
Aktiviert/deaktiviert den Energiesparmodus.
Wenn Sie die Taste Energiesparmodus
länger als zwei Sekunden gedrückt halten,
wird der Scanner ausgeschaltet.
Taste
Abbrechen
Bricht einen laufenden Scanvorgang oder
mehrere Scanvorgänge mit dem
automatischen Vorlageneinzug ab.
Zweistellige
LCD-Anzeige
Gibt die Anzahl der Kopien an, die gedruckt
werden, wenn Sie die Taste Kopieren
drücken. Außerdem werden hier Fehlercodes
zum Ermitteln von Scannerproblemen
angezeigt.
Wechseln Sie zurück zu Übersicht über Bedienfeld und Zubehör.
Automatischer Vorlageneinzug (ADF)
Der Scanner besitzt einen automatischen Vorlageneinzug (ADF), mit dem Sie
mehrere Dokumente rasch und auf einfache Weise scannen können. Weitere
Kapitel 2
(Fortsetzung)
6 HP Scanjet 7600-Scanner

Informationen über den ADF finden Sie unter Über den automatischen
Vorlageneinzug scannen.
Wechseln Sie zurück zu Übersicht über Bedienfeld und Zubehör.
Transparentmaterial-Adapter (TMA)
Mit diesem Adapter können Sie 35-mm-Dias oder -Negative scannen. Weitere
Informationen über den TMA finden Sie unter Dias und Negative scannen.
Wechseln Sie zurück zu Übersicht über Bedienfeld und Zubehör.
Scanner – Übersicht
Starten Sie den Scanvorgang auf eine der folgenden Arten:
● Über die Tasten am vorderen Bedienfeld scannen
● Über HP Director scannen
● Aus anderen Softwareprogrammen scannen
Wechseln Sie zurück zu Scanner verwenden.
Über die Tasten am vorderen Bedienfeld scannen
Über die Scannertasten können Sie auf häufig verwendete Grundfunktionen des
Scanners zugreifen, beispielsweise auf die Funktionen zum Scannen von
Dokumenten und Bildern.
Informationen darüber, wie Sie die Bedienfeldtasten verwenden, finden Sie unter den
folgenden Themen:
● Übersicht über Bedienfeld und Zubehör
● Dokumente scannen
● Bilder scannen
● Dokument auf einem Datenträger (Festplatte oder CD) speichern
● Ein gescanntes Dokument oder Bild per E-Mail versenden
● Kopien erstellen
● Scannen abbrechen
Wechseln Sie zurück zu Scanner – Übersicht.
Über HP Director scannen
Das Scannen über HP Director ist dann sinnvoll, wenn Sie über weitere
Steuerungsmöglichkeiten verfügen und z. B. eine Vorschau vor dem Scannen
anzeigen, erweiterte Funktionen nutzen oder die Scaneinstellungen ändern möchten.
So starten Sie HP Director:
1 Führen Sie einen der folgenden Schritte aus:
a Doppelklicken Sie auf dem Windows-Desktop auf das Symbol HP Director.
b Klicken Sie in der Taskleiste auf Start, zeigen Sie auf Programme bzw. Alle
Programme, dann auf HP, und klicken Sie anschließend auf Director.
2 Sind mehrere HP Geräte installiert, klicken Sie in der Liste Gerät wählen auf das
gewünschte Gerät. Im Fenster von HP Director werden nur die Schaltflächen
angezeigt, die für das gewählte HP Gerät relevant sind.
7

Wechseln Sie zurück zu Scanner – Übersicht.
Aus anderen Softwareprogrammen scannen
Sie können Bilder direkt in ein TWAIN-kompatibles Programm scannen. Die
Kompatibilität ist normalerweise gegeben, wenn das Programm über eine Menüoption
namens Abrufen, Scannen oder Neues Objekt importieren verfügt. Wenn Sie sich
nicht sicher sind, ob Ihre Anwendung geeignet ist, bzw. welche Option Sie verwenden
müssen, lesen Sie die Dokumentation der Anwendung.
Wechseln Sie zurück zu Scanner – Übersicht.
Auswählen des Originaltyps – Dokument oder Bild
Sie können zwei Typen vor Originalen verwenden: Dokument oder Bild. Der Scanner
optimiert die Einstellungen je nach Ihrer Auswahl. Ermitteln Sie mit Hilfe folgender
Richtlinien den optimalen Typ für Ihre Anforderungen.
Enthält Ihr Original
Wählen Sie diesen Typ
Text bzw. Text und Grafiken Dokument
Ein gedrucktes Foto oder eine Grafik Bild
Wechseln Sie zurück zu Scanner verwenden.
Dokumente scannen
Verwenden Sie die Taste Dokument scannen ( ) zum Scannen von Vorlagen, die
Text oder Text und Grafiken enthalten.
Der Scanner scannt ein Originaldokument in das (auf der CD 2 enthaltene)
Dokumentmanagementprogramm. Ist dieses Programm nicht installiert, wird der Scan
in einer Datei gespeichert.
Hinweis Wenn Sie die Scans auf dem Bildschirm anzeigen möchten, bevor sie an
das Ziel gesendet werden, wählen Sie die Option Vorschau anzeigen im Dialogfeld
HP Scanvorgang. Siehe auch Vorschau eines gescannten Bilds anzeigen.
1 Legen Sie die Originale gemäß Referenzmarkierung auf das Scannerglas oder
mit der bedruckten Seite nach oben auf den ADF.
Kapitel 2
8 HP Scanjet 7600-Scanner

2
Drücken Sie die Taste Dokument scannen (
). Das Dialogfeld HP
Scanvorgang wird geöffnet.
3 Legen Sie die Einstellungen fest:
a Soll der Text bearbeitbar sein? Wählen Sie Ja, wenn Sie den Text
bearbeiten oder eine durchsuchbare PDF-Datei erstellen möchten. Wählen
Sie Nein, um das Dokument als Bild zu scannen.
b Enthält das Original Grafiken? Wählen Sie Ja, wenn Grafiken in Farbe
oder Graustufen in hoher Qualität gespeichert werden sollen. Wählen Sie
Nein, um einfache, einfarbige Grafiken oder Strichgrafiken zu erstellen. Die
resultierenden Dateien sind bei diesem Modus wesentlich kleiner.
c Wenn Sie Dokumente in den ADF eingelegt haben, können Sie außerdem
zwischen ein- und zweiseitigen Originalen wählen. Die betreffende Option ist
nicht verfügbar, wenn sich das Dokument auf dem Scannerglas befindet.
4 Klicken Sie auf Scannen.
5 Nachdem das Scannen der Seite abgeschlossen ist, legen Sie die nächste Seite
auf das Scannerglas und klicken auf Scannen, um diese Seite zu scannen.
Wenn Sie keine weiteren Seiten scannen möchten, klicken Sie auf Fertig. Nach
dem Klicken auf Fertig sendet die Software die gescannte Datei an das
angegebene Ziel.
Hinweis Wenn Vorschau anzeigen gewählt wurde, müssen Sie im
Vorschaubildschirm auf die Schaltfläche Akzeptieren klicken, um das Scannen
zu starten. Klicken Sie bei der entsprechenden Aufforderung auf Ja, um weitere
Seiten zu scannen, oder auf Nein, um die gescannte(n) Seite(n) an das
angegebene Ziel zu senden.
Wechseln Sie zurück zu Scanner verwenden.
Text zur Bearbeitung scannen
Die Scansoftware verwendet die optische Zeichenerkennung (OCR), um gescannten
Text in editierbaren Text umzuwandeln, der in einem Textverarbeitungsprogramm
bearbeitet werden kann. Die OCR-Software wird automatisch zusammen mit der HP
Image Zone-Software installiert. So scannen Sie einen Text für die spätere
Bearbeitung:
1 Beantworten Sie im Dialogfeld HP Scanvorgang die Frage Soll der Text
bearbeitet werden? mit Ja.
2 Wählen Sie im Feld Scannen nach ein Textverarbeitungsprogramm.
3 Klicken Sie auf Scannen.
9

4 Der gescannte Text kann dann im Textverarbeitungsprogramm angezeigt und
bearbeitet werden.
OCR-Einstellungen auswählen
So zeigen Sie Einstellungen für das Scannen von Text an und ändern sie:
1 Öffnen Sie HP Director, klicken Sie auf Einstellungen, dann auf Scan-
Standardeinstellungen und Einstellungen und anschließend auf
Tasteneinstellungen.
2 Aktivieren Sie im Dialogfeld Tasteneinstellungen die Registerkarte für Taste
‚Dokument scannen nach’ (Bedienfeld) oder Taste ‚Dokument scannen
nach’ (Director), und klicken Sie auf die Schaltfläche Dokument-
Scaneinstellungen ändern.
3 Ein Dialogfeld wird geöffnet. Aktivieren Sie die Registerkarte Einstellungen für
bearbeitbaren Text. In diesem Bereich haben Sie folgende
Auswahlmöglichkeiten:
– Seitenformatierung beibehalten.
Wählen Sie diese Option, wenn die Seitenformatierung des bearbeitbaren
Texts im Textverarbeitungsprogramm beibehalten werden soll. Legen Sie
danach die Einstellungen für die Option Spalten verwenden wenn möglich
fest.
• Aktivieren Sie das Kontrollkästchen Spalten verwenden wenn
möglich, wenn Text nach Möglichkeit in Spalten formatiert werden soll.
Mit dieser Einstellung lässt sich in der Regel eine optimale Formatierung
erzielen. Ist die Formatierung in Spalten nicht möglich, wird der Text
mithilfe von Rahmen formatiert.
• Wenn der Text nur mittels Rahmen formatiert werden soll, deaktivieren
Sie das Kontrollkästchen Spalten verwenden wenn möglich.
– Seitenformatierung nicht beibehalten.
Wählen Sie diese Option, wenn die Seitenformatierung für die
Weiterverarbeitung des Texts nicht beibehalten werden soll. Sie erhalten
dann Fließtext, der neu formatiert werden kann.
Das Erscheinungsbild des gescannten Texts kann vom Original abweichen,
insbesondere dann, wenn das Original undeutlich oder verschwommen ist. Es kann
beispielsweise vorkommen, dass Zeichen falsch oder gar nicht dargestellt werden.
Vergleichen Sie beim Bearbeiten des Texts den gescannten Text mit dem Original
und nehmen Sie ggf. Änderungen vor.
Wechseln Sie zurück zu Dokumente scannen.
Bilder scannen
Verwenden Sie die Taste Bild scannen ( ), um Fotos, Grafiken, Dias oder Negative
zu scannen.
Informationen zum Scannen von Dias und Negativen finden Sie unter Dias und
Negative scannen.
Kapitel 2
10 HP Scanjet 7600-Scanner

Hinweis Wenn Sie die Scans auf dem Bildschirm anzeigen möchten, bevor sie an
das Ziel gesendet werden, wählen Sie die Option Vorschau anzeigen im Dialogfeld
HP Scanvorgang. Siehe auch Vorschau eines gescannten Bilds anzeigen.
1 Legen Sie das Original mit der bedruckten Seite nach unten auf das Scannerglas,
wie durch die Markierungen angegeben, und schließen Sie den Deckel.
2
Drücken Sie die Taste Bild scannen (
). Das Dialogfeld HP Scanvorgang wird
geöffnet.
Stellen Sie sicher, dass die Option Original vom Glas oder Einzug scannen
ausgewählt ist. Klicken Sie auf Scannen.
3 Wechseln Sie nach dem Ende des Scanvorgangs die Vorlage auf dem
Scannerglas, und klicken Sie auf Scannen, um ein weiteres Bild zu scannen.
Wenn Sie keine weiteren Bilder scannen möchten, klicken Sie auf Fertig. Die
Software speichert den Scan im Unterordner Eigene Bilder des Ordners Eigene
Dateien. Außerdem wird das Bild standardmäßig an HP Image Zone gesendet.
Hinweis Wenn Vorschau anzeigen gewählt wurde, müssen Sie im
Vorschaubildschirm auf die Schaltfläche Akzeptieren klicken, um das Scannen
zu starten. Klicken Sie bei der entsprechenden Aufforderung auf Ja, um weitere
Bilder zu scannen, oder auf Nein, um die gescannten Bilder an das angegebene
Ziel zu senden.
Tipp Die HP Scansoftware korrigiert Ihre Bilder automatisch oder stellt verblasste
Farben in alten Bildern wieder her. Um die Bildkorrektur ein- oder auszuschalten,
wählen Sie Automatische Fotokorrektur im Menü Standard der HP Scansoftware
und wählen anschließend die gewünschten Optionen aus. Diese Funktion steht nur
zur Verfügung, wenn Vorschau anzeigen ausgewählt wurde.
Wechseln Sie zurück zu Scanner verwenden.
Vorschau eines gescannten Bilds anzeigen
Wenn Sie die Vorschau der gescannten Datei anzeigen möchten, starten Sie den
Scanvorgang mit der HP Director-Software oder klicken im Dialogfeld HP
Scanvorgang auf Vorschau anzeigen.
Tasteneinstellungen für eine Vorschau gescannter Dateien ändern
Gehen Sie wie folgt vor, um die Tasteneinstellungen für den Scanner so zu ändern,
dass die Software Sie auffordert, eine Vorschau des Bilds oder Dokuments
anzuzeigen.
1 Öffnen Sie HP Director.
2 Klicken Sie im Dropdown-Menü Einstellungen auf Scan-
Standardeinstellungen und Einstellungen und danach auf
Tasteneinstellungen. Das Dialogfeld Tasteneinstellungen erscheint.
3 Klicken Sie auf die Registerkarte der Taste, die Sie konfigurieren möchten.
4 Klicken Sie auf die Option Beim Scannen mithilfe der Bedienfeldtasten des
Geräts Vorschau anzeigen.
5 Klicken Sie auf Anwenden und danach auf OK.
Wechseln Sie zurück zu Scanner verwenden.
11

Dokument auf einem Datenträger (Festplatte oder CD)
speichern
Drücken Sie die Taste Scannen und speichern ( ), wenn Sie gescannte
Dokumente auf einem Datenträger (Festplatte oder CD) speichern möchten.
Tipp Verwenden Sie für Farbe, Graustufen- oder Farbgrafik oder bearbeitbaren Text
die Taste Dokument scannen.
1 Legen Sie die Originale gemäß Referenzmarkierung mit der bedruckten Seite
nach unten auf das Scannerglas oder mit der bedruckten Seite nach oben auf
den ADF.
2
Drücken Sie die Taste Scannen und speichern (
), um den Scanvorgang zu
starten.
3 Das Fenster Dokument scannen wird angezeigt. Scannen Sie ein weiteres
Dokument oder klicken Sie auf Fertig.
4 Das Dialogfeld Speichern unter erscheint. Wählen Sie den gewünschten
Zielordner, geben Sie einen Dateinamen ein und wählen Sie einen Dateityp.
5 Klicken Sie auf OK. Die Software speichert das Dokument im angegebenen
Ordner. Wenn Sie im Dialogfeld Speichern unter keinen Ablageort auswählen,
wird das Dokument standardmäßig im Ordner Eigene Dokumente auf Ihrem
Computer gespeichert.
Hinweis Wenn Sie eine Vorschau von Scans anzeigen möchten, bevor Sie sie an ihr
Ziel senden, lesen Sie Vorschau eines gescannten Bilds anzeigen.
Wechseln Sie zurück zu Scanner verwenden.
Ein gescanntes Dokument oder Bild per E-Mail
versenden
Drücken Sie die Taste E-Mail ( ), um Dokumente oder Bilder zu scannen und diese
als Anhang zu einer E-Mail hinzuzufügen. Hierzu benötigen Sie ein unterstütztes E-
Mail-Programm.
Die Taste E-Mail scannt mithilfe von Graustufeneinstellungen, erzeugt mit ihnen eine
kleine Datei für die E-Mail-Übertragung und sendet den Scan an Ihre E-Mail-
Anwendung (sofern unterstützt). Bei Bedarf können Bilder, Dias und Negative auch in
Farbe gescannt werden.
1 Legen Sie die Originale gemäß Referenzmarkierung mit der bedruckten Seite
nach unten auf das Scannerglas oder mit der bedruckten Seite nach oben auf
den ADF.
2 Drücken Sie die Taste E-Mail (
). Das Dialogfeld Scannen an E-Mail wird
eingeblendet. Geben Sie einen Dateinamen ein, und wählen Sie einen Dateityp
aus. Klicken Sie auf Weiter. Der Scanvorgang wird gestartet.
3 Wenn der Scanvorgang abgeschlossen ist, werden Sie aufgefordert, eine andere
Seite zu scannen. Wenn Sie eine andere Seite oder ein anderes Bild der E-Mail
beifügen möchten, legen Sie das Bild oder das Dokument auf das Scannerglas
und klicken Sie auf Scannen.
Kapitel 2
12 HP Scanjet 7600-Scanner

4 Klicken Sie auf Fertig, wenn Sie das Scannen abgeschlossen haben. Ihre E-Mail-
Anwendung wird geöffnet, und die gescannte Datei wird als Anhang einer E-Mail
angezeigt.
5 Beenden und versenden Sie die E-Mail mit Ihrer E-Mail-Anwendung. Wenn Sie
das Bild vor dem Versand der E-Mail betrachten möchten, doppelklicken Sie in
Ihrer E-Mail-Anwendung auf den Anhang.
Wenn Sie das E-Mail-Programm wechseln möchten, öffnen Sie HP Director über das
entsprechende Desktop-Symbol oder wählen Sie im Menü Start in der Dropdown-
Liste Einstellungen die Option E-Mail-Einstellungen aus. Das Dialogfeld E-Mail-
Einstellungen wird eingeblendet. Wählen Sie die gewünschte E-Mail-Anwendung
aus, und klicken Sie auf OK.
Wechseln Sie zurück zu Scanner verwenden.
Kopien erstellen
Drücken Sie die Taste Kopieren ( ), wenn Sie eine Vorlage scannen und drucken
möchten.
Mit der Bedienfeldtaste Kopieren können Sie scannen und eine Kopie der Vorlage,
die auf dem Scannerglas liegt, drucken. Wenn Sie das Bild verändern, z. B. aufhellen,
abdunkeln oder die Größe ändern, möchten, verwenden Sie die Schaltfläche Kopien
erstellen von HP Director.
1 Legen Sie die Originale gemäß Referenzmarkierung mit der bedruckten Seite
nach unten auf das Scannerglas oder mit der bedruckten Seite nach oben auf
den ADF.
2 Wählen Sie die Kopieroptionen aus:
–
Wählen Sie durch Drücken der Taste Kopienanzahl (
) die Anzahl der
Kopien aus. Die Kopienanzahl wird im vorderen Bedienfeld angezeigt.
– Geben Sie an, wie das Original gescannt werden soll, indem Sie die Taste
Farbe (
) oder die Taste Schwarzweiß ( ) drücken.
3 Drücken Sie die Taste Kopieren (
). Die Kopien werden auf dem
Standarddrucker ausgedruckt.
Hinweis Für die Kopierfunktion ist kein Vorschaubild vorhanden.
Mit der Schaltfläche Kopien erstellen von HP Director können Sie die
Kopiereinstellungen bei Bedarf ändern. Ein Dialogfeld HP Kopieren wird geöffnet, in
dem Sie die gewünschten Einstellungen für Ihre Kopie auswählen können.
Wechseln Sie zurück zu Scanner verwenden.
Scannen abbrechen
Drücken Sie die Taste Abbrechen ( ), um einen Scanvorgang abzubrechen. Wenn
Sie über den ADF scannen, können Sie mit der Taste mehrere Scanvorgänge
abbrechen.
Wechseln Sie zurück zu Scanner verwenden.
13

Taste Energiesparmodus verwenden
Drücken Sie einmal kurz die Taste Energiesparmodus ( ), um die Lampe
auszuschalten, wenn Sie den Scanner gerade nicht verwenden. Wenn Sie wieder
scannen möchten, drücken Sie einfach eine der Bedienfeldtasten, um die Lampe
wieder einzuschalten und sofort mit dem Scannen zu beginnen.
Um den Scanner ganz auszuschalten, drücken Sie die Taste Energiesparmodus (
)
und halten Sie sie zwei Sekunden gedrückt.
Wenn Sie wieder scannen möchten, nachdem Sie den Scanner ganz ausgeschaltet
haben, drücken Sie die Taste Energiesparmodus nur einmal.
Wechseln Sie zurück zu Scanner verwenden.
Scaneinstellungen ändern
Die HP Image Zone-Software ermöglicht Ihnen, viele Scaneinstellungen zu ändern.
Sie können u.a. Tasteneinstellungen für das Bedienfeld und HP Director-Scantasten,
Einstellungen und automatische Belichtung ändern.
Um eine dieser Scaneinstellungen zu ändern, klicken Sie in HP Director auf
Einstellungen. Klicken Sie auf Scan-Standardeinstellungen und Einstellungen
und danach auf Tasteneinstellungen. Wählen Sie die gewünschte Tasten-
Registerkarte. Die geänderten Einstellungen gelten nur für die ausgewählte Tasten-
Registerkarte. Die Liste enthält Registerkarten für HP Director-Tasten und
Bedienfeldtasten.
Weitere Informationen finden Sie außerdem unter Vorschau eines gescannten Bilds
anzeigen.
Wechseln Sie zurück zu Scanner verwenden.
Direktes Scannen aktivieren
Die Funktion zum direkten Scannen ermöglicht Ihnen zu scannen, ohne das
Aufwärmen der Lampe abzuwarten. So aktivieren bzw. deaktivieren Sie die Funktion
zum direkten Scannen:
1 Öffnen Sie HP Director.
2 Klicken Sie im Menü Einstellungen auf Scan-Standardeinstellungen und
Einstellungen und danach auf Scan-Standardeinstellungen.
3 Klicken Sie auf die Registerkarte Qualität und Geschwindigkeit.
Wenn Sie die Aufwärmphase deaktivieren möchten, wählen Sie die Option
Sofortiges Aufwärmen aus.
Hinweis Die Funktion für das direkte Scannen kann bei Verwendung des TMA
nicht aktiviert werden.
Wechseln Sie zurück zu Scaneinstellungen ändern.
Kapitel 2
14 HP Scanjet 7600-Scanner

3
Über den automatischen
Vorlageneinzug scannen
In diesem Abschnitt wird die Verwendung des automatischen Vorlageneinzugs (ADF)
für den Scanner der Serie HP Scanjet 7600 erläutert.
● Geeignete Medien für den ADF auswählen
● Originale in den ADF einlegen
● Beidseitige Dokumente über den ADF scannen
● Kopien über den ADF erstellen
Geeignete Medien für den ADF auswählen
Der automatische Vorlageneinzug funktioniert am besten, wenn die Originale folgende
Spezifikationen erfüllen: Entsprechen die Originale diesen Kriterien nicht, scannen Sie
diese über das Scannerglas.
● Zum einseitigen Scannen können Sie A4, Letter- oder Legal-Papier verwenden:
210 mm x 355,6 mm (8,5 x 14 Zoll).
● Zum beidseitigen Scannen verwenden Sie die Formate A4 oder Letter. Der
automatische Vorlageneinzug kann bei Dokumenten, die kleiner als 127 mm x
127 mm (5 x 5 Zoll) oder größer als 210 mm x 304,8 mm (8,5 x 12 Zoll) sind,
nicht beide Seiten scannen.
Tipp Um beide Seiten eines im Format Legal (216 mm x 356 mm, 8,5 x 14 Zoll)
vorliegenden Dokuments zu scannen, scannen Sie eine Seite im automatischen
Vorlageneinzug, drehen Sie das Dokument um und scannen Sie dann die andere
Seite im automatischen Vorlageneinzug.
● Mit der Option zum einseitigen Scannen können benutzerdefinierte
Medienformate von 88,9 mm x 127 mm (3,5 x 5 Zoll) bis 216 mm x 356 mm (8,5 x
14 Zoll) gescannt werden.
●
Medien mit einem Gewicht von 60 bis 90 g/m
2
.
● Medien ohne Perforationen oder Stanzungen.
● Medien, die keinen feuchten Leim, Korrekturflüssigkeit oder Tinte aufweisen.
Hinweis Vermeiden Sie die Verwendung von mehrteiligen Formularen, Folien,
Magazinseiten, gummierten Seiten und leichtem Transparentpapier im
automatischen Vorlageneinzug.
Bevor Sie ein Original in den automatischen Vorlageneinzug einlegen, überprüfen Sie
es auf Falten, Knicke, Büroklammern, Papierclips und anderes beigefügtes Material
und entfernen oder beseitigen Sie dieses ggf.
Wechseln Sie zurück zu Über den automatischen Vorlageneinzug scannen.
Originale in den ADF einlegen
1 Legen Sie einen Stapel Seiten mit einem ähnlichen Format in das Zufuhrfach. Die
zu scannende Seite muss dabei obenauf liegen und nach oben zeigen.
15

2 Passen Sie die Papierführungen an, um den Stapel zu zentrieren.
3 Drücken Sie eine Bedienfeldtaste, oder starten Sie das Scannen über HP
Director. Folgen Sie den Bildschirmanleitungen, um den Scanvorgang
abzuschließen.
Wechseln Sie zurück zu Über den automatischen Vorlageneinzug scannen.
Beidseitige Dokumente über den ADF scannen
1 Legen Sie die Originale ein. Siehe Originale in den ADF einlegen.
2 Öffnen Sie HP Director. Klicken Sie auf die Schaltfläche Dokument scannen von
HP Director.
3 Das Dialogfeld HP Scanvorgang wird geöffnet.
4 Wählen Sie unter Möchten Sie beide Seiten des Originals scannen? die
Option Ja, beide scannen, und klicken Sie auf Scannen.
5 Wenn Sie das Scannen beendet haben, klicken Sie auf Fertig. Die Software
sendet die gescannte Datei an das angegebene Ziel.
Das einseitige Scannen ist das Standardverfahren für den ADF. Um die Option für
das beidseitige Scannen als Standardeinstellung auszuwählen, öffnen Sie auf dem
Desktop HP Director, klicken Sie auf Einstellungen, danach auf Scan-
Standardeinstellungen und Einstellungen und schließlich auf Scan-
Standardeinstellungen. Klicken Sie auf die Registerkarte Automatisch, und wählen
Sie dann die Einstellung aus, die Sie als Standardeinstellung zuweisen möchten.
Hinweis Das beidseitige Scannen eignet sich nicht für alle Seitenformate. Weitere
Informationen über Medien finden Sie unter Geeignete Medien für den ADF auswählen.
Wenn Sie Ihren Scan von einer Bildverarbeitungsanwendung mit TWAIN erhalten,
bietet Ihnen die Software Document ISIS/TWAIN der HP Scanjet 7600 Serie
zusätzliche Funktionen für Helligkeit und Kontrast sowie höhere Leistung und
Steuerungsmöglichkeiten für das beidseitige Scannen. Informationen darüber, wie Sie
die Software Document ISIS/TWAIN der HP Scanjet 7600 Serie installieren, finden
Sie unter Scannersoftware installieren.
Wechseln Sie zurück zu Über den automatischen Vorlageneinzug scannen.
Kopien über den ADF erstellen
Mit der Taste Kopieren ( ) können Sie über den ADF mehrere Kopien erstellen und
an einen Drucker senden. Die Kopierfunktion verwendet standardmäßig die
Einstellung, mit der Sie zum letzten Mal Kopien angefertigt haben. Weitere
Informationen finden Sie unter Kopien erstellen.
Wechseln Sie zurück zu Über den automatischen Vorlageneinzug scannen.
Kapitel 3
16 HP Scanjet 7600-Scanner

4
Dias und Negative scannen
In diesem Abschnitt wird das Einrichten und Verwenden des Transparentmaterial-
Adapters (TMA) zum Scannen von Dias und Negativen erläutert. Mit diesem Adapter
können Sie 35-mm-Dias oder -Negative scannen.
● Tipps zum Scannen transparenter Vorlagen
● Kabel des Transparentmaterial-Adapters (TMA) anschließen
● Dias oder Negative scannen
Tipps zum Scannen transparenter Vorlagen
● Wenn eine Vorlage zu groß für den Transparentmaterial-Adapter ist, legen Sie
sie auf das Scannerglas und decken Sie sie mit einem weißen Blatt Papier ab.
Führen Sie den Scanvorgang dann wie üblich aus.
● Wenn Sie ein 35-mm-Dia oder -Negativ scannen, wird das Bild von der
Scansoftware automatisch auf etwa 11 cm x 15 cm vergrößert. Wenn das
endgültige Bild größer oder kleiner sein soll, legen Sie mit der Funktion Größe
ändern der Scansoftware die endgültige Skalierung fest. Der Scanner scannt die
Vorlage in der ausgewählten Größe und passt die Scanauflösung gemäß der
ausgewählten Einstellung an.
● Um 35-mm-Dias oder -Negative mit dem TMA zu scannen, drücken Sie die Taste
Bild scannen (
) auf der Scanner-Vorderseite oder klicken Sie auf die
Schaltfläche Dias/Negative scannen von HP Director.
Wechseln Sie zurück zu Dias und Negative scannen.
Kabel des Transparentmaterial-Adapters (TMA)
anschließen
Zum TMA gehören eine Lichtquelle, eine Positionierungsschablone und Medienhalter.
Achten Sie darauf, dass alle Komponenten des TMA vorhanden sind.
1 Lichtschutz für Negative
2 Negativhalter
3 Positionierungsschablone
4 Dia-Lichtschutz
5 Lichtquelle und Diahalter
TMA-Kabel an den Scanner anschließen
1 Ziehen Sie das Netzkabel vom Scanner ab.
17
Seite wird geladen ...
Seite wird geladen ...
Seite wird geladen ...
Seite wird geladen ...
Seite wird geladen ...
Seite wird geladen ...
Seite wird geladen ...
Seite wird geladen ...
Seite wird geladen ...
Seite wird geladen ...
Seite wird geladen ...
Seite wird geladen ...
Seite wird geladen ...
Seite wird geladen ...
Seite wird geladen ...
Seite wird geladen ...
Seite wird geladen ...
Seite wird geladen ...
Seite wird geladen ...
Seite wird geladen ...
Seite wird geladen ...
Seite wird geladen ...
Seite wird geladen ...
Seite wird geladen ...
Seite wird geladen ...
Seite wird geladen ...
Seite wird geladen ...
Seite wird geladen ...
Seite wird geladen ...
Seite wird geladen ...
Seite wird geladen ...
Seite wird geladen ...
Seite wird geladen ...
Seite wird geladen ...
Seite wird geladen ...
-
 1
1
-
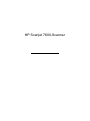 2
2
-
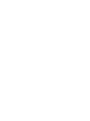 3
3
-
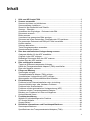 4
4
-
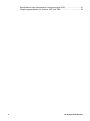 5
5
-
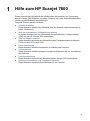 6
6
-
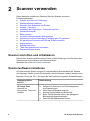 7
7
-
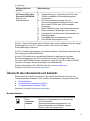 8
8
-
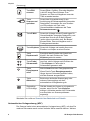 9
9
-
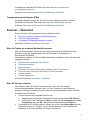 10
10
-
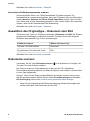 11
11
-
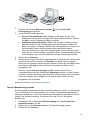 12
12
-
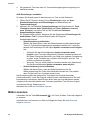 13
13
-
 14
14
-
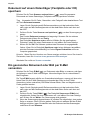 15
15
-
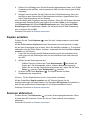 16
16
-
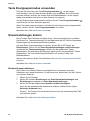 17
17
-
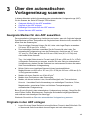 18
18
-
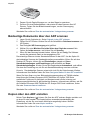 19
19
-
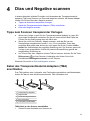 20
20
-
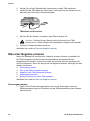 21
21
-
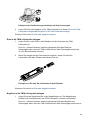 22
22
-
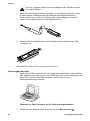 23
23
-
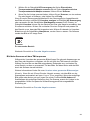 24
24
-
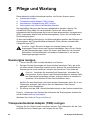 25
25
-
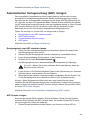 26
26
-
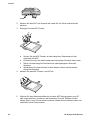 27
27
-
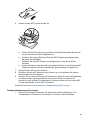 28
28
-
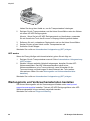 29
29
-
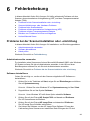 30
30
-
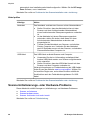 31
31
-
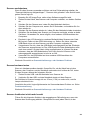 32
32
-
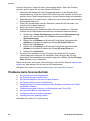 33
33
-
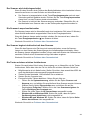 34
34
-
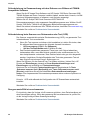 35
35
-
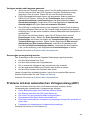 36
36
-
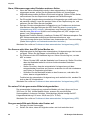 37
37
-
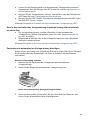 38
38
-
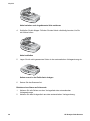 39
39
-
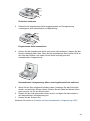 40
40
-
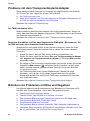 41
41
-
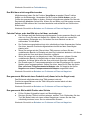 42
42
-
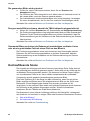 43
43
-
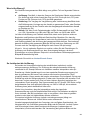 44
44
-
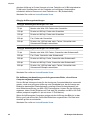 45
45
-
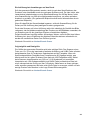 46
46
-
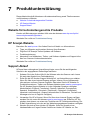 47
47
-
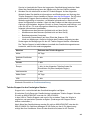 48
48
-
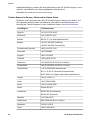 49
49
-
 50
50
-
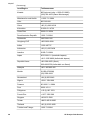 51
51
-
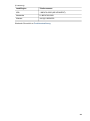 52
52
-
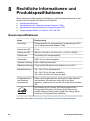 53
53
-
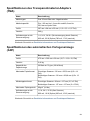 54
54
-
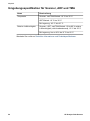 55
55
HP SCANJET 7650 DOCUMENT FLATBED SCANNER Benutzerhandbuch
- Typ
- Benutzerhandbuch
- Dieses Handbuch eignet sich auch für
Verwandte Artikel
-
HP Scanjet 5590 Digital Flatbed Scanner series Benutzerhandbuch
-
HP Scanjet N6350 Networked Document Flatbed Scanner Bedienungsanleitung
-
HP Scanjet N6310 Document Flatbed Scanner Benutzerhandbuch
-
HP Scanjet G3110 Photo Scanner Benutzerhandbuch
-
HP Scanjet N6350 Networked Document Flatbed Scanner Benutzerhandbuch
-
HP Scanjet 4600 Scanner series Benutzerhandbuch
-
HP SCANJET 3800 PHOTO SCANNER Benutzerhandbuch
-
HP Scanjet Enterprise Flow N9120 Flatbed Scanner Benutzerhandbuch
-
HP SCANJET G3010 PHOTO SCANNER Benutzerhandbuch
-
HP SCANJET 4850 PHOTO SCANNER Benutzerhandbuch