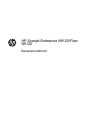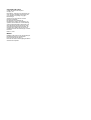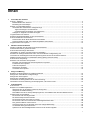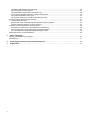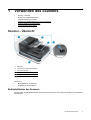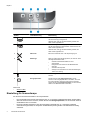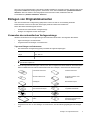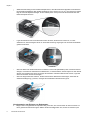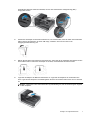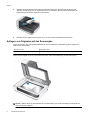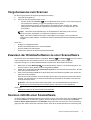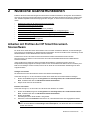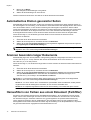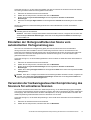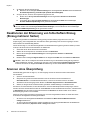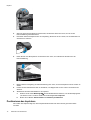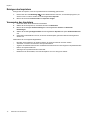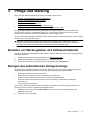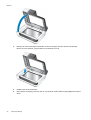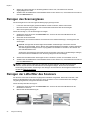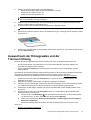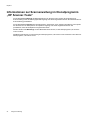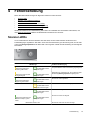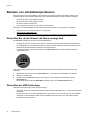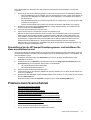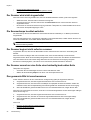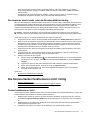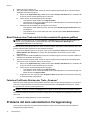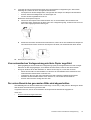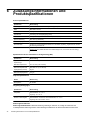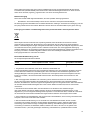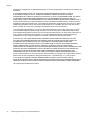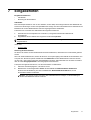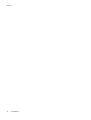HP Scanjet Enterprise N9120/Flow
N9120
Benutzerhandbuch

Copyright und Lizenz
© 2013 Copyright HP Development
Company, L.P.
Reproduktion, Anpassung oder Übersetzung nur
nach vorheriger schriftlicher Genehmigung und
nur im Rahmen der jeweiligen Copyright-
Bestimmungen.
Änderungen der Informationen in diesem
Dokument vorbehalten.
Die Garantien für HP Produkte und
Dienstleistungen werden ausschließlich in der
speziellen, zum Produkt bzw. zur Dienstleistung
gehörigen Garantiererklärung beschrieben. Aus
dem vorliegenden Dokument sind keine weiter
reichenden Garantieansprüche abzuleiten. HP
übernimmt keine Haftung für technische oder
redaktionelle Fehler oder Auslassungen in diesem
Dokument.
Edition 3, 1/2017
Marken
ENERGY STAR ist eine in den USA eingetragene
Dienstleistungsmarke der United States
Environmental Protection Agency.
Microsoft und Windows sind eingetragene Marken
der Microsoft Corporation.
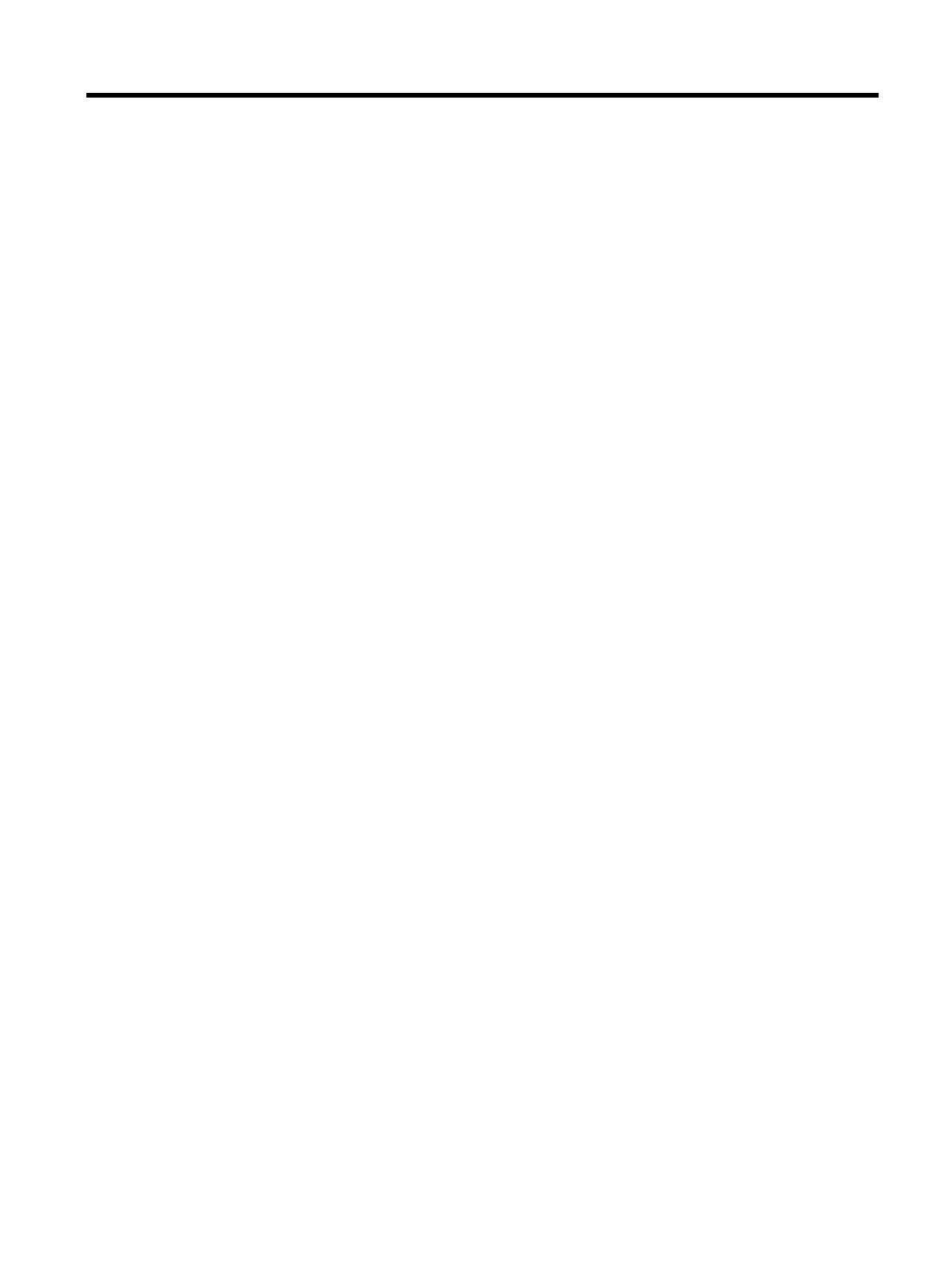
Inhalt
1 Verwenden des Scanners
Scanner – Übersicht.............................................................................................................................................................3
Bedienfeldtasten des Scanners......................................................................................................................................3
Einstellung für Scannerlampe........................................................................................................................................4
Einlegen von Originaldokumenten.......................................................................................................................................5
Verwenden des automatischen Vorlageneinzugs..........................................................................................................5
Tipps zum Einlegen von Dokumenten......................................................................................................................5
Vorgehensweise zum Einlegen von Dokumenten....................................................................................................6
Auflegen von Originalen auf das Scannerglas...............................................................................................................8
Vorgehensweise zum Scannen............................................................................................................................................9
Zuweisen der Direktaufruftasten zu einer Scansoftware......................................................................................................9
Scannen mithilfe einer Scansoftware...................................................................................................................................9
Scannen über die HP Smart Document-Scansoftware................................................................................................10
Scannen mithilfe von ISIS- oder TWAIN-kompatibler Scansoftware............................................................................10
Vorgehensweise zum Kopieren..........................................................................................................................................10
2 Nützliche Scannerfunktionen
Arbeiten mit Profilen der HP Smart Document-Scansoftware............................................................................................11
Automatisches Drehen gescannter Seiten.........................................................................................................................12
Scannen besonders langer Dokumente.............................................................................................................................12
Herausfiltern von Farben aus einem Dokument (Farbfilter)...............................................................................................12
Einstellen der Hintergrundfarben bei Scans vom automatischen Vorlageneinzug aus......................................................13
Verwenden der hardwaregesteuerten Komprimierung des Scanners für schnelleres Scannen........................................13
Deaktivieren der Erkennung von fehlerhaftem Einzug (Einzug mehrerer Seiten)..............................................................14
Scannen ohne Überprüfung...............................................................................................................................................14
Einrichten und Verwenden des Imprinters.........................................................................................................................15
Einsetzen oder Auswechseln einer Druckpatrone im Imprinter....................................................................................15
Positionieren des Imprinters.........................................................................................................................................16
Testen des Imprinters...................................................................................................................................................17
Reinigen des Imprinters...............................................................................................................................................18
Verwenden des Imprinters...........................................................................................................................................18
3 Pflege und Wartung
Bestellen von Wartungsteilen und Verbrauchsmaterial......................................................................................................19
Reinigen des automatischen Vorlageneinzugs..................................................................................................................19
Reinigen des Scannerglases..............................................................................................................................................22
Reinigen der Lüfterfilter des Scanners...............................................................................................................................22
Auswechseln der Einzugswalze und der Trennvorrichtung................................................................................................23
Informationen zur Scannerwartung im Dienstprogramm „HP Scanner-Tools“...................................................................24
4 Fehlerbehebung
Scanner-LEDs....................................................................................................................................................................25
Beheben von Installationsproblemen.................................................................................................................................26
Überprüfen Sie, ob der Scanner mit Strom versorgt wird.............................................................................................26
Überprüfen der USB-Verbindung.................................................................................................................................26
Deinstallieren Sie die HP Scanjet Dienstprogramme, und installieren Sie diese anschließend erneut.......................27
Probleme beim Scannerbetrieb..........................................................................................................................................27
Der Scanner wird nicht eingeschaltet...........................................................................................................................28
Die Scannerlampe leuchtet weiterhin...........................................................................................................................28
Der Scanner beginnt nicht sofort zu scannen..............................................................................................................28
Der Scanner scannt nur eine Seite einer beidseitig bedruckten Seite.........................................................................28
Das gescannte Bild ist verschwommen........................................................................................................................28
Gescannte Seiten sind am Scanziel nicht in der richtigen Reihenfolge.......................................................................29
Am Scanziel fehlen gescannte Seiten..........................................................................................................................29
Optimieren der Geschwindigkeit beim Scannen und für andere Aufgaben..................................................................29
1

Das Bild ist völlig schwarz oder völlig weiß..................................................................................................................29
Gescannte Bilder sind nicht gerade.............................................................................................................................30
Gescannte Bilder weisen Streifen oder Kratzer auf.....................................................................................................30
Auf der gedruckten Seite erscheinen vertikale weiße Streifen.....................................................................................30
Die gescannten Dateien sind zu groß..........................................................................................................................30
Der Imprinter druckt nicht, oder die Druckqualität ist niedrig........................................................................................31
Die Scannertasten funktionieren nicht richtig.....................................................................................................................31
Tasten funktionieren nicht............................................................................................................................................31
Beim Drücken einer Taste wird nicht das erwartete Programm geöffnet.....................................................................32
Falsches Profil beim Drücken der Taste „Scannen“.....................................................................................................32
Probleme mit dem automatischen Vorlageneinzug............................................................................................................32
Beseitigen von Papierstaus im automatischen Vorlageneinzug...................................................................................33
Vom automatischen Vorlageneinzug wird kein Papier zugeführt.................................................................................35
Der untere Bereich des gescannten Bilds wird abgeschnitten.....................................................................................35
Zusatzinformationen zur Fehlerbehebung..........................................................................................................................36
5 Pflege und Support
Wartung, Fehlerbehebung und Support.............................................................................................................................37
Unterstützung.....................................................................................................................................................................37
6 Zulassungsinformationen und Produktspezifikationen.............................................................................................38
7 Eingabehilfen.................................................................................................................................................................41
2

1 Verwenden des Scanners
• Scanner – Übersicht
•
Einlegen von Originaldokumenten
•
Vorgehensweise zum Scannen
•
Zuweisen der Direktaufruftasten zu einer Scansoftware
•
Scannen mithilfe einer Scansoftware
•
Vorgehensweise zum Kopieren
Scanner – Übersicht
1 Bedienfeld
2 Automatischer Vorlageneinzug (ADF)
3 Zufuhrfach des ADF
4 Ausgabefach des ADF
5 Verriegelung zum Öffnen des ADF
6 Netzschalter
Siehe auch
•
Bedienfeldtasten des Scanners
•
Einstellung für Scannerlampe
Bedienfeldtasten des Scanners
Mit den Tasten auf dem Bedienfeld des Scanners starten Sie einen Scanvorgang und konfigurieren verschiedene
Einstellungen.
Verwenden des Scanners 3

Symbol Tastenbezeichnung Beschreibung
1
Kopieren Standardmäßig die Anzahl an Kopien drucken, die zurzeit in
HP Document Copy konfiguriert ist.
Alternativ dazu, wird ggf. die Scansoftware gestartet, die
dieser Taste zugewiesen ist.
2
Scannen Standardmäßig den Scanvorgang starten, bei dem das Profil
der HP Smart Document-Scansoftware verwendet wird, das
dieser Taste zugewiesen ist.
Alternativ dazu, wird ggf. die Scansoftware gestartet, die
dieser Taste zugewiesen ist.
3
Abbrechen Bricht einen laufenden Scan- oder Kopiervorgang ab.
4
Werkzeuge Dient zum Öffnen des Dienstprogramms „HP Scanner-Tools“
das folgenden Zwecken dient:
•
Zuweisen der Direktaufruftasten zu einer
Scansoftware
•
Konfigurieren der Tasten auf dem Bedienfeld des
Scanners
•
Verwalten des Imprinters
•
Anzeigen von Informationen zu Scannereinstellungen,
-status und -wartung
5
Achtung-LED Die Achtung-LED liefert Statusinformationen für den
Scanner.
6
Energiesparmodus Drücken Sie die Taste Energiesparmodus, um den
Scanner in den Energiesparmodus zu versetzen, wenn Sie
ihn nicht verwenden. Wenn Sie erneut scannen möchten,
drücken Sie die Taste Energiesparmodus, um den Scanner
wieder in den Betriebsmodus zu versetzen.
Siehe auch
•
Scanner-LEDs
Einstellung für Scannerlampe
Der Scanner unterstützt zwei Modi für den Lampenbetrieb:
• Im Energiesparmodus wird die Scannerlampe nach ca. 15-minütiger Inaktivität automatisch ausgeschaltet.
Wenn Sie erneut scannen möchten, drücken Sie die Taste Energiesparmodus, um den Scanner wieder in
den Betriebsmodus zu versetzen.
• Im Modus „Direktes Aufwärmen“ wird die Scannerlampe ebenfalls nach ca. 15-minütiger Inaktivität
automatisch ausgeschaltet; sie wird jedoch auf Betriebstemperatur gehalten und bleibt dadurch ständig
scanbereit.
Kapitel 1
4 Verwenden des Scanners

Wenn Sie vom Energiesparmodus in den Modus "Direktes Aufwärmen" wechseln möchten, aktivieren Sie auf der
Registerkarte Tasten des Dienstprogramms „HP Scanner-Tools“ das Kontrollkästchen „Direktes Aufwärmen“
aktivieren. Wenn Sie wieder in den Energiesparmodus wechseln möchten, deaktivieren Sie das
Kontrollkästchen „Direktes Aufwärmen“ aktivieren.
Einlegen von Originaldokumenten
Über den automatischen Vorlageneinzug (ADF) können Sie bis zu 200 ein- und beidseitig bedruckte
Dokumentseiten scannen und über das Scannerglas jeweils eine Seite eines Dokuments.
Dieser Abschnitt behandelt folgende Themen:
•
Verwenden des automatischen Vorlageneinzugs
•
Auflegen von Originalen auf das Scannerglas
Verwenden des automatischen Vorlageneinzugs
Hilfreiche Informationen zum richtigen Einlegen Ihrer Dokumente finden Sie in den folgenden Abschnitten.
•
Tipps zum Einlegen von Dokumenten
•
Vorgehensweise zum Einlegen von Dokumenten
Tipps zum Einlegen von Dokumenten
• Der automatische Vorlageneinzug (ADF) unterstützt die folgenden Papiertypen.
Breite: 70 – 300 mm
Länge: 148 – 864 mm
Gewicht:
49 – 120 g/m
2
Hinweis Stellen Sie das Seitenformat in der Scansoftware auf die Breite und die Länge des
gescannten Papiers ein.
• Wenn Sie folgende Dokumenttypen scannen, kann dies zu Papierstaus oder Schäden an den Dokumenten
führen. Erstellen Sie zum Scannen dieser Dokumente eine Fotokopie, und scannen Sie dann die Kopie.
Verknitterte Dokumente Gewellte Dokumente
Zerrissene Dokumente Dokumente mit Büro- oder
Heftklammern
Kohlepapier Beschichtetes Papier
Extrem dünnes,
durchscheinendes Papier
Papier mit Klebenotizen oder
angeklebten Merkzetteln
Fotos Projektor-Transparentfolien
Papierseiten, die aneinander
haften
Papier mit feuchten
Substanzen wie Kleber oder
Korrekturflüssigkeit
• Vergewissern Sie sich vor dem Einlegen von Dokumenten, dass die ADF-Zugangsklappen fest verriegelt
sind.
Einlegen von Originaldokumenten 5

• Stellen Sie beim Einlegen eines Dokumentstapels sicher, dass alle Dokumente dasselbe Format besitzen.
•
Die maximale Kapazität des ADF beträgt 200 Blatt mit einem Gewicht von 75 g/m
2
. Bei schwererem Papier
liegt die maximale Kapazität niedriger. An der Fülllinie (siehe unten) können Sie die maximale Höhe des
Dokumentstapels erkennen.
• Legen Sie bei kleinen oder schmalen Dokumenten die Kante, die kürzer als 148 mm ist, so in das
Zufuhrfach ein, dass die längere Kante von der Zufuhrvorrichtung eingezogen und durch die Zufuhrwalzen
geführt werden kann.
• Wenn Sie kleine oder leichte Dokumente wie Karten im Format A6 (Karteikarten) oder US-Check Carbons
einlegen, verwenden Sie mindestens fünf Dokumente, um sicherzustellen, das der Stapel vom ADF korrekt
erkannt und zugeführt wird. Wenn Sie weniger als fünf kleine oder leichte Dokumente scannen, legen Sie
diese zum Scannen auf das Scannerglas.
• Wenn Sie lange Dokumente scannen, die über das Ende des Zufuhrfachs hinausragen, ziehen Sie die
Zufuhrfachverlängerung (1) heraus, und legen Sie anschließend die Dokumente (2) ein.
Vorgehensweise zum Einlegen von Dokumenten
1. Klappen Sie im Ausgabefach den Papieranschlag nach oben, der sich am besten für das Format der von
Ihnen gescannten Dokumente eignet. Wählen Sie die Anschlagposition aus, die sich am nächsten (und
Kapitel 1
6 Verwenden des Scanners

oberhalb) der Kante der Dokumente befindet, die aus dem automatischen Vorlageneinzug (ADF)
ausgegeben werden.
2. Fächern Sie den Stapel mit den Dokumentseiten auf, um sicherzustellen, dass die Seiten nicht aneinander
haften. Fächern Sie die Kante, die in den ADF zeigt, zunächst in der einen und dann in der
entgegengesetzten Richtung auf.
3. Richten Sie die Kanten der Dokumente aneinander aus, indem Sie mit der Unterkante des Stapels auf eine
ebene Fläche stoßen. Drehen Sie den Stapel um 90 Grad, und wiederholen Sie diesen Schritt.
4. Legen Sie den Stapel in die Mitte des Zufuhrfachs ein. Legen Sie den Stapel mit der Vorderseite nach
oben. Legen Sie den Stapel zum schnellstmöglichen Scannen mit der linken Kante nach vorne in den ADF
ein.
Hinweis Wählen Sie in der Scansoftware die Layouteinstellung aus, die der Ausrichtung der Originale
im ADF entspricht.
Einlegen von Originaldokumenten 7

5. Schieben Sie die Papierführungen seitlich an die Dokumente heran. Klemmen Sie das Papier nicht
zwischen den Führungen ein, um die Zuführung nicht zu behindern, aber achten Sie darauf, dass die
Papierführungen die Kanten der Dokumente berühren.
6. Schieben Sie den Stapel vorsichtig nach vorne, um den Sensor des Zufuhrfachs auszulösen.
Auflegen von Originalen auf das Scannerglas
Legen Sie Vorlagen, die nicht den Spezifikationen für den automatischen Vorlageneinzug (ADF) entsprechen,
direkt auf das Scannerglas.
Minimales Format: Beliebiges Format
Maximales Format: 300 x 432 mm (11,8 x 17 Zoll)
Legen Sie das Original mit der zu scannenden Seite nach unten an der Markierung auf das Scannerglas.
Hinweis Wählen Sie in der Scansoftware die Layouteinstellung aus, die der Ausrichtung der Originale auf
dem Scannerglas entspricht.
Kapitel 1
8 Verwenden des Scanners

Vorgehensweise zum Scannen
Ein Scanvorgang umfasst die folgenden grundlegenden Schritte:
1. Legen Sie die Originale ein.
2. Führen Sie eine der folgenden Optionen aus:
• Drücken Sie die Taste Scannen (
) auf dem Bedienfeld des Scanners, um den Scanvorgang mit
der zugewiesenen Software (und ggf. dem jeweiligen Profil) zu starten.
• Öffnen Sie auf dem Computer die Scansoftware, und wählen Sie dann die ISIS- oder TWAIN-
Datenquelle aus. Wählen Sie die entsprechenden Einstellungen aus, und starten Sie dann den
Scanvorgang.
Tipp 1 Verwenden Sie Scaneinstellungen, die die tatsächlichen Abmessungen der von Ihnen
gescannten Seiten wiedergeben, um Papierstaus möglichst zu vermeiden.
Tipp 2 Wenn Sie im Duplexmodus scannen oder kopieren und Vorlagen in den automatischen
Vorlageneinzug (ADF) einlegen, verarbeitet der Scanner gleichzeitig beide Seiten beidseitig bedruckter
Vorlagen.
Siehe auch
•
Einlegen von Originaldokumenten
•
Zuweisen der Direktaufruftasten zu einer Scansoftware
•
Scannen mithilfe einer Scansoftware
•
Arbeiten mit Profilen der HP Smart Document-Scansoftware
Zuweisen der Direktaufruftasten zu einer Scansoftware
Der Scanner ist mit zwei Direktaufruftasten ausgestattet: Scannen ( ) und Kopieren ). Sie können diesen
Tasten Funktionen einer Scansoftware zuweisen, die für die Bedienung über Tasten geeignet ist.
Gehen Sie wie folgt vor, um diesen Direktaufruftasten Funktionen der Scansoftware zuzuweisen:
1.
Drücken Sie die Taste Werkzeuge (
) auf dem Bedienfeld des Scanners, um das Dienstprogramm „HP
Scanner-Tools“ zu öffnen. Klicken Sie auf die Registerkarte Tasten.
2. Wählen Sie in der Dropdownliste Zu startendes Programm für eine Taste die Scansoftware aus, die über
diese Taste gestartet werden soll.
3. Wenn in der Dropdownliste Profil die HP Smart Document-Scansoftware ausgewählt wurde, können Sie
optional ein Profil auswählen.
Wenn Sie kein Profil auswählen, wird beim Drücken dieser Taste die HP Smart Document-Scansoftware
gestartet. Auf diese Weise können Sie die Scaneinstellungen jedes Mal neu auswählen, wenn Sie einen
neuen Scanvorgang starten.
Hinweis Wenn Sie den Namen eines Profils ändern, das einer Direktaufruftaste zugewiesen ist,
müssen Sie die Tasteninformationen im Dienstprogramm „HP Scanner-Tools“ aktualisieren.
Siehe auch
•
Arbeiten mit Profilen der HP Smart Document-Scansoftware
Scannen mithilfe einer Scansoftware
Sie können Bilder oder Dokumente direkt in ein Programm scannen, wenn dieses ISIS- oder TWAIN-kompatibel
ist. Die Kompatibilität ist normalerweise gegeben, wenn das Programm über eine Menüoption wie Abrufen,
Scannen, Neues Objekt importieren oder Einfügen verfügt. Wenn Sie nicht sicher sind, ob Ihre Anwendung
geeignet ist bzw. welche Option Sie verwenden müssen, lesen Sie in der Dokumentation zur Anwendung nach.
Scannen mithilfe einer Scansoftware 9

Siehe auch
•
Scannen über die HP Smart Document-Scansoftware
•
Scannen mithilfe von ISIS- oder TWAIN-kompatibler Scansoftware
Scannen über die HP Smart Document-Scansoftware
1. Klicken Sie auf Start, zeigen Sie auf Programme oder Alle Programme, HP und HP Smart Document
Scan, und klicken Sie dann auf HP Smart Document-Scansoftware.
2. Wählen Sie ein Profil aus, und klicken Sie dann auf Scannen.
Tipp Unter der Liste wird die Beschreibung des ausgewählten Profils angezeigt.
3. Befolgen Sie zum Scannen die Anweisungen auf dem Bildschirm.
Weitere Informationen finden Sie in der Hilfe zur HP Smart Document-Scansoftware.
Scannen mithilfe von ISIS- oder TWAIN-kompatibler Scansoftware
1. Starten Sie die Scansoftware, und wählen Sie dann die ISIS- oder TWAIN-Datenquelle aus.
2. Wählen Sie die Einstellungen aus, die für die zu scannenden Dokumente geeignet sind.
3. Führen Sie die für den Scanvorgang erforderlichen Arbeitsschritte aus.
Weitere Informationen finden Sie in der Onlinehilfe für die Scansoftware.
Vorgehensweise zum Kopieren
Ein Kopiervorgang umfasst die folgenden grundlegenden Schritte:
1. Legen Sie die Originale ein.
2. Führen Sie eine der folgenden Optionen aus:
•
Drücken Sie die Taste Kopieren (
) auf dem Bedienfeld des Scanners, um die Kopien mit den
aktuellen Kopiereinstellungen zu drucken.
• Klicken Sie auf Start, zeigen Sie nacheinander auf Programme bzw. Alle Programme, HP, Scanjet
und auf die Option für die Serie N9120. Klicken Sie dann auf Document Copy.
Wählen Sie im Dialogfeld HP Document Copy die gewünschten Druckeinstellungen aus.
Hinweis Wenn Sie die Kopiereinstellungen ändern möchten, starten Sie den Kopiervorgang über die
Software „HP Document Copy“.
Tipp 1 Sie können HP Document Copy so konfigurieren, dass vor dem Druck die Kopiereinstellungen
abgefragt werden. Weitere Informationen hierzu finden Sie in der Hilfe des Dienstprogramms „HP
Scanner-Tools“.
Tipp 2 Wenn Sie im Duplexmodus scannen oder kopieren und Vorlagen in den automatischen
Vorlageneinzug (ADF) einlegen, verarbeitet der Scanner gleichzeitig beide Seiten beidseitig bedruckter
Vorlagen.
Siehe auch
•
Einlegen von Originaldokumenten
•
Zuweisen der Direktaufruftasten zu einer Scansoftware
•
Scannen mithilfe einer Scansoftware
Kapitel 1
10 Verwenden des Scanners

2 Nützliche Scannerfunktionen
Erfahrene Profis im Dokumentmanagement interessieren sich wahrscheinlich für die folgenden Scanfunktionen,
die in der HP Smart Document-Scansoftware verfügbar sind. Viele dieser Funktionen sind auch in anderen ISIS-
oder TWAIN-kompatiblen Dokumentscanprogrammen verfügbar, in denen sich die Scaneinstellungen ändern
lassen.
•
Arbeiten mit Profilen der HP Smart Document-Scansoftware
•
Automatisches Drehen gescannter Seiten
•
Scannen besonders langer Dokumente
•
Herausfiltern von Farben aus einem Dokument (Farbfilter)
•
Einstellen der Hintergrundfarben bei Scans vom automatischen Vorlageneinzug aus
•
Verwenden der hardwaregesteuerten Komprimierung des Scanners für schnelleres Scannen
•
Deaktivieren der Erkennung von fehlerhaftem Einzug (Einzug mehrerer Seiten)
•
Scannen ohne Überprüfung
•
Einrichten und Verwenden des Imprinters
Arbeiten mit Profilen der HP Smart Document-
Scansoftware
Ein Profil der HP Smart Document-Scansoftware ist eine schnelle und effiziente Methode, um die Einstellungen
zum Scannen und Verarbeiten von Dokumentseiten auszuwählen. Sie können Profile für die Verwendung mit den
Direktaufruftasten auf dem Bedienfeld des Scanners einrichten.
Profile können mit der HP Smart Document-Scansoftware erstellt und bearbeitet werden. Mit dem
Dienstprogramm „HP Scanner-Tools“ können Sie ein Profil einer Direktaufruftaste auf dem Bedienfeld des
Scanners zuweisen.
Jedem Profil können bestimmte, häufig verwendete Scanfunktionen zugewiesen werden. Wenn Sie
beispielsweise häufig Originale mit 200 dpi in Farbe in eine durchsuchbare PDF-Datei scannen und diese per E-
Mail an einen Kollegen senden möchten, können Sie ein Profil mit den erforderlichen Einstellungen für diese
Aufgabe erstellen.
Anzeigen von Profilen
Die HP Smart Document-Scansoftware umfasst verschiedene Standardprofile.
Gehen Sie wie folgt vor, um die vorhandenen Profile der HP Smart Document-Scansoftware anzuzeigen:
1. Klicken Sie auf Start, zeigen Sie auf Programme oder Alle Programme, HP und HP Smart Document
Scan, und klicken Sie dann auf HP Smart Document-Scansoftware.
2. Zeigen Sie die Liste mit den Profilen an.
Erstellen von Profilen
Gehen Sie wie folgt vor, um ein Profil in der HP Smart Scan Software zu erstellen:
1. Klicken Sie auf Start, zeigen Sie auf Programme oder Alle Programme, HP und HP Smart Document
Scan, und klicken Sie dann auf HP Smart Document-Scansoftware.
2. Klicken Sie auf Neu.
Das Dialogfeld „Neues Profil erstellen“ wird geöffnet.
3. Geben Sie in das Feld Profilname einen Namen ein, oder übernehmen Sie den vorgegebenen Namen.
Tipp Sie können ein Profil auch auf der Grundlage eines vorhandenen Profils erstellen. Aktivieren Sie
dazu das Kontrollkästchen Einstellungen aus Profil kopieren, und wählen Sie dann ein vorhandenes
Profil in der Liste aus.
Nützliche Scannerfunktionen 11

4. Klicken Sie auf Weiter.
Das Dialogfeld „Profileinstellungen“ wird geöffnet.
5. Wählen Sie die Einstellungen für das Profil aus.
Weitere Informationen finden Sie in der Hilfe zur HP Smart Document-Scansoftware.
Automatisches Drehen gescannter Seiten
Standardmäßig erscheinen die Seiten, die über den automatischen Vorlageneinzug (ADF) zugeführt werden, in
der Scanausgabe in der Ausrichtung, in der die Seiten in das Zufuhrfach des ADF eingelegt wurden. Der Scanner
kann die Scandaten drehen, um eine andere Ausrichtung der Scanausgabe zu produzieren. Diese Funktion
erweist sich beispielsweise als nützlich, wenn Seiten mit Hochformatausrichtung schnell gescannt werden sollen.
Sie können diese Seiten mit der längeren Kante nach vorne in das Zufuhrfach des ADF einlegen, aber eine
Scanausgabe der Seite erzielen, bei der die kürzere Kante der Seiten die obere Kante der Ausgabe bildet.
Gehen Sie wie folgt vor, um das Drehen gescannter Seiten in einem Profil der HP Smart Document-
Scansoftware zu aktivieren:
1. Öffnen Sie die HP Smart Document-Scansoftware.
2. Wählen Sie ein Scanprofil aus, und klicken Sie dann auf Bearbeiten.
3. Wählen Sie im Dialogfeld Profileinstellungen auf der Registerkarte Layout die entsprechenden Optionen
für Originallayout und ADF-Zufuhrrichtung aus.
Hinweis In sonstiger Scansoftware finden Sie die Optionen zum Drehen der Seiten auf der Registerkarte
Layout des ISIS- oder TWAIN-Dialogfelds Erweiterte Einstellungen.
Scannen besonders langer Dokumente
Standardmäßig eignet sich der automatische Vorlageneinzug (ADF) für Vorlagenstapel mit einem Format von bis
zu 300 x 432 mm (11,8 x 17 Zoll). Über den ADF können Sie Einzelseiten bis zu einem Format von
300 x 864 mm (11,8 x 34 Zoll) scannen.
Gehen Sie wie folgt vor, um das Scannen langer Seiten in einem Profil der HP Smart Document-Scansoftware zu
aktivieren:
1. Öffnen Sie die HP Smart Document-Scansoftware.
2. Wählen Sie ein Scanprofil aus, und klicken Sie dann auf Bearbeiten.
3. Wählen Sie im Dialogfeld Profileinstellungen auf der Registerkarte Layout in der Dropdownliste Größe
die Option Benutzerdefiniert aus. Geben Sie dann die tatsächlichen Seitenabmessungen, bis zu
300 x 864 mm (11,8 x 34 Zoll), in die Felder Breite und Höhe ein.
Hinweis 1 In sonstiger Scansoftware finden Sie die Optionen für die Seitengröße auf der Registerkarte
Layout des ISIS- oder TWAIN-Dialogfelds Erweiterte Einstellungen.
Hinweis 2 Von einem Teil der Scan- und Zielsoftware (einschließlich Kofax VirtualReScan Treiber) werden
möglicherweise nicht alle Seitengrößen unterstützt, die vom Scanner verarbeitbar sind.
Hinweis 3 HP empfiehlt, lange Seiten einzeln und mit einer Auflösung von maximal 300 dpi zu scannen.
Herausfiltern von Farben aus einem Dokument (Farbfilter)
Sie können einen dunklen Hintergrund aus dem Bildinhalt herausfiltern, z. B. bei schwarzem Text auf grünem
Papier oder bei roten Anweisungen auf einem Formular. Durch das Entfernen der Farben kann sich die Größe
der Scandatei verringern. Außerdem verbessern sich ggf. die Ergebnisse der optischen Zeichenerkennung
(OCR). Sie können festlegen, dass ein Farbkanal (Rot, Grün oder Blau) oder bis zu drei spezifische Farben
herausgefiltert werden sollen. Bei bestimmten Farben legt die Einstellung für die Empfindlichkeit fest, wie präzise
die gescannte Farbe mit der angegebenen Farbe übereinstimmen muss.
Kapitel 2
12 Nützliche Scannerfunktionen

Gehen Sie wie folgt vor, um die Farben auszuwählen, die über ein Profil der HP Smart Document-Scansoftware
aus einem gescannten Dokument herausgefiltert werden sollen:
1. Öffnen Sie die HP Smart Document-Scansoftware.
2. Wählen Sie ein Scanprofil aus, und klicken Sie dann auf Bearbeiten.
3. Klicken Sie im Dialogfeld Profileinstellungen auf der Registerkarte Scannen auf Erweiterte
Einstellungen.
4. Geben Sie im Dialogfeld Eigenschaften auf der Registerkarte Farbfilter die Einstellungen für den Farbfilter
ein.
Weitere Informationen zu diesen Einstellungen finden Sie in der Onlinehilfe der von Ihnen verwendeten
Scansoftware.
Hinweis 1 Der Farbkanalfilter ist nur auf Scans in Graustufen und in Schwarzweiß anwendbar. Spezielle
Farbfilter gelten für alle Farbmodi.
Hinweis 2 Wenn Sie in sonstiger Scansoftware Farbe herausfiltern möchten, navigieren Sie zum ISIS- oder
TWAIN-Dialogfeld Erweiterte Einstellungen. Geben Sie auf der Registerkarte Farbfilter die Einstellungen
für den Farbfilter ein.
Einstellen der Hintergrundfarben bei Scans vom
automatischen Vorlageneinzug aus
Wenn Sie vom automatischen Vorlageneinzug (ADF) aus scannen, können Sie einen schwarzweißen
Hintergrund für den Scan auswählen. Wenn der Scanhintergrund mit der Farbe an den Außenkanten des
Dokuments einen deutlichen Kontrast aufweist, kann die Scansoftware die Kanten des gescannten Dokuments
besser erkennen. Verwenden Sie beispielsweise den schwarzen Hintergrund, um ein auf weißem Papier
gedrucktes Dokument zu scannen.
Gehen Sie wie folgt vor, um die Scanhintergrundfarbe in einem Profil der HP Smart Document-Scansoftware zu
aktivieren:
1. Öffnen Sie die HP Smart Document-Scansoftware.
2. Wählen Sie ein Scanprofil aus, und klicken Sie dann auf Bearbeiten.
3. Klicken Sie im Dialogfeld Profileinstellungen auf der Registerkarte Scannen auf Erweiterte
Einstellungen.
4. Wählen Sie im Dialogfeld Eigenschaften auf der Registerkarte Mehr eine Farbe in der Dropdownliste ADF-
Hintergrund aus.
Hinweis Wenn Sie in sonstiger Scansoftware eine Scanhintergrundfarbe einstellen möchten, navigieren Sie
zum ISIS- oder TWAIN-Dialogfeld Erweiterte Einstellungen. Wählen Sie auf der Registerkarte Mehr eine
Farbe in der Dropdownliste ADF-Hintergrund aus.
Verwenden der hardwaregesteuerten Komprimierung des
Scanners für schnelleres Scannen
Der Scanner unterstützt mehrere Stufen der JPEG-Komprimierung, um die Datenübertragungsgeschwindigkeit
vom Scanner zur Scansoftware auf dem Computer zu steigern. Der Scanner komprimiert die Daten während des
Scanvorgangs. Die Scansoftware kann die Daten entkomprimieren, um die gescannten Bilder zu erstellen. Die
JPEG-Komprimierung funktioniert beim Scannen in Graustufen oder in Farbe.
Gehen Sie wie folgt vor, um die JPEG-Komprimierung in einem Profil der HP Smart Document-Scansoftware zu
aktivieren:
1. Öffnen Sie die HP Smart Document-Scansoftware.
2. Wählen Sie ein Scanprofil aus, und klicken Sie dann auf Bearbeiten.
Verwenden der hardwaregesteuerten Komprimierung des Scanners für schnelleres Scannen 13

3. So aktivieren Sie die Komprimierung:
▲ Markieren Sie im Dialogfeld Profileinstellungen auf der Registerkarte Scannen das Kontrollkästchen
Scannerkomprimierung verwenden (für optimale Geschwindigkeit).
4. So legen Sie fest, wie hoch der Komprimierungsgrad sein soll:
a. Klicken Sie im Dialogfeld Profileinstellungen auf der Registerkarte Scannen auf Erweiterte
Einstellungen.
b. Verschieben Sie im Dialogfeld Eigenschaften auf der Registerkarte Mehr den Schieberegler
Scanner-JPEG-Komprimierung an die gewünschte Position.
Hinweis Wenn Sie die JPEG-Komprimierung in einer anderen Anwendung angeben möchten, navigieren
Sie zum TWAIN- oder ISIS-Dialogfeld Erweiterte Einstellungen, und verschieben Sie den Schieberegler
Scanner-JPEG-Komprimierung an die gewünschte Position.
Deaktivieren der Erkennung von fehlerhaftem Einzug
(Einzug mehrerer Seiten)
Die Erkennungsfunktion für fehlerhaften Einzug (Einzug mehrerer Seiten) stoppt den Scan- bzw. den
Kopiervorgang, wenn festgestellt wird, dass mehrere Seiten gleichzeitig in den Scanner eingezogen wurden.
Diese Funktion ist standardmäßig aktiviert.
Gehen Sie wie folgt vor, um die Erkennungsfunktion für fehlerhaften Einzug (Einzug mehrerer Seiten) in einem
Profil der HP Smart Document-Scansoftware zu deaktivieren:
1. Öffnen Sie die HP Smart Document-Scansoftware.
2. Wählen Sie ein Scanprofil aus, und klicken Sie dann auf Bearbeiten.
3. Klicken Sie im Dialogfeld Profileinstellungen auf der Registerkarte Scannen auf Erweiterte
Einstellungen.
4. Markieren Sie im Dialogfeld Eigenschaften auf der Registerkarte Mehr das Kontrollkästchen Aktivieren.
Hinweis Wenn Sie in sonstiger Scansoftware die Erkennung von fehlerhaftem Einzug (Einzug mehrerer
Seiten) deaktivieren möchten, navigieren Sie zum ISIS- oder TWAIN-Dialogfeld Erweiterte Einstellungen.
Entfernen Sie die auf der Registerkarte Mehr die Markierung aus dem Kontrollkästchen Aktivieren.
Scannen ohne Überprüfung
Standardmäßig gehen Sie wie folgt vor, um Scanvorgänge mit der HP Smart Document-Scansoftware
durchzuführen:
1. Scannen der Dokumentseiten.
2. Überprüfen der gescannten Dokumentseiten in der HP Smart Document-Scansoftware im
Scanstatusfenster. Je nach Bedarf Neuanordnen, Löschen und erneutes Scannen der Seiten.
3. Abschließen des Scanvorgangs durch Klicken auf Scannen abgeschlossen im Scanstatusfenster.
4. Warten, bis die gescannten Dokumentseiten gemäß den Profileinstellungen verarbeitet wurden.
Sie können ein Profil einrichten, bei dem die Schritte 2 und 3 des Standardprozesses übersprungen werden.
Drücken Sie nach Auswahl dieses Profils die Taste Scannen auf dem Bedienfeld des Scanners, oder klicken Sie
im Hauptfenster der HP Smart Document-Scansoftware auf Scannen. Die Seiten werden ohne weiteren
Benutzereingriff gescannt und verarbeitet.
Damit ein Scanvorgang automatisch ausgeführt wird, muss das ausgewählte Profil der HP Smart Document-
Scansoftware die folgenden Einstellungen enthalten:
• Sie müssen auf der Registerkarte Profil das Kontrollkästchen Beim Scannen Miniaturansichten
anzeigen deaktivieren.
• Je nach Profil sind möglicherweise weitere Einstellungen auf der Registerkarte Ziel wie das Deaktivieren
des Kontrollkästchens „Speichern unter“ anzeigen erforderlich.
Kapitel 2
14 Nützliche Scannerfunktionen

Einrichten und Verwenden des Imprinters
Der Scanner ist mit einem Imprinter ausgestattet, der einen Text oder eine Indexnummer auf die Rückseite von
Dokumenten aufdrucken kann, die über den automatischen Vorlageneinzug (ADF) zugeführt werden. Ein
Imprinteraufdruck bestätigt, dass das Dokument gescannt wurde, und der Aufdruck kann angeben, wann der
Scanvorgang erfolgt ist.
Hinweis Wenn Sie beidseitig bedruckte Seiten scannen, kann der Imprinterausdruck über vorhandene
Inhalte der Seiten gedruckt werden.
• Einsetzen oder Auswechseln einer Druckpatrone im Imprinter
•
Positionieren des Imprinters
•
Testen des Imprinters
•
Reinigen des Imprinters
•
Verwenden des Imprinters
Einsetzen oder Auswechseln einer Druckpatrone im Imprinter
Der Scanner verwendet eine HP 51604A Druckpatrone. Sie müssen die Druckpatrone separat erwerben.
1. Heben Sie das Zufuhrfach des ADF an, bis es einrastet.
2. Heben Sie den grünen Hebel leicht an, und schieben Sie den Imprinter vollständig nach links.
3. Heben Sie die Verriegelung der Patronenhalterung an.
Einrichten und Verwenden des Imprinters 15

4. Wenn Sie eine leere Druckpatrone auswechseln, schieben Sie diese nach rechts, um sie aus der
Patronenhalterung herauszunehmen.
5. Entnehmen Sie die Druckpatrone aus der Verpackung. Ziehen Sie an der Lasche, um die Schutzfolie von
den Düsen zu entfernen.
6. Halten Sie die neue Druckpatrone mit den Düsen nach unten, und schieben Sie die Patrone in die
Patronenhalterung.
7. Klappen Sie die Verriegelung der Patronenhalterung nach unten, um die Druckpatrone in ihrer Position zu
sichern.
8. Fassen Sie das Zufuhrfach des ADF in der Mitte an, und klappen Sie es nach unten in die Position zum
Scannen.
9. Aktualisieren Sie die Protokolldaten für den Imprinter:
a.
Drücken Sie die Taste Werkzeuge (
) auf dem Bedienfeld des Scanners, um das Dienstprogramm
„HP Scanner-Tools“ zu öffnen. Klicken Sie auf die Registerkarte Imprinter.
b. Klicken Sie im Bereich Patronenstatus auf Austausch protokollieren.
Positionieren des Imprinters
Die Position des Imprinters legt fest, ob der Imprinteraufdruck links oder rechts auf der gescannten Seite
erscheint.
Kapitel 2
16 Nützliche Scannerfunktionen

Hinweis Wenn sich der Imprinter bei schmalen Seiten außerhalb der Breite des Papiers im Zufuhrfach des
ADF befindet, kann der Imprinter nicht auf die gescannten Seiten drucken. In diesem Fall wird der
Scanvorgang nicht abgeschlossen, und auf dem Computer wird eine Fehlermeldung angezeigt.
1. Heben Sie das Zufuhrfach des ADF an, bis es einrastet.
2. Heben Sie den grünen Hebel leicht an, und verschieben Sie den Imprinter an die gewünschte Position.
Hinweis In der Halterung des Imprinters sind verschiedene Papierformate markiert. Wenn Sie den
Imprinter an die Position für das von Ihnen verwendete Papierformat bringen, wird der Imprinteraufdruck
ungefähr 5 mm von der Seitenkante entfernt aufgebracht. Sie können eine beliebige Position
auswählen, solange diese den Aufdruck auf das von Ihnen verwendete Papier gestattet. Wenn Sie den
Imprinter im Bereich zwischen den markierten Positionen belassen, wechselt der Imprinter
möglicherweise während des Scannens seine Position, und die Qualität des Imprinteraufdrucks ist nicht
zufriedenstellend.
3. Fassen Sie das Zufuhrfach des ADF in der Mitte an, und klappen Sie es nach unten in die Position zum
Scannen.
Testen des Imprinters
Testen Sie den Imprinter, um sicherzustellen, dass die Druckpatrone korrekt eingesetzt ist, und zu prüfen, wo der
Imprinteraufdruck auf der Seite aufgebracht wird.
Hinweis Damit der Zählwert sich während des Tests nicht ändert, wird beim Imprintertest ein
voreingestellter Aufdruck an der konfigurierten Position gedruckt.
1. Legen Sie eine einzelne Seite in das Zufuhrfach des automatischen Vorlageneinzugs ein.
2.
Drücken Sie die Taste Werkzeuge (
) auf dem Bedienfeld des Scanners, um das Dienstprogramm „HP
Scanner-Tools“ zu öffnen. Klicken Sie auf die Registerkarte Imprinter.
3. Klicken Sie im Bereich Patronenstatus auf Imprinter testen.
Einrichten und Verwenden des Imprinters 17

Reinigen des Imprinters
Reinigen Sie den Imprinter, wenn der Imprinteraufdruck unvollständig gedruckt wird.
1.
Drücken Sie die Taste Werkzeuge (
) auf dem Bedienfeld des Scanners, um das Dienstprogramm „HP
Scanner-Tools“ zu öffnen. Klicken Sie auf die Registerkarte Imprinter.
2. Klicken Sie im Bereich Patronenstatus auf Imprinter reinigen.
Verwenden des Imprinters
1. Öffnen Sie die HP Smart Document-Scansoftware.
2. Wählen Sie ein Scanprofil aus, und klicken Sie dann auf Bearbeiten.
3. Klicken Sie im Dialogfeld Profileinstellungen auf der Registerkarte Scannen auf Erweiterte
Einstellungen.
4. Wählen Sie im Dialogfeld Eigenschaften auf der Registerkarte Imprinter die Option Aufdruck aktivieren
aus.
5. Geben Sie im Feld Text den Text ein, der auf der Rückseite jedes gescannten Dokuments aufgebracht
werden soll.
Dabei haben Sie auch folgende Möglichkeiten:
• Einstellen eines Zählers für die Anzahl an Seiten, die mit einem Aufdruck versehen wurden.
• Aufnehmen von Datum und Uhrzeit in den Imprinteraufdruck.
• Angeben des Abstands zwischen der Vorderkante des Dokuments und dem Beginn des Imprinteraufdrucks.
• Drehen des Imprinteraufdrucks.
• Aufbringen des Imprinteraufdrucks in Fettschrift.
• Deaktivieren der Scanfunktion, wenn die Druckpatrone nur noch wenig Tinte enthält.
Kapitel 2
18 Nützliche Scannerfunktionen
Seite wird geladen ...
Seite wird geladen ...
Seite wird geladen ...
Seite wird geladen ...
Seite wird geladen ...
Seite wird geladen ...
Seite wird geladen ...
Seite wird geladen ...
Seite wird geladen ...
Seite wird geladen ...
Seite wird geladen ...
Seite wird geladen ...
Seite wird geladen ...
Seite wird geladen ...
Seite wird geladen ...
Seite wird geladen ...
Seite wird geladen ...
Seite wird geladen ...
Seite wird geladen ...
Seite wird geladen ...
Seite wird geladen ...
Seite wird geladen ...
Seite wird geladen ...
Seite wird geladen ...
-
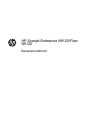 1
1
-
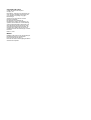 2
2
-
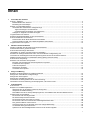 3
3
-
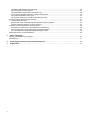 4
4
-
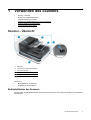 5
5
-
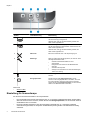 6
6
-
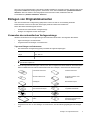 7
7
-
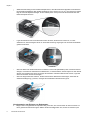 8
8
-
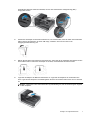 9
9
-
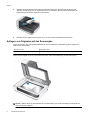 10
10
-
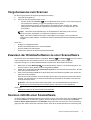 11
11
-
 12
12
-
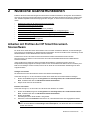 13
13
-
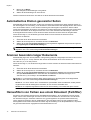 14
14
-
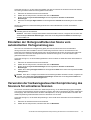 15
15
-
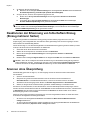 16
16
-
 17
17
-
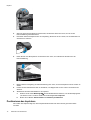 18
18
-
 19
19
-
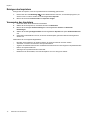 20
20
-
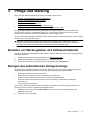 21
21
-
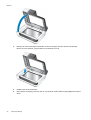 22
22
-
 23
23
-
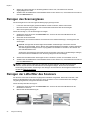 24
24
-
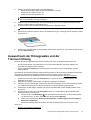 25
25
-
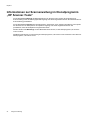 26
26
-
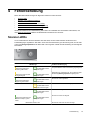 27
27
-
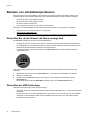 28
28
-
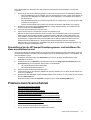 29
29
-
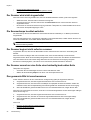 30
30
-
 31
31
-
 32
32
-
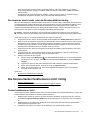 33
33
-
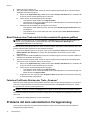 34
34
-
 35
35
-
 36
36
-
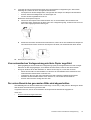 37
37
-
 38
38
-
 39
39
-
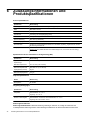 40
40
-
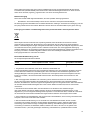 41
41
-
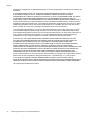 42
42
-
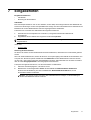 43
43
-
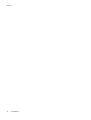 44
44
HP Scanjet Enterprise Flow N9120 Flatbed Scanner Benutzerhandbuch
- Typ
- Benutzerhandbuch
- Dieses Handbuch eignet sich auch für
Verwandte Artikel
-
HP Scanjet N6350 Networked Document Flatbed Scanner Bedienungsanleitung
-
HP SCANJET PROFESSIONAL 1000 Benutzerhandbuch
-
HP Scanjet N6310 Document Flatbed Scanner Benutzerhandbuch
-
HP Scanjet N6350 Networked Document Flatbed Scanner Benutzerhandbuch
-
HP ScanJet Enterprise 7500 Flatbed Scanner Benutzerhandbuch
-
HP ScanJet Pro 4500 fn1 Network Scanner Benutzerhandbuch
-
HP SCANJET 7650 DOCUMENT FLATBED SCANNER Benutzerhandbuch
-
HP Scanjet 300 Flatbed Scanner Benutzerhandbuch