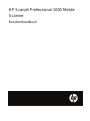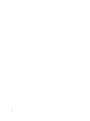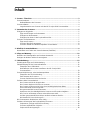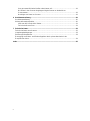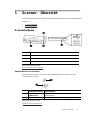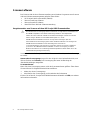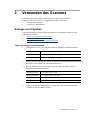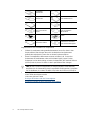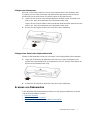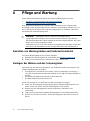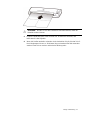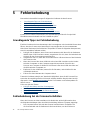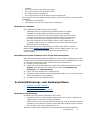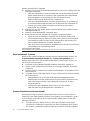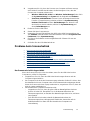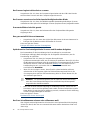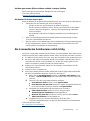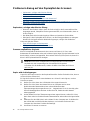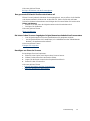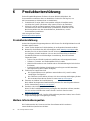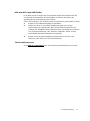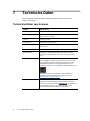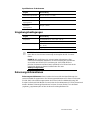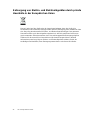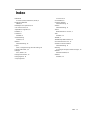HP SCANJET PROFESSIONAL 1000 Benutzerhandbuch
- Kategorie
- Scanner-Transparenzadapter
- Typ
- Benutzerhandbuch
Dieses Handbuch eignet sich auch für

HP Scanjet Professional 1000 Mobile
Scanner
Benutzerhandbuch

ii

1
Inhalt
1 Scanner – Übersicht ................................................................................................................3
Scannerhardware...................................................................................................................... 3
Bedienfeldtasten des Scanners ......................................................................................... 3
Scannersoftware ....................................................................................................................... 4
Vorgehensweise zum Scannen mit dem HP Scanjet 1000 Scannertreiber ........................ 4
2 Verwenden des Scanners .......................................................................................................5
Einlegen von Originalen ............................................................................................................ 5
Tipps zum Einlegen von Dokumenten ............................................................................... 5
Einlegen von Dokumenten ................................................................................................. 7
Einlegen einer Karte in den Papierzufuhrschlitz ................................................................ 7
Scannen von Dokumenten........................................................................................................ 7
Tipps zum Scannen ........................................................................................................... 8
Scannen über die Scannertaste......................................................................................... 8
Scannen mithilfe der TWAIN-kompatiblen Scansoftware ................................................... 8
3 Nützliche Scannerfunktionen .................................................................................................9
Herausfiltern von Farben aus einem Dokument (Farbfilter) ...................................................... 9
4 Pflege und Wartung ...............................................................................................................10
Bestellen von Wartungsteilen und Verbrauchsmaterial........................................................... 10
Reinigen der Walzen und des Scannerglases ........................................................................ 10
5 Fehlerbehebung .....................................................................................................................12
Grundlegende Tipps zur Fehlerbehebung .............................................................................. 12
Fehlerbehebung bei der Scannerinstallation........................................................................... 12
Überprüfen des USB-Kabels............................................................................................ 13
Deinstallieren und erneutes Installieren des HP Scanjet 1000
Scannertreibers ............................................................................................................... 13
Scannerinitialisierungs- oder Hardwareprobleme ................................................................... 13
Überprüfen der USB-Verbindung ..................................................................................... 13
Zurücksetzen des Scanners ............................................................................................ 14
Scanner funktioniert nicht mehr korrekt ........................................................................... 14
Probleme beim Scannerbetrieb .............................................................................................. 15
Der Scanner wird nicht eingeschaltet .............................................................................. 15
Der Scanner beginnt nicht sofort zu scannen .................................................................. 16
Der Scanner scannt nur eine Seite eines beidseitig bedruckten Blatts ............................ 16
Gescannte Bilder sind nicht gerade ................................................................................. 16
Das gescannte Bild ist verschwommen ........................................................................... 16
Optimieren der Geschwindigkeit beim Scannen und für andere Aufgaben ...................... 16
Der Scan ist vollkommen schwarz oder vollkommen weiß .............................................. 16
Auf dem gescannten Bild erscheinen vertikale schwarze Streifen ................................... 17
Die Dateien für Scans sind zu groß ................................................................................. 17
Die Scannertasten funktionieren nicht richtig .......................................................................... 17
Probleme in Bezug auf den Papierpfad des Scanners............................................................ 18
Papierstaus, schräger oder falscher Einzug .................................................................... 18
Scannen empfindlicher Originale ..................................................................................... 18
Papier wird nicht eingezogen ........................................................................................... 18

2
Das gescannte Bild weist Streifen oder Kratzer auf ......................................................... 19
Bei einem in den Scanner eingelegten Original kommt es wiederholt zu
Scannerstaus ................................................................................................................... 19
Beseitigen von Staus im Scanner .................................................................................... 19
6 Produktunterstützung ...........................................................................................................20
Produktunterstützung .............................................................................................................. 20
Weitere Informationsquellen ................................................................................................... 20
Hilfe zum HP Scanjet 1000 Treiber .................................................................................. 21
Technische Ressourcen ................................................................................................... 21
7 Technische Daten ..................................................................................................................22
Technische Daten zum Scanner ............................................................................................. 22
Umgebungsbedingungen ........................................................................................................ 23
Zulassungsinformationen ........................................................................................................ 23
Entsorgung von Elektro- und Elektronikgeräten durch private Haushalte in der
Europäischen Union................................................................................................................ 24
Index ............................................................................................................................................25

Scanner – Übersicht
3
1 Scanner – Übersicht
Dieses Benutzerhandbuch enthält alle erforderlichen Informationen zur Verwendung Ihres
Scanners.
• Scannerhardware
• Scannersoftware
Scannerhardware
1 Papierzufuhrschlitz
2 Taste „Scannen“
3 Taste „Abbrechen“
4 USB-Eingang
Links zum gleichen Thema
Bedienfeldtasten des Scanners
Bedienfeldtasten des Scanners
Verwenden Sie die Taste „Scannen“ auf dem Bedienfeld des Scanners, um einen
Scanvorgang zu starten.
Tastenbezeichnung
Beschreibung
1 Cancel
[Abbrechen]
Dient zum Abbrechen eines laufenden
Scanvorgangs.
2 Scannen Dient zum Starten eines Scanvorgangs.
Links zum gleichen Thema
Nützliche Scannerfunktionen

HP Scanjet 1000 Scanner
4
Scannersoftware
Der Scanner wird mit einer Zusammenstellung verschiedener Programme zum Scannen
und zum Dokumentenmanagement geliefert. Dazu zählen:
• HP Scanjet 1000 Scannertreiber (TWAIN)
• Nuance OmniPage Software
• Nuance PaperPort Software
• NewSoft Presto! BizCard Softwareanwendung
Vorgehensweise zum Scannen mit dem HP Scanjet 1000 Scannertreiber
Zum Starten eines Scanvorgangs müssen Sie den HP Scanjet 1000 Scannertreiber und
die TWAIN-kompatible Scansoftwareanwendung installieren. HP empfiehlt die
Installa¬tion aller im Bundle enthaltenen Softwareanwendungen. Starten Sie eine der
Anwen¬dungen. Wählen Sie die TWAIN-Datenquelle aus, um die
TWAIN-Benutzerschnittstelle für den HP Scanjet 1000 anzuzeigen. (Bei den
unterschiedlichen Anwendungen gelten unterschiedliche Methoden zum Anzeigen der
TWAIN-Benutzerschnittstelle. Diese wird häufig durch Auswahl von
„Scannereinstellungen“ oder „Erfassen“ aufgerufen.) Klicken Sie auf die Schaltfläche
„Scannen“ in der TWAIN-Benutzerschnittstelle, um einen Scanvorgang zu starten.
Weitere Informationen zur Verwendung TWAIN-kompatibler Software finden Sie in der
Softwarehilfe der jeweiligen Anwendung.
Verwenden Sie die HP Scanjet 1000 TWAIN-Benutzerschnittstelle, um einen Scanvorgang
zu starten:
Starten eines Scanvorgangs: Legen Sie das Original in den Papierzufuhrschlitz, und
klicken Sie dann auf Scannen. Der Scanvorgang wird unter Verwendung der
Standardeinstellungen ausgeführt.
Scanstatusfenster
Wenn Sie einen Scanvorgang starten, wird das Scanstatusfenster geöffnet. Über dieses
Fenster können Sie folgende Arbeitsschritte ausführen:
• Abbrechen eines Scanvorgangs
• Abschließen des Scanvorgangs und Verarbeiten des Dokuments
Klicken Sie auf der HP Scanjet 1000 TWAIN-Benutzerschnittstelle auf Hilfe, um weitere
Informationen abzurufen.

Verwenden des Scanners
5
2 Verwenden des Scanners
In den folgenden Abschnitten werden der HP Scanjet Scanner sowie die
Arbeitsschritte zum Scannen von Originaldokumenten beschrieben.
• Einlegen von Originalen
• Scannen von Dokumenten
Einlegen von Originalen
Hilfreiche Informationen zum richtigen Einlegen Ihrer Dokumente finden Sie in den
folgenden Abschnitten:
• Tipps zum Einlegen von Dokumenten
• Einlegen von Dokumenten
• Einlegen einer Karte in den Papierzufuhrschlitz
Tipps zum Einlegen von Dokumenten
• Vergewissern Sie sich, dass die Dokumente die folgenden Richtlinien erfüllen:
Breite: 74 bis 216 mm (2,9 bis 8,5 Zoll)
Länge: 52 bis 356 mm (2,1 bis 14 Zoll)
Gewicht: 50 bis 120 g/m
2
(13,3 bis 32 lb)
• Stellen Sie das Seitenformat in der HP Scanjet 1000 TWAIN-Benutzerschnittstelle auf
die Breite und die Länge des gescannten Papiers ein.
• Der Papierzufuhrschlitz des Scanners eignet sich auch für Karten, die die
folgenden Spezifikationen erfüllen:
Minimales Format: 74 x 52 mm (2,9 x 2,1 Zoll)
Maximales Format: 210 x 269 mm (8,3 x 10,6 Zoll)
Minimales Gewicht:
50 g/m
2
(13,3 lbs)
Maximales Gewicht:
120 g/m
2
(32 lbs)
• Wenn Sie folgende Dokumenttypen scannen, kann dies zu Papierstaus oder
Schäden an den Dokumenten führen.

HP Scanjet 1000 Scanner
6
Verknitterte
Dokumente
Gewellte Dokumente
Eingerissene
Dokumente
Dokumente mit Büro-
oder Heftklammern
Kohlepapier
Beschichtetes Papier
Extrem dünnes,
durchscheinendes
Papier
Papier mit Klebenotizen
oder angeklebten
Merkzetteln
Fotos
Projektor-Transparent-
folien
Papierseiten, die
aneinander haften
Papier mit feuchten
Substanzen wie Kleber
oder Korrekturflüssigkeit
Vorgehensweise zum Vermeiden von Papierstaus
• Glätten Sie verknitterte oder gewellte Dokumente, bevor Sie diese in den
Papierzufuhrschlitz einlegen. Wenn die Vorderkante eines Dokuments
gewellt oder verknittert ist, kann dies zu einem Papierstau führen.
• Wenn Sie empfindliche Dokumente scannen möchten (z. B. Fotos oder
Dokumente auf zerknittertem oder sehr leichtem Papier), legen Sie das
Dokument in eine durchsichtige, schwere Vorlagenhülle, die maximal 216 mm
(8,5 Zoll) breit ist, bevor Sie diese in den Papierzufuhrschlitz einlegen.
TIPP: Wenn Sie keine Vorlagenhülle im entsprechenden Format besitzen,
empfiehlt sich die Verwendung einer Prospekthülle für Ringordner. Schneiden
Sie die Heftkante ab, sodass die Hülle nicht breiter als 216 mm (8,5 Zoll) ist.
• Reinigen Sie die Scannerwalzen nach dem Scannen eines Dokuments, das mit
einem Füller beschrieben wurde.
Links zum gleichen Thema
Reinigen der Walzen und des Scannerglases
Probleme in Bezug auf den Papierpfad des Scanners

Verwenden des Scanners
7
Einlegen von Dokumenten
Beim HP Scanjet 1000 handelt es sich um einen Duplexscanner. Dies bedeutet, dass
Sie jeweils nur eine Seite eines Blatts oder beide Seiten gleichzeitig scannen können.
Mit dem HP Scanjet 1000 können Sie jedoch jeweils nur ein Blatt scannen.
1. Legen Sie zum Scannen einer einzigen Blattseite das Blatt mit der Oberseite nach
oben so ein, dass die Vorderkante zum Papierzufuhrschlitz zeigt.
Legen Sie zum Scannen beider Seiten eines Blatts das Blatt mit der ersten Seite nach
oben so ein, dass die Vorderkante zum Papierzufuhrschlitz zeigt.
2. Richten Sie die Original auf der linken Seite des Papiers Zuführung.
Einlegen einer Karte in den Papierzufuhrschlitz
Führen Sie die folgenden Schritte aus, um Karten in den Papierzufuhrschlitz einzulegen:
1. Legen Sie die Karte mit der Oberseite nach oben so ein, dass die längere Kante
parallel zum Papierzufuhrschlitz ist. Vergewissern Sie sich, dass die obere Kante der
Karte zum Papierzufuhrschlitz zeigt.
2. Richten Sie die Original auf der linken Seite des Papiers Zuführung.
Scannen von Dokumenten
In den folgenden Abschnitten wird beschrieben, wie Sie Originale mithilfe des Scanners
und der Scannersoftware scannen.
• Tipps zum Scannen
• Scannen über die Scannertaste
• Scannen mithilfe der TWAIN-kompatiblen Scansoftware

HP Scanjet 1000 Scanner
8
Tipps zum Scannen
• Verwenden Sie Scaneinstellungen, die die tatsächlichen Abmessungen der von Ihnen
gescannten Seite wiedergeben, um Papierstaus möglichst zu vermeiden.
• Drücken Sie die Taste „Abbrechen“, um einen Scanvorgang abzubrechen.
Scannen über die Scannertaste
Führen Sie die folgenden Schritte aus, um mithilfe der Scannertasten zu scannen:
1. Legen Sie die Originale ein.
2. Drücken Sie die Taste „Scannen“, um einen Scanvorgang zu starten. Daraufhin wird
das Scanstatusfenster angezeigt, und das gescannte Bild wird an der Standardposition
oder einer vom Benutzer festgelegten Position gespeichert.
Scannen mithilfe der TWAIN-kompatiblen Scansoftware
Sie können ein Bild oder ein Dokument direkt in ein Programm scannen, wenn dieses
TWAIN-kompatibel ist. Die Kompatibilität ist normalerweise gegeben, wenn das
Programm über eine Menüoption wie Abrufen, Scannen, Neues Objekt importieren
oder Einfügen verfügt. Wenn Sie nicht sicher sind, ob Ihre Anwendung geeignet ist bzw.
welche Option Sie verwenden müssen, lesen Sie in der Dokumentation zur Anwendung
nach.
1. Starten Sie die Scansoftware, und wählen Sie dann die TWAIN-Datenquelle aus.
2. Wählen Sie die Einstellungen aus, die für die zu scannenden Dokumente geeignet
sind.
3. Führen Sie die für den Scanvorgang erforderlichen Arbeitsschritte aus.
Weitere Informationen finden Sie in der Onlinehilfe für die Scansoftware.

Nützliche Scannerfunktionen
9
3 Nützliche Scannerfunktionen
Erfahrene Profis im Dokumentenmanagement interessieren sich wahrscheinlich
für die folgenden Scanfunktion. Die funktion ist in allen TWAIN-kompatiblen
Dokumentscanprogrammen verfügbar, in denen sich die Scaneinstellungen über
die Benutzerschnittstelle ändern lassen.
• Herausfiltern von Farben aus einem Dokument (Farbfilter)
Herausfiltern von Farben aus einem Dokument (Farbfilter)
Mit Ihrem HP Scanjet 1000 können Sie einen oder mehrere Farbkanäle (Rot, Grün
oder Blau) herausfiltern. Durch das Entfernen der Farben kann sich die Größe der
Scandatei verringern. Außerdem verbessern sich ggf. die Ergebnisse der optischen
Zeichenerkennung (OCR).
Gehen Sie wie folgt vor, um die Farben auszuwählen, die über die HP Scanjet 1000
TWAIN-Benutzerschnittstelle aus einem gescannten Dokument herausgefiltert werden
sollen:
1. Starten Sie die Scansoftware, und wählen Sie dann die TWAIN-Datenquelle aus.
2. Klicken Sie auf der TWAIN-Benutzerschnittstelle auf die Registerkarte „Farbfilter“,
und wählen Sie den zu entfernenden Farbkanal in der Dropdown-Liste
„Farbe“ aus.
Weitere Informationen zu diesen Einstellungen finden Sie in der Onlinehilfe der von
Ihnen verwendeten Scansoftware.
HINWEIS: Der Farbkanalfilter ist nur auf Scans in Graustufen und in
Schwarzweiß anwendbar.

HP Scanjet 1000 Scanner
10
4 Pflege und Wartung
Dieser Abschnitt enthält Informationen zur Pflege und Wartung des Scanners.
• Bestellen von Wartungsteilen und Verbrauchsmaterial
• Reinigen der Walzen und des Scannerglases
Eine gelegentliche Wartung des Scanners hilft, hochwertige Scans sicherzustellen.
Wie häufig Sie das Gerät reinigen müssen, hängt von verschiedenen Faktoren ab, z. B.
wie oft Sie das Gerät nutzen und in welcher Umgebung Sie es einsetzen. Führen Sie
bei Bedarf eine Routinereinigung durch.
ACHTUNG: Vergewissern Sie sich, bevor Sie ein Original in den
Papierzufuhrschlitz einlegen, dass sich kein feuchter Klebstoff, keine feuchte
Korrekturflüssigkeit oder andere Substanzen auf dem Original befinden, die in das
Innere des Scanners gelangen könnten.
Vergewissern Sie sich, dass das Original nicht gewellt oder verknittert ist und dass
keine Heft- oder Büroklammern oder sonstige Materialien daran befestigt sind.
Bestellen von Wartungsteilen und Verbrauchsmaterial
Sie können Wartungsteile für den Scanner erwerben.
1. Besuchen Sie die HP Website für Scannerteile unter www.hp.com/buy/parts.
2. Wählen Sie Ihre Sprache aus, und klicken Sie dann auf den Pfeil.
Reinigen der Walzen und des Scannerglases
Verwenden Sie das Walzenreinigungstuch, um die Walzen und das Scannerglas unter
folgenden Bedingungen zu reinigen:
• Es empfiehlt sich, die Walzen nach jeweils 5.000 Scanvorgängen zu reinigen. Je
nach Typ der gescannten Dokumente empfiehlt es sich ggf., die Walzen häufiger zu
reinigen.
• Die gescannten Bilder weisen Streifen oder Kratzer auf.
• Es treten wiederholt Dokumentstaus auf.
Gehen Sie wie folgt vor, um die Walze und das Scannerglas zu reinigen:
1. Öffnen Sie die versiegelte Verpackung mit dem HP Walzenreinigungstuch an der
Kerbe. Achten Sie darauf, dass das Reinigungstuch nicht einreißt.
2. Nehmen Sie das Reinigungstuch aus der Verpackung, und falten Sie es
auseinander.
3. Legen Sie das auseinander gefaltete Reinigungstuch in den Papierzufuhrschlitz.
4. Drücken Sie die Taste „Scannen“, um das Reinigungstuch durch den Scanner zu
führen.

Pflege und Wartung
11
ACHTUNG: Warten Sie vor dem nächsten Schritt zwei Minuten, damit die
Bauteile trocknen können.
5. Legen Sie ein Blatt Papier in den Scanner ein. Scannen Sie die Seite, und
betrachten Sie das Ergebnis.
6. Wenn die Streifen weiterhin vorhanden sind, wiederholen Sie die Schritte 3 bis 5.
Das Reinigungstuch kann ca. 30 Minuten lang und maximal fünf Mal verwendet
werden. Danach ist es trocken und hat keine Wirkung mehr.

HP Scanjet 1000 Scanner
12
5 Fehlerbehebung
Dieser Abschnitt enthält Lösungen für allgemeine Probleme mit dem Scanner.
• Grundlegende Tipps zur Fehlerbehebung
• Fehlerbehebung bei der Scannerinstallation
• Scannerinitialisierungs- oder Hardwareprobleme
• Probleme beim Scannerbetrieb
• Die Scannertasten funktionieren nicht richtig
• Probleme in Bezug auf den Papierpfad des Scanners
Klicken Sie für weitere Informationen zur Fehlerbehebung auf der HP Scanjet 1000
TWAIN-Benutzerschnittstelle auf das Schaltfläche „Hilfe“.
Grundlegende Tipps zur Fehlerbehebung
Einfache Probleme wie Verschmutzungen des Scannerglases oder lose Kabel können dazu
führen, dass der Scanner verschwommene Scans ausgibt oder in einer unerwarteten
Weise bzw. überhaupt nicht funktioniert. Überprüfen Sie stets die folgenden Komponenten,
wenn Scanprobleme auftreten sollten.
• Reinigen Sie die Walzen, wenn Scans verschwommen sind. Wenn Sie ein Dokument
mithilfe eines OCR-Shortcuts scannen, vergewissern Sie sich, dass die Lesbarkeit des
Originals für den Scanvorgang ausreichend ist.
• Vergewissern Sie sich, dass das USB–Kabel fest im USB-Anschluss auf der Rückseite
des Scanners sitzt.
• Wenn der Scanner über einen USB-Hub oder einen USB-Anschluss an der Vorder-
seite des Computers an den Computer angeschlossen wurde, lösen Sie den
Scanner vom Computer. Schließen Sie ihn danach über einen USB-Anschluss auf
der Rückseite des Computers an.
• Entfernen Sie das USB-Kabel, warten Sie 60 Sekunden, und schließen Sie das
USB-Kabel wieder an.
• Führen Sie einen Neustart des Computers durch.
Treten die Probleme weiterhin auf, besteht die Möglichkeit, dass die HP Scanner-Firm-
ware oder der zugehörige Treiber nicht mehr auf dem aktuellen Stand ist bzw. beschä-
digt wurde. Unter www.hp.com/support finden Sie Firmware- und Treiberupdates für
Ihren Scanner.
Links zum gleichen Thema
• Reinigen der Walzen und des Scannerglases
• Zurücksetzen des Scanners
• Überprüfen, ob der Scanner mit Strom versorgt wird
• Überprüfen der Kabel
Fehlerbehebung bei der Scannerinstallation
Wenn der Scanner nach der Installation nicht funktioniert, wird möglicherweise eine
der folgenden Meldungen (oder eine ähnliche Meldung) auf dem Computer angezeigt:
Der Computer konnte nicht mit dem Scanner kommunizieren. Überprüfen Sie
die Scannerkabel und die Software wie hier beschrieben, um das Problem zu

Fehlerbehebung
13
beheben.
Der Scanner konnte nicht initialisiert werden.
Der Scanner konnte nicht gefunden werden.
Ein interner Fehler ist aufgetreten.
Der Computer konnte nicht mit dem Scanner kommunizieren.
Überprüfen Sie das Scannerkabel und die Software wie hier beschrieben, um das Problem
zu beheben.
• Überprüfen Sie USB-Kabel.
• Deinstallieren Sie den HP Scanjet 1000 Scannertreiber.
Überprüfen des USB-Kabels
Das USB-Kabel verbindet Scanner und Computer.
Verwenden Sie das im Lieferumfang enthaltene Kabel. Ein anderes
USB-Kabel ist möglicherweise nicht mit dem Scanner kompatibel.
Stellen Sie sicher, dass das USB-Kabel korrekt mit dem Scanner und dem
Computer verbunden ist. Das Dreizack-Symbol auf dem USB-Kabel zeigt
nach oben, wenn das Kabel richtig am HP Scanner angeschlossen ist.
Wenn das USB-Kabel an einen USB-Anschluss an der Vorderseite des
Computers angeschossen ist, schließen Sie es an einen USB-Anschluss an
der Rückseite des Computers an.
Weitere Informationen zur Fehlerbehebung bei USB-Kabeln finden Sie auf der
Website unter www.hp.com/support. Wählen Sie Ihr Land/Ihre Region aus, und
suchen Sie dann über die Suchfunktion nach den Informationen zu
USB-Problemen.
Deinstallieren und erneutes Installieren des HP Scanjet 1000 Scannertreibers
Wenn die Überprüfung der Kabelverbindung des Scanners keinen Erfolg zeigt, kann das
Problem durch eine unvollständige Installation verursacht sein. Deinstallieren Sie den HP
Scanjet 1000 Scannertreiber, und installieren Sie ihn anschließend neu.
1. Entfernen Sie das USB-Kabel.
2. Verwenden Sie zum Deinstallieren des HP Scanjet 1000 Scannertreibers das Tool
Software (unter Windows Vista oder Windows 7 das Tool Programme und
Funktionen) in der Systemsteuerung.
3. Führen Sie einen Neustart des Computers durch.
4. Verwenden Sie die mit dem Scanner gelieferte HP Software CD, um den HP Scanjet
1000 Scannertreiber neu zu installieren.
5. Schließen Sie das USB-Kabel wieder an.
Scannerinitialisierungs- oder Hardwareprobleme
• Überprüfen der USB-Verbindung
• Zurücksetzen des Scanners
• Scanner funktioniert nicht mehr korrekt
Überprüfen der USB-Verbindung
Überprüfen Sie die physische Verbindung zum Scanner.
• Verwenden Sie das im Lieferumfang enthaltene Kabel. Ein anderes USB-Kabel ist
möglicherweise nicht mit dem Scanner kompatibel.
• Stellen Sie sicher, dass das USB-Kabel korrekt mit dem Scanner und dem Computer
verbunden ist. Das Dreizack-Symbol auf dem USB-Kabel zeigt nach oben, wenn das
Kabel richtig am HP Scanner angeschlossen ist.
Wenn das Problem nach Überprüfen der oben genannten Komponenten weiterhin

HP Scanjet 1000 Scanner
14
besteht, versuchen Sie Folgendes:
1. Führen Sie je nach Art der Verbindung zwischen Scanner und Computer einen der
folgenden Schritte aus:
• Falls das USB-Kabel an einen USB-Hub oder eine Dockingstation für einen
Laptop angeschlossen ist, trennen Sie das USB-Kabel vom USB-Hub bzw.
der Dockingstation, und schließen Sie das USB-Kabel an einen
USB-Anschluss auf der Rückseite des Computers an.
• Falls das USB-Kabel direkt am Computer angeschlossen ist, schließen Sie
es an einen anderen USB-Anschluss auf der Rückseite des Computers an.
• Trennen Sie mit Ausnahme der Tastatur und der Maus alle anderen
USB-Geräte vom Computer.
2. Entfernen Sie das USB-Kabel, warten Sie 30 Sekunden, und schließen Sie das
USB-Kabel wieder an.
3. Führen Sie einen Neustart des Computers durch.
4. Testen Sie den Scanner, nachdem der Computer neu gestartet wurde.
• Wenn der Scanner funktioniert, schließen Sie die weiteren USB-Geräte
nacheinander wieder an. Testen Sie den Scanner jeweils nach Anschließen
eines weiteren Geräts. Trennen Sie die Verbindung zu USB-Geräten, die
einen korrekten Betrieb des Scanners verhindern.
• Falls der Scanner nicht funktioniert, deinstallieren Sie den HP Scannertreiber
und installieren ihn anschließend erneut.
Links zum gleichen Thema
Deinstallieren und erneutes Installieren des HP Scanjet 1000 Scannertreibers
Zurücksetzen des Scanners
Wenn Sie den Scanner verwenden möchten und eine Fehlermeldung erhalten, die
Scannerinitialisierung fehlgeschlagen oder Scanner nicht gefunden oder
ähnlich lautet, müssen Sie den Scanner zurücksetzen. Gehen Sie wie folgt vor, um
den Scanner zurückzusetzen:
1. Schließen Sie Ihre TWAIN-kompatible Software, wenn diese geöffnet ist.
2. Ziehen Sie das USB-Kabel, das Scanner und Computer verbindet, von beiden
Geräten ab.
3. Schalten Sie den Computer aus, warten Sie 60 Sekunden, und schalten Sie ihn
dann wieder ein.
4. Schließen Sie das USB-Kabel wieder an einen USB-Anschluss auf der Rückseite
des Computers an.
• Vergewissern Sie sich, dass das USB-Kabel ordnungsgemäß auf der
Rückseite des Scanners angeschlossen ist. Das Dreizack-Symbol auf dem
USB-Kabel zeigt nach oben, wenn das Kabel richtig am HP Scanner
angeschlossen ist.
• Schließen Sie das USB-Kabel versuchsweise an einen anderen
USB-Anschluss auf der Rückseite des Computers an.
Scanner funktioniert nicht mehr korrekt
Gehen Sie wie folgt vor, wenn Sie nicht mehr mit dem Scanner scannen können.
Starten Sie nach jedem Arbeitsschritt einen Scanvorgang, um zu überprüfen, ob der
Scanner wieder scannt. Wenn das Problem weiterhin auftritt, fahren Sie mit dem
nächsten Schritt fort.
1. Ein Kabel ist locker. Stellen Sie sicher, dass das USB-Kabel korrekt ange-
schlossen ist. Verwenden Sie das Kabel aus dem Lieferumfang des Scanners.
Ein anderes USB-Kabel ist möglicherweise nicht mit dem Scanner kompatibel.

Fehlerbehebung
15
2. Vergewissern Sie sich, dass der Scanner vom Computer mit Strom versorgt
wird. Stellen Sie mithilfe des Windows Geräte-Managers sicher, dass der
Scanner vom Computer erkannt wird.
• Windows 2000/XP/XP, 64 Bit: Den Windows Geräte-Manager finden Sie in
der Systemsteuerung unter System auf der Registerkarte Hardware.
• Vista/Vista, 64 Bit/Windows 7: Wenn Sie mit der Kategorieansicht des
Fensters „Systemsteuerung“ arbeiten, wählen Sie Systemsteuerung,
Hardware und Sound und dann Geräte-Manager aus. Wenn Sie mit
der klassichen Ansicht arbeiten, wählen Sie Systemsteuerung und
dann Geräte-Manager aus.
3. Entfernen Sie das USB-Kabel.
4. Starten Sie Ihren Computer neu.
5. Verwenden Sie zum Deinstallieren des HP Scanjet 1000 Scannertreibers das
Tool Software (unter Windows Vista oder Windows 7 das Tool Programme und
Funktionen) in der Systemsteuerung.
6. Sie können die Software von der mitgelieferten HP Software CD aus neu
installieren.
7. Schließen Sie das USB-Kabel wieder an.
Probleme beim Scannerbetrieb
• Der Scanner wird nicht eingeschaltet
• Der Scanner beginnt nicht sofort zu scannen
• Der Scanner scannt nur eine Seite eines beidseitig bedruckten Blatts
• Gescannte Bilder sind nicht gerade
• Das gescannte Bild ist verschwommen
• Optimieren der Geschwindigkeit beim Scannen und für andere Aufgaben
• Der Scan ist vollkommen schwarz oder vollkommen weiß
• Auf dem gescannten Bild erscheinen vertikale schwarze Streifen
• Die Dateien für Scans sind zu groß
Der Scanner wird nicht eingeschaltet
Wenn der Scanner lässt sich nicht einschalten, wenn Sie das USB-Kabel an den
Computer an, prüfen Sie Folgendes:
• Vergewissern Sie sich, dass das USB-Kabel korrekt angeschlossen und der
Computer eingeschaltet ist.
• Der Computer ist nicht mit der Stromversorgung verbunden. Stellen Sie sicher, dass
das Netzkabel nicht vom Computer oder von der Netzsteckdose abgezogen wurde.
Wenn der Scanner mit einem Laptop verbunden ist, vergewissern Sie sich, dass der
Akku im Laptop aufgeladen ist.
• Das Netzteil Ihres Computers funktioniert nicht.
° Vergewissern Sie sich, dass die grüne LED am Netzteilgehäuse leuchtet.
° Ist dies nicht der Fall, überprüfen Sie, ob die Netzsteckdose bzw. der
Überspannungsschutz, an der/dem das Netzteil angeschlossen ist, mit Strom
versorgt wird.
° Falls die LED nicht leuchtet, obwohl die Netzsteckdose bzw. der
Überspannungsschutz ordnungsgemäß funktioniert, deutet dies auf ein
defektes Netzteil hin. Bitten Sie den Hersteller des Computers um
Unterstützung.

HP Scanjet 1000 Scanner
16
Der Scanner beginnt nicht sofort zu scannen
Vergewissern Sie sich, dass der Computer eingeschaltet und das USB-Kabel korrekt
zwischen dem Scanner und dem Computer angeschlossen ist.
Der Scanner scannt nur eine Seite eines beidseitig bedruckten Blatts
Vergewissern Sie sich, dass die TWAIN-kompatible Anwendung beidseitiges Scannen
unterstützt und die Option für beidseitiges Scannen (Duplexscannen) ausgewählt wurde.
Gescannte Bilder sind nicht gerade
Vergewissern Sie sich, dass das Dokument über den Papierzufuhrschlitz gerade
eingezogen wird.
Das gescannte Bild ist verschwommen
Vergewissern Sie sich, dass das Original des Dokuments nicht verschwommen ist.
Reinigen Sie die Walzen und die Glasstreifen im Scanner.
Links zum gleichen Thema
Reinigen der Walzen und des Scannerglases
Optimieren der Geschwindigkeit beim Scannen und für andere Aufgaben
Die Gesamtdauer für die Verarbeitung eines Scanauftrags ist von mehreren
Einstellungen abhängig. Berücksichtigen Sie die folgenden Informationen, um die
Scanleistung zu optimieren.
Vergewissern Sie sich, dass Ihr Computer die empfohlenen
Systemvoraussetzungen erfüllt, um die Leistung zu optimieren. Wenn Sie sich über
die Mindestvoraussetzungen oder die empfohlenen Voraussetzungen für Ihr System
informieren möchten, rufen Sie die Website www.hp.com auf. Wählen Sie Ihr
Land/Ihre Region aus, und suchen Sie nach Ihrem Scannermodell und
anschließend im Datenblatt.
Wenn Sie eine Vorlage scannen, deren Text Sie später bearbeiten möchten,
erfordert das OCR-Programm (optische Zeichenerkennung) mehr Zeit als ein
Scanvorgang ohne optische Zeichenerkennung. Dies ist normal. Warten Sie, bis
das Dokument gescannt ist.
HINWEIS: Für optimale Ergebnisse bei der optischen Zeichenerkennung
muss die Scannerkomprimierung auf eine minimale Komprimierungsstufe
eingestellt oder deaktiviert werden.
Wenn Sie mit einer höheren Auflösung als notwendig scannen, erhöht sich die
Scandauer, und es wird eine größere Datei erstellt, die keine zusätzlichen Vorteile
bietet. Wenn Sie mit einer hohen Auflösung scannen, reduzieren Sie die Auflösung,
um die Scangeschwindigkeit zu erhöhen.
Links zum gleichen Thema
Die Dateien für Scans sind zu groß
Der Scan ist vollkommen schwarz oder vollkommen weiß
Das Original wurde möglicherweise nicht korrekt in den Papierzufuhrschlitz eingelegt.
Achten Sie darauf, dass das zu scannende Dokument mit der bedruckten Seite nach
oben zeigt.

Fehlerbehebung
17
Auf dem gescannten Bild erscheinen vertikale schwarze Streifen
Das Scannerglas ist verschmutzt. Reinigen Sie das Scannerglas.
Links zum gleichen Thema
Reinigen der Walze und des Scannerglases
Die Dateien für Scans sind zu groß
Wenn die Dateien für die gescannten Dokumente sehr groß sind, gehen Sie wie folgt vor:
• Überprüfen Sie die Einstellung für die Scanauflösung:
° 200 dpi reichen aus, um Dokumente als Bilder zu speichern.
° Bei den meisten Schriftarten reichen 300 dpi, um mithilfe der OCR-Software
(Optical Character Recognition – Optische Zeichenerkennung) editierbare
Texte zu erstellen.
° Bei asiatischen und kleinen Schriftarten empfiehlt sich eine Auflösung von
400 dpi.
• Beim Scannen farbiger Dokumente werden größere Dateien erzeugt als beim
Scannen schwarzweißer Dokumente.
• Bei den meisten Scananwendungen können die Benutzer den Komprimierungsgrad
für die Ausgabedateien steuern. Weitere Informationen hierzu finden Sie in der
Dokumentation zur jeweiligen Scananwendung.
Die Scannertasten funktionieren nicht richtig
Drücken Sie nach jedem Arbeitsschritt eine Taste, um sicherzustellen, dass diese korrekt
funktioniert. Wenn das Problem weiterhin auftritt, fahren Sie mit dem nächsten Schritt fort.
1. Ein Kabel ist locker. Stellen Sie sicher, dass das USB-Kabel sicher angeschlossen ist.
2. Der HP Scanjet 1000 Scannertreiber wurde nicht installiert. Sollte dies der Fall sein,
verwenden Sie die HP Scanjet Software CD, um den HP Scanjet 1000 Scanner-
treiber zu installieren. Dadurch werden die Tasten aktiviert.
3. Entfernen Sie das USB-Kabel, warten Sie 30 Sekunden, und schließen Sie das
USB-Kabel wieder an.
4. Starten Sie Ihren Computer neu.
5. Wenn das Problem weiterhin auftritt, wurden die Tasten möglicherweise außerhalb
des HP Scannertreibers deaktiviert. Gehen Sie wie folgt vor:
a. Öffnen Sie die Systemsteuerung, wählen Sie Scanner und Kameras (unter
Windows 7 Geräte und Drucker) und anschließend das Scannermodell in der
Liste aus.
b. Lassen Sie sich die Scannereigenschaften anzeigen:
Unter Windows 2000: Klicken Sie auf Eigenschaften.
Unter Windows XP und Vista: Klicken Sie mit der rechten Maustaste auf
Ihr Scannermodell, und klicken Sie dann auf Eigenschaften.
c. Überprüfen Sie die Einstellung für die Tasten Ihres Scanners:
•
Unter Windows 2000: Stellen Sie sicher, dass die Option
Geräteereignisse deaktivieren nicht ausgewählt ist.
•
Windows XP, Vista und 7: Stellen Sie sicher, dass die Option Keine
Aktion durchführen nicht ausgewählt ist.
d. Vergewissern Sie sich, dass die Anwendung, die für die Taste
„Scannen“ ausgewählt wurde, auf Ihrem System installiert ist und funktioniert.
Links zum gleichen Thema
HP Scanjet 1000 Scannertreiber

HP Scanjet 1000 Scanner
18
Probleme in Bezug auf den Papierpfad des Scanners
Papierstaus, schräger oder falscher Einzug
Scannen empfindlicher Originale
Papier wird nicht eingezogen
Das gescannte Bild weist Streifen oder Kratzer auf
Bei einem in den Scanner eingelegten Original kommt es wiederholt zu Scannerstaus
Beseitigen von Staus im Scanner
Papierstaus, schräger oder falscher Einzug
Wenn Sie den Eindruck haben, dass die Seite schräg in den Scannerzufuhrschlitz
eingezogen wurde, überprüfen Sie das gescannte Bild, um sicherzustellen, dass es
nicht schräg ist.
Das Blatt wurde nicht korrekt eingelegt. Glätten und zentrieren Sie das Blatt.
Reinigen Sie den Papierpfad des Scanners, um die Einzugsprobleme zu verringern.
Werden die Vorlagen weiterhin fehlerhaft eingezogen, reinigen Sie die Walzen.
Links zum gleichen Thema
Tipps zum Einlegen von Dokumenten
Scannen empfindlicher Originale
Reinigen der Walzen und des Scannerglases
Wenn Sie empfindliche Dokumente sicher scannen möchten (z. B. Fotos oder
Dokumente auf zerknittertem oder sehr leichtem Papier) legen Sie das Dokument in eine
durchsichtige, schwere Vorlagenhülle, die maximal 216 mm (8,5 Zoll) breit ist, bevor Sie
diese in den Papierzufuhrschlitz einlegen.
TIPP: Wenn Sie keine Vorlagenhülle im entsprechenden Format besitzen,
empfiehlt sich die Verwendung einer Schutzhülle für Ringordner.
Schneiden Sie die Heftkante ab, sodass die Hülle nicht breiter als 216 mm
(8,5 Zoll) ist.
Papier wird nicht eingezogen
Legen Sie das Papier erneut in den Papierzufuhrschlitz. Stellen Sie dabei sicher, dass es
von den Walzen erfasst wird.
Es liegt ein Problem mit der Scannerhardware vor. Gehen Sie wie folgt vor, um den
Scanner zu testen:
1. Stellen Sie sicher, dass das USB-Kabel sicher angeschlossen ist.
2. Stellen Sie sicher, dass das Netzteil sicher am Computer und an einer
funktionierenden Netzsteckdose bzw. einem funktionierenden
Überspannungsschutz angeschlossen ist. Vergewissern Sie sich, dass die grüne
LED am Netzteilgehäuse leuchtet. Ist dies der Fall, funktioniert das Netzteil
ordnungsgemäß.
3. Ist das Netzteil an einen Überspannungsschutz angeschlossen, stellen Sie sicher,
dass dieser mit einer funktionierenden Netzsteckdose verbunden und eingeschaltet
ist.
4. Entfernen Sie das USB-Kabel, und schalten Sie den Computer aus. Schließen Sie
das USB-Kabel nach 60 Sekunden wieder an, und schalten Sie danach den
Computer ein. Beachten Sie diese Reihenfolge.
5. Versuchen Sie erneut zu scannen.
Seite wird geladen ...
Seite wird geladen ...
Seite wird geladen ...
Seite wird geladen ...
Seite wird geladen ...
Seite wird geladen ...
Seite wird geladen ...
-
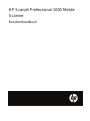 1
1
-
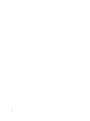 2
2
-
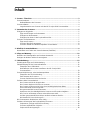 3
3
-
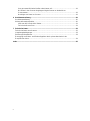 4
4
-
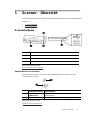 5
5
-
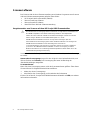 6
6
-
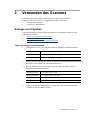 7
7
-
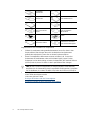 8
8
-
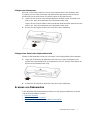 9
9
-
 10
10
-
 11
11
-
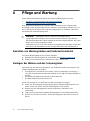 12
12
-
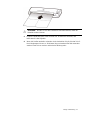 13
13
-
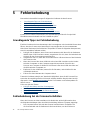 14
14
-
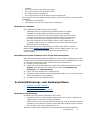 15
15
-
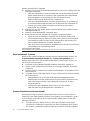 16
16
-
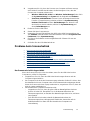 17
17
-
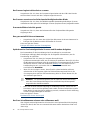 18
18
-
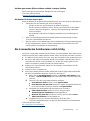 19
19
-
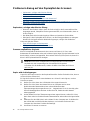 20
20
-
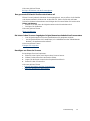 21
21
-
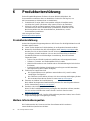 22
22
-
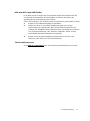 23
23
-
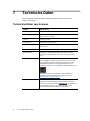 24
24
-
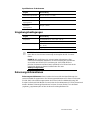 25
25
-
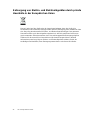 26
26
-
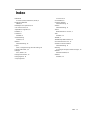 27
27
HP SCANJET PROFESSIONAL 1000 Benutzerhandbuch
- Kategorie
- Scanner-Transparenzadapter
- Typ
- Benutzerhandbuch
- Dieses Handbuch eignet sich auch für