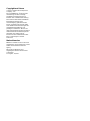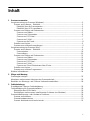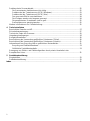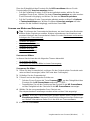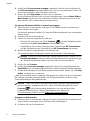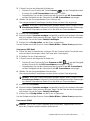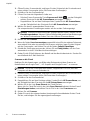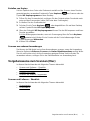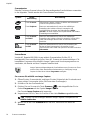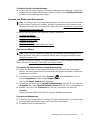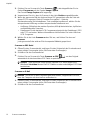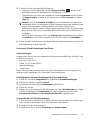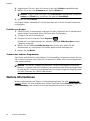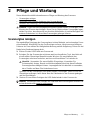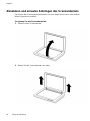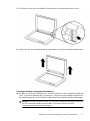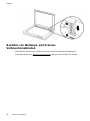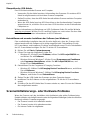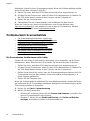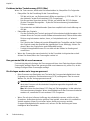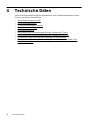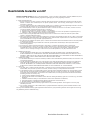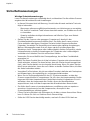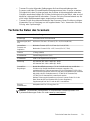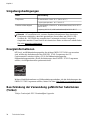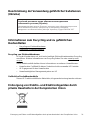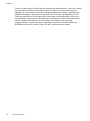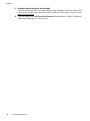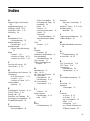HP ScanJet 200, 300
Benutzerhandbuch

Copyright und Lizenz
© 2015 Copyright HP Development
Company, L.P.
Die Vervielfältigung, Änderung oder
Übersetzung ist ohne vorherige
schriftliche Genehmigung nur im
Rahmen des Urheberrechts zulässig.
Die in diesem Dokument enthaltenen
Informationen können ohne
Vorankündigung geändert werden.
Für HP Produkte und Dienste gelten
ausschließlich die Bestimmungen der
Gewährleistungserklärung zum
jeweiligen Produkt bzw. Dienst. Aus
dem vorliegenden Dokument sind keine
weiterreichenden Garantieansprüche
abzuleiten. HP haftet nicht für
technische oder redaktionelle Fehler
bzw. Auslassungen in diesem
Dokument.
Markenhinweise
ENERGY STAR® ist eine in den USA
eingetragene Servicemarke der United
States Environmental Protection
Agency.
Microsoft und Windows sind
eingetragene Marken der Microsoft
Corporation.
1.
Ausgabe, 11/2015

Inhalt
1 Scanner verwenden
Vorgehensweise zum Scannen (Windows)................................................................................3
Scanner und Software – Überblick.......................................................................................3
Überblick über die Scannertasten..................................................................................3
Überblick über HP Scansoftware....................................................................................3
Scannen von Bildern und Dokumenten................................................................................5
Scannen von Bildern .....................................................................................................5
Scannen von Dokumenten ............................................................................................6
Scannen an PDF-Datei...................................................................................................7
Scannen an E-Mail.........................................................................................................7
Scannen an die Cloud....................................................................................................8
Erstellen von Kopien.............................................................................................................9
Scannen aus anderen Anwendungen..................................................................................9
Vorgehensweise zum Scannen (Mac)........................................................................................9
Scanner und Software – Überblick.......................................................................................9
Scannertasten..............................................................................................................10
Scansoftware................................................................................................................10
Scannen von Bildern und Dokumenten..............................................................................11
Scannen von Bildern....................................................................................................11
Scannen von Dokumenten...........................................................................................11
Scannen an PDF-Datei.................................................................................................12
Scannen an E-Mail.......................................................................................................12
Scannen an iCloud Photostream über iPhoto..............................................................13
Erstellen von Kopien...........................................................................................................14
Scannen aus anderen Programmen...................................................................................14
Weitere Informationen..............................................................................................................14
2 Pflege und Wartung
Scannerglas reinigen ...............................................................................................................15
Abnehmen und erneutes Anbringen des Scannerdeckels.......................................................16
Bestellen von Wartungs- und Scanner-Verbrauchsmaterialien................................................18
3 Fehlerbehebung
Grundlegende Tipps zur Fehlerbehebung................................................................................19
Fehlerbehebung zur Scannerinstallation..................................................................................19
Überprüfen des USB-Kabels..............................................................................................20
Deinstallieren und erneutes Installieren der Software (nur Windows)................................20
Scannerinitialisierungs- oder Hardware-Probleme...................................................................20
Scanner zurücksetzen .......................................................................................................21
Scannerhardware testen ...................................................................................................21
Scanner funktioniert nicht mehr korrekt .............................................................................21
1

Probleme beim Scannerbetrieb................................................................................................22
Die Scannertasten funktionieren nicht richtig.....................................................................22
Probleme bei der Texterkennung (OCR) (Windows)..........................................................23
Probleme bei der Texterkennung (OCR) (Mac)..................................................................24
Das gescannte Bild ist verschwommen .............................................................................24
Die Vorlagen werden sehr langsam gescannt ...................................................................24
Die gespeicherten Scandateien sind zu groß.....................................................................25
Scannerglas muss gereinigt werden..................................................................................25
Weitere Informationen zur Fehlerbehebung.............................................................................25
4 Technische Daten
Beschränkte Garantie von HP..................................................................................................27
Sicherheitsanweisungen...........................................................................................................27
Technische Daten des Scanners..............................................................................................29
Umgebungsbedingungen.........................................................................................................30
Energieinformationen...............................................................................................................30
Beschränkung der Verwendung gefährlicher Substanzen (Türkei)..........................................30
Beschränkung der Verwendung gefährlicher Substanzen (Ukraine)........................................31
Informationen zum Recycling und zu gefährlichen Bestandteilen............................................31
Recycling von Elektronikhardware.....................................................................................31
Gefährliche Produktbestandteile........................................................................................31
Entsorgung von Elektro- und Elektronikgeräten durch private Haushalte in der
Europäischen Union.................................................................................................................31
5 Produktunterstützung
Eingabehilfen............................................................................................................................33
Produktunterstützung...............................................................................................................33
Index..............................................................................................................................................35
2

1 Scanner verwenden
Dieser Abschnitt enthält einen Überblick über den Scanner und seine
Einsatzmöglichkeiten. Befolgen Sie die Anweisungen für Ihr Betriebssystem.
•
Vorgehensweise zum Scannen (Windows)
•
Vorgehensweise zum Scannen (Mac)
•
Weitere Informationen
Vorgehensweise zum Scannen (Windows)
In diesem Abschnitt werden die folgenden Themen behandelt:
•
Scanner und Software – Überblick
•
Scannen von Bildern und Dokumenten
•
Erstellen von Kopien
•
Scannen aus anderen Anwendungen
Scanner und Software – Überblick
In diesem Abschnitt werden die folgenden Themen behandelt:
•
Überblick über die Scannertasten
•
Überblick über HP Scansoftware
Überblick über die Scannertasten
In der folgenden Tabelle werden die Scannertasten beschrieben.
Symbol Tasten-
bezeichnung
Beschreibung
Taste Scannen Scannen von Bildern und Dokumenten.
Taste Kopieren Mit dieser Taste wird die Vorlage gescannt und zum Erstellen
einer Kopie an den Drucker gesendet.
Taste Scannen
an E-Mail
Scannt eine oder mehrere Seite(n) und hängt die Datei an eine
neue E-Mail-Nachricht an.
Taste Scannen
an PDF
Mit dieser Taste werden Seiten gescannt und zur Archivierung
oder Weitergabe als PDF-Datei gespeichert.
Überblick über HP Scansoftware
Nach der Installation der HP Scansoftware lassen sich auf dem Desktop zwei Symbole
hinzufügen. Über diese Symbole öffnen Sie Programme zum Scannen, Bearbeiten und
Drucken Ihrer Scans.
Scanner verwenden 3

Tipp Wenn keine Desktopsymbole hinzugefügt wurden, klicken Sie auf Start >
Programme (oder Alle Programme) > HP > Scanjet > 200/300 > HP
Scansoftware (oder HP Kopierprogramm), um auf die HP Scansoftware
zuzugreifen.
Symbol Funktion Beschreibung
HP Scan-
software
(Symbol)
HP Scansoftware bietet folgende Möglichkeiten:
•
Scannen von Bildern und Dokumenten
•
Zugreifen auf die Hilfe und Informationen zur
Fehlerbehebung
•
Zugreifen auf das Vorschaufenster der HP Scansoftware,
um Scans vor dem Speichern zu bearbeiten
•
Ändern der Einstellungen und Standardeinstellungen
HP Kopier-
programm
(Symbol)
Das HP Kopierprogramm dient zum Scannen von Bildern und
Dokumenten sowie zum Senden des Scans an den Drucker, um
eine Kopie zu erstellen.
Doppelklicken Sie zum Starten eines Scanvorgangs auf das Symbol HP
Scansoftware, um das Dialogfeld mit den Shortcuts für die HP Scansoftware
aufzurufen, und befolgen Sie die angezeigten Anweisungen.
Soll eine Kopie eines Bilds oder eines Dokuments erstellt werden, doppelklicken Sie auf
dem Desktop auf das Symbol HP Kopierprogramm, und befolgen Sie die angezeigten
Anweisungen.
Sie können die Scannertasten anderen Programmen zuweisen, sofern diese Programme
von Windows als Programme erkannt werden, die über Tasten gesteuert werden können.
Gehen Sie dazu folgendermaßen vor:
1. Doppelklicken Sie auf dem Desktop auf das Symbol HP Scansoftware, um die HP
Scansoftware zu öffnen.
2. Wählen Sie im Dialogfeld mit den Shortcuts für die HP Scansoftware Optionen >
Tasteneinstellungen aus. Ändern Sie dann die Scan-Shortcuts für die einzelnen
Tasten.
3. Klicken Sie auf OK.
Ändern der Scaneinstellungen
Sie können in der HP Scansoftware u. a. folgende Scaneinstellungen ändern:
• Tasteneinstellungen für den Scanner
• Scan-Standardeinstellungen
• Verwenden von Scan-Shortcuts
So können Sie die Scan-Einstellungen anzeigen und ändern:
1. Doppelklicken Sie auf dem Desktop auf das Symbol HP Scansoftware.
2. Klicken Sie im Dialogfeld mit den Shortcuts für die HP Scansoftware auf das Menü
Optionen. Wählen Sie danach die Einstellungen aus, die angezeigt oder geändert
werden sollen.
Wenn Sie Hilfe zu den Einstellungen benötigen, klicken Sie auf Hilfe.
Kapitel 1
4 Scanner verwenden

Über das Dialogfeld mit den Shortcuts für die HP Scansoftware können Sie die
Scaneinstellung für Vorschau anzeigen ändern.
• Soll die Einstellung für einen Scan-Shortcut geändert werden, wählen Sie den
jeweiligen Shortcut aus. Wählen Sie danach Vorschau anzeigen aus oder machen
Sie die Auswahl rückgängig, und klicken Sie dann auf Shortcut speichern.
• Soll die Einstellung für eine Scannertaste geändert werden, wählen Sie Optionen
> Tasteneinstellungen aus. Wählen Sie danach Vorschau anzeigen aus oder
machen Sie die Auswahl rückgängig, und klicken Sie auf OK.
Scannen von Bildern und Dokumenten
Tipp Sie können den Scannerdeckel abnehmen, um eine Kopie eines Buchs oder
anderer dicker Originale zu erstellen. Weitere Informationen zum Abnehmen und
erneuten Anbringen des Scannerdeckels finden Sie unter
Abnehmen und erneutes
Anbringen des Scannerdeckels
• Scannen von Bildern
•
Scannen von Dokumenten
•
Scannen an PDF-Datei
•
Scannen an E-Mail
•
Scannen an die Cloud
Scannen von Bildern
In diesem Abschnitt werden die folgenden Themen behandelt:
•
So scannen Sie Bilder:
•
So scannen Sie mehrere Bilder in einem Scanvorgang:
So scannen Sie Bilder:
1. Öffnen Sie den Scannerdeckel, und legen Sie das Original mit der Druckseite nach
unten auf das Scannerglas (siehe Pfeil unter dem Scannerglas).
2. Schließen Sie den Scannerdeckel.
3. Führen Sie einen der folgenden Schritte aus:
•
Drücken Sie am Scanner die Taste Scannen (
), um das Dialogfeld mit den
Shortcuts für die HP Scansoftware aufzurufen. – ODER –
• Doppelklicken Sie auf dem Desktop auf das Symbol für die HP Scansoftware,
um das Dialogfeld mit den Shortcuts für die HP Scansoftware anzuzeigen.
4. Wählen Sie den zu verwendenden Scan-Shortcut aus.
Die entsprechenden Einstellungen werden auf der rechten Seite angezeigt.
Hinweis Wenn die Scaneinstellungen geändert werden sollen, klicken Sie auf
Einstellungen ändern. Nehmen Sie anschließend die gewünschten Änderungen
vor. Weitere Informationen finden Sie in der Hilfe zur Scannersoftware.
5. Klicken Sie auf Scannen.
Vorgehensweise zum Scannen (Windows) 5

6. Ist die Option Scanvorschau anzeigen ausgewählt, wird das Vorschaufenster für
die HP Scansoftware angezeigt. Mithilfe der Tools im Vorschaufenster können Sie
Ihren Scan bearbeiten, bevor Sie diesen speichern.
7. Klicken Sie auf Fertig stellen, um den Scan zu speichern.
Von der Software wird der Scan in einem Unterordner des Ordners Meine Bilder >
Meine Scans gespeichert. Der Unterordner erhält eine Bezeichnung, die sich aus
dem aktuellen Jahr und dem Monat zusammensetzt.
So scannen Sie mehrere Bilder in einem Scanvorgang:
1. Öffnen Sie den Scannerdeckel, und legen Sie die Bilder mit der Druckseite nach
unten auf das Scannerglas.
Die besten Ergebnisse erhalten Sie, wenn die Bilder mindestens 6 mm voneinander
entfernt liegen.
2. Schließen Sie den Scannerdeckel.
3. Führen Sie einen der folgenden Schritte aus:
•
Drücken Sie am Scanner die Taste Scannen (
), um das Dialogfeld mit den
Shortcuts für die HP Scansoftware aufzurufen. – ODER –
• Doppelklicken Sie auf dem Desktop auf das Symbol für die HP Scansoftware,
um das Dialogfeld mit den Shortcuts für die HP Scansoftware anzuzeigen.
4. Wählen Sie den zu verwendenden Scan-Shortcut aus.
Die entsprechenden Einstellungen werden auf der rechten Seite angezeigt.
Hinweis Wenn die Scaneinstellungen geändert werden sollen, klicken Sie auf
Einstellungen ändern. Nehmen Sie anschließend die gewünschten Änderungen
vor. Weitere Informationen finden Sie in der Hilfe zur Scannersoftware.
5. Klicken Sie auf Scannen.
6. Ist die Option Vorschau anzeigen ausgewählt, können Sie auf die Registerkarte
Einzelbild klicken, um Änderungen wie Drehen auf die einzelnen Bilder anzuwenden.
7. Sobald die Änderungen für alle Bilder vorgenommen wurden, klicken Sie auf Fertig
stellen, um den Scan zu speichern.
Jedes gescannte Bild wird als separates Bild gespeichert. Wenn Sie an ein bestimmtes
Ziel scannen, wird das gescannte Bild an das Ziel gesendet, das von Ihnen in den
Scannereinstellungen ausgewählt wurde.
Hinweis Sollen über eine Scannertaste automatisch mehrere Bilder gleichzeitig
gescannt werden, vergewissern Sie sich, dass die Zieleinstellung für die Taste
Scannen (
) auf eine Anwendung festgelegt ist, von der mehrere Bilder
empfangen werden können. Weitere Informationen zum Ändern der
Scaneinstellungen finden Sie unter
Ändern der Scaneinstellungen.
Scannen von Dokumenten
1. Öffnen Sie den Scannerdeckel, und legen Sie das Original mit der Druckseite nach
unten auf das Scannerglas (siehe Pfeil unter dem Scannerglas).
2. Schließen Sie den Scannerdeckel.
Kapitel 1
6 Scanner verwenden

3. Führen Sie einen der folgenden Schritte aus:
•
Drücken Sie am Scanner die Taste Scannen (
), um das Dialogfeld mit den
Shortcuts für die HP Scansoftware aufzurufen. – ODER –
• Doppelklicken Sie auf dem Desktop auf das Symbol für die HP Scansoftware,
um das Dialogfeld mit den Shortcuts für die HP Scansoftware anzuzeigen.
4. Wählen Sie den zu verwendenden Scan-Shortcut aus.
Die entsprechenden Einstellungen werden auf der rechten Seite angezeigt.
Hinweis Wenn die Scaneinstellungen geändert werden sollen, klicken Sie auf
Einstellungen ändern. Nehmen Sie anschließend die gewünschten Änderungen
vor. Weitere Informationen finden Sie in der Hilfe zur Scannersoftware.
5. Klicken Sie auf Scannen.
6. Wenn die Option Vorschau anzeigen ausgewählt ist und Sie ein anderes Dokument
oder eine andere Seite scannen möchten, legen Sie die Seite auf das Scannerglas,
und klicken Sie auf die Option Seite(n) hinzufügen.
7. Klicken Sie auf Fertig stellen, um den Scan zu speichern.
Von der Software wird der Scan im Ordner Meine Bilder > Meine Scans gespeichert.
Scannen an PDF-Datei
1. Öffnen Sie den Scannerdeckel, und legen Sie das Original mit der Druckseite nach
unten auf das Scannerglas (siehe Pfeil unter dem Scannerglas).
2. Schließen Sie den Scannerdeckel.
3. Führen Sie einen der folgenden Schritte aus:
•
Drücken Sie am Scanner die Taste Scannen an PDF (
), um das Dialogfeld
mit den Shortcuts für die HP Scansoftware anzuzeigen. – ODER –
• Doppelklicken Sie auf dem Desktop auf das Symbol für die HP Scansoftware,
um das Dialogfeld mit den Shortcuts für die HP Scansoftware anzuzeigen.
4. Wählen Sie den zu verwendenden Shortcut aus.
Die entsprechenden Einstellungen werden auf der rechten Seite angezeigt.
Hinweis Wenn die Scaneinstellungen geändert werden sollen, klicken Sie auf
Einstellungen ändern. Nehmen Sie anschließend die gewünschten Änderungen
vor. Weitere Informationen finden Sie in der Hilfe zur Scannersoftware.
5. Klicken Sie auf Scannen.
6. Wenn die Option Vorschau anzeigen ausgewählt ist und Sie ein anderes Dokument
oder eine andere Seite scannen möchten, legen Sie die Seite auf das Scannerglas,
und klicken Sie auf die Option Seite(n) hinzufügen.
7. Klicken Sie auf Fertig stellen, um den Scan zu speichern.
Von der Software wird der Scan im Ordner Meine Bilder > Meine Scans gespeichert.
Scannen an E-Mail
Hinweis Soll an ein E-Mail-Programm gescannt werden, vergewissern Sie sich,
dass der Computer mit dem Internet verbunden ist.
Vorgehensweise zum Scannen (Windows) 7

1. Öffnen Sie den Scannerdeckel, und legen Sie das Original mit der Druckseite nach
unten auf das Scannerglas (siehe Pfeil unter dem Scannerglas).
2. Schließen Sie den Scannerdeckel.
3. Führen Sie einen der folgenden Schritte aus:
•
Drücken Sie am Scanner die Taste Scannen an E-Mail (
), um das Dialogfeld
mit den Shortcuts für die HP Scansoftware anzuzeigen. – ODER –
• Doppelklicken Sie auf dem Desktop auf das Symbol für die HP Scansoftware,
um das Dialogfeld mit den Shortcuts für die HP Scansoftware anzuzeigen.
4. Wählen Sie den zu verwendenden Shortcut aus.
Die entsprechenden Einstellungen werden auf der rechten Seite angezeigt.
Hinweis Wenn die Scaneinstellungen geändert werden sollen, klicken Sie auf
Einstellungen ändern. Nehmen Sie anschließend die gewünschten Änderungen
vor. Weitere Informationen finden Sie in der Hilfe zur Scannersoftware.
5. Klicken Sie auf Scannen.
6. Wenn die Option Vorschau anzeigen ausgewählt ist und Sie ein weiteres Dokument,
eine weitere Seite oder ein weiteres Bild scannen möchten, legen Sie das Original
auf das Scannerglas, und klicken Sie auf die Option Seite(n) hinzufügen.
7. Sobald alle Seiten gescannt wurden, klicken Sie auf Fertig stellen, um den Scan
automatisch an eine E-Mail-Nachricht anzuhängen.
8. Geben Sie die E-Mail-Adresse, den Betreff und den Nachrichtentext ein. Senden Sie
anschließend die E-Mail-Nachricht.
Scannen an die Cloud
Befolgen Sie die Anweisungen, um Bilder oder Dokumente mit dem Scanner an
Netzwerkziele wie Google Docs™, HP Snapfish und Google Picasa™ zu scannen.
Hinweis Soll an die Cloud gescannt werden, vergewissern Sie sich, dass der
Computer mit dem Internet verbunden ist.
1. Öffnen Sie den Scannerdeckel, und legen Sie das Original mit der Druckseite nach
unten auf das Scannerglas (siehe Pfeil unter dem Scannerglas).
2. Schließen Sie den Scannerdeckel.
3. Doppelklicken Sie auf dem Desktop auf das Symbol für die HP Scansoftware, um
das Dialogfeld mit den Shortcuts für die HP Scansoftware anzuzeigen.
4. Wählen Sie in der Liste Scan-Shorcut ein Cloud-Ziel aus.
Wenn sich Ihr Cloud-Ziel nicht in der Liste Scan-Shortcut befindet, klicken Sie auf
Einstellungen ändern, und wählen Sie ein Ziel in der Liste Scannen an aus.
5. Klicken Sie auf Scannen.
6. Geben Sie nach der entsprechenden Anweisung die Anmeldedaten für das Cloud-
Ziel ein, und befolgen Sie die angezeigten Anweisungen.
Kapitel 1
8 Scanner verwenden

Erstellen von Kopien
Soll ein Duplikat eines Fotos oder Dokuments erstellt und der Scan an einen Drucker
gesendet werden, verwenden Sie dazu die Taste Kopieren (
) am Scanner oder das
Symbol HP Kopierprogramm auf dem Desktop.
1. Öffnen Sie den Scannerdeckel, und legen Sie das Original mit der Druckseite nach
unten auf das Scannerglas (siehe Pfeil unter dem Scannerglas).
2. Schließen Sie den Scannerdeckel.
3.
Drücken Sie die Taste Kopieren (
), oder doppelklicken Sie auf dem Desktop
auf das Symbol für das HP Kopierprogramm.
4. Über das Dialogfeld HP Kopierprogramm können Sie das Bild anpassen und Ihren
Drucker auswählen.
Soll das Bild angepasst werden, wenn ein Scanvorgang über die Taste Kopieren
(
) gestartet wird, klicken Sie im Fenster mit der Fortschrittsanzeige für den
Kopiervorgang auf Abbrechen.
5. Klicken Sie auf Start.
Scannen aus anderen Anwendungen
Sie können ein Bild direkt in eine Ihrer Anwendungen scannen, wenn die Anwendung
über eine Option wie Erfassen, Scannen oder Neues Objekt importieren verfügt. Wenn
Sie sich nicht sicher sind, ob Ihre Anwendung geeignet ist bzw. welche Option Sie
verwenden müssen, schlagen Sie in der Dokumentation zur Anwendung nach.
Vorgehensweise zum Scannen (Mac)
In diesem Abschnitt werden die folgenden Themen behandelt:
•
Scanner und Software – Überblick
•
Scannen von Bildern und Dokumenten
•
Erstellen von Kopien
•
Scannen aus anderen Programmen
Scanner und Software – Überblick
In diesem Abschnitt werden die folgenden Themen behandelt:
•
Scannertasten
•
Scansoftware
Vorgehensweise zum Scannen (Mac) 9

Scannertasten
Über die Tasten am Scanner können Sie die grundlegenden Scanfunktionen verwenden.
In der folgenden Tabelle werden die Scannertasten beschrieben.
Symbol Tasten-
bezeichnung
Beschreibung
Taste Scannen Öffnet Image Capture, sodass Sie Bilder und Dokumente
scannen und speichern können.
Taste Kopieren Dient zum automatischen Scannen der vollfarbigen
Darstellung des Inhalts auf dem Scannerglas und
anschließenden Anzeigen des Dialogfensters Bilder
drucken, um einen Drucker, die Kopienanzahl und weitere
Einstellungen auszuwählen.
Taste Scannen
an E-Mail
Dient zum automatischen Scannen der vollfarbigen
Darstellung des Inhalts auf dem Scannerglas in eine JPEG-
Datei und Anhängen dieser Datei an eine neue E-Mail-
Nachricht.
Taste Scannen
an PDF
Dient zum automatischen Scannen der Darstellung des
Inhalts auf dem Scannerglas in Graustufen in eine
durchsuchbare PDF-Datei und Speichern der Datei im Ordner
Dokumente.
Scansoftware
Von der HP ScanJet 200, 300 Lösung wird ein Scannertreiber für Mac OS X
bereitgestellt. Dies
ermöglicht es Ihnen, Ihren HP Scanner mit einem beliebigen ICA-
kompatiblen Programm einschließlich Image Capture und Vorschauprogrammen zu
verwenden, die bereits auf dem Computer installiert sind.
Image Capture stellt grundlegende Scanfunktionen zum Scannen von Fotos
und aus einer Seite bestehenden Dokumenten zur Verfügung. Image
Capture ist über Ihren Ordner Programme verfügbar.
So scannen Sie mithilfe von Image Capture:
1. Öffnen Sie den Scannerdeckel, und legen Sie das Original mit der Druckseite nach
unten auf das Scannerglas (siehe Pfeil unter dem Scannerglas).
2. Schließen Sie den Scannerdeckel.
3.
Drücken Sie am Scanner die Taste Scannen (
), oder doppelklicken Sie im
Ordner Programme auf das Symbol Image Capture.
Das Fenster Image Capture wird angezeigt.
4. Vergewissern Sie sich, dass Ihr Scanner in der Liste Geräte ausgewählt wurde.
Tipp Klicken Sie zum Anzeigen weiterer Image Capture Scanoptionen auf
Details einblenden.
5. Wählen Sie in der Liste Scannen an ein Ziel aus, und klicken Sie dann auf
Scannen.
Kapitel 1
10 Scanner verwenden

So ändern Sie die Scaneinstellungen:
▲ Verwenden Sie Image Capture, um Scaneinstellungen wie Auflösung, Scanformat,
Dateiformat und Helligkeit/Kontrast zu ändern. Klicken Sie auf Details einblenden,
um alle Scaneinstellungen anzuzeigen.
Scannen von Bildern und Dokumenten
Tipp Sie können den Scannerdeckel abnehmen, um eine Kopie eines Buchs oder
anderer dicker Originale zu erstellen. Weitere Informationen zum Abnehmen und
erneuten Anbringen des Scannerdeckels finden Sie unter
Abnehmen und erneutes
Anbringen des Scannerdeckels
In diesem Abschnitt werden die folgenden Themen behandelt:
•
Scannen von Bildern
•
Scannen von Dokumenten
•
Scannen an PDF-Datei
•
Scannen an E-Mail
•
Scannen an iCloud Photostream über iPhoto
Scannen von Bildern
Tipp Beim Scannen von Bildern empfiehlt sich meistens eine Auflösung von 200
dpi. Sie können eine höhere Auflösung wählen, wenn das gescannte Bild später
vergrößert werden soll.
Verwenden Sie Image Capture, um Fotos und Bilder zu scannen. Weitere Informationen
finden Sie unter
So scannen Sie mithilfe von Image Capture:.
So scannen Sie mehrere Bilder in einem Scanvorgang:
1. Legen Sie die Bilder mit der bedruckten Seite nach unten auf das Scannerglas.
Wahren Sie einen gewissen Abstand zwischen den Kanten der Bilder, um bessere
Ergebnisse zu erzielen.
2.
Drücken Sie am Scanner die Taste Scannen (
), oder doppelklicken Sie im
Ordner Programme auf das Symbol Image Capture.
Das Fenster Image Capture wird angezeigt.
3. Vergewissern Sie sich, dass Separate Objekte suchen (Mac OS X 10.6) oder für
Scangröße die Option Separate Objekte suchen (Mac OS X 10.7) ausgewählt ist.
4. Wählen Sie in der Liste Scannen an ein Ziel aus, und klicken Sie dann auf
Scannen.
Jedes gescannte Bild wird am Ziel als separate Bilddatei gespeichert.
Scannen von Dokumenten
1. Öffnen Sie den Scannerdeckel, und legen Sie das Original mit der Druckseite nach
unten auf das Scannerglas (siehe Pfeil unter dem Scannerglas).
2. Schließen Sie den Scannerdeckel.
Vorgehensweise zum Scannen (Mac) 11

3.
Drücken Sie am Scanner die Taste Scannen (
), oder doppelklicken Sie im
Ordner Programme auf das Symbol Image Capture.
Das Fenster Image Capture wird angezeigt.
4. Vergewissern Sie sich, dass Ihr Scanner in der Liste Geräte ausgewählt wurde.
5. Wenn das gescannte Bild als durchsuchbare PDF gespeichert oder die Seite mit
einem OCR-Programm (Optical Character Recognition – Optische
Zeichenerkennung) für bearbeitbaren Text verarbeitet werden soll, wählen Sie die
entsprechende Auflösung und das entsprechende Dateiformat aus.
• Auflösung: 300 dpi bei den meisten Sprachen; 400 dpi bei asiatischen, kyrillischen
und bidirektionalen Sprachen.
• Dateiformat: Für die meisten OCR-Programme eignet sich das Dateiformat JPEG
oder TIFF am besten. Weitere Informationen hierzu finden Sie in der Hilfe zum
OCR-Programm.
6. Wählen Sie in der Liste Scannen an das Ziel aus, und klicken Sie dann auf
Scannen.
Jede gescannte Seite wird am Ziel als separate Bilddatei gespeichert.
Scannen an PDF-Datei
1. Öffnen Sie den Scannerdeckel, und legen Sie das Original mit der Druckseite nach
unten auf das Scannerglas (siehe Pfeil unter dem Scannerglas).
2. Schließen Sie den Scannerdeckel.
3.
Drücken Sie am Scanner die Taste Scannen an PDF (
), um das Original
automatisch als durchsuchbare PDF-Datei zu speichern.
Hinweis Jede gescannte Seite wird als separate PDF-Datei gespeichert.
Mithilfe der Vorschau können Sie PDF-Dateien zu einer mehrseitigen PDF-Datei
kombinieren.
Scannen an E-Mail
Hinweis Soll an ein E-Mail-Programm gescannt werden, vergewissern Sie sich,
dass der Computer mit dem Internet verbunden ist.
1. Öffnen Sie den Scannerdeckel, und legen Sie das Original mit der Druckseite nach
unten auf das Scannerglas (siehe Pfeil unter dem Scannerglas).
2. Schließen Sie den Scannerdeckel.
Kapitel 1
12 Scanner verwenden

3. Führen Sie einen der folgenden Schritte aus:
•
Drücken Sie am Scanner die Taste Scannen an E-Mail (
), um den Scan
automatisch an eine E-Mail-Nachricht anzuhängen. – ODER –
• Doppelklicken Sie auf Ihrem Computer im Ordner Programme auf das Symbol
für Image Capture, und wählen Sie dann in der Liste Scannen an die Option
Mail aus.
Hinweis Die Taste Scannen an E-Mail ist nur in Kombination mit Apple Mail
verwendbar. Wenn Sie ein anderes E-Mail-Programm verwenden, können Sie die
weiter unten genannten Schritte ausführen, um Image Capture so zu
konfigurieren, dass an dieses E-Mail-Programm gescannt wird. Sie können aber
auch an eine Datei scannen und diese dann manuell an Ihre E-Mail-Nachricht
anhängen:
Soll Ihr E-Mail-Programm in der Liste Scannen an hinzugefügt werden, wählen
Sie Andere und Ihr E-Mail-Programm aus. Klicken Sie dann auf Auswählen.
4. Geben Sie die E-Mail-Adresse, den Betreff und den Nachrichtentext ein. Senden Sie
anschließend die E-Mail-Nachricht.
Scannen an iCloud Photostream über iPhoto
Voraussetzungen
Vergewissern Sie sich, dass die folgenden Voraussetzungen erfüllt sind, um über iPhoto
an iCloud zu scannen:
• Mac OS X Lion (10.7)
• iPhoto '11 (9.2.1 oder höher)
• Internetverbindung
• iCloud Konto
Wenn Sie zum ersten Mal über iPhoto an iCloud Photostream scannen, müssen Sie
zunächst Ihre Einstellungen für iCloud und iPhoto konfigurieren.
So konfigurieren Sie Ihre Einstellungen für iCloud und iPhoto:
1. Öffnen Sie im Ordner Programme den Unterordner Systemeinstellungen.
2. Klicken Sie auf das Symbol für iCloud.
3. Vergewissern Sie sich, dass Photostream ausgewählt ist.
4. Öffnen Sie iPhoto.
5. Wählen Sie im iPhoto Menü in der Menüleiste die Option Einstellungen aus. Rufen
Sie die Einstellungen für Photostream auf, und vergewissern Sie sich, dass
Photostream aktivieren und Automatischer Upload ausgewählt sind.
So scannen Sie an iCloud Photostream:
1. Öffnen Sie den Scannerdeckel, und legen Sie das Original mit der Druckseite nach
unten auf das Scannerglas (siehe Pfeil unter dem Scannerglas).
2. Schließen Sie den Scannerdeckel.
3. Doppelklicken Sie im Ordner Programme auf Image Capture.
Vorgehensweise zum Scannen (Mac) 13

4. Vergewissern Sie sich, dass Ihr Scanner in der Liste Geräte ausgewählt wurde.
5. Wählen Sie in der Liste Scannen an die Option iPhoto aus.
Hinweis Wenn iPhoto nicht in der Liste Scannen an angezeigt wird, wählen Sie
Andere und iPhoto aus, und klicken Sie dann auf Auswählen.
6. Klicken Sie auf Scannen.
Ihre Scans werden automatisch in iPhoto importiert und zu Ihrem iCloud Photostream
hochgeladen.
Erstellen von Kopien
1. Öffnen Sie den Scannerdeckel, und legen Sie das Original mit der Druckseite nach
unten auf das Scannerglas (siehe Pfeil unter dem Scannerglas).
2. Schließen Sie den Scannerdeckel.
3.
Drücken Sie am Scanner die Taste Kopieren (
).
Sobald der Scan abgeschlossen ist, wird das Dialogfeld Bilder drucken auf dem
Computer angezeigt.
4. Wählen Sie im Dialogfeld Bilder drucken den Drucker aus, geben Sie die
Kopienanzahl an, und nehmen Sie weitere gewünschte Änderungen vor.
5. Klicken Sie auf Weiter.
Scannen aus anderen Programmen
Sie können ein Bild direkt in ein beliebiges ICA-kompatibles Programm scannen. Suchen
Sie in Ihrem Programm nach Optionen, mit denen sich Bilder vom Scanner importieren
oder erfassen lassen.
Hinweis Von der HP Software werden keine TWAIN-Scanverfahren unterstützt.
Wenn Ihr Programm zwar mit Funktionen zum Importieren oder Erfassen ausgestattet
ist, aber der HP Scanner nicht aufgelistet wird, sucht das Programm möglicherweise
nur nach Scannern, die TWAIN unterstützen.
Weitere Informationen
Weitere Informationen und Tipps zur Fehlerbehebung finden Sie unter www.hp.com/
support. Wählen Sie Ihren Standort aus, klicken Sie auf die Option Produkte Support &
Fehlerbehebung, und suchen Sie nach der Modellnummer Ihres Scanners.
Kapitel 1
14 Scanner verwenden

2 Pflege und Wartung
Dieser Abschnitt enthält Informationen zur Pflege und Wartung des Scanners.
•
Scannerglas reinigen
•
Abnehmen und erneutes Anbringen des Scannerdeckels
•
Bestellen von Wartungs- und Scanner-Verbrauchsmaterialien
Vorsicht Legen Sie keine Vorlagen mit scharfen Kanten auf das Scannerglas. Diese
könnten den Scanner beschädigen. Bevor Sie ein Objekt auf das Scannerglas legen,
stellen Sie sicher, dass dieses frei von feuchten Klebestellen, Korrekturflüssigkeit und
anderen Substanzen ist, die auf das Scannerglas gelangen können.
Scannerglas reinigen
Die regelmäßige Reinigung des Scannerglases ist eine Methode, um hochwertige Scans
sicherzustellen. Wie häufig Sie das Gerät reinigen müssen, hängt von verschiedenen
Faktoren ab. Dazu zählen die Häufigkeit der Nutzung und die Umgebung. Führen Sie bei
Bedarf eine Routinereinigung durch.
1. Ziehen Sie das USB-Kabel vom Scanner ab.
2. Reinigen Sie das Scannerglas mit einem weichen fusselfreien Tuch, das leicht mit
einem milden Glasreiniger besprüht wurde. Wischen Sie anschließend das
Scannerglas mit einem trockenen, weichen und fusselfreien Tuch wieder ab.
Vorsicht Verwenden Sie ausschließlich Glasreiniger. Vermeiden Sie
Scheuermittel, Azeton, Benzin und Kohlenstofftetrachlorid, da diese Stoffe das
Scannerglas beschädigen können. Isopropylalkohol ist ebenfalls zu vermeiden,
da er Streifen auf dem Glas hinterlassen kann.
Sprühen Sie den Glasreiniger nicht direkt auf das Scannerglas. Wenn Sie zu viel
Glasreiniger auftragen, kann dieser über die Glaskanten in den Scanner gelangen
und ihn beschädigen.
3. Stecken Sie nach dem Reinigen das USB-Kabel wieder in den Scanner ein.
Hinweis Anleitungen zum Reinigen der Unterseite des Scannerglases erhalten Sie
auf der Website unter
www.hp.com/support.
Pflege und Wartung 15

Abnehmen und erneutes Anbringen des Scannerdeckels
Sie können den Scannerdeckel abnehmen, um eine Kopie eines Buchs oder anderer
dicker Originale zu erstellen.
So nehmen Sie den Scannerdeckel ab:
1. Öffnen Sie den Scannerdeckel.
2. Ziehen Sie den Scannerdeckel nach oben.
Kapitel 2
16 Pflege und Wartung

3. Drücken Sie unten an den beiden Scharnieren am Scannerdeckel nach innen.
4. Ziehen Sie den Scannerdeckel weiter nach oben, um ihn vom Scanner abzunehmen.
So bringen Sie den Scannerdeckel wieder an:
▲ Richten Sie die innere Öffnung (Pos. 1) des Scharniers an der schwarzen Halterung
(Pos. 2) an der Rückseite des Scanners aus. Gehen Sie beim anderen Scharnier in
derselben Weise vor, und schieben Sie dann den Scannerdeckel auf die Halterungen.
Hinweis Achten Sie darauf, dass Sie die innere und nicht die äußere Öffnung
an der schwarzen Halterung ausrichten. Ansonsten können Sie den
Scannerdeckel nicht wieder anbringen.
Abnehmen und erneutes Anbringen des Scannerdeckels 17
Seite wird geladen ...
Seite wird geladen ...
Seite wird geladen ...
Seite wird geladen ...
Seite wird geladen ...
Seite wird geladen ...
Seite wird geladen ...
Seite wird geladen ...
Seite wird geladen ...
Seite wird geladen ...
Seite wird geladen ...
Seite wird geladen ...
Seite wird geladen ...
Seite wird geladen ...
Seite wird geladen ...
Seite wird geladen ...
Seite wird geladen ...
Seite wird geladen ...
-
 1
1
-
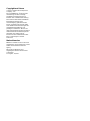 2
2
-
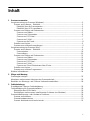 3
3
-
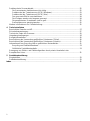 4
4
-
 5
5
-
 6
6
-
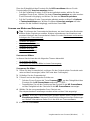 7
7
-
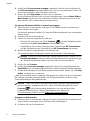 8
8
-
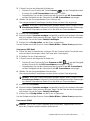 9
9
-
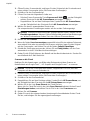 10
10
-
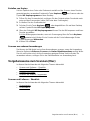 11
11
-
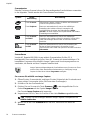 12
12
-
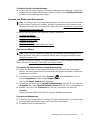 13
13
-
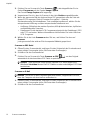 14
14
-
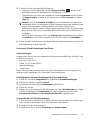 15
15
-
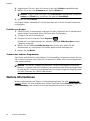 16
16
-
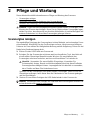 17
17
-
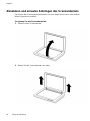 18
18
-
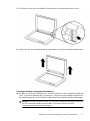 19
19
-
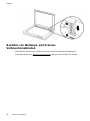 20
20
-
 21
21
-
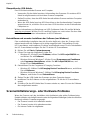 22
22
-
 23
23
-
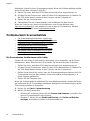 24
24
-
 25
25
-
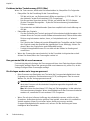 26
26
-
 27
27
-
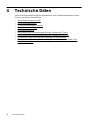 28
28
-
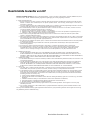 29
29
-
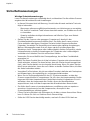 30
30
-
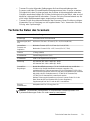 31
31
-
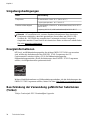 32
32
-
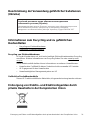 33
33
-
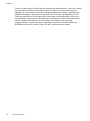 34
34
-
 35
35
-
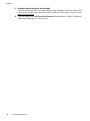 36
36
-
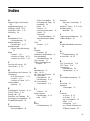 37
37
-
 38
38
HP Scanjet 300 Flatbed Scanner Benutzerhandbuch
- Typ
- Benutzerhandbuch
- Dieses Handbuch eignet sich auch für
Verwandte Artikel
-
HP Scanjet N6310 Document Flatbed Scanner Benutzerhandbuch
-
HP Scanjet N6350 Networked Document Flatbed Scanner Benutzerhandbuch
-
HP Scanjet G3110 Photo Scanner Benutzerhandbuch
-
HP ScanJet Enterprise 7500 Flatbed Scanner Benutzerhandbuch
-
HP SCANJET G3010 PHOTO SCANNER Benutzerhandbuch
-
HP Scanjet Enterprise Flow N9120 Flatbed Scanner Benutzerhandbuch
-
HP SCANJET G4010 PHOTO SCANNER Benutzerhandbuch
-
HP ScanJet Pro 3500 f1 Flatbed Scanner Benutzerhandbuch
-
HP ScanJet Pro 4500 fn1 Network Scanner Benutzerhandbuch