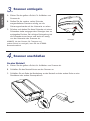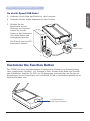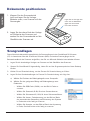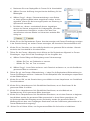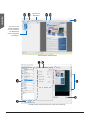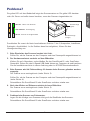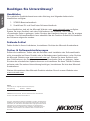1
Copyright © 2023 Microtek International, Inc. https://www.microtek.com
I49-005044 C, 08/2023
1.Karton auspacken
Öffnen Sie den Scannerkarton und prüfen
Sie alle enthaltenen Teile.
1. XT6060 Scanner
2. Netzteil
3. Netzleitung
4. Software-CDs/DVDs
5. Hi-Speed USB-Kabel
Hier starten
Ihren Microtek XT6060 installieren
2.Software installieren
A. Besuchen Sie die Microtek-Website unter www.microtek.com.
B. Ermitteln Sie anhand der Suchfunktion das Produkt »XT6060« und navigieren Sie zur diesem
Produkt zugehörigen »Downloads«-Seite.
C. Laden Sie die erforderlichen Treiber und die Software basierend auf Ihrem Betriebssystem
herunter. Suchen Sie auf der Downloads-Seite die mit »Ja« gekennzeichneten Elemente.
D. Beginnen Sie mit der Software-Installation, sobald die Datei heruntergeladen ist.
• Für Windows: Doppelklicken Sie auf die heruntergeladene Datei (*.exe), um mit der
Installation zu beginnen.
• Für Mac OS: Doppelklicken Sie auf die heruntergeladene Datei (*.dmg), um ihren Inhalt
anzuzeigen. Ist es eine ScanPotter PKG-Datei, klicken Sie diese doppelt an, um mit der
Installation zu beginnen. Ist es eine ScanPotter.app-Datei, kopieren Sie sie einfach in den
»Programme«-Ordner und die Installation ist abgeschlossen.
E. Starten Sie nach Installation aller erforderlichen Treiber und der Software erneut Ihren Computer.
HINWEIS: Der Download der Datei könnte etwas Zeit beanspruchen. Die Dauer hängt von der Geschwindigkeit,
der Bandbreite Ihres Internets, der Dateigröße sowie sonstigen Faktoren ab. Haben Sie während des Downloads
bitte etwas Geduld. Sollten Probleme auftreten oder Sie weitere Unterstützung benötigen, kontaktieren Sie bitte
den Microtek-Kundendienst.
Windows-Benutzer können Treiber und Software auch von der Software-CD (dem Scanner
beigefügt) installieren. Legen Sie die Microtek-Software-DVD in ein DVD-Laufwerk und
installieren Sie Treiber und Software gemäß Anweisungen auf dem Bildschirm.
1
43
2
5

2
4.Scanner anschließen
An das Netzteil
A. Ziehen Sie den gelben »Schritt 4«-Aufkleber vom Scanner ab.
B. Schließen Sie das Netzteil hinten an den Scanner an.
C. Schließen Sie ein Ende der Netzleitung an das Netzteil und das andere Ende an eine
Steckdose oder andere Stromquelle an.
Entriegelt
3.Scanner entriegeln
A. Ziehen Sie den gelben »Schritt 3«-Aufkleber vom
Scanner ab.
B. Stellen Sie die vordere, rechte Ecke des
ausgeschalteten Scanners schräg, um die
Sicherungsschraube auf der Unterseite zu sehen.
C. Drücken und drehen Sie diese Schraube mit einem
Schrauben-zieher entgegen dem Uhrzeiger-sinn zur
entriegelten Position. Bei richtiger Entriegelung tritt
die Schraube etwas hervor und steht ein wenig
von der Unterseite des Scanners ab.
HINWEIS: Um den Scanner (für Transport und
andere Gründe) zu verriegeln, lesen Sie das XT6060-
Benutzerhandbuch.
B
C

3
An das Hi-Speed USB-Kabel
D. Verbinden Sie ein Ende des Kabels mit dem Computer.
E. Verbinden Sie das andere Kabelende mit dem Scanner.
Ein/Ausschalter
D
E
F
Customize the Function Button
Der XT6060 mit einer programmierbaren Funktionstaste (Einlesen) zur Automatisierung
vielervordenierterVorgänge,z.B. Scannen in Datei, Senden eines Bildes zum Drucker
oder E-Mailkonto, Scannen für OCR, etc.Die Anpassung geschieht über das Fenster mit
Einstellungen für die Scannertaste von ScanWizard DI, das in der Bedienungsanleitung im
Detail beschrieben wird.
Schritt 4: Scanner anschließen (Forts.)
1
0
3
4
5
6
654321
F. Drücken Sie den
Netzschalter auf der
Rückseite des Scanners;
warten Sie, bis alle
Lichter an der Vorderseite
nicht mehr blinken und
durchgehend leuchten.
Der Scanner wird vom PC
automatisch erkannt.
1 programmierbaren
Funktionstaste (Einlesen)

4
Dokumente positionieren
1. Klappen Sie den Scannerdeckel
hoch und legen Sie die Vorlage,
Bildseite unten, zum Scannen auf das
Scannerglas.
2. Legen Sie das obere Ende der Vorlage
zur Rückseite des Scanners und
senken Sie den Scannerdeckel auf die
GlasächedesScannersab.
1
0
3
4
5
6
654321
Legen Sie die Vorlage nach
untenaufdieGlasäche
gegen das horizontale
Lineal des Scanners.
Scangrundlagen
Dieser Abschnitt behandelt hauptsächlich die Scanvorgänge mit der ScanWizard DI-Software
(PC). Informationen über die ScanPotter-Software (Mac) und andere Scanvorgänge sind im
Benutzerhandbuch des Scanners aufgeführt, das Sie von Microtek-Website herunterladen können.
1. LegenSiedieeinzelseitigeVorlagezumScannenaufdieGlasächedesScanners.
2. Starten Sie ScanWizard DI eigenständig, indem Sie auf das Programmsymbol auf dem Desktop
klicken.
3. Klicken Sie auf Scaneinrichtung, um das Fenster für Scaneinrichtung zu öffnen.
4. Legen Sie Ihre Grundeinstellungen im Fenster für Scaneinrichtung wie folgt fest.
a) Wählen Sie Flachbett als Bildeingabegerät unter Scanquelle.
b) Wählen Sie den geeigneten Bildtyp als Bildausgabetyp unter
Farbmodus.
– Wählen Sie RGB-Farbe (24-Bit), um das Bild in Farbe zu
scannen.
– Wählen Sie Graustufe (8-Bit) für einen Graustufenscan.
– Wählen Sie Schwarzweiß (1-Bit) für einen Schwarzweißscan.
– Wählen Sie Autom. Farberkennung, um das Bild auf Basis
der automatischen Beurteilung und Erkennung des Systems
in Farbe oder nicht farbig zu scannen.
– Wählen Sie Komplex, um das Bild auf Basis der Anpassung
in Farbe, Graufstufe oder nicht farbig zu scannen.

5
c) Bestimmen Sie unter Papiergröße ein Format für Ihr Vorschaubild.
d) Wählen Sie unter AuösungeinegewünschteAuösungfürIhre
Bildausgabe.
e) Wählen Sie ggf. »Autom. Dokumentendrehung« unter Drehen
an, damit gescannte Bilder lesbar ausgerichtet werden. Ist dies
angewählt, können Sie die bevorzugte Sprache zur Erkennung im
Optionsmenü auswählen.
f) Bei Wahl von »Autom. zuschneiden & Autom. begradigen«
erkennt der Scanner automatisch die Vorlagengröße, schneidet
den Scanrahmen auf das Bild zu, entfernt nach dem Scan
unerwünschte schwarze Ränder und richtet das verdrehte Bild
richtig aus.
5. Klicken Sie auf die Registerkarten Fenster Vorschau anzeigen und Fenster Einstellungen anzeigen
inderScaneinrichtung,umweitereFensteranzuzeigen,dieIhnenbeimScannenbehilichsind.
6. Klicken Sie auf Vorschau,umeinevorläugeAnsichtvomgesamtenBildzuerhalten.Hiernach
erscheint das Vorschaubild im Vorschaufenster.
7. Öffnen Sie das Fenster »Allgemein« durch Klicken auf die Registerkarte Allgemein im Fenster
Einstellungen. Legen Sie hier die Einstellungen für Ihre Vorgaben fest.
a) Wählen Sie den Bildtyp als Bildeingabetyp unter Dokumententyp.
– Wählen Sie Foto, um Farbdrucke zu scannen.
– Wählen Sie Text, um Text zu scannen.
b) Wählen Sie ggf. »Leere Seite entfernen« und »Stanzloch entfernen« an, um die Qualität der
gescannten Bilder zu verbessern.
8. Öffnen Sie ggf. das Fenster »Bildverarbeitung «, indem Sie die Registerkarte Bildverarbeitung im
Fenster Einstellungen anklicken. Verbessern Sie die Bildqualität Ihren Vorstellungen entsprechend
mit den Bildkorrekturen.
9. Klicken Sie auf OK, um die Scaneinrichtung zu schließen und zum Hauptfenster von ScanWizard
DI zurückzukehren.
10.KlickenSieimHauptfensteraufdieSchaltächeDateiformat, um ein Dateiformat für die
gescannten Bilder zu wählen.
11.KlickenSieimHauptfensteraufdieSchaltächeDateiformat, um eine Methode zur
Dateibenennung für die gescannten Bilder festzulegen.
12.KlickenSieimHauptfensteraufdieSchaltächeNormalscan, um mit dem Scannen zu beginnen.
Anschließend werden die gescannten Bilder automatisch in einem Ordner gespeichert, der
im Speicherort-Menüfeld festgelegt wurde. Gleichzeitig werden die gescannten Bilder in
Miniaturgröße mit dem zuvor festgelegten Dateinamen und dem Dateiformat gekennzeichnet im
Fenster Miniaturansicht angezeigt.
13. Klicken Sie auf Ordner öffnen, um die gescannten Bilder für die Ansicht zu lokalisieren.

6
Speicherort-
Menüfeld
Klicken Sie auf
das Miniaturbild,
um es im Fenster
für Bildansicht
rechts vergrößert
anzuzeigen.
AP-Steuerfeld (Hauptfenster)
TWAIN-Treiber-Steuerfeld (Fenster für Scaneinrichtung)

7
Probleme?
Die grüne LED auf dem Bedienfeld zeigt den Scannerstatus an. Die gelbe LED daneben
steht für Strom und sollte immer leuchten, wenn der Scanner eingeschaltet ist.
Durchlaufen Sie zuerst die hierin beschriebenen Schritte 1 bis 4 (Auspacken, Installieren,
Entriegeln, Anschließen). Ist Ihr Problem dann hier aufgelistet, führen Sie den
Lösungsvorschlag aus.
1. Beim Einschalten des Scanners leuchtet kein Licht.
Prüfen Sie, ob der Scanner an den Computer und eine Stromquelle angeschlossen ist.
2. Der Hardwareassistent erscheint auf dem Bildschirm.
Klicken Sie auf »Abrechen« und schließen Sie das ScanWizard DI- oder ScanPotter-
Steuerfeld. Ziehen Sie das Hi-Speed USB-Kabel hinten am Computer ab und beachten
Sie die Installationsschritte in dieser Anleitung oder im XT6060-Benutzerhandbuch.
3. Beim Scannen wird die Fehlermeldung »Es konnten keine Scanner gefunden werden«
angezeigt.
Der Scanner muss entriegelt sein (siehe Schritt 3).
Prüfen Sie, ob der Scanner an den Computer und eine Stromquelle angeschlossen ist
(siehe Schritt 4).
Deinstallieren Sie ScanWizard DI oder ScanPotter und dann wieder neu.
4. Nach dem Klicken auf Einlesen erscheint ein leerer Bildschirm.
Der Scanner muss entriegelt sein (siehe Schritt 3).
Deinstallieren Sie ScanWizard DI oder ScanPotter und dann wieder neu.
5. Probleme beim Scannen von Dokumenten.
LegenSiedieVorlagezumScannenrichtigaufdieGlasächedesScanners.
Deinstallieren Sie ScanWizard DI oder ScanPotter und dann wieder neu.
Alles ein - Bereit zum Scannen
Grün blinkend - Scanvorgang
All Off - Scanner ist ausgeschaltet
Bereitanzeige
(grün)
Betriebsanzeige
(orange)

8
Copyright © 2023 Microtek. Microtek, ScanMaker, ArtixScan, ScanWizard and
ColoRescue sind Warenzeichen oder eingetragene Warenzeichen von Microtek
International, Inc. Alle anderen Warenzeichen oder eingetragene Warenzeichen
sindEigentumihrerjeweiligenInhaber.ÄnderungenvonSpezikationen,
beigelegter Software und Hardware sind vorbehalten. Lieferänderungen von
technischen Support-Diensten sind vorbehalten. Nicht verantwortlich für
Druckfehler.
Netzteil
Verwenden Sie nur folgende Netzteile (AC/DC-Aapter):
Stromspannung Hersteller Modellnr.
100V bis 240V HAIDER HDAD38W101
HINWEIS: Achten Sie darauf, dass die Steckdose für den Anschluss des
Scanners in der Nähe und leicht erreichbar ist.
Benötigen Sie Unterstützung?
Handbücher
Für zusätzliche Produktinformationen oder Anleitung sind folgende elektronische
Handbücher verfügbar:
1. XT6060-Benutzerhandbuch
2. ScanWizard DI- und ScanPotter-Software-Handbuch
Diese Handbücher sind auf der Microtek-Website unter www.microtek.com verfügbar.
Starten Sie einen Suchlauf nach dem Schlüsselwort des Produkts, um zu seiner
»Downloads«-Seite zu gelangen. Laden Sie dann das Handbuch herunter, das Sie anzeigen
möchten. Das Softwarehandbuch kann ebenfalls über die Funktion Online-Hilfe/-Handbuch
der Software aufgerufen werden.
Fehlende Artikel
Fehlen Artikel in Ihrem Lieferkarton, kontaktieren Sie bitte den Microtek-Kundendienst.
Treiber- & Softwareaktualisierungen
Sollten die installierten Treiber oder die Software nach Installation des Softwarebündels
nicht einwandfrei auf Ihrem Produkt oder im Betriebssystem funktionieren, rufen Sie bitte
die Microtek-Website unter www.microtek.com auf. Starten Sie einen Suchlauf nach
dem Schlüsselwort des Produkts, um zu seiner »Downloads«-Seite zu gelangen. Laden
Sie dann die erforderlichen Updates herunter und installieren Sie diese. Sollten Probleme
auftreten oder Sie weitere Unterstützung benötigen, kontaktieren Sie bitte den Microtek-
Kundendienst.
Weitere Informationen über Microtek-Produkte erhalten Sie auf unserer Website unter
www.microtek.com.
-
 1
1
-
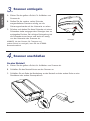 2
2
-
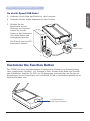 3
3
-
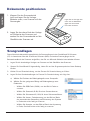 4
4
-
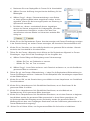 5
5
-
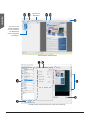 6
6
-
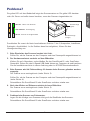 7
7
-
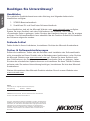 8
8
Verwandte Artikel
-
Microtek XT3500 Benutzerhandbuch
-
Microtek XT6060 Benutzerhandbuch
-
Microtek ArtixScan DI 5250 Benutzerhandbuch
-
Microtek FileScan 3125c Benutzerhandbuch
-
Microtek FileScan 3125c Benutzerhandbuch
-
Microtek ArtixScan DI 3130c Benutzerhandbuch
-
Microtek ArtixScan DI 3130c Benutzerhandbuch
-
Microtek ArtixScan DI 5250 Benutzerhandbuch