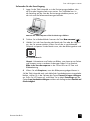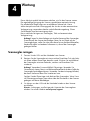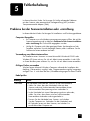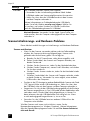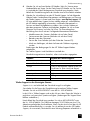HP Scanjet 5590 Digital Flatbed Scanner series Benutzerhandbuch
- Kategorie
- PC / Workstation Barebones
- Typ
- Benutzerhandbuch

Benutzerhandbuch
HP Scanjet 5590
Digitaler
Flachbettscanner


HP Scanjet 5590 Digitaler Flachbettscanner
Benutzerhandbuch

Copyright und Lizenz
© 2004 Copyright Hewlett-Packard Development Company, L.P.
Reproduktion, Anpassung oder Übersetzung nur nach vorheriger schriftlicher Genehmigung
und nur im Rahmen der jeweiligen Copyright-Bestimmungen.
Die in diesem Dokument enthaltenen Informationen können ohne Vorankündigung geändert
werden.
Die Garantien für HP Produkte und Services werden ausschließlich in der entsprechenden,
zum Produkt und den Services gehörigen Garantieerklärung beschrieben. Aus dem
vorliegenden Dokument sind keine weiter reichenden Garantieansprüche abzuleiten.
HP übernimmt keine Haftung für technische oder redaktionelle Fehler oder Auslassungen
in diesem Handbuch.
Marken
Adobe und das Acrobat Logo sind in den USA und in anderen Ländern
eingetragene Marken oder Marken von Adobe Systems Incorporated.
ENERGY STAR ist eine in den USA eingetragene Dienstleistungsmarke der United States
Environmental Protection Agency.
Microsoft und Windows sind eingetragene Marken der Microsoft Corporation.
Alle anderen in diesem Dokument aufgeführten Produktnamen sind möglicherweise Marken
der jeweiligen Eigentümer.

iii
inhalt
Scanner verwenden . . . . . . . . . . . . . . . . . . . . . . . . . . . . . . . . 1
Scan-Software installieren . . . . . . . . . . . . . . . . . . . . . . . . . . . . . . . . .1
Übersicht über Bedienfeld und Zubehör . . . . . . . . . . . . . . . . . . . . . . .2
Scanner – Übersicht . . . . . . . . . . . . . . . . . . . . . . . . . . . . . . . . . . . . . 3
Originaltypen auswählen . . . . . . . . . . . . . . . . . . . . . . . . . . . . . . . . . 3
Dokumente scannen . . . . . . . . . . . . . . . . . . . . . . . . . . . . . . . . . . . . 4
Bilder scannen. . . . . . . . . . . . . . . . . . . . . . . . . . . . . . . . . . . . . . . . . 4
Vorschau eines gescannten Bilds anzeigen . . . . . . . . . . . . . . . . . . . . .5
Dokument auf der Festplatte oder auf CD speichern. . . . . . . . . . . . . . . 5
Gescanntes Dokument oder Bild per E-Mail versenden . . . . . . . . . . . . . 6
Kopien drucken . . . . . . . . . . . . . . . . . . . . . . . . . . . . . . . . . . . . . . . .6
Scan-Vorgang abbrechen . . . . . . . . . . . . . . . . . . . . . . . . . . . . . . . . .7
Taste Energiesparmodus verwenden . . . . . . . . . . . . . . . . . . . . . . . . . .7
Einstellungen ändern . . . . . . . . . . . . . . . . . . . . . . . . . . . . . . . . . . . . 7
Text zur Bearbeitung scannen . . . . . . . . . . . . . . . . . . . . . . . . . . . . . .7
Über den automatischen Vorlageneinzug scannen. . . . . . . . . . 8
Geeignete Medien für den automatischen Vorlageneinzug auswählen . . 8
Originale in den automatischen Vorlageneinzug einlegen . . . . . . . . . . .9
Beidseitige Dokumente über den ADF scannen. . . . . . . . . . . . . . . . . . . 9
Kopien über den ADF erstellen. . . . . . . . . . . . . . . . . . . . . . . . . . . . . 10
Dias und Negative scannen . . . . . . . . . . . . . . . . . . . . . . . . . 11
TMA einrichten . . . . . . . . . . . . . . . . . . . . . . . . . . . . . . . . . . . . . . .11
Dias oder Negative scannen . . . . . . . . . . . . . . . . . . . . . . . . . . . . . .12
Wartung . . . . . . . . . . . . . . . . . . . . . . . . . . . . . . . . . . . . . . . 15
Scannerglas reinigen . . . . . . . . . . . . . . . . . . . . . . . . . . . . . . . . . . . 15
Transparentmaterial-Adapter reinigen . . . . . . . . . . . . . . . . . . . . . . .16
Automatischen Vorlageneinzug reinigen und warten. . . . . . . . . . . . . .16
ADF pflegen . . . . . . . . . . . . . . . . . . . . . . . . . . . . . . . . . . . . . . . . .19
Verbrauchsmaterialien bestellen . . . . . . . . . . . . . . . . . . . . . . . . . . . . 19
Fehlerbehebung . . . . . . . . . . . . . . . . . . . . . . . . . . . . . . . . . . 20
Probleme bei der Scannerinstallation oder -einrichtung . . . . . . . . . . . .20
Scannerinitialisierungs- und Hardware-Probleme . . . . . . . . . . . . . . . .21
Der Scanner funktioniert nicht mehr korrekt . . . . . . . . . . . . . . . . . . . . 22
Zusatzinformationen zur Fehlerbehebung . . . . . . . . . . . . . . . . . . . . . 22
Produktunterstützung . . . . . . . . . . . . . . . . . . . . . . . . . . . . . 23
Website für behindertengerechte Produkte . . . . . . . . . . . . . . . . . . . . 23
HP Scanjet Website . . . . . . . . . . . . . . . . . . . . . . . . . . . . . . . . . . . . 23
Unterstützungsprozess. . . . . . . . . . . . . . . . . . . . . . . . . . . . . . . . . . . 23
Rechtliche Informationen und Produktspezifikationen. . . . . . . 27
Scannerspezifikationen (mit ADF, wenn angegeben). . . . . . . . . . . . . . 27
Spezifikationen für den Transparentmaterial-Adapter (TMA). . . . . . . . . 27
Spezifikationen des automatischen Vorlageneinzugs (ADF) . . . . . . . . . 28
Umweltspezifikationen für Scanner, automatischen
Vorlageneinzug und Transparentmaterial-Adapter. . . . . . . . . . . . . . . . 28
Kauf von Zubehör . . . . . . . . . . . . . . . . . . . . . . . . . . . . . . . . . . . . . 28

1
Scanner verwenden
Dieses Handbuch beschreibt, wie Sie den HP Scanjet 5590 Digitaler
Flachbettscanner und sein Zubehör verwenden, Installationsprobleme lösen
und den Kundendienst erreichen.
Informationen über die Installation und Einrichtung finden Sie in den
Einrichtungsanweisungen. Informationen zur Verwendung der Scan-Software
sind in der Online-Hilfe der HP Foto- und Bildbearbeitung enthalten.
Scan-Software installieren
Wählen Sie beim Installieren der Scan-Software eine der drei folgenden
Optionen aus.
Weitere Informationen über die TWAIN-Treiber finden Sie in der Readme-Datei
auf Ihrer CD. Auch die Website http://www.twain.org bietet Informationen
zum Thema TWAIN.
Softwareoptionen Beschreibung
HP Foto- und
Bildbearbeitung
(die meisten
Benutzer wählen
diese Option)
• Setzt 160 MB Plattenplatz voraus
• Bietet eine komplette Softwarelösung für Dokument-
und Fotomanagement und Erweiterungen
• Kann Dias und Negative scannen
• Aktiviert Scannertasten auf dem Bedienfeld
• Bietet TWAIN-Konnektivität zu den gängigsten
Bildverarbeitungsanwendungen
HP Commercial
Scanjet 5590
TWAIN
• Setzt 20 MB Plattenplatz voraus
• Kann mit Dokumentenmanagement- oder angepasster
Geschäftssoftware verwendet werden
• Bietet TWAIN-Kontrast- und Helligkeitsfunktionen
• Bietet verbesserte beidseitige Scan-Leistung
• Unterstützt die Scannertaste-Funktionalität am
Bedienfeld nicht
• Kann keine Dias und Negative scannen
HP Foto- und
Bildbearbeitung
HP Commercial
Scanjet 5590
TWAIN
(beide Programme
können installiert
werden)
• Setzt 180 MB Plattenplatz voraus
• Kann Dias und Negative scannen
• Aktiviert Scannertasten am Bedienfeld
• Bietet TWAIN-Konnektivität zu den gängigsten
Bildverarbeitungsanwendungen
• Bietet Commercial TWAIN für Dokumentenmanagement-
und angepasste Geschäftssoftware
1

Benutzerhandbuch
Scanner verwenden
2
Übersicht über Bedienfeld und Zubehör
Dieser Abschnitt enthält eine Übersicht über das Bedienfeld des Scanners, den
Transparentmaterial-Adapter (TMA) und den automatischen Vorlageneinzug (ADF).
Automatischer Vorlageneinzug (ADF)
Der HP Scanjet 5590 Digitaler Flachbettscanner besitzt einen automatischen
Vorlageneinzug (ADF), mit dem Sie mehrere Dokumente rasch und auf einfache
Weise scannen können. Weitere Informationen über den ADF finden Sie unter
Über den automatischen Vorlageneinzug scannen auf Seite 8.
Transparentmaterial-Adapter (TMA)
Mit diesem Adapter können Sie 35-mm-Dias oder Negative scannen. Weitere
Informationen über den ADF finden Sie unter Dias und Negative scannen auf
Seite 11.
Merkmal Beschreibung
Taste DOKUMENT SCANNEN
Scannt ein Originaldokument in ein Softwareprogramm, in dem
es bearbeitet oder neu formatiert werden kann.
Taste B
ILD SCANNEN
Scannt das Bild in die HP Foto- und Bildbearbeitung – Bildergalerie
Taste S
CANNEN
UND SPEICHERN
Scannt das Originaldokument, das im angegebenen
Dateiformat (z. B. .PDF, .TIF oder .HTML) auf einer Festplatte
oder CD gespeichert werden soll.
Taste E-M
AIL
Scannt die Vorlage mit optimierten Einstellungen für E-Mail und
übergibt die Daten an Ihre E-Mail-Software (sofern diese unterstützt
wird).
Taste K
OPIEREN
Scannt die Vorlage und sendet diese zum Erstellen von Kopien
an einen Drucker.
Taste K
OPIENANZAHL
Ermöglicht das Einstellen der Anzahl von Kopien, die nach
Drücken der Taste K
OPIEREN gedruckt werden.
Taste FARBE/SCHWARZWEIß
Legt fest, ob die Vorlage nach Drücken der Taste K
OPIEREN in Farbe
oder in Schwarzweiß gescannt wird.
Taste E
NERGIESPARMODUS
Schaltet die Scanner-Lampe, die LEDs und die LCD-Anzeige aus.
Taste A
BBRECHEN
Bricht einen laufenden Scan-Vorgang oder mehrere
Scan-Vorgänge mit dem automatischen Vorlageneinzug ab.
Zweistellige LCD-Anzeige
Gibt die Anzahl der Kopien an, die gedruckt werden, wenn
Sie die Taste K
OPIEREN drücken. Außerdem werden hier
Fehlercodes zum Ermitteln von Scannerproblemen angezeigt.

HP Scanjet 5590 Digitaler Flachbettscanner
Kapitel 1
3
Scanner – Übersicht
Sie können einen Scan auf drei Arten starten: mit den Bedienfeld-Tasten,
mit HP Director oder aus anderen Programmen.
Macintosh Benutzer: Macintosh Benutzer finden in der Hilfe von
HP Foto- und Bildbearbeitung Informationen zu Scan-Vorgängen.
Über die Tasten am vorderen Bedienfeld scannen
Über die Scannertasten können Sie auf häufig verwendete Scanfunktionen
zugreifen, wie z. B. das Scannen von Bildern und Dokumenten. Anleitungen
für die Verwendung der Scannertasten sind in diesem Handbuch enthalten.
Hinweis: HP Foto- und Bildverarbeitung muss installiert sein, damit Sie
die Bedienfeld-Tasten und den TMA verwenden können.
Über HP Director scannen
Das Scannen über HP Director ist dann sinnvoll, wenn Sie über mehr
Steuerungsmöglichkeiten verfügen und z. B. eine Vorschau vor dem Scannen
anzeigen möchten.
Rufen Sie die HP Foto- und Bildbearbeitung auf, indem Sie auf dem Desktop auf
das Symbol HP Director doppelklicken. Das Fenster HP Director erscheint. Von
diesem Fenster aus können Sie Bilder scannen, eine Vorschau anzeigen oder
drucken, auf die Online-Hilfe zugreifen und vieles mehr.
Wenn sich das Symbol HP Director nicht auf Ihrem Desktop befindet, zeigen Sie
im Menü Start auf Programme oder Alle Programme und auf Hewlett-Packard,
danach auf den Namen Ihres Scanners oder auf Scanner, und klicken Sie auf
HP Foto- und Bildbearbeitung – Director.
Hinweis: HP Director ist nur dann verfügbar, wenn die HP Foto-
und Bildbearbeitung installiert ist.
Aus anderen Softwareprogrammen scannen
Bei TWAIN-kompatiblen Programmen können Sie Bilder direkt aus einer
geöffneten Datei des Programms scannen. Ihre Anwendung ist generell dann
kompatibel, wenn sie über eine Option Abrufen, Scannen oder Neues Objekt
importieren verfügt. Wenn Sie sich nicht sicher sind, ob Ihre Anwendung
geeignet ist, bzw. welche Option Sie verwenden müssen, lesen Sie die
Dokumentation der Anwendung.
Originaltypen auswählen
Sie können zwei Typen von Originalen verwenden: Dokument oder Bild. Der
Scanner optimiert die Einstellungen je nach Ihrer Auswahl. Ermitteln Sie mithilfe
folgender Richtlinien den optimalen Typ für Ihre Anforderungen.
Enthält Ihr Original Wählen Sie diesen Typ
Text bzw. Text und Grafiken Dokument
Ein gedrucktes Foto oder eine Grafik Bild

Benutzerhandbuch
Scanner verwenden
4
Dokumente scannen
Drücken Sie die Taste DOKUMENT SCANNEN ( ), wenn Sie ein Dokument
scannen möchten.
1 Legen Sie die Originale gemäß Referenzmarkierung auf das Scannerglas
oder mit der bedruckten Seite nach oben auf den ADF.
2 Drücken Sie die Taste D
OKUMENT SCANNEN (). Das Dialogfeld
Was möchten Sie scannen? wird eingeblendet.
3 Wählen Sie die geeigneten Einstellungen, und klicken Sie auf Scannen.
4 Klicken Sie nach Abschluss des Scan-Vorgangs auf Fertig. Die Software
sendet die gescannte Datei an das angegebene Ziel.
Hinweis: Wenn Sie eine Vorschau von Scans anzeigen möchten, bevor Sie
sie an ihr Ziel senden, lesen Sie Vorschau eines gescannten Bilds anzeigen.
Hinweis: Um eine durchsuchbare PDF-Datei von Ihrem Scan zu erstellen,
wählen Sie die Option Soll der Text bearbeitet werden (OCR)? im Dialogfeld
Was möchten Sie scannen?. Wenn Sie mit dem Scannen des Dokuments
fertig sind, speichern Sie es als PDF-Datei. Weitere Informationen über OCR
finden Sie unter Text zur Bearbeitung scannen auf Seite 7.
Bilder scannen
Verwenden Sie die Taste BILD SCANNEN ( ), um gedruckte Fotos, Grafiken,
Dias oder Negative zu scannen.
1 Legen Sie das Original mit der bedruckten Seite nach unten auf das
Scannerglas, wie durch die Markierungen angegeben, und schließen
Sie den Deckel.
2 Drücken Sie die Taste B
ILD SCANNEN ().
3 Klicken Sie nach Abschluss des Scan-Vorgangs auf Fertig. Das Bild
erscheint in der HP Foto- und Bildbearbeitung – Bildergalerie.
Hinweis: Wenn Sie eine Vorschau von Scans anzeigen möchten, bevor Sie
sie an ihr Ziel senden, lesen Sie Vorschau eines gescannten Bilds anzeigen.
Tipp: Die HP Scan-Software korrigiert Ihre Bilder automatisch oder stellt
verblasste Farben in alten Bildern wieder her. Um die Bildkorrektur ein- oder
auszuschalten, wählen Sie Automatische Fotokorrektur im Menü Standard
von HP Director, und wählen Sie die gewünschten Optionen aus.

HP Scanjet 5590 Digitaler Flachbettscanner
Kapitel 1
5
Vorschau eines gescannten Bilds anzeigen
Wenn Sie eine der Tasten am Bedienfeld des Scanners verwenden, werden
Sie standardmäßig nicht aufgefordert, eine Vorschau des Scans anzuzeigen.
Wenn Sie eine Vorschau der gescannten Datei anzeigen möchten, starten
Sie den Scan über HP Director und nicht mit einer der Tasten auf der Scanner-
Vorderseite. Oder ändern Sie die Tasteneinstellungen in HP Director, um eine
Vorschau zu ermöglichen.
Weitere Informationen über das Ändern von Tasteneinstellungen, um eine
Scan-Vorschau anzuzeigen, finden Sie unter Vorschau eines gescannten Bilds
anzeigen in der Online-Hilfe.
Hinweis: Für die Kopierfunktion ist kein Vorschaubild vorhanden.
Dokument auf der Festplatte oder auf CD speichern
Drücken Sie die Taste SCANNEN UND SPEICHERN ( ), wenn Sie gescannte
Dokumente auf einem Datenträger (Festplatte oder CD) speichern möchten.
1 Legen Sie die Originale gemäß Referenzmarkierung mit der bedruckten
Seite nach unten auf das Scannerglas oder mit der bedruckten Seite nach
oben auf den ADF.
2 Drücken Sie die Taste D
OKUMENTE SPEICHERN (). Das Dialogfeld
Was scannen Sie? wird eingeblendet.
3 Wählen Sie die geeigneten Einstellungen, und klicken Sie auf Scannen.
4 Klicken Sie nach Abschluss des Scan-Vorgangs auf Fertig. Das Dialogfeld
Speichern unter erscheint.
5 Wählen Sie einen Ordner im Dialogfeld Speichern unter, geben Sie einen
Dateinamen ein und wählen Sie einen Dateityp aus. Klicken Sie auf OK.
Die Software speichert das Dokument im angegebenen Ordner.
Hinweis: Wenn Sie eine Vorschau von Scans anzeigen möchten, bevor Sie
sie an ihr Ziel senden, lesen Sie Vorschau eines gescannten Bilds anzeigen
auf Seite 5.

Benutzerhandbuch
Scanner verwenden
6
Gescanntes Dokument oder Bild per E-Mail versenden
Drücken Sie die Taste E-MAIL ( ), um Dokumente oder Bilder zu scannen
und diese als Anhang zu einer E-Mail hinzuzufügen. Hierzu müssen Sie über
eine Internet-Verbindung und über ein unterstütztes E-Mail-Programm verfügen.
1 Legen Sie die Originale gemäß Referenzmarkierung mit der bedruckten
Seite nach unten auf das Scannerglas oder mit der bedruckten Seite nach
oben auf den ADF.
2 Drücken Sie die Taste E-M
AIL (). Das Dialogfeld Was scannen Sie?
wird eingeblendet.
3 Wählen Sie die geeigneten Einstellungen, und klicken Sie auf Scannen.
4 Klicken Sie nach Abschluss des Scan-Vorgangs auf Fertig. Ihr E-Mail-
Programm wird geöffnet. Die gescannte Datei ist an eine E-Mail angehängt.
5 Das Dialogfeld E-Mail-Anhang wird eingeblendet. Geben Sie einen
Dateinamen ein, und wählen Sie einen Dateityp aus. Klicken Sie auf
Weiter. Folgen Sie den Anleitungen auf dem Bildschirm.
6 Beenden und versenden Sie die E-Mail mit Ihrer E-Mail-Anwendung.
Hinweis: Wenn Sie das Bild vor dem Versenden betrachten möchten,
doppelklicken Sie in Ihrer E-Mail-Anwendung auf den Anhang.
Um die E-Mail-Anwendung zu ändern, öffnen Sie HP Director, und wählen
Sie in der Dropdown-Liste Einstellungen die Option E-Mail-Einstellungen aus.
Das Dialogfeld E-Mail-Einstellungen erscheint. Wählen Sie die gewünschte
E-Mail-Anwendung aus, und klicken Sie auf OK.
Kopien drucken
Drücken Sie die Taste KOPIEREN ( ), wenn Sie eine Vorlage scannen und
drucken möchten.
1 Legen Sie die Originale gemäß Referenzmarkierung mit der bedruckten
Seite nach unten auf das Scannerglas oder mit der bedruckten Seite nach
oben auf den ADF.
2 Wählen Sie die Kopieroptionen aus:
– Wählen Sie durch Drücken der Taste K
OPIENANZAHL () die Anzahl der
Kopien aus. Die Kopienanzahl wird im vorderen Bedienfeld angezeigt.
– Wählen Sie durch Drücken der Taste FARBE () oder
FARBE/SCHWARZWEIß die Art des Scans aus ( ).
3 Drücken Sie die Taste K
OPIEREN ( ). Die Kopien werden auf dem
Standarddrucker ausgedruckt.
Hinweis: Wenn Sie die Kopiereinstellungen, wie beispielsweise Format,
Helligkeit und Drucker ändern möchten, klicken Sie während des Scannens
auf Abbrechen. Das Dialogfeld HP Kopierprogramm wird angezeigt,
in dem Sie Ihre Einstellungen ändern können.
Hinweis: Für die Kopierfunktion ist kein Vorschaubild vorhanden.

HP Scanjet 5590 Digitaler Flachbettscanner
Kapitel 1
7
Scan-Vorgang abbrechen
Drücken Sie die Taste ABBRECHEN ( ), um einen Scan-Vorgang zu unterbrechen.
Wenn Sie über den ADF scannen, können Sie mit der Taste mehrere Scan-Vorgänge
abbrechen.
Taste Energiesparmodus verwenden
Drücken Sie die Taste ENERGIESPARMODUS ( ), um die Lampe auszuschalten,
wenn Sie den Scanner nicht verwenden. Wird die Taste ENERGIESPARMODUS
( ) gedrückt, werden die Scanner-Lampe, die kleinen Anzeigeleuchten und
das vordere Bedienfeld ausgeschaltet.
Wenn Sie den Scanner erneut verwenden möchten, drücken Sie eine der
Tasten am vorderen Bedienfeld des Scanners, oder starten Sie einen Scan über
HP Director. Der Scan-Vorgang beginnt nach einer kurzen Aufwärmphase.
Der Scanner wird automatisch in den Energiesparmodus geschaltet, wenn
er 15 Minuten nicht genutzt wurde. Sie können diese Einstellung in eine
Stunde ändern, indem Sie HP Director öffnen und auf Einstellungen klicken.
Klicken Sie auf Scan-Standardeinstellungen und danach auf die Registerkarte
Qualität und Geschwindigkeit. Aktivieren Sie das Kontrollkästchen Timeout
für Lampe verlängern. Der Scanner ist eine Stunde aktiviert, bevor er in
den Energiesparmodus wechselt.
Einstellungen ändern
Sie können viele Scan-Einstellungen über die HP Foto- und Bildverarbeitung
ändern. Dazu gehören Tasteneinstellungen, Einstellungen für die automatische
Belichtung und das Dateiziel. Öffnen Sie HP Director, achten Sie darauf, dass
HP Scanjet 5590 Digitaler Flachbettscanner ausgewählt ist, und klicken Sie
auf Einstellungen.
Text zur Bearbeitung scannen
Der Scanner verwendet die optische Zeichenerkennung (OCR), um gescannten
Text in editierbaren Text umzuwandeln. Die OCR-Software wird automatisch mit
der HP Foto- und Bildbearbeitung installiert.
Informationen über die Verwendung der OCR-Software finden Sie in Text zur
Bearbeitung scannen in der Online-Hilfe.

8
Über den automatischen
Vorlageneinzug scannen
Dieser Abschnitt beschreibt, wie Sie den automatischen Vorlageneinzug (ADF)
für den HP Scanjet 5590 Scanner verwenden.
Geeignete Medien für den automatischen Vorlageneinzug
auswählen
Der automatische Vorlageneinzug funktioniert am besten, wenn die Originale
folgende Spezifikationen erfüllen. Entsprechen die Originale diesen Kriterien
nicht, scannen Sie diese über das Scannerglas.
• Zum einseitigen Scannen können Sie Legal-Papier verwenden:
210 mm x 355,6 mm.
• Zum beidseitigen Scannen verwenden Sie die Formate A4 oder Letter.
Der ADF kann nicht beide Seiten von Dokumenten scannen, die kleiner
als 127 mm x 127 mm oder größer als 210 mm x 304,8 mm sind.
• Mit der einseitigen Option können angepasste Medien, die zwischen
88,9 mm x 127 mm und 216 mm x 356 mm groß sind, gescannt werden.
Tipp: Um beide Seiten eines im Format Legal (216 mm x 356 mm)
vorliegenden Dokuments zu scannen, scannen Sie eine Seite im
automatischen Vorlageneinzug, drehen Sie das Dokument um und
scannen Sie dann die andere Seite im automatischen Vorlageneinzug.
• Medien mit einem Gewicht von 60 bis 90 g/m
2
.
• Medien ohne Perforationen oder Stanzungen.
• Medien, die keinen feuchten Leim, Korrekturflüssigkeit oder Tinte
aufweisen.
Hinweis: Vermeiden Sie die Verwendung von mehrteiligen Formularen,
Folien, Magazinseiten, gummierten Seiten und leichtem Transparentpapier
mit dem automatischen Vorlageneinzug.
Bevor Sie ein Original in den automatischen Vorlageneinzug einlegen, überprüfen
Sie es auf Falten, Knicke, Büroklammern, Papierclips und anderes beigefügtes
Material und entfernen oder beseitigen Sie dieses ggf.
2

HP Scanjet 5590 Digitaler Flachbettscanner
Kapitel 2
9
Originale in den automatischen Vorlageneinzug einlegen
1 Legen Sie einen Stapel Originale mit einem ähnlichen Format in das
Zufuhrfach. Die zu scannende Seite muss dabei obenauf liegen und
nach oben zeigen.
Einlegen und Zentrieren eines Dokuments im ADF-Fach
2 Zentrieren Sie den Stapel durch Anpassen der Papierführungen.
3 Drücken Sie eine Scannertaste, oder starten Sie das Scannen über
HP Director. Befolgen Sie die angezeigten Anweisungen, um den
Scan-Vorgang abzuschließen.
Beidseitige Dokumente über den ADF scannen
Wenn Sie Dokumente über den ADF scannen, wird das Dialogfeld Was möchten
Sie scannen? eingeblendet. Wählen Sie Ja, beide Seiten scannen, um beidseitig
zu scannen.
Der ADF kann die beiden Seiten von Dokumenten nicht scannen, die länger als
ca. 30,5 cm sind. Um längere zweiseitige Dokumente zu scannen, müssen Sie
den ADF so einstellen, dass nur jeweils eine Seite gescannt wird. Sie können
diese Einstellung ändern, indem Sie die Option Ja, beide Seiten scannen im
Dialogfeld Was möchten Sie scannen? deaktivieren.
Das einseitige Scannen ist das Standardverfahren für den ADF. Sie können
die Standardeinstellung in beidseitiges Scannen ändern, indem Sie HP Director
öffnen, auf Einstellungen und danach auf Scan-Standardeinstellungen klicken.
Klicken Sie auf die Registerkarte Automatisch, und wählen Sie dann die
Einstellung aus, die Sie als Standardeinstellung zuweisen möchten.
Hinweis: Verwenden Sie zum beidseitigen Scannen A4- oder Letter-Papier.
Der ADF kann nicht die beiden Seiten von Dokumenten scannen, die kleiner
als 127 mm x 127 mm oder größer als 210 mm x 304,8 mm sind.
Wenn Sie Ihren Scan von einer Bildverarbeitungsanwendung mit TWAIN
erhalten, bietet Ihnen die Software Commercial Scanjet 5590 TWAIN
zusätzliche Funktionen für Helligkeit und Kontrast und höhere Leistung und
Steuerungsmöglichkeiten für das beidseitige Scannen. Weitere Informationen
über das Installieren der Software Commercial Scanjet 5590 TWAIN finden
Sie unter Scan-Software installieren auf Seite 1.

Benutzerhandbuch
Über den automatischen Vorlageneinzug scannen
10
Kopien über den ADF erstellen
Mit der Taste Kopieren ( ) können Sie über den ADF mehrere Kopien erstellen
und zum Drucker senden. Die Kopierfunktion verwendet standardmäßig die
Einstellung, mit der Sie zum letzten Mal Kopien angefertigt haben. Öffnen Sie für
beidseitige Kopien HP Director, und klicken Sie auf Kopien erstellen. Wählen Sie
die Option Beidseitig im Dialogfeld HP Kopierprogramm. Weitere Informationen
finden Sie im Abschnitt Kopien drucken auf Seite 6.

11
Dias und Negative scannen
In diesem Kapitel wird das Einrichten und Verwenden des Transparentmaterial-
Adapters (TMA) zum Scannen von Dias und Negativen erläutert. Mit diesem
Adapter können Sie 35-mm-Dias oder -Negative scannen.
Tipps zum Scannen transparenter Vorlagen
• Wenn eine Vorlage zu groß für den Adapter ist, legen Sie sie auf das
Scannerglas und decken sie mit einem weißen Blatt Papier ab. Führen
Sie den Scan-Vorgang dann wie üblich aus.
• Beim Scannen eines 35-mm-Dias oder -Negativs vergrößert die Scan-
Software das Bild automatisch auf ca. 11 cm x 15 cm. Wenn das
endgültige Bild größer oder kleiner sein soll, legen Sie mit der Funktion
Größe ändern der Scan-Software die endgültige Skalierung fest. Der
Scanner scannt das Element mit der gewünschten Auflösung und
Vergrößerung gemäß der von Ihnen ausgewählten Größe.
• Um 35-mm-Dias oder -Negative mit dem TMA zu scannen, drücken
Sie die Taste B
ILD SCANNEN ( ) auf der Vorderseite des Scanners,
oder klicken Sie in HP Director auf Bild scannen.
TMA einrichten
Der Transparentmaterial-Adapter (TMA) enthält eine Lichtquelle, eine
Positionierungsschablone und Medienhalter, die direkt auf dem Scannerglas
platziert werden. Achten Sie darauf, dass alle Komponenten des TMA
vorhanden sind.
TMA-Komponenten
1 - Negativ-Lichtschutz
2 - Negativhalter
3 - Positionierungsschablone
4 - Dia-Lichtschutz
5 - Lichtquelle und Diahalter
1
2
3
4
5
3

Benutzerhandbuch
Dias und Negative scannen
12
So verbinden Sie das TMA-Kabel mit dem entsprechenden Anschluss am Scanner
1 Ziehen Sie das Netzkabel vom Scanner ab.
2 Suchen Sie auf der Rückseite des Scanners den runden TMA-Anschluss.
3 Halten Sie das TMA-Kabel am freien Ende, und richten Sie den Stecker
so aus, dass sich der Pfeil auf der Oberseite befindet.
4 Stecken Sie den Stecker vorsichtig in den TMA-Anschluss ein.
Achtung! Stecken Sie den Stecker nicht mit Gewalt in den TMA-Anschluss
ein. Hierbei könnten die Kontaktstifte verbiegen oder brechen.
5 Schließen Sie das Netzkabel wieder an.
TMA-Kabel und Anschluss
Dias oder Negative scannen
Verwenden Sie zum Scannen von 35-mm-Dias oder -Negativen die TMA-
Lichtquelle und die Positionierungsschablone. Für Negative benötigen Sie den
Negativhalter. Wenn Sie weniger als drei Dias scannen, benötigen Sie den
Dia-Lichtschutz. Wenn Sie weniger als vier Negative scannen, benötigen Sie
den Negativ-Lichtschutz.
Starten des Scan-Vorgangs
1 Legen Sie die Positionierungsschablone so auf das Scannerglas, dass
die Referenzmarkierung an der Schablone mit der Referenzmarkierung
am Scanner übereinstimmt.
Platzieren der Positionierungsschablone auf dem Scannerglas
2 Legen Sie Dias oder Negative in die TMA-Lichtquelle ein.

HP Scanjet 5590 Digitaler Flachbettscanner
Kapitel 3
13
Dias in die TMA-Lichtquelle einlegen
1 Legen Sie bis zu drei Dias in den Diahalter auf der Unterseite der
TMA-Lichtquelle ein.
Hinweis: Achten Sie darauf, dass die glänzende Seite zum Scannerglas
weist, wenn die TMA-Lichtquelle auf dem Scannerglas positioniert ist.
(Die Emulsionsseite ist matt.)
2 Wenn Sie weniger als drei Dias scannen möchten, setzen Sie den
Dia-Lichtschutz nach dem Einlegen des letzten Dias ein.
Einlegen eines Dias und eines Dia-Lichtschutzes in den Diahalter
Einlegen von Negativen in die TMA-Lichtquelle
1 Legen Sie einen Negativstreifen in den Negativhalter ein.
Hinweis: Achten Sie darauf, dass die glänzende Seite zum Scannerglas
weist, wenn die TMA-Lichtquelle auf dem Scannerglas positioniert ist.
(Die Emulsionsseite ist matt.)
Achtung! Negative können leicht beschädigt werden. Berühren Sie sie
nur an den Rändern.
2 Wenn Sie einen Negativstreifen mit weniger als vier Negativen scannen,
setzen Sie den Negativ-Lichtschutz nach dem Einlegen des Negativstreifens
ein. Positionieren Sie ihn mithilfe der Pfeilsymbole auf dem Negativ-
Lichtschutz.
3 Schieben Sie den Negativhalter in den Diahalter auf der Unterseite der
TMA-Lichtquelle ein.
1 – Einlegen des Negativstreifens in den Negativhalter mit Negativ-Lichtschutz
2 – Schieben des Negativhalters in den Diahalter der TMA-Lichtquelle
Hinweis: Der Negativhalter befindet sich in der TMA-Lichtquelle, und zwar
im Diahalter.
1
2

Benutzerhandbuch
Dias und Negative scannen
14
So beenden Sie den Scan-Vorgang
1 Legen Sie die TMA-Lichtquelle so in die Positionierungsschablone, dass
die Dias oder Negative nach unten weisen. Das TMA-Kabel muss in
die Vertiefung auf der Seite der Positionierungsschablone passen, auf
der sich auch die Referenzmarkierungen befinden.
Platzieren der TMA-Lichtquelle auf der Positionierungsschablone
2 Drücken Sie im Bedienfeld des Scanners die Taste BILD SCANNEN ().
3 Wählen Sie in der Scan-Vorschau den Bereich des Dias oder des Negativs
aus, den Sie scannen möchten. Klicken Sie auf den zu verschiebenden
Ziehpunkt und passen Sie den Bereich so an, dass das Bild eingerahmt wird.
Zu scannender Bereich
Hinweis: Informationen zum Drehen von Bildern, zum Anpassen von Farben
und Formaten sowie zu anderen Änderungen finden Sie im Abschnitt
Bilder in der Vorschau anpassen in der Online-Hilfe von HP Foto- und
Bildbearbeitung.
4 Klicken Sie auf Akzeptieren, wenn die Bildanpassung abgeschlossen ist.
Soll die TMA-Lichtquelle auch nach Ablauf des Standardzeitraums eingeschaltet
bleiben, wählen Sie in der Software die Option Timeout für Lampe verlängern
aus. Rufen Sie HP Director auf, und klicken Sie im Menü Einstellungen auf die
Option Scan-Standardeinstellungen und dann auf die Registerkarte Qualität und
Geschwindigkeit.

15
Wartung
Dieser Abschnitt enthält Informationen darüber, wie Sie den Scanner warten.
Die regelmäßige Reinigung des Scanners gewährleistet optimale Leistung.
Die erforderliche Pflege hängt von verschiedenen Faktoren ab. Hierzu
zählen beispielsweise der Nutzungsgrad, die Art der mit dem automatischen
Vorlageneinzug verwendeten Medien und die Betriebsumgebung. Führen
Sie bei Bedarf eine Routinereinigung durch.
Hierzu zählt das Reinigen von Scannerglas, TMA und automatischem
Vorlageneinzug.
Achtung! Legen Sie keine Vorlagen mit scharfen Kanten auf das Scannerglas.
Diese könnten den Scanner beschädigen. Bevor Sie ein Objekt auf das
Scannerglas legen, stellen Sie sicher, dass dieses frei von feuchten Klebestellen,
Korrekturflüssigkeit und anderen Substanzen ist, die auf das Scannerglas
gelangen können.
Scannerglas reinigen
1 Trennen Sie das USB- und das Netzkabel vom Scanner.
2 Reinigen Sie das Scannerglas mit einem weichen flusenfreien Tuch, das leicht
mit einem mildem Glasreiniger besprüht wurde. Wischen Sie anschließend
das Scannerglas mit einem trockenen, weichen und flusenfreien Tuch
wieder ab.
Achtung! Verwenden Sie ausschließlich Glasreiniger. Vermeiden Sie
Scheuermittel, Azeton, Benzin und Kohlenstofftetrachlorid, da diese Stoffe das
Scannerglas beschädigen können. Vermeiden Sie ebenso Isopropyl-Alkohol,
da dieser Streifen auf dem Glas hinterlassen kann.
Sprühen Sie den Glasreiniger nicht direkt auf das Scannerglas. Wenn Sie zu
viel Glasreiniger auftragen, kann dieser über die Glaskanten in den Scanner
gelangen und diesen beschädigen.
3 Sie können nun das USB- und das Netzkabel wieder an den Scanner
anschließen.
Hinweis: Anleitungen zum Reinigen der Unterseite des Scannerglases
erhalten Sie auf der Website www.hp.com/support.
4
Seite wird geladen ...
Seite wird geladen ...
Seite wird geladen ...
Seite wird geladen ...
Seite wird geladen ...
Seite wird geladen ...
Seite wird geladen ...
Seite wird geladen ...
Seite wird geladen ...
Seite wird geladen ...
Seite wird geladen ...
Seite wird geladen ...
Seite wird geladen ...
Seite wird geladen ...
-
 1
1
-
 2
2
-
 3
3
-
 4
4
-
 5
5
-
 6
6
-
 7
7
-
 8
8
-
 9
9
-
 10
10
-
 11
11
-
 12
12
-
 13
13
-
 14
14
-
 15
15
-
 16
16
-
 17
17
-
 18
18
-
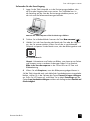 19
19
-
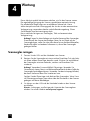 20
20
-
 21
21
-
 22
22
-
 23
23
-
 24
24
-
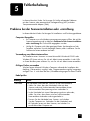 25
25
-
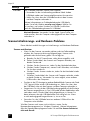 26
26
-
 27
27
-
 28
28
-
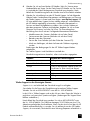 29
29
-
 30
30
-
 31
31
-
 32
32
-
 33
33
-
 34
34
HP Scanjet 5590 Digital Flatbed Scanner series Benutzerhandbuch
- Kategorie
- PC / Workstation Barebones
- Typ
- Benutzerhandbuch
Verwandte Artikel
-
HP SCANJET 7650 DOCUMENT FLATBED SCANNER Benutzerhandbuch
-
HP Scanjet G3110 Photo Scanner Benutzerhandbuch
-
HP Scanjet N6350 Networked Document Flatbed Scanner Benutzerhandbuch
-
HP Scanjet N6310 Document Flatbed Scanner Benutzerhandbuch
-
HP SCANJET 3800 PHOTO SCANNER Benutzerhandbuch
-
HP SCANJET 4370 PHOTO SCANNER Benutzerhandbuch
-
HP SCANJET G3010 PHOTO SCANNER Benutzerhandbuch
-
HP SCANJET 4850 PHOTO SCANNER Benutzerhandbuch
-
HP Scanjet 4600 Scanner series Benutzerhandbuch
-
HP SCANJET G4010 PHOTO SCANNER Benutzerhandbuch