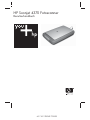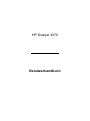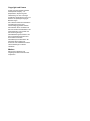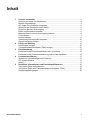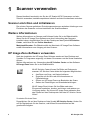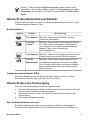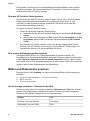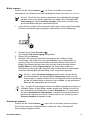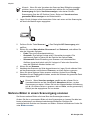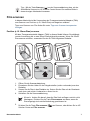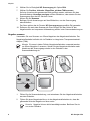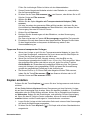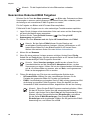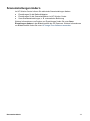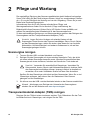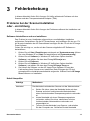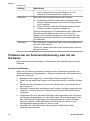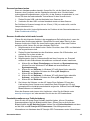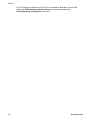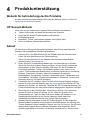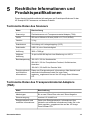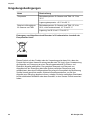HP SCANJET 4370 PHOTO SCANNER Benutzerhandbuch
- Typ
- Benutzerhandbuch

6.5" X 9" FRONT COVER
HP Scanjet 4370 Fotoscanner
Benutzerhandbuch

HP Scanjet 4370
Benutzerhandbuch

Copyright und Lizenz
© 2005 Copyright Hewlett-Packard
Development Company, L.P.
Reproduktion, Anpassung oder
Übersetzung nur nach vorheriger
schriftlicher Genehmigung und nur im
Rahmen der jeweiligen Copyright-
Bestimmungen.
Die in diesem Dokument enthaltenen
Informationen können ohne
Vorankündigung geändert werden.
Die Garantien für HP Produkte und
Services werden ausschließlich in der
entsprechenden, zum Produkt und
den Services gehörigen
Garantieerklärung beschrieben. Aus
dem vorliegenden Dokument sind
keine weiter reichenden
Garantieansprüche abzuleiten. HP
übernimmt keine Haftung für
technische oder redaktionelle Fehler
oder Auslassungen in diesem
Handbuch.
Marken
Microsoft und Windows sind
eingetragene Marken der Microsoft
Corporation.

Inhalt
1 Scanner verwenden .............................................................................................2
Scanner einrichten und initialisieren ......................................................................2
Weitere Informationen ...........................................................................................2
HP Image Zone-Software verwenden ....................................................................2
Übersicht über Bedienfeld und Zubehör ................................................................3
Übersicht über den Scanvorgang ..........................................................................3
Bilder und Dokumente scannen .............................................................................4
Mehrere Bilder in einem Scanvorgang scannen ....................................................6
Film scannen .........................................................................................................7
Kopien erstellen .....................................................................................................9
Gescanntes Dokument/Bild freigeben .................................................................10
Scaneinstellungen ändern ...................................................................................11
2 Pflege und Wartung ...........................................................................................12
Scannerglas reinigen ...........................................................................................12
Transparentmaterial-Adapter (TMA) reinigen ......................................................12
3 Fehlerbehebung .................................................................................................13
Probleme bei der Scannerinstallation oder -einrichtung ......................................13
Probleme bei der Scannerinitialisierung oder mit der Hardware ..........................14
4 Produktunterstützung .......................................................................................17
Website für behindertengerechte Produkte .........................................................17
HP Scanjet-Website ............................................................................................17
Ablauf ..................................................................................................................17
5 Rechtliche Informationen und Produktspezifikationen ..................................19
Technische Daten des Scanners .........................................................................19
Technische Daten des Transparentmaterial-Adapters (TMA) ..............................19
Umgebungsbedingungen ..................................................................................... 20
Benutzerhandbuch 1

1
Scanner verwenden
Dieses Handbuch beschreibt, wie Sie den HP Scanjet 4370 Fotoscanner und sein
Zubehör verwenden, Installationsprobleme beheben und den Kundendienst erreichen.
Scanner einrichten und initialisieren
Die mit dem Scanner gelieferten Einrichtungsanweisungen enthalten Anleitungen zum
Einrichten des Scanners und zum Installieren der Scannersoftware.
Weitere Informationen
Weitere Informationen zu Scanner und Software finden Sie in der Bildschirmhilfe.
Wenn Sie die HP Image Zone-Software aus dem Lieferumfang des Scanners
installiert haben, doppelklicken Sie auf dem Desktop auf das Symbol HP Solution
Center, und klicken Sie auf Online-Handbuch.
Macintosh-Benutzer: Die Bildschirmhilfe der Macintosh HP Image Zone-Software
enthält Informationen zum Umgang mit dem Scanner.
HP Image Zone-Software verwenden
Nach der Installation der HP Image Zone-Software werden auf dem Desktop zwei
Symbole für Programme angezeigt, mit denen Sie scannen und die Scans bearbeiten
können.
Weitere Informationen zur Verwendung des HP Solution Center und der Software
HP Image Zone finden Sie in der Bildschirmhilfe.
Mit HP Solution Center können Sie Bilder und Dokumente
scannen. HP Solution Center bietet die folgenden Möglichkeiten:
● Ausführen von Scan- und Kopierfunktionen
● Zugreifen auf die Hilfe und auf Informationen zur
Fehlerbehebung
● Öffnen von HP Image Zone zum Bearbeiten der Scans
● Ändern der Einstellungen und Standardeinstellungen
Mit HP Image Zone können Sie Ihre Bilder nach dem
Einscannen bearbeiten, drucken, archivieren und anderen zur
Verfügung stellen. Sie können HP Image Zone wahlweise über
das Symbol auf dem Desktop oder über das HP Solution Center
öffnen.
So starten Sie einen Scan:
Doppelklicken Sie auf dem Desktop auf das Symbol HP Solution Center, klicken Sie
auf die Registerkarte für den Scanner, und klicken Sie anschließend auf die
gewünschte Aufgabe.
2 HP Scanjet 4370

Hinweis Falls das Symbol HP Solution Center auf dem Desktop nicht
vorhanden ist, klicken Sie auf Start, zeigen Sie auf Programme (bzw. Alle
Programme), dann auf HP, und klicken Sie anschließend auf HP Solution
Center.
Übersicht über Bedienfeld und Zubehör
Dieser Abschnitt enthält eine Übersicht über das Bedienfeld des Scanners und den
Transparentmaterial-Adapter (TMA).
Bedienfeldtasten
Symbol Funktion Beschreibung
Taste Scannen Mit dieser Taste scannen Sie Bilder, Grafiken,
Dokumente und Objekte.
Taste Film
scannen
Mit dieser Taste scannen Sie transparente Positive
(z. B. 35mm-Dias) und Negative. Verwenden Sie
zum Scannen von Film den Transparentmaterial-
Adapter (TMA) an der Unterseite der
Scannerabdeckung.
Taste Kopieren Mit dieser Taste wird die Vorlage gescannt und zum
Erstellen einer Kopie an den Drucker gesendet.
Taste An
Share scannen
Mit dieser Taste werden Vorlagen gescannt und
anschließend freigegeben. Sie können Ihre Bilder
mit HP Instant Share schnell und einfach freigeben
oder mehrseitige Dokumente als Anhang einer E-
Mail versenden.
Transparentmaterial-Adapter (TMA)
Mit diesem Adapter können Sie 35mm-Dias oder -Negative scannen. Weitere
Informationen über den TMA finden Sie unter Film scannen.
Übersicht über den Scanvorgang
Starten Sie den Scanvorgang auf eine der folgenden Arten:
● Über die Bedienfeldtasten: Dieses Verfahren eignet sich für schnelle Scans, bei
denen nur die Grundfunktionen genutzt werden.
● Über das HP Solution Center: So erhalten Sie mehr Kontrolle während des
Scanvorgangs.
● Über andere Softwareprogramme
Über die Bedienfeldtasten scannen
Die Bedienfeldtasten des Scanners ermöglichen den Zugriff auf grundlegende
Scanfunktionen, beispielsweise auf die Funktionen zum Scannen von Bildern und
Benutzerhandbuch 3

Dokumenten. Anleitungen für die Verwendung der Bedienfeldtasten sind in diesem
Handbuch enthalten. Weitere Informationen zu erweiterten Funktionen enthält die
Bildschirmhilfe des HP Solution Centers.
Über das HP Solution Center scannen
Das Scannen über das HP Solution Center ist dann sinnvoll, wenn Sie über weitere
Steuerungsmöglichkeiten während des Scanvorgangs verfügen und z. B. eine
Vorschau vor dem Scannen anzeigen, erweiterte Funktionen nutzen oder die
Scaneinstellungen ändern möchten.
So starten Sie das HP Solution Center:
1. Führen Sie einen der folgenden Schritte durch:
a. Doppelklicken Sie auf dem Windows-Desktop auf das Symbol HP Solution
Center.
b. Klicken Sie in der Taskleiste auf Start, zeigen Sie auf Programme bzw. Alle
Programme, dann auf HP, und klicken Sie anschließend auf HP Solution
Center.
2. Sind mehrere HP Geräte installiert, klicken Sie auf die Registerkarte für den
Scanner. Das HP Solution Center zeigt nur die Funktionen, Einstellungen und
unterstützten Optionen für das ausgewählte HP Gerät.
Über andere Softwareprogramme scannen
Sie können Bilder direkt in ein TWAIN-kompatibles Programm scannen. Die
Kompatibilität ist normalerweise gegeben, wenn das Programm über eine Menüoption
namens Abrufen, Scannen oder Neues Objekt importieren verfügt. Wenn Sie sich
nicht sicher sind, ob Ihre Anwendung geeignet ist, bzw. welche Option Sie verwenden
müssen, lesen Sie die Dokumentation der Anwendung.
Bilder und Dokumente scannen
Drücken Sie die Taste Scannen, um schnell und einfach Bilder und Dokumente zu
scannen.
● Art der Vorlage auswählen – Dokument oder Bild
● Bilder scannen
● Dokumente scannen
Art der Vorlage auswählen – Dokument oder Bild
Sie können zwei Arten von Vorlagen verwenden: Dokument oder Bild. Der Scanner
optimiert die Einstellungen je nach Ihrer Auswahl. Ermitteln Sie mithilfe folgender
Richtlinien die optimale Vorlagenart für Ihre Anforderungen.
Vorlage
Art
Text bzw. Text und Grafiken Dokument
Gedrucktes Foto oder Grafik Bild
Kapitel 1
4 HP Scanjet 4370

Bilder scannen
Drücken Sie die Taste Scannen ( ), um Fotos und Grafiken zu scannen.
Informationen zum Scannen von Dias und Negativen finden Sie unter Film scannen.
Hinweis Wenn Sie eine Vorschau des Scans auf dem Bildschirm anzeigen
möchten, bevor er an das Ziel gesendet wird, wählen Sie im Dialogfeld HP
Scanvorgang die Option Vorschau anzeigen. Siehe auch Vorschau eines
gescannten Bilds anzeigen in der Bildschirmhilfe.
1. Legen Sie die Vorlage mit der bedruckten Seite nach unten auf das Scannerglas,
wie durch die Markierungen angegeben, und schließen Sie die Abdeckung.
2. Drücken Sie die Taste Scannen ( ).
Das Dialogfeld HP Scanvorgang wird geöffnet.
3. Klicken Sie auf Scannen.
4. Wechseln Sie nach dem Ende des Scanvorgangs die Vorlage auf dem
Scannerglas, und klicken Sie erneut auf Scannen, um ein weiteres Bild zu
scannen. Wenn Sie keine weiteren Bilder scannen möchten, klicken Sie auf
Fertig. Die Software speichert den Scan in einem Unterordner des Ordners
Eigene Bilder im Ordner Eigene Dateien. Der Unterordner erhält eine
Bezeichnung, die sich aus dem aktuellen Jahr und dem Monat zusammensetzt.
Außerdem wird das Bild standardmäßig an HP Image Zone gesendet.
Hinweis Wenn Vorschau anzeigen gewählt wurde, müssen Sie im
Vorschaubildschirm auf die Schaltfläche Akzeptieren klicken, um den
Scanvorgang zu starten. Klicken Sie bei der entsprechenden Aufforderung
auf Ja, um weitere Bilder zu scannen, oder auf Nein, um die gescannten
Bilder an das angegebene Ziel zu senden.
Tipp Von der HP Scansoftware werden Ihre Bilder automatisch korrigiert und
verblasste Farben in alten Bildern werden aufgefrischt. Wählen Sie zum Ein-
bzw. Ausschalten der Bildkorrektur im Menü Standard der HP Scansoftware
die Option Automatische Fotokorrektur, und wählen Sie anschließend die
gewünschten Optionen aus. Diese Funktion steht nur zur Verfügung, wenn
Vorschau anzeigen ausgewählt wurde.
Dokumente scannen
Drücken Sie die Taste Scannen ( ), wenn Sie ein Dokument scannen möchten.
Der Scanner scannt ein Originaldokument an das Ziel, das im Dialogfeld HP
Scanvorgang angegeben wurde.
Benutzerhandbuch 5

Hinweis Wenn Sie eine Vorschau des Scans auf dem Bildschirm anzeigen
möchten, bevor er an das Ziel gesendet wird, wählen Sie im Dialogfeld HP
Scanvorgang die Option Vorschau anzeigen, oder starten Sie den
Scanvorgang über das HP Solution Center. Siehe auch Vorschau eines
gescannten Bilds anzeigen in der Bildschirmhilfe.
1. Legen Sie die Vorlage mit der bedruckten Seite nach unten auf das Scannerglas,
wie durch die Markierungen angegeben.
2. Drücken Sie die Taste Scannen ( ). Das Dialogfeld HP Scanvorgang wird
geöffnet.
3. Klicken Sie unter Was möchten Sie scannen? auf Dokument, und wählen Sie
eine der folgenden Optionen:
– Farbe: Dies ist die Standardeinstellung.
– Graustufe: Eine farbige Vorlage wird in Graustufen konvertiert. Die
resultierende Datei ist kleiner als die Datei bei der Option Farbe.
– Schwarzweiß: Beste Einstellung zum Scannen von schwarzweißen
Grafiken; eignet sich jedoch nicht für Vorlagen in Farbe oder Graustufen,
wenn die Detailtiefe erhalten bleiben soll.
4. Klicken Sie auf Scannen.
5. Nachdem das Scannen der Seite abgeschlossen ist, legen Sie die nächste Seite
auf das Scannerglas und klicken auf Scannen, um diese Seite zu scannen.
6. Wenn Sie keine weiteren Seiten scannen möchten, klicken Sie auf Fertig.
Nachdem Sie auf Fertig geklickt haben, sendet die Software die gescannte Datei
an das angegebene Ziel.
Hinweis Wenn Vorschau anzeigen gewählt wurde, müssen Sie im
Vorschaubildschirm auf die Schaltfläche Akzeptieren klicken, um den
Scanvorgang zu starten. Klicken Sie bei der entsprechenden Aufforderung
auf Ja, um weitere Seiten zu scannen, oder auf Nein, um die gescannte(n)
Seite(n) an das angegebene Ziel zu senden.
Mehrere Bilder in einem Scanvorgang scannen
Sie können mehrere Bilder auf einmal über das Scannerglas scannen.
Ordnen Sie die zu scannenden Bilder auf dem Scannerglas an. Lassen Sie dabei am
besten mindestens 6 mm Abstand zwischen den Bildkanten. Befolgen Sie
anschließend die Schritte zum Scannen von Bildern. Weitere Informationen finden Sie
unter Bilder scannen.
Kapitel 1
6 HP Scanjet 4370

Tipp Mit der Taste Scannen ( ) an der Scannerabdeckung bzw. mit der
Schaltfläche Scannen im HP Solution Center können Sie mehrere Bilder in
einem einzigen Arbeitsschritt scannen.
Film scannen
In diesem Abschnitt wird die Verwendung des Transparentmaterial-Adapters (TMA)
zum Scannen von Positiven (z. B. 35mm-Dias) und Negativen erläutert.
Tipps zum Scannen von Film finden Sie unter Tipps zum Scannen transparenter
Vorlagen.
Positive (z. B. 35mm-Dias) scannen
Mit dem Transparentmaterial-Adapter (TMA) in diesem Modell können Sie abhängig
von der Ausrichtung bis zu zwei 35mm-Dias gleichzeitig scannen. Wenn Sie 35mm-
Dias scannen möchten, verwenden Sie den im TMA integrierten Diahalter.
1. Öffnen Sie die Scannerabdeckung.
2. Entnehmen Sie den Halter für den Negativstreifen (sofern vorhanden) aus dem
Diahalter.
3. Setzen Sie die Dias in den Diahalter ein. Setzen Sie die Dias mit der Oberkante
nach oben und mit der Vorderseite zu Ihnen hin ein.
4. Schließen Sie die Scannerabdeckung.
Hinweis Achten Sie darauf, dass die Dias flach aufliegen und sich nicht
überlappen. Drücken Sie die Taste Film scannen erst dann, wenn die
Dias eingelegt sind und die Abdeckung geschlossen ist.
5.
Drücken Sie die Taste Film scannen (
) am Scanner, oder klicken Sie im HP
Solution Center auf Film scannen.
Benutzerhandbuch 7

6. Wählen Sie im Dialogfeld HP Scanvorgang die Option Bild.
7. Wählen Sie Positive, inklusive 35mm-Dias, mit dem TMA scannen.
Soll eine Vorschau des gescannten Bilds geöffnet werden, aktivieren Sie das
Kontrollkästchen Vorschau anzeigen auf dem Bildschirm, oder starten Sie den
Scanvorgang über das HP Solution Center.
8. Klicken Sie auf Scannen.
9. Befolgen Sie die Anweisungen auf dem Bildschirm, um den Scanvorgang
abzuschließen.
Der Scan wird an das im Fenster HP Scanvorgang ausgewählte Ziel gesendet.
10. Entfernen Sie nach dem Scannen die Dias. Bringen Sie den Halter für den
Negativstreifen zur bequemen Aufbewahrung wieder in der Scannerabdeckung an.
Negative scannen
Verwenden Sie zum Scannen von 35mm-Negativen den Negativstreifenhalter. Der
Negativstreifenhalter befindet sich im Diahalter im integrierten Transparentmaterial-
Adapter (TMA).
Hinweis Es muss in jedem Fall der Negativstreifenhalter verwendet werden,
um 35mm-Negative zu scannen. Setzen Sie den Negativstreifenhalter nach
Abschluss des Scanvorgangs wieder in den Diahalter in der
Scannerabdeckung ein.
1. Öffnen Sie die Scannerabdeckung, und entnehmen Sie den Negativstreifenhalter
aus dem Diahalter.
2. Führen Sie einen Negativstreifen so in den Negativstreifenhalter ein, dass die
glänzende Seite der Negative zu Ihnen weist.
Hinweis Negative können leicht beschädigt werden. Berühren Sie sie
nur an den Rändern.
Kapitel 1
8 HP Scanjet 4370

Füllen Sie nicht belegte Plätze im Halter mit den Abstandshaltern.
3. Setzen Sie den Negativstreifenhalter wieder in den Diahalter ein, und schließen
Sie die Scannerabdeckung.
4.
Drücken Sie die Taste Film scannen (
) am Scanner, oder klicken Sie im HP
Solution Center auf Film scannen.
5. Wählen Sie Bild.
6. Wählen Sie die Option Negative mit Transparentmaterial-Adapter (TMA)
scannen.
Soll eine Vorschau des gescannten Bilds geöffnet werden, aktivieren Sie das
Kontrollkästchen Vorschau anzeigen auf dem Bildschirm, oder starten Sie den
Scanvorgang über das HP Solution Center.
7. Klicken Sie auf Scannen.
8. Befolgen Sie die Anweisungen auf dem Bildschirm, um den Scanvorgang
abzuschließen.
Der Scan wird an das im Fenster HP Scanvorgang ausgewählte Ziel gesendet.
9. Entnehmen Sie nach dem Scannen den Negativstreifen. Bringen Sie den Halter
für den Negativstreifen zur bequemen Aufbewahrung wieder in der
Scannerabdeckung an.
Tipps zum Scannen transparenter Vorlagen
● Wenn eine Vorlage zu groß für den Transparentmaterial-Adapter ist, legen Sie
sie auf das Scannerglas, und decken Sie sie mit einem weißen Blatt Papier ab.
Führen Sie den Scanvorgang dann wie üblich aus.
● Wenn Sie ein 35mm-Dia oder -Negativ scannen, wird das Bild von der
Scansoftware automatisch auf etwa 10 cm x 15 cm (4 x 6 Zoll) vergrößert. Wenn
das endgültige Bild größer oder kleiner sein soll, legen Sie mit der Funktion
Größe ändern der Scansoftware die endgültige Skalierung fest. Der Scanner
scannt die Vorlage in der ausgewählten Größe und passt die Scanauflösung
gemäß der ausgewählten Einstellung für die Auflösung an.
● Sie können Positive (z. B. 35mm-Dias) oder Negative mit dem TMA scannen,
indem Sie die Taste Film scannen (
) am Scanner drücken oder im HP
Solution Center auf Film scannen klicken.
Kopien erstellen
Drücken Sie die Taste Kopieren ( ), wenn Sie eine Vorlage scannen und drucken
möchten.
Mit der Bedienfeldtaste Kopieren können Sie scannen und eine Kopie der Vorlage,
die auf dem Scannerglas liegt, drucken. Wenn Sie das Bild verändern, z. B. aufhellen,
abdunkeln oder die Größe ändern möchten, klicken Sie im Dialogfeld zum Kopieren
auf Abbrechen. Ändern Sie die Einstellungen, und schließen Sie den Scanvorgang
ab. Wenn Sie das HP Solution Center verwenden, können Sie auch auf Kopien
erstellen klicken und die Einstellungen im Vorschaufenster vornehmen.
1. Legen Sie die Vorlage mit der bedruckten Seite nach unten auf das Scannerglas,
wie durch die Markierungen angegeben.
2.
Drücken Sie die Taste Kopieren (
). Die Kopie wird auf dem Standarddrucker
ausgedruckt.
Benutzerhandbuch 9

Hinweis Für die Kopierfunktion ist keine Bildvorschau vorhanden.
Gescanntes Dokument/Bild freigeben
Drücken Sie die Taste An Share scannen ( ), um Bilder oder Dokumente auf dem
Scannerglas zu scannen und die Scans an HP Instant Share (falls vorhanden) oder
als Anhang an ein unterstütztes E-Mail-Programm zu senden.
Für die Freigabe von Bildern wird HP Instant Share empfohlen.
E-Mail wird für die Freigabe von ein- oder mehrseitigen Textdokumenten empfohlen.
1. Legen Sie die Vorlage mit der bedruckten Seite nach unten auf das Scannerglas,
wie durch die Markierungen angegeben.
2. Drücken Sie die Taste An Share scannen (
). Das Dialogfeld HP
Scanvorgang wird geöffnet.
3. Wählen Sie unter Scannen nach die Option HP Instant Share oder E-Mail.
Hinweis Bei der Option E-Mail können Sie den Dateityp und
verschiedene Speicheroptionen festlegen. Weitere Informationen zu HP
Instant Share finden Sie in der Bildschirmhilfe für HP Instant Share.
Weitere Informationen finden Sie unter Weitere Informationen.
4. Klicken Sie auf Scannen.
5. Wenn Sie keine weiteren Vorlagen scannen möchten, klicken Sie auf Fertig.
Sobald Sie auf Fertig klicken, wird die gescannte Datei an HP Instant Share bzw.
an das standardmäßige E-Mail-Programm übermittelt.
Hinweis Wenn Vorschau anzeigen gewählt wurde, müssen Sie im
Vorschaubildschirm auf die Schaltfläche Akzeptieren klicken, um den
Scanvorgang zu starten. Klicken Sie bei der entsprechenden Aufforderung
auf Ja, um weitere Bilder zu scannen, oder auf Nein, um die gescannten
Bilder an das angegebene Ziel zu senden.
6. Führen Sie abhängig vom Ziel einen der nachfolgenden Schritte durch:
– HP Instant Share: Wählen Sie unter verschiedenen Optionen für die
Freigabe der gescannten Bilder für Freunde und Verwandte.
– E-Mail: Vervollständigen und senden Sie die E-Mail mit dem gescannten Bild
als Anhang im normalen E-Mail-Programm. Wenn Sie das Bild vor dem
Versand der E-Mail betrachten möchten, doppelklicken Sie auf den Anhang.
Hinweis Wenn Sie das E-Mail-Programm wechseln möchten, öffnen
Sie das HP Solution Center über das entsprechende Desktop-
Symbol, oder klicken Sie im Menü Start auf die Registerkarte für den
Scanner. Klicken Sie anschließend auf Einstellungen, und wählen
Sie die Option E-Mail-Einstellungen. Das Dialogfeld E-Mail-
Einstellungen wird eingeblendet. Wählen Sie die gewünschte E-Mail-
Anwendung aus, und klicken Sie auf OK.
Kapitel 1
10 HP Scanjet 4370

Scaneinstellungen ändern
Im HP Solution Center können Sie zahlreiche Scaneinstellungen ändern:
● Einstellungen für die Bedienfeldtasten
● Einstellungen für die Scanschaltflächen im HP Solution Center
● Scan-Standardeinstellungen, z. B. automatische Belichtung
Weitere Informationen zum Ändern von Einstellungen finden Sie unter Scan-
Einstellungen ändern in der Bildschirmhilfe des HP Scanners. Weitere Informationen
zur Bildschirmhilfe finden Sie unter HP Image Zone-Software verwenden.
Benutzerhandbuch 11

2
Pflege und Wartung
Die regelmäßige Reinigung des Scanners gewährleistet gleich bleibend hochwertige
Scans. Wie häufig Sie das Gerät reinigen müssen, hängt von verschiedenen Faktoren
ab, z. B. von der Häufigkeit der Nutzung und von der Umgebung. Führen Sie je nach
Bedarf eine Routinereinigung durch.
Informationen über die für den Scanner erforderlichen Pflege- und
Wartungsmaßnahmen finden Sie im Abschnitt „Pflege und Wartung“ der
Bildschirmhilfe Ihres Scanners. Klicken Sie im HP Solution Center auf Hilfe, und
wählen Sie anschließend den Hilfeabschnitt für das Scannermodell aus.
Zu den routinemäßigen Reinigungs- und Wartungsarbeiten gehören das Reinigen des
Scannerglases und des Transparentmaterial-Adapters (TMA).
Vorsicht Legen Sie keine Vorlagen mit scharfen Kanten auf das
Scannerglas. Diese könnten den Scanner beschädigen. Bevor Sie ein Objekt
auf das Scannerglas legen, stellen Sie sicher, dass dieses frei von feuchten
Klebestellen, Korrekturflüssigkeit und anderen Substanzen ist, die auf das
Scannerglas gelangen können.
Scannerglas reinigen
1. Trennen Sie das USB- und das Netzkabel vom Scanner.
2. Reinigen Sie das Scannerglas mit einem weichen flusenfreien Tuch, das leicht
mit einem milden Glasreiniger besprüht wurde. Wischen Sie anschließend das
Scannerglas mit einem trockenen, weichen und flusenfreien Tuch wieder ab.
Vorsicht Verwenden Sie ausschließlich Glasreiniger. Vermeiden Sie
Scheuermittel, Azeton, Benzin und Kohlenstofftetrachlorid, da diese Stoffe
das Scannerglas beschädigen können. Isopropyl-Alkohol ist ebenfalls zu
vermeiden, da er unter Umständen Streifen auf dem Glas hinterlässt.
Sprühen Sie den Glasreiniger nicht direkt auf das Scannerglas. Wenn Sie zu viel
Glasreiniger auftragen, kann dieser über die Glaskanten in den Scanner
gelangen und ihn beschädigen.
3. Sie können nun das USB- und das Netzkabel wieder an den Scanner anschließen.
Hinweis Anleitungen zum Reinigen der Unterseite des Scannerglases
erhalten Sie auf der Website unter www.hp.com/support.
Transparentmaterial-Adapter (TMA) reinigen
Reinigen Sie den TMA mit einem trockenen, weichen Tuch. Befeuchten Sie das Tuch
bei Bedarf leicht mit Glasreiniger, und reinigen Sie den TMA.
12 HP Scanjet 4370

3
Fehlerbehebung
In diesem Abschnitt finden Sie Lösungen für häufig auftretende Probleme mit dem
Scanner und dem Transparentmaterial-Adapter (TMA).
Probleme bei der Scannerinstallation
oder - einrichtung
In diesem Abschnitt finden Sie Lösungen bei Problemen während der Installation und
Einrichtung.
Software deinstallieren und neu installieren
Das Problem ist unter Umständen aufgrund einer unvollständigen Installation
aufgetreten. Deinstallieren Sie die HP Scansoftware, und installieren Sie sie neu. Für
die erneute Installation der HP Scansoftware benötigen Sie die CD mit der HP Image
Zone-Software.
Gehen Sie wie folgt vor, um die mit dem Scanner mitgelieferte HP Software zu
deinstallieren:
1. Klicken Sie auf Start, Einstellungen und danach auf Systemsteuerung (klicken
Sie unter Windows XP auf Start und anschließend auf Systemsteuerung).
2. Klicken Sie auf Software (in Windows XP heißt diese Option ebenfalls
Software), und wählen Sie dann den Eintrag HP Scanjet aus.
3. Klicken Sie auf Entfernen.
4. Klicken Sie auf Software (in Windows XP heißt diese Option ebenfalls
Software), und wählen Sie dann den Eintrag HP Image Zone aus.
5. Sie können die Software von der HP Image Zone-Software-CD aus dem
Lieferumfang Ihres Scanners neu installieren. Beim Einlegen der CD wird
automatisch eine Installationsschnittstelle aufgerufen. Wählen Sie die HP Image
Zone-Software zur Installation.
Kabel überprüfen
Kabeltyp Maßnahmen
Netzkabel Das Netzkabel verbindet den Scanner mit der Netzsteckdose.
● Stellen Sie sicher, dass das Netzkabel sicher mit dem
Scanner und einer funktionierenden Netzsteckdose/
einem funktionierenden Überspannungsschutz verbunden
ist.
● Ist das Netzkabel mit einem Überspannungsschutz
verbunden, stellen Sie sicher, dass dieser mit einer
funktionierenden Netzsteckdose verbunden und
eingeschaltet ist.
● Trennen Sie das Netzkabel vom Scanner, und schalten
Sie den Computer aus. Schließen Sie das Netzkabel
Benutzerhandbuch 13

Kabeltyp Maßnahmen
nach 60 Sekunden erneut an den Scanner an, und
schalten Sie anschließend den Computer ein.
USB-Kabel Das USB-Kabel verbindet Scanner und Computer.
● Verwenden Sie das im Lieferumfang enthaltene Kabel.
Andere USB-Kabel werden vom Scanner möglicherweise
nicht unterstützt.
● Stellen Sie sicher, dass das USB-Kabel korrekt mit dem
Scanner und dem Computer verbunden ist.
Weitere Informationen zur Problembehebung bei USB-Kabeln
finden Sie auf der Website unter www.hp.com/support.
Wählen Sie Ihr Land/Ihre Region aus, und suchen Sie dann
mithilfe der Suchfunktion nach den Fehlerbehebungsthemen
für USB-Kabel.
TMA-Kabel Das TMA-Kabel verbindet den TMA in der Scannerabdeckung
mit dem Scannersockel.
Prüfen Sie, ob das Kabel fest an der Rückseite des Scanners
angeschlossen ist.
Probleme bei der Scannerinitialisierung oder mit der
Hardware
Dieser Abschnitt enthält Lösungen zu Problemen bei der Initialisierung und mit der
Hardware.
Scanner zurücksetzen
Wenn Sie den Scanner verwenden möchten und eine Fehlermeldung erhalten, die
„Scannerinitialisierung fehlgeschlagen“, „Scanner nicht gefunden“ oder ähnlich lautet,
gehen Sie wie folgt vor:
1. Beenden Sie HP Image Zone, sofern diese Software ausgeführt wird.
2. Ziehen Sie das Kabel, das Scanner und Computer verbindet, von beiden Geräten
ab.
3. Schalten Sie den Computer aus, warten Sie 60 Sekunden, und schalten Sie ihn
dann wieder ein.
4. Schließen Sie das Kabel, das Scanner und Computer verbindet, wieder an beide
Geräte an. Verwenden Sie, wenn möglich, einen anderen USB-Anschluss des
Computers.
● Vergewissern Sie sich, dass das USB-Kabel ordnungsgemäß auf der Rückseite
des Scanners angeschlossen ist. Das USB-Symbol auf dem Kabelstecker sollte
nach oben weisen. Ob das Kabel richtig angeschlossen ist, können Sie daran
erkennen, dass der USB-Kabelstecker nicht völlig fest sitzt. Wenn er nicht
ordnungsgemäß angeschlossen ist, sitzt er zu fest.
● Versuchen Sie, das USB-Kabel an einen anderen USB-Anschluss des
Computers anzuschließen.
Kapitel 3
(Fortsetzung)
14 HP Scanjet 4370

Scannerhardware testen
Wenn ein Hardwareproblem besteht, überprüfen Sie, ob alle Kabel fest mit dem
Scanner, dem Computer und der Steckdose verbunden sind. Sind die Kabel
ordnungsgemäß angeschlossen, prüfen Sie, ob der Scanner eingeschaltet ist, und
führen Sie dann das nachstehende Testverfahren für den Scanner durch:
1. Ziehen Sie das USB- und das Netzkabel vom Scanner ab.
2. Verbinden Sie das USB- und das Netzkabel wieder mit dem Scanner.
Der Schlitten im Scanner bewegt sich ca. 25 mm (1 Zoll) vor und zurück, und die
Lampe schaltet sich ein.
Geschieht dies nicht, liegt möglicherweise ein Problem mit der Scannerhardware vor.
Siehe Produktunterstützung.
Scanner funktioniert nicht mehr korrekt
Führen Sie die folgenden Schritte in der angegebenen Reihenfolge durch, wenn der
Scanner den Scanvorgang abbricht. Überprüfen Sie nach jedem Schritt, ob der
Scanner funktioniert, indem Sie einen Scanvorgang starten. Wenn das Problem
weiterhin auftritt, fahren Sie mit dem nächsten Schritt fort.
1. Möglicherweise ist ein Kabel locker. Stellen Sie sicher, dass USB- und Netzkabel
fest angeschlossen sind.
2. Ziehen Sie das Netzkabel aus der Steckdose, warten Sie 60 Sekunden, und
schließen Sie es dann wieder an.
3. Starten Sie den Computer neu.
4. Möglicherweise liegt ein Softwarekonflikt auf dem Computer vor. Eventuell
müssen Sie die Scansoftware deinstallieren und danach wieder installieren.
a. Klicken Sie auf Start, Einstellungen und danach auf Systemsteuerung
(klicken Sie unter Windows XP auf Start und anschließend auf
Systemsteuerung).
b. Klicken Sie auf Software (in Windows XP heißt diese Option ebenfalls
Software), und wählen Sie dann den Eintrag HP Scanjet aus.
c. Klicken Sie auf Entfernen.
d. Klicken Sie auf Software (in Windows XP heißt diese Option ebenfalls
Software), und wählen Sie dann den Eintrag HP Image Zone aus.
e. Klicken Sie auf Entfernen.
5. Sie können die Software von der HP Image Zone-Software-CD aus dem
Lieferumfang Ihres Scanners neu installieren. Beim Einlegen der CD wird
automatisch eine Installationsschnittstelle aufgerufen. Wählen Sie die HP Image
Zone-Software zur Installation.
Wenn der Scanner noch immer nicht funktioniert, rufen Sie die Website unter
www.hp.com/support auf, oder wenden Sie sich an den HP Kundendienst.
Zusatzinformationen zur Fehlerbehebung
Wenn Sie die HP Image Zone-Software installiert haben, können Sie andere
Scannerprobleme über die Bildschirmhilfe lösen. Öffnen Sie zum Aufrufen der
Bildschirmhilfe das HP Solution Center, klicken Sie auf Online-Handbuch und dann
auf die Hilfe zum HP Scanjet 4370 Fotoscanner. Das Hilfesystem bietet
Informationen zur Hardware des HP Scanjet 4370 Fotoscanners sowie Informationen
Benutzerhandbuch 15

zur HP Image Zone-Software und zur HP Scansoftware. Beachten Sie auch die
Abschnitte Fehlerbehebung beim Scannen im allgemeinen Abschnitt
Fehlerbehebung und Support in der Hilfe.
Kapitel 3
16 HP Scanjet 4370

4
Produktunterstützung
Website für behindertengerechte Produkte
Kunden mit Behinderungen erhalten Hilfe unter der Adresse www.hp.com/hpinfo/
community/accessibility/prodserv/.
HP Scanjet-Website
Unter www.hp.com finden Sie eine ganze Reihe nützlicher Informationen:
● Tipps zur effizienten und kreativen Nutzung Ihres Scanners
● Zugriff auf HP Scanjet-Treiber-Updates und Software
● Produktregistrierung
● Newsletter, Treiber- und Software-Updates und Support-Infos
● Kauf von Scanner-Verbrauchsmaterialien
Ablauf
HP kann Ihnen reibungslose Unterstützung bieten, wenn Sie die nachfolgenden
Schritte in der angegebenen Reihenfolge ausführen:
1. Schauen Sie in der Bildschirmhilfe für die Software oder den Scanner nach.
Lesen Sie auch den Abschnitt zur Fehlerbehebung.
Öffnen Sie den Abschnitt für die Software oder den scannerspezifischen
Abschnitt unter Fehlerbehebung.
2. Rufen Sie die HP Kundendienst-Website auf, um Unterstützung zu erhalten.
Wenn Sie über einen Internet-Zugang verfügen, können Sie auf umfassende
Informationen für den Scanner zugreifen. Besuchen Sie die HP Website für
Produktinformationen, Treiber- und Software-Updates unter www.hp.com/
support. Die Kundendienst-Website steht in mehreren Sprachen zur Verfügung:
Englisch, Französisch, Deutsch, Italienisch, Japanisch, Koreanisch,
Niederländisch, Portugiesisch, Spanisch, Schwedisch sowie Traditionelles und
Vereinfachtes Chinesisch. (Support-Informationen für Dänemark, Finnland und
Norwegen sind nur in Englisch verfügbar.)
3. Verwenden Sie HP e-Support. Wenn Sie über einen Internet-Zugang verfügen,
wenden Sie sich unter der Adresse www.hp.com/support per E-Mail an HP. Sie
erhalten eine Antwort von einem der Techniker der HP Produktunterstützung. Die
E-Mail-Unterstützung ist in den auf der Website angegebenen Sprachen verfügbar.
4. Wenn Sie sich in den USA befinden, fahren Sie mit Schritt 5 fort. Ansonsten
wenden Sie sich an Ihren HP Händler vor Ort. Weist Ihr Scanner einen
Hardwarefehler auf, legen Sie das Gerät Ihrem lokalen HP Händler vor. Im
Gewährleistungszeitraum ist der Service kostenlos. Nach Ablauf der
Gewährleistung kann der Händler eine Service-Gebühr erheben.
5. Wenden Sie sich telefonisch an den HP Produkt-Support. Auf der folgenden
Website finden Sie detaillierte Informationen und Bedingungen zur Nutzung des
Telefon-Supports in Ihrem Land/Ihrer Region: www.hp.com/support. Da HP seine
telefonischen Support-Services ständig verbessert, wird empfohlen, die HP
Website regelmäßig zu besuchen, um aktuelle Informationen zu Services und
Benutzerhandbuch 17
Seite wird geladen ...
Seite wird geladen ...
Seite wird geladen ...
-
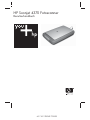 1
1
-
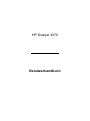 2
2
-
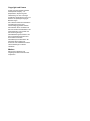 3
3
-
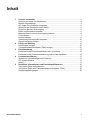 4
4
-
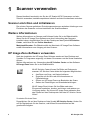 5
5
-
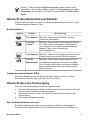 6
6
-
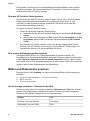 7
7
-
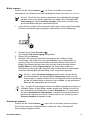 8
8
-
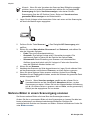 9
9
-
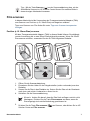 10
10
-
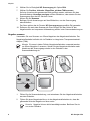 11
11
-
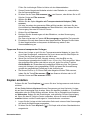 12
12
-
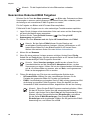 13
13
-
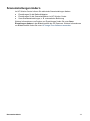 14
14
-
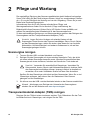 15
15
-
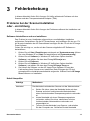 16
16
-
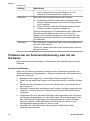 17
17
-
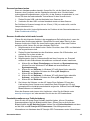 18
18
-
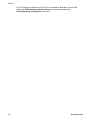 19
19
-
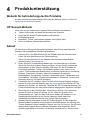 20
20
-
 21
21
-
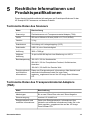 22
22
-
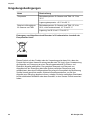 23
23
HP SCANJET 4370 PHOTO SCANNER Benutzerhandbuch
- Typ
- Benutzerhandbuch
Verwandte Artikel
-
HP SCANJET 3800 PHOTO SCANNER Benutzerhandbuch
-
HP SCANJET 4850 PHOTO SCANNER Benutzerhandbuch
-
HP SCANJET G3010 PHOTO SCANNER Benutzerhandbuch
-
HP Scanjet G3110 Photo Scanner Benutzerhandbuch
-
HP SCANJET G4010 PHOTO SCANNER Benutzerhandbuch
-
HP Scanjet N6310 Document Flatbed Scanner Benutzerhandbuch
-
HP SCANJET 7650 DOCUMENT FLATBED SCANNER Benutzerhandbuch
-
HP Scanjet 4600 Scanner series Benutzerhandbuch
-
HP Scanjet N6350 Networked Document Flatbed Scanner Benutzerhandbuch
-
HP Scanjet 5590 Digital Flatbed Scanner series Benutzerhandbuch