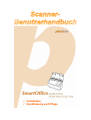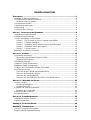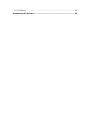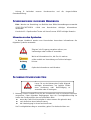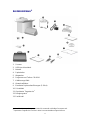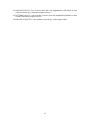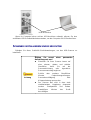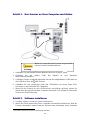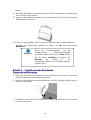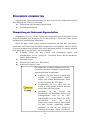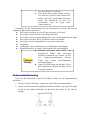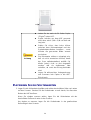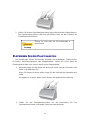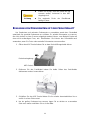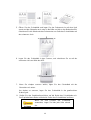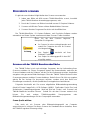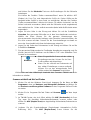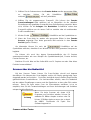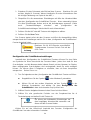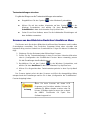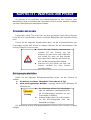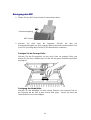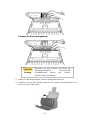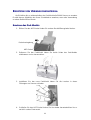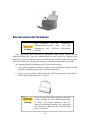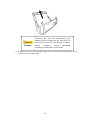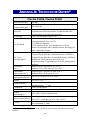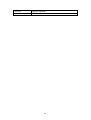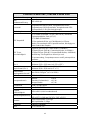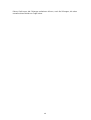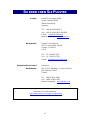Plustek SmartOffice PS286 Plus Bedienungsanleitung
- Typ
- Bedienungsanleitung

Installation
Handhabung und Pflege

Markenschutz
© 2010 Plustek Inc. Alle Rechte vorbehalten. Das Kopieren dieses Dokuments ist nur mit
ausdrücklicher Erlaubnis gestattet.
Alle in dieser Dokumentation genannten Warenzeichen und Markennamen sind
Eigentum der jeweiligen Firmen.
Haftung
Obwohl jede Anstrengung unternommen wurde, um die Korrektheit des Inhalts dieses
Dokuments zu gewährleisten, übernehmen wir keine Garantie für Fehler, Unterlassungen
oder Aussagen jeglicher Art in diesem Dokument, unabhängig davon, ob es sich bei dem
Fehler um Unterlassung oder Aussagen die auf Fahrlässigkeit beruhen, Unfall, oder
anderen Ursachen handelt. Der Inhalt dieser Anleitung kann ohne Vorankündigung
geändert werden. Wir übernehmen keine Haftungs- oder Garantieleistungen, bei
Nichtbeachtung dieser Anleitung.
Urheberrecht
Das scannen von bestimmten Dokumenten, z. B. Schecks, Geldscheinen, Ausweise,
Bundesanleihen oder von öffentlichen Dokumenten, ist möglicherweise gesetzlich
Verboten und/oder unterliegt der strafrechtlichen Verfolgung. Wir empfehlen, dass Sie
sich verantwortungsbewusst zeigen und das Sie Urheberrechte respektieren, wenn sie
Bücher, Zeitschriften, Journale und anderes einscannen.
Umweltbedingte Information
Recycle bzw. Verschleiß-Informationen, bitte Fragen Sie Ihren Distributor oder
Fachhändler nach Ersatzteilen und Verschleißmaterial. Das Produkt ist konzipiert und
produziert, um eine umweltgerechte Nutzung zu gewährleisten. Wir legen Wert darauf,
dass unsere Produkte globalen Umweltstandards gerecht werden. Nehmen Sie eine
Entsorgung entsprechend der örtlichen Vorschriften vor.
Die Produktverpackung kann recyclet werden.
Hinweis zur Entsorgung
Schützen auch Sie Ihre Umwelt. Nach Nutzungsbeendigung gehört das Gerät nicht in
den Hausmüll. Nutzen Sie bitte die kostenlosen Rückgabemöglichkeiten bei den
Annahmestellen in Ihrer Gemeinde.
Die Screenshots in diesem Handbuch

Die Screenshots in diesem Handbuch beziehen sich auf Windows XP. Falls Sie
Windows 2000 / Vista/ 7 verwenden, sehen die Bildschirmoberflächen etwas anders aus,
funktionieren jedoch gleich.

Inhaltsverzeichnis
EINFÜHRUNG.......................................................................................................1
Hinweise zu diesem Handbuch ..................................................................................1
Schreibweisen in diesem Handbuch...........................................................................2
Hinweise zu den Symbolen ....................................................................................2
Sicherheitsvorschriften ...............................................................................................2
Systemvoraussetzungen
............................................................................................3
Lieferumfang
..............................................................................................................4
Funktionen des Scanners...........................................................................................5
KAPITEL I. INSTALLATION DES SCANNERS................................................................8
Installationsvoraussetzungen .....................................................................................8
Hardwarevoraussetzungen.........................................................................................8
Scanner installieren und einrichten.............................................................................9
Schritt 1. Den Scanner an Ihren Computer anschließen....................................10
Schritt 2. Software installieren............................................................................10
Schritt 3. Installieren des Erweiterte Papierseitenführungen .............................13
Schritt 4. Installieren des Papierstaplers............................................................14
Schritt 5. Scanner testen....................................................................................14
Installation zusätzlicher Software .............................................................................15
KAPITEL II. SCANNEN........................................................................................ 16
Dokumente vorbereiten ............................................................................................17
Überprüfung der Dokument-Eigenschaften ..........................................................17
Dokumentauflockerung.........................................................................................18
Dokumente platzieren...............................................................................................19
Platzieren Sie die Visitenkarten................................................................................20
Platzieren
Sie
die
Plastikkarten................................................................................21
Platzieren Sie die
Einlegen von Dokumenten mit dem Schutzblatt.......................................................22
Dokumente scannen.................................................................................................24
Scannen mit der TWAIN Benutzeroberfläche.......................................................24
Scannen mit Plustek DI Capture...........................................................................28
Scannen über das Bedienfeld...............................................................................29
Scannen aus den Bildschirm DocAction’s Ausführen Menu.................................31
KAPITEL III. WARTUNG UND PFLEGE ................................................................... 32
Scanner reinigen.......................................................................................................32
Reinigungsmaterialien..........................................................................................32
Reinigung des ADF...............................................................................................33
Ersetzen von Verbrauchsmaterial.............................................................................35
Ersetzen des Pad-Moduls.....................................................................................35
Kalibrierung des Scanners........................................................................................36
Energiesparmodus....................................................................................................37
KAPITEL IV. STÖRUNGSBEHEBUNG....................................................................... 38
Verbindung mit dem Scanner ...................................................................................38
Papierstau beheben..................................................................................................38
ANHANG A: TECHNISCHE DATEN.......................................................................... 40
ANHANG B: KUNDENDIENST.............................................................................. 43
Service & Support Informationen..............................................................................43
Eingeschränkte Garantieerklärung...........................................................................43

EINFÜHRUNG
Wir danken Ihnen, dass Sie sich beim Kauf Ihres Scanners für uns entschieden
haben. Mit Ihrem neuen Scanner können Sie eine Vielzahl täglicher Büroaufgaben
professionell bewältigen, etwa Bilder und Texte als Dateien in Ihren Computer einlesen.
Sie können ganz einfach einzel- oder doppelseitige Dokumente scannen mit Ihrem
Scanner.
Wie alle unsere Produkte ist der Scanner mit Augenmerk auf einfache Bedienung
und extreme Zuverlässigkeit entwickelt worden. Dafür stehen wir mit unserer guten
Reputation hinsichtlich der Kundenzufriedenheit ein. Wir hoffen, dass Sie mit diesem
Produkt so zufrieden sein werden wie zahlreiche andere Anwender und sich daher
auch in Zukunft für uns entscheiden.
HINWEISE ZU DIESEM HANDBUCH
In diesem Benutzerhandbuch wird die Installation und Bedienung des Scanners
ausführlich und leicht verständlich beschrieben. Es wird vorausgesetzt, dass Sie mit
Microsoft Windows 2000 Professional/ XP/ Vista/ 7 vertraut sind. Wenn dies nicht der
Fall ist, informieren Sie sich in Ihrem Handbuch zu Microsoft Windows über den
Umgang mit Windows, bevor Sie den Scanner verwenden.
In den ersten Abschnitten dieses Handbuchs werden der Lieferumfang und die für
den Einsatz dieses Scanners notwendigen Systemvoraussetzungen Ihres Computer
beschrieben. Überprüfen Sie die Vollständigkeit des Lieferumfangs, bevor Sie mit der
Installation des Plustek-Scanners beginnen. Sollten Teile fehlen oder beschädigt sein,
setzen Sie sich mit dem Händler in Verbindung, bei dem Sie den Scanner erworben
haben, oder wenden Sie sich direkt an den Kundendienst der nächstgelegenen
Plustek-Niederlassung (Adressen finden Sie am Ende dieses Handbuches).
Kapitel I enthält Informationen zum Anschließen des Scanners an den Computer
und zum Installieren der Scannersoftware. Hinweis: Die Datenübertragung zwischen
Scanner und Computer findet über USB (Universal Serial Bus) statt. Wenn Ihr
Computer den USB-Standard nicht unterstützt, müssen Sie eine USB-
Schnittstellenkarte erwerben, um ihn entsprechend aufzurüsten. Falls die Hauptplatine
(Motherboard) Ihres Computers bereits USB-fähig ist, benötigen Sie noch die USB-
Anschlüsse. Es wird in diesem Handbuch davon ausgegangen, dass Ihr Computer
USB-kompatibel ist und über einen freien USB-Anschluss verfügt.
Kapitel II beschreibt, wie man den Scanner benutzt.
Kapitel III beschreibt, wie Sie Ihren Scanner instand halten und säubern können.
Im Kapitel IV finden Sie Informationen zur Fehlerbehebung und die technischen
Daten, die Ihnen bei der Lösung etwaiger Probleme von Nutzen sein können.
Anhang A enthält die Spezifikationen Ihres erworbenen Scanners.
1

Anhang B beinhaltet unseren Kundenservice und die eingeschränkte
Garantieerklärung.
SCHREIBWEISEN IN DIESEM HANDBUCH
Fett —Werden zur Darstellung von Befehlen bzw. Bildschirmmeldungen verwendet.
GROSSBUCHSTABEN —Wird zum Hervorheben wichtiger Informationen
verwendet.
Kursivschrift —Repräsentiert Tasten auf Ihrem Scanner ODER wichtige Hinweise.
H
H
i
i
n
n
w
w
e
e
i
i
s
s
e
e
z
z
u
u
d
d
e
e
n
n
S
S
y
y
m
m
b
b
o
o
l
l
e
e
n
n
In diesem Handbuch werden zum Hervorheben besonderer Informationen die
folgenden Symbole verwendet:
Warnung
Zeigt auf, wie Sie genau vorgehen müssen, um
Verletzungen oder Unfälle zu vermeiden.
Achtung
Weist auf Informationen hin, die Sie sich merken
sollten und die zur Vermeidung von Fehlern beitragen
können.
Hinweise
Optionale Informationen und Hinweise.
SICHERHEITSVORSCHRIFTEN
Warnung
Lesen Sie vor der Nutzung des Geräts folgende
wichtigen Informationen, um jegliche Gefahr
einer Verletzung oder Beschädigung zu
vermeiden oder zu verringern.
1. Nutzung: Dieses Produkt ist nur für den Innenbereich und in trockenen Bereichen
vorgesehen. Unter folgenden Bedingungen kann ein Feuchtigkeitsbeschlag im
Innern des Geräts erfolgen, der zu Fehlfunktion führt:
wenn das Gerät von einem kalten in einen warmen Ort gebracht wird;
nach Aufheizen eines kalten Raumes;
bei Unterbringung in einem feuchten Raum.
Um Feuchtigkeitsbeschlag zu vermeiden, gehen Sie wie beschrieben vor:
2

i. Verschließen Sie das Gerät in einem Plastikbeutel, bevor Sie es in einen
anderen Raum bringen.
ii. Warten Sie 1-2 Stunden, bevor Sie das Gerät wieder aus dem Plastikbeutel
herausnehmen.
2. Verwenden Sie nur das Original-Netzteil und das USB-Kabel, die im Lieferumfang
enthalten sind. Bei Verwendung anderer Netzteile und Kabel funktioniert der
Scanner möglicherweise nicht.
3. Halten Sie den Platz des Stromanschlusses frei, falls Sie den Anschluss während
unvorhergesehener Notfälle ausstecken müssen.
4. Beschädigte Kabel können einen Brand oder einen elektrischen Schlag
verursachen. Vermeiden Sie ein Verdrehen, Knicken oder Beschädigen des
Netzkabels.
5. Entfernen Sie das Netzkabel, falls Sie das Gerät längere Zeit nicht benutzen, z. B.
über Nacht oder am Wochenende, um die Gefahr eines Brandes zu vermeiden.
6. Versuchen Sie nicht, den Scanner auseinander zu nehmen. Es besteht die Gefahr
elektrischer Stromschläge. Das Öffnen des Scanners führt außerdem zum Verlust
der Garantie.
7. Stoßen oder klopfen Sie nicht auf die Scanfläche. Sie ist sehr empfindlich und
könnte zerbrechen.
8. Setzen Sie den Scanner nicht extremen Vibrationen aus. Interne Bauelemente
können dadurch beschädigt werden.
SYSTEMVORAUSSETZUNGEN
1
PC mit Intel Pentium
®
III 1G Prozessor oder gleichwertiger
256 MB RAM
2.0-Anschluss verfügbar
CD-ROM- oder DVD-Laufwerk
800 MB Festplattenspeicher
Grafikkarte mit mindestens 16 Bit Farbtiefe
Betriebssystem: Windows 2000 Professional, Windows XP Home (Gleichwertiger),
Windows XP Professional (Gleichwertiger), Windows Vista, oder Windows 7
Hinweise
Für eine optimale Leistung werden Systeme mit
Pentium
®
4 1.8G oder besserem Prozessor
(oder ein gleichwertiger), 512 MB RAM und 1
GB freier Festplattenspeicherplatz empfohlen.
1
Für das Scannen oder Bearbeiten großer Mengen Bilddaten können die Anforderungen höher
liegen. Die angegebenen Systemanforderungen stellen nur eine Richtlinie dar. Im Allgemeinen
gilt: je besser der Computer (Hauptplatine, Prozessor, Festplatte, RAM, Videokarte), desto
besser die Ergebnisse.
3

LIEFERUMFANG
2
1. Scanner
2. USB-Anschlusskabel
3. Netzteil
4. Papierhalter
5. Wegweiser
6. Programm und Treiber CD-ROM
7. Kalibrierungs-Blatt
8. Hinweisaufkleber
9. Erweiterte Papierseitenführungen (2 Stück)
10. Schutzblatt
11. Gepolsterte Tragetasche
3
12. Reinigungstuch
13. Pad-Modul
2
Heben Sie die Verpackungsmaterialien für eventuelle zukünftige Transporte auf.
3
Gepolsterte Tragetasche ist nicht in allen Scanner-Modellen eingeschlossen.
4

FUNKTIONEN DES SCANNERS
1. PAPIEREINFÜHRUNG—Hält das Papier zur Einführung. Öffnen Sie die
Papiereinführung um den Scanner zu benutzen.
2. PAPIERBREITENSCHIEBER—Justieren Sie den Papierbreitenschieber um die
Papiergröße anzupassen.
Hinweise
Erweiterte Papierseitenführungen (Zubehör im
Lieferumfang) — Hält das Papier aufrecht um
zu vermeiden, dass es schief eingezogen wird.
3. DECKELVERRIEGELUNG—Öffnet den ADF-Deckel. Ziehen um den ADF-Deckel
zu öffnen, wenn Sie den Scanner reinigen wollen, oder Papierstau entfernen.
4. PAPIERSTAPLER—Fixiert das Papier an der richtigen Stelle. Verlängern Sie es,
wenn Sie langes Papier verwenden.
5. ADF (Automatischer Dokumenteinzug)—Zieht automatisch einen ganzen Stapel
von Dokumenten zum Einscannen ein.
6. SEITENFÜHRUNG—Hält das Papier am Platz für den ADF. Ziehen Sie die
Seitenführung so, dass das Papier gehalten wird.
7. VERLÄNGERUNG FÜR PAPIEREINFÜHRUNG—Eine Erweiterung für längeres
Papier.
5
5

8. AUF TASTE—Drücken Sie hier um sich im Funktions-Display vorwärst zu bewegen.
9. AB TASTE—Drücken Sie hier um sich im Funktions-Display rückwärst zu bewegen.
10. FUNKTIONS NUMMER DISPLAY—Zeigt die Nummer der voreingestellten Scan-
Aufgaben, welche mit den AUF und AB Tasten gewählt werden können.
11. SCAN TASTE—Drücken Sie diese Taste um die mit der AUF und AB Taste
gewählte Scan-Aufgabe zu starten.
12. BETRIEBSANZEIGE—Zeigt den Scannerstatus an.
Lampe Status
Grün
Der Scanner ist eingeschaltet, bereit um Bilder einzuscannen.
Orange
4
Der Scanner geht in den Standby Modus (Ruhemodus), wenn er für
10 Minuten im Leerlauf ist.
Aus
Der Scanner ist aus, entweder weil er nicht eingeschaltet ist oder
weil das Stromkabel nicht richtig in die Netzteil-Steckdose gesteckt
wurde.
13. TRAGEGRIFF—Ergonomisch geformt, damit Sie den Scanner leicht transportieren
können.
4
Ob diese Funktion verfügbar ist oder nicht, hängt von Ihrem Scannermodell ab.
5
6

14. USB-ANSCHLUSS—Der Scanner wird über das mitgelieferte USB-Kabel an den
USB-Anschluss des Computers angeschlossen.
15. NETZANSCHLUSS—Hier wird der Scanner über das mitgelieferte Netzteil an eine
normale Steckdose angeschlossen.
16. EIN/AUS-SCHALTER—Hier wird der Scanner ein- und ausgeschaltet.
5
7

KAPITEL I. INSTALLATION DES SCANNERS
Bevor Sie mit der Installation des Scanners beginnen, müssen Sie sicherstellen,
dass alle notwendigen Komponenten vorliegen. Eine Liste der im Lieferumfang
enthaltenen Komponenten finden Sie im Abschnitt „Lieferumfang“ zu Beginn dieses
Handbuchs.
INSTALLATIONSVORAUSSETZUNGEN
Der Scanner wird mit der Scansoftware Plustek DI Capture, dem DocAction-
Programm, dem Bildbearbeitungsprogramm (NewSoft Presto! ImageFolio), dem OCR-
Programm (ABBYY FineReader Sprint Plus), dem Visitenkarten Verwaltungsprogramm
(HotCard BizCard Finder), dem Dokumenten Verwaltungsprogramm (NewSoft Presto!
PageManager), DocAction und dem Scannertreiber ausgeliefert. Für eine vollständige
Installation dieser Programme benötigen Sie etwa 400 MB Speicherplatz auf der
Festplatte. Um genügend Platz für die Software-Installation und zum Einscannen und
Speichern von Dokumenten zur Verfügung zu haben, sollten mindestens 1 GB freier
Speicherplatz vorhanden sein.
Der USB-Scanner funktioniert nur unter Windows 2000 Professional/ XP/ Vista/ 7.
HARDWAREVORAUSSETZUNGEN
Dieser Scanner überträgt Daten über USB (Universal Serial Bus), wodurch
Anschließen bei Betrieb ohne Neustart (Hot Plug and Play) möglich ist. Um die USB-
Fähigkeit Ihres Computers zu ermitteln, überprüfen Sie, ob auf der Rückseite des
Computers ein USB-Anschluss vorhanden ist, der der untenstehenden Abbildung
entspricht. Wenn Sie Probleme haben, den USB-Anschluss Ihres Computers zu
identifizieren, finden Sie Hinweise dazu in der Hardware-Dokumentation des
Computers.
Der Computer sollte über einen oder zwei rechteckige USB-Anschlüsse verfügen,
die normalerweise so aussehen wie in dieser Abbildung.
8

USB-Anschlüsse
Wenn Ihr Computer keinen solchen USB-Anschluss aufweist, müssen Sie eine
zertifizierte USB-Schnittstellenkarte erwerben, um den Computer für USB aufzurüsten.
SCANNER INSTALLIEREN UND EINRICHTEN
Befolgen Sie diese Schritt-für-Schritt-Anweisungen, um den USB-Scanner zu
installieren.
Achtung
Wählen Sie zuerst einen passenden
Aufstellungsort aus!
Platzieren Sie Ihren Scanner immer auf
einer ebenen, glatten und stabilen
Oberfläche, bevor Sie mit der
Scannereinrichtung oder irgendeiner
Scanneranwendung beginnen.
Schiefe oder unebene Oberflächen
könnten Papiereinzugsstörungen,
Scannerbeschädigung oder
Körperverletzung verursachen.
Der Scanner darf nicht in einer stark
staubbelasteten Umgebung eingesetzt
werden. Staubpartikel und andere
Fremdkörper könnten das Gerät
beschädigen.
9

S
S
c
c
h
h
r
r
i
i
t
t
t
t
1
1
.
.
D
D
e
e
n
n
S
S
c
c
a
a
n
n
n
n
e
e
r
r
a
a
n
n
I
I
h
h
r
r
e
e
n
n
C
C
o
o
m
m
p
p
u
u
t
t
e
e
r
r
a
a
n
n
s
s
c
c
h
h
l
l
i
i
e
e
ß
ß
e
e
n
n
Achtung
Stellen Sie sicher, dass der Scanner ausgeschaltet
ist bevor Sie das Netzteil entfernen.
1. Verbinden Sie das Netzteil mit dem Netzanschluss am Scanner .
2. Schließen Sie das andere Ende des Netzteil an eine Standard-
Wechselstromsteckdose.
3. Schließen Sie den rechteckig geformten Stecker des mitgelieferten USB-Kabels an
den USB-Anschluss
des Scanner.
4. Verbinden Sie das rechteckige Ende des USB-Kabels mit einem freien USB-
Anschluss an der Rückseite des Computers.
5. Wenn Sie den Scanner an eine USB-Konsole
5
anschließen möchten, achten Sie
darauf, dass die Konsole mit dem Computer verbunden ist. Schließen Sie dann den
Scanner an die USB-Konsole.
S
S
c
c
h
h
r
r
i
i
t
t
t
t
2
2
.
.
S
S
o
o
f
f
t
t
w
w
a
a
r
r
e
e
i
i
n
n
s
s
t
t
a
a
l
l
l
l
i
i
e
e
r
r
e
e
n
n
1. Schalten Sie den Scanner an seiner Rückseite ein.
2. Wenn die USB-Komponenten Ihres Computers einwandfrei funktionieren, wird der
Scanner automatisch erkannt und der Assistent zum Hinzufügen neuer Hardware
5
Eine USB-Konsole ist nicht im Lieferumfang enthalten.
10

gestartet.
Hinweise
Wenn der Computer bei der Installation des
Scanners ausgeschaltet war, wird nach dem
nächsten Start von Windows die Meldung
„Hardware-Assistent“ angezeigt.
3. Unter Windows 2000:
a. Klicken Sie auf Weiter, sobald das Dialogfeld des Hardware-Assistenten
erscheint.
b. Wählen Sie die Option „Nach Dem Besten Treiber Für Das Gerät Suchen
(Empfohlen)“ und klicken Sie auf Weiter.
c. Im nächsten Dialogfeld werden Sie aufgefordert, das Ziellaufwerk zur
Treibersuche anzugeben. Markieren Sie die Option CD-ROM-Laufwerk und
deaktivieren Sie die Option Diskettenlaufwerk (falls markiert).
d. Legen Sie die mit dem Scanner mitgelieferte CD-ROM zur Einrichtung des
Scanners in das CD-ROM-Laufwerk und klicken Sie auf Weiter.
e. Klicken Sie im folgenden Fenster auf die Schaltfläche Weiter.
f. Während des Installationsprozesses wird die Meldung "Digital Signature
required" angezeigt. Ignorieren Sie sie und klicken Sie auf Ja, um mit der
Installation fortzufahren. Die korrekte Scannerfunktion ist dabei dennoch
gesichert. Fahren Sie anschließend mit schritt 8 fort.
4. Unter Windows XP:
a. Legen Sie die mitgelieferte CD-ROM in das CD-Laufwerk ein.
b. Wählen Sie Automatische Softwareinstallation [Empfohlen] und klicken Sie
auf Weiter.
c. Klicken Sie im folgenden Fenster auf die Schaltfläche Weiter. Fahren Sie
anschließend mit schritt 7 fort.
5. Unter Windows Vista:
a. Wählen Sie die Option “Software automatisch installieren [EMPFOHLEN]”
(Locate and install driver software), sobald das Dialogfeld des “Neues Gerät
gefunden” (Found New Hardware) erscheint.
b. Klicken Sie auf Weiter, wenn sich das “Benutzerkonto” (User Account Control)
Dialogfenster öffnet.
c. Legen Sie die mitgelieferte CD-ROM in das CD-Laufwerk ein, wenn das
Fenster erscheint: “Legen Sie die CD ein, die mit Ihrem USB Scanner geliefert
11

wurde” (Insert the disc that came with your USB Scanner), und klicken Sie auf
Weiter. Fahren Sie anschließend mit schritt 8 fort.
6. Unter Windows 7:
Wenn die Programm- und Treiber-CD-ROM für mehrere Scannermodelle ist
a. Legen Sie die mit ihrem Scanner mitgelieferte Setup-CD-ROM in das CD-ROM-
Laufwerk ein. Klicken Sie im Automatische Wiedergabe Fenster auf
install.exe
ausführen.
b. Klicken Sie auf die Schaltfläche Ja falls der Dialog Benutzerkontensteuerung
auftauchen sollte. Folgen Sie den Installationsanweisungen der Pop-up
Nachricht.
c. Klicken Sie im Geräte-Manager Fenster unter Andere Geräte mit der rechten
Maustaste auf den Scanner und wählen Sie Treibersoftware aktualisieren
aus dem Pop-up Menü. Klicken Sie in dem erscheinenden Fenster auf Auf dem
Computer nach Treibersoftware suchen und klicken Sie die Durchsuchen
Schaltfläche.
d. Wählen Sie im Fenster Ordner suchen den Ordner oder das CD-ROM-
Laufwerk, der den Scannertreiber enthält und klicken Sie die OK Schaltfläche
um zum vorherigen Bildschirm zurückzukehren. Klicken Sie die Weiter
Schaltfläche und Diese Treibersoftware trotzdem installieren falls das
Fenster Windows-Sicherheit auftauchen sollte. Fahren Sie anschließend mit
schritt 9 fort.
Wenn die Programm- und Treiber-CD-ROM nur für ein Scannermodell ist
a. Legen Sie die mit ihrem Scanner mitgelieferte Setup-CD-ROM in das CD-ROM-
Laufwerk ein. Klicken Sie im Automatische Wiedergabe Fenster auf
install.exe
ausführen.
b. Klicken Sie auf die Schaltfläche Ja falls der Dialog Benutzerkontensteuerung
auftauchen sollte. Sollte der Pop-up Assistent auftauchen, klicken Sie auf
Weiter und klicken Sie im Fenster Windows-Sicherheit auf Diese
Treibersoftware trotzdem installieren. Klicken Sie dann im Pop-up
Assistenten auf Fertig stellen.
Fahren Sie anschließend mit schritt 9 fort.
7. Während des Installationsprozesses wird die Meldung “Windows kann den
Herausgeber dieser Treibersoftware nicht überprüfen“ (Windows can’t verify the
publisher of this driver software) angezeigt. Ignorieren Sie sie, und klicken Sie auf
Treibersoftware dennoch installieren (Install this driver software anyway), um
mit der Installation fortzufahren. Die korrekte Scannerfunktion ist dabei dennoch
gesichert.
8. Klicken Sie nach Abschluss der Installation auf Fertig stellen, um den
Hardwareassistenten zu schließen.
9. Folgen Sie zum Installieren der benötigten Software für lhren neuen USB-Scanner
den Anweisungen am Bildschirm.
10. Schließen Sie nach Installation der Software alle offenen Anwendungen und
klicken Sie auf die Schaltfläche Fertig stellen, um lhren Computer jetzt neu zu
12

starten.
11. Nach dem Neustart des Computers werden Sie dazu aufgefordert, die Kalibrierung
des Scanners durchzuführen.
12. Legen Sie das Kalibrierungs-Blatt in den Papiereinzug, mit den Pfeilen in Richtung
Bedienfeld des Scanners.
13. Folgen Sie zum Kalibrieren des Scanners den Anweisungen auf dem Bildschirm.
Nachdem die Kalibrierung beendet ist, klicken Sie OK und anschließend
Abbrechen.
Hinweise
Wenn die Scannerinstallation und die
entsprechenden Bildschirmmeldungen
ausbleiben sollten, klicken Sie auf Start, wählen
Sie die Option Ausführen und geben Sie
D:\Install ein (wobei D: den
Laufwerksbuchstaben des CD-ROM-Laufwerks
angeben muss).
S
S
c
c
h
h
r
r
i
i
t
t
t
t
3
3
.
.
I
I
n
n
s
s
t
t
a
a
l
l
l
l
i
i
e
e
r
r
e
e
n
n
d
d
e
e
s
s
E
E
r
r
w
w
e
e
i
i
t
t
e
e
r
r
t
t
e
e
P
P
a
a
p
p
i
i
e
e
r
r
s
s
e
e
i
i
t
t
e
e
n
n
f
f
ü
ü
h
h
r
r
u
u
n
n
g
g
e
e
n
n
1. Öffnen Sie den ADF-Deckel indem Sie den Hebel ziehen, und halte sie die rechte
und linke erweiterte Papierseitenführung bereit.
2. Setzen sie die erweiterte Papierseitenführung in die linke Führung und die rechte in
die rechte Führung ein.
3. Schließen Sie den ADF-Deckel indem Sie Ihn wieder herunterdrücken bis er zurück
in seinen Platz rastet.
13

S
S
c
c
h
h
r
r
i
i
t
t
t
t
4
4
.
.
I
I
n
n
s
s
t
t
a
a
l
l
l
l
i
i
e
e
r
r
e
e
n
n
d
d
e
e
s
s
P
P
a
a
p
p
i
i
e
e
r
r
s
s
t
t
a
a
p
p
l
l
e
e
r
r
s
s
1. Führen Sie die Laschen des Staplers in die Schlitze am Scanner.
Hinweise
Als Alternative müssen Sie den Stapler nicht
installieren, wenn Sie nur begrenzten Platz auf
dem Tisch haben.
S
S
c
c
h
h
r
r
i
i
t
t
t
t
5
5
.
.
S
S
c
c
a
a
n
n
n
n
e
e
r
r
t
t
e
e
s
s
t
t
e
e
n
n
Die folgenden Anweisungen zeigen, wie Sie überprüfen können, ob der Scanner
richtig mit Ihrem Computer und der Scan-Software funktioniert, indem Sie Ihren ersten
Scan mit unserer gebündelten Bildbearbeitungsanwendung NewSoft Presto!
ImageFolio ausführen. Bevor Sie den Scanner testen, sollten Sie noch einmal
überprüfen, ob alle Kabel fest angeschlossen sind.
ADF-Modus testen:
1. Legen Sie das Dokument mit dem Kopf zuerst, Gesicht nach unten und dem Text
in Richtung Papierhalter, in die Papiereinführung. (Detaillierte Anweisungen für
das Papiereinfügen in den ADF, finden Sie im Kapitel „
Dokumente platzieren“ auf
der Seite
19 dieses Handbuchs.)
14

2. Wählen Sie unter Start > Alle Programme > das Programm NewSoft Presto!
ImageFolio aus und starten Sie es.
3. (Wenn nur ein Scanner mit Ihrem Computer verbunden ist, überspringen Sie bitte
den Punkt 4.)
Wenn Sie mehr als einen Scanner oder irgendwelche anderen
Bildverarbeitungsgeräte auf ihrem Computer installiert haben: Klicken Sie auf
Quelle wählen von dem Datei-Menü des Presto! ImageFolio-Programms und
wählen Sie dann diesen Scanner als die vorgegebene Scan-Quelle.
4. Klicken Sie im Programm Presto! ImageFolio auf Datei > Importieren >
Importieren.
5. Wählen Sie ADF (Vorderseite) als Scantyp in dem TWAIN-Fenster.
6. Klicken Sie auf die Schaltfläche Scannen.
7. Das Dokument in dem Papiereinzug sollte jetzt in den ADF eingezogen und
gescannt werden. Nach diesem Prozess sollten Sie das gescannte Bild des
Dokuments auf Ihrem Bildschirm sehen.
8. Klicken Sie auf Beenden um das TWAIN-Fenster zu schließen.
INSTALLATION ZUSÄTZLICHER SOFTWARE
Unsere Scanner sind TWAIN-kompatibel und arbeiten dadurch mit praktisch allen
TWAIN-kompatiblen Programmen zusammen. Wenn Sie zusätzliche Software zur
Verwendung mit dem Scanner erwerben, achten Sie darauf, dass diese dem TWAIN-
Standard entspricht.
15
Seite laden ...
Seite laden ...
Seite laden ...
Seite laden ...
Seite laden ...
Seite laden ...
Seite laden ...
Seite laden ...
Seite laden ...
Seite laden ...
Seite laden ...
Seite laden ...
Seite laden ...
Seite laden ...
Seite laden ...
Seite laden ...
Seite laden ...
Seite laden ...
Seite laden ...
Seite laden ...
Seite laden ...
Seite laden ...
Seite laden ...
Seite laden ...
Seite laden ...
Seite laden ...
Seite laden ...
Seite laden ...
Seite laden ...
Seite laden ...
Seite laden ...
Seite laden ...
-
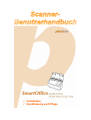 1
1
-
 2
2
-
 3
3
-
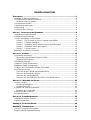 4
4
-
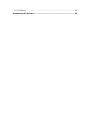 5
5
-
 6
6
-
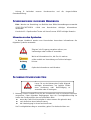 7
7
-
 8
8
-
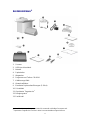 9
9
-
 10
10
-
 11
11
-
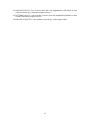 12
12
-
 13
13
-
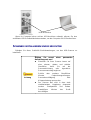 14
14
-
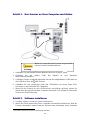 15
15
-
 16
16
-
 17
17
-
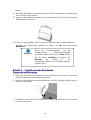 18
18
-
 19
19
-
 20
20
-
 21
21
-
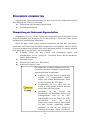 22
22
-
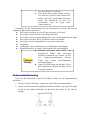 23
23
-
 24
24
-
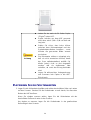 25
25
-
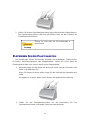 26
26
-
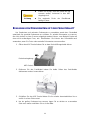 27
27
-
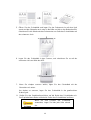 28
28
-
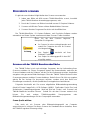 29
29
-
 30
30
-
 31
31
-
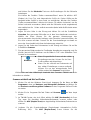 32
32
-
 33
33
-
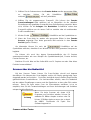 34
34
-
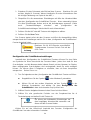 35
35
-
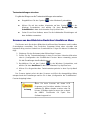 36
36
-
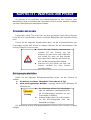 37
37
-
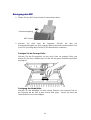 38
38
-
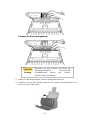 39
39
-
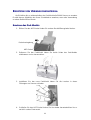 40
40
-
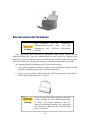 41
41
-
 42
42
-
 43
43
-
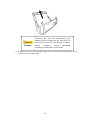 44
44
-
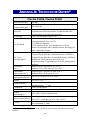 45
45
-
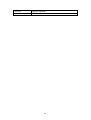 46
46
-
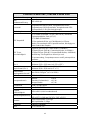 47
47
-
 48
48
-
 49
49
-
 50
50
-
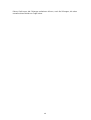 51
51
-
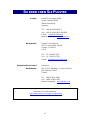 52
52
Plustek SmartOffice PS286 Plus Bedienungsanleitung
- Typ
- Bedienungsanleitung
Verwandte Papiere
Sonstige Unterlagen
-
Canon imageFORMULA P-215 Bedienungsanleitung
-
Mustek A3F1200N Quick Started Guide
-
Panasonic KVS2026CU Bedienungsanleitung
-
Panasonic KVS1065C Bedienungsanleitung
-
Visioneer Patriot P15 Benutzerhandbuch
-
Panasonic KVS5055C Bedienungsanleitung
-
Panasonic KVS1020C Bedienungsanleitung
-
Panasonic KVS4085CL Bedienungsanleitung
-
Panasonic KVS7075C Bedienungsanleitung
-
Microtek FileScan 3125c Benutzerhandbuch