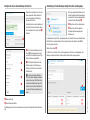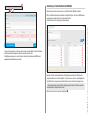DE
Deutsch
FA00380-DE
GEBRAUCHSANLEITUNG FÜR PRIVATNUTZER
CAME Connect für Antriebe

S. 2 - FA00380-DE - 05/2019 - © CAME S.p.A. - Der Inhalt der Anleitung kann jederzeit ohne Vorankündigung geändert werden. - Übersetzung der Originalanleitung
ALLGEMEINE ANGABEN
Mit CameConnect kann man kompatible Geräte oder Anlagen von CAME fernsteuern.
Gestützte Browser
Chrome (Anfang 2015 - Version 40)
Firefox (Anfang 2015 - Version 32)
Explorer 10 oder höher
Chrome für Android 4.4.4
Safari für IOS 8/9 (iPad, iPhone..)
CameConnect für Antriebe sieht zwei Benutzertypen vor:
Privatnutzer
Eine entsprechende App ermöglicht die sichere Verbindung zwischen Privatnutzern und ihren
Anlagen oder Einzelgeräten.
Privatnutzer können ihre Antriebe fernsteuern, den Eingri ihres Technikers anfordern usw.
und das alles ganz bequem über Tablet oder PC. Sie erreichen die CameConnect Webseit
über folgende URL:http://www.cameconnect.net/.
Techniker
Ein von CAME zugelassener Techniker kann, mit Zustimmung des Anlagenbesitzers, das
System einer kompletten Diagnose unterziehen, Störungen genau lokalisieren und diese
schnell und ezient beheben.
Sie erreichen die CameConnect Webseit über folgende URL: http://www.cameconnect.net/.
Um den von CameConnect gebotenen Service zu nutzen, müssen die Benutzer (Privatnutzer
oder Techniker) und anschließend die gesteuerten Geräte im Portal angemeldet werden.
CAMEConnect unterschdeiden Privatnutzer von Technikern anhand der im Anmeldefenster
eingegebenen Anmeldedaten.
INDEX
ALLGEMEINE ANGABEN Pag. 2
Gestützte Browser ..................................................................................... 2
Privatnutzer............................................................................................... 2
Techniker.................................................................................................. 2
Einen Privatnutzer anmelden ....................................................................... 3
CAME CONNECT FÜR PRIVATNUTZER Pag. 4
Profilverwaltung [Privatnutzer] .................................................................... 4
Typen von Gateways für Antriebe................................................................. 5
So melden Sie ein Master- oder Stand-alone-Gateway an............................ 5
So fügen Sie einem Master- oder Stand-alone-Gateway ein Gerät hinzu ...... 6
So fügen Sie einem Master-Gateway ein Slave-Gateway hinzu .................... 7
So fügen Sie einem Slave-Gateway ein Gerät zu .......................................... 8
Verwaltung der in die Gateways integrierten Ein- und Ausgänge.................. 8
Steuerung der Geräte .................................................................................. 10
Zusätzliche Angaben zum Gateway.............................................................. 10
Zusätzliche Angaben zu den Antrieben ........................................................ 11
Verwaltung der Schnittstellenkarte IORS485................................................ 12
Ein neues Szenarium erstellen..................................................................... 14
Beispiel..................................................................................................... 14
Einem Szenarium neue Steps hinzufügen ................................................... 15
Die Ausführung eines Szenariums programmieren ...................................... 16
Azeigemodus konfigurieren [Standorte] ....................................................... 17
Einen neuen Standort einrichten.................................................................. 17
Einen Antrieb einem Standort hinzufügen .................................................... 18
Technische Unterstützung anfordern............................................................ 20
Ereignisdatei aufrufen ................................................................................. 21

S. 3 - FA00380-DE - 05/2019 - © CAME S.p.A. - Der Inhalt der Anleitung kann jederzeit ohne Vorankündigung geändert werden. - Übersetzung der Originalanleitung
Einen Privatnutzer anmelden
Die erfolgte Anmeldung wird durch eine Begrüßungsmeldung bestätigt. Nun kann man als
Privatnutzer mit seinen Anmeldedaten auf das Portal zugreifen.
Diese Ikone kennzeichnet die Privat-
nutzern gebotenen Serviceleistungen und leitet
sie zum Anmeldefenster weiter.
Den Benutzernamen und das Passwort sorgfältig
wählen, denn sie müssen jedesmal, wenn Sie
auf das CAMEConnect Portal oder auf die für
die Fernsteuerung verwendeten Apps zugreifen,
angegeben werden.
Nachdem Sie alle Felder ausgefüllt und die
Nutzungsbedingungen akzeptiert haben, auf die
Taste ❶ klicken, um den Vorgang zu beenden.
❶
❷

S. 4 - FA00380-DE - 05/2019 - © CAME S.p.A. - Der Inhalt der Anleitung kann jederzeit ohne Vorankündigung geändert werden. - Übersetzung der Originalanleitung
CAME CONNECT FÜR PRIVATNUTZER
Privatnutzer können mit CAME Connect:
• Ihr Profil verwalten
• Das Bild auf der Homepage wechseln
• Ein oder mehrere Geräte bzw. Anlagen im persönlichen Speicher auf dem CAME Cloud
registrieren
• Die Geräte oder Anlagen an verschiedenen Stellen auf dem Lageplan einzeichnen
• Ihre Geräte steuern
• Szenarien nach einem vorher festgelegten Tagesplan steuern
• Statusdateien und Steuergeräte der installierten Geräte abfragen
• Ihren Installateur kontaktieren
• Die “Grundparameter” ihrer Geräte einstellen
Profilverwaltung [Privatnutzer]
❶ Eine dem Profil zuge-
ordnete Sprache wählen, sie
wird im Fall von Meldungen
verwendet.
❷ Nachdem dieses Feld aus-
gefüllt wurde, geolokalisiert
das System den jeweiligen
Standort und die nächsten
Felder werden automatisch
ausgefüllt.
❸ Dieses Feld abhaken,
wenn Sie die Adresse von
Hand eingeben möchten.
❹Füllen Sie diese Felder
erneut aus, wenn Sie das
Passwort ändern wollen.
Wenn das Passwort nicht von
den Änderungen des Profils
betroen ist, diese Felder nicht
ausfüllen.
❺ Wenn man den Fern-
wartungsdienst in Anspruch
nehmen möchte, kann man
dem persönlichen Konto mit
der Techniker-ID einen im
CAMEConnect PORTAL ANGE-
MELDETEN Came-Techniker
zuordnen.
❺ Die Techniker-ID eingeben
und die Suche starten, um
die Identität zu kontrollieren,
danach die Profiländerungen
speichern.
Benutzerprofil - Technikerprofil.
Im Bildschirm oben rechts ist immer der Name des angemeldeten Benutzers sichtbar; Wenn
man dieses Feld anklickt, kann man das Profil konfigurieren oder sich abmelden.
Im Fenster sind die bei der Anmeldung angegebenen Profil-Daten angegeben. Diese
können jederzeit vom angemeldeten Benutzer geändert werden.
☞ Die Seiten des Came Connect Portals werden in der Sprache des Browsers angezeigt,
man kann auf jeder Seite unten rechts eine der angegebenen Sprachen wählen. Der Browser
speichert di zuletzt gewählte Sprache und verwendet diese beim nächsten Zugang.
❷
❸
❶
❹
❻❺

S. 5 - FA00380-DE - 05/2019 - © CAME S.p.A. - Der Inhalt der Anleitung kann jederzeit ohne Vorankündigung geändert werden. - Übersetzung der Originalanleitung
Bei der Einrichtung des Gateways das
Menü links in der Homepage verwenden.
❶ Ein Master- oder Stand-alone-Ga-
teway wird der dem Benutzer zugewie-
senen und von ihm verwalteten Geräten
hinzugefügt.
So melden Sie ein Master- oder Stand-alone-Gateway an
Typen von Gateways für Antriebe
Ikone Gateway Name
Gateway Typ Ausgerüstet mit:
digitalen Eingängen/
Relaisausgängen
Stand-alone Master Slave
CONNECT GW
(001UR042) z
GSM mit Funk 868
(RGSM001) z z
Slave mit Funk 868
(RSLV001) z z
Ethernet mit Funk
868 (RETH001) z
GSM ohne Funk 868
(RGSM001S) z z
Das Fenster mit den Eigenschaften des
Gateways, wie folgt ausfüllen:
❷ Den Code (siehe Etikett auf dem
Gateway) eingeben.
❸ Um das Gateway besser zu erkennen,
diesem einen freien Namen zuweisen.
❹ Optionale zusätzliche Beschreibung.
Die Konfiguration speichern und warten
bis die Einspeicherung durch das Pop-up
bestätigt wird.
Das Pop-up ermöglicht die Beendigung
des Vorgangs ❺ oder das Hinzufügen
eines Slave Geräts/Gateways nach
Druck auf die Taste ❻.
CAMEConnect interagiert Online über ein Gateway-Modul mit Geräten oder Anlagen
von CAME.
Einige Gateway-Module sind mit Relaisausgängen und digitalen Eingängen ausge-
rüstet. Mit diesen Modulen können auch nicht von CAME hergestellte Geräte gesteu-
ert werden.
Vor dem Zugriff den Keycode (siehe Etikett auf dem Gateway) bereithalten.
❶
❷
❸
❹
❻❺

S. 6 - FA00380-DE - 05/2019 - © CAME S.p.A. - Der Inhalt der Anleitung kann jederzeit ohne Vorankündigung geändert werden. - Übersetzung der Originalanleitung
Master- oder Stand-alone-Gateways, die
mit ditigalen Eingängen und Relaisaus-
gängen ausgerüstet sind, werden, wie in
der Abbildung dargestellt, in der Geräte-
liste aufgeführt.
❼ Diese Ikone stellt das Gateway dar.
❽ Diese Ikone stellt die digitalen Ein-
gänge und Relaisausgänge des Gateways
dar.
So fügen Sie einem Master- oder Stand-alone-Gateway ein Gerät
hinzu ❶ Nach der Einrichtung von mindes-
tens einem Gateway kann ein weiteres
Gerät hinzugefügt werden (Antrieb oder
IO-Karte).
☞ Dieser Vorgang ist nur mit Gateways,
die ein Gerät direkt steuern, möglich
❷ Das Gateway, mit dem die Steuerung
des Antriebs verbunden ist, wählen.
❸ In der Liste das Antriebsmodell, das
über CAMEConnect gesteuert werden
soll, wählen. Die Antriebe sind nach Typ,
Serie und Steuerung aufgeführt.
❹ Die dem Antrieb zugewiesene Peri-
pheriegerätenummer angeben.
Die Peripheriegerätenummer bezieht
sich auf dieselbe Produktfamilie. Wenn
zwei Antriebe desselben Typs mit dem-
selben Gateway verbunden werden,
müssen auf den Platinen zwei ver-
schiedene Peripheriegerätenummern
eingegeben werden. Unterschiedliche
Antriebe können dieselbe Peripheriegerätenummer haben.
❺ Name des Geräts
❻ Beschreibung des Geräts.
Die Konfiguration speichern und warten bis das Pop-up die Konfiguration des Geräts bestä-
tigt.
☞ Die Anmeldung und Einrichtung des Gateways kann je nach Gatewaytyp verschieden lang
dauern
❼
❽
❶
❷
❸
❹
❺
❻

S. 7 - FA00380-DE - 05/2019 - © CAME S.p.A. - Der Inhalt der Anleitung kann jederzeit ohne Vorankündigung geändert werden. - Übersetzung der Originalanleitung
So fügen Sie einem Master-Gateway ein Slave-Gateway hinzu
❶ Nachder Anmeldung eines Mas-
ter-Gateways (RGSM001 oder RETH001)
kann dieses einem Slave-Gateway
(RSLV001) zugeordnet werden.
☞ Dies ist bei Stand-alone-Gateways
nicht möglich.
❷ Das Master-Gateway, dem das
Slave-Gateway zugeordnet werden soll,
wählen.
❸ In der Liste das Modell SLV001
wählen.
❹ Den Keycode (siehe Etikett auf dem
Gateway) eingeben.
❺ Um das Gateway besser zu erken-
nen, diesem einen freien Namen zuwei-
sen.
❻ Beschreibung des Geräts.
Die Konfiguration speichern und warten
bis das Pop-up die Konfiguration des
Gateways bestätigt.
Ein Slave-Modul, das zuvor einem anderen Master zugeordnet wurde, muss auf die
Werkseinstellungen zurückgesetzt werden (siehe Anleitung des Moduls), bevor es dem neuen
Master zugeordnet werden kann.
☞ Die Anmeldung und Einrichtung des Gateways kann je nach Gatewaytyp verschieden lang
dauern.
❼ Diese Ikone stellt das Master-Gate-
way dar.
❽ Diese Ikone stellt das Slave-Gateway
mit digitalen Eingängen und Relaisaus-
gängen dar.
❾ Diese Ikone stellt die digitalen Ein-
gänge und Relaisausgänge des Gate-
ways dar.
Slave-Gateways, die mit ditigalen Eingängen und Relaisausgängen ausgerüstet sind, werden,
wie in der Abbildung dargestellt, in der Geräteliste aufgeführt.
❼
❽
❾
❶
❷
❸
❹
❺
❻

S. 8 - FA00380-DE - 05/2019 - © CAME S.p.A. - Der Inhalt der Anleitung kann jederzeit ohne Vorankündigung geändert werden. - Übersetzung der Originalanleitung
Nachdem Sie mindestens ein Slave-Ga-
teway angemeldet haben, können Sie
ein zu steuerndes Gerät hinzufügen
(Antrieb oder IO Karte).
In der Geräteliste das Slave-Gateway mit
dem die Steuerung des Antriebs verbun-
den ist auswählen und auf die Taste ❶
drücken.
Wenn das angemeldete Gateway mit di-
gitalen Eingängen und Relaisausgängen
ausgerüstet ist, wird es folgendermaßen
dargestellt (siehe Abbildung). ❶.
❶ Diese Ikone stellt das Gateway dar.
❷ Diese Ikone stellt die digitalen
Eingänge und Relaisausgänge des
Gateways dar.
So fügen Sie einem Slave-Gateway ein Gerät zu Verwaltung der in die Gateways integrierten Ein- und Ausgänge
❷ In der Liste das Antriebsmodell, das
über CAMEConnect gesteuert werden
soll, wählen. Die Antriebe sind nach Typ,
Serie und Steuerung aufgeführt.
❸ Die Peripheriegerätenummer des
Antriebs angeben, die Peripheriege-
rätenummer bezieht sich auf dieselbe
Produktfamilie.
Bei zwei gleichartigen Antrieben,
die mit demselben Gateway verbunden
werden, müssen auf den Platinen zwei
verschiedene ID-Nummern eingestellt
werden. Unterschiedliche Antriebe kön-
nen dieselbe Peripheriegerätenummer
haben.
In die Gateways integrierte Ein- und Ausgänge können für den Anschluss von Antrieben ohne
RS485 Klemme verwendet werden. Auf diese Weise können diese Antriebe über CAME-
Connect gesteuert werden.
Wählen Sie die Ikone ❷.
Es önet sich ein Fenster, in dem Sie die Lagepläne der mit den Ein- und Ausgängen des
Gateways verbundenen Geräte erstellen und den Gerätestatus anzeigen können.
❹ Name des Geräts
❺ Beschreibung des Geräts.
Die Konfiguration speichern und warten bis das Pop-up die Konfiguration des Geräts bestä-
tigt.
❶
❶
❷
❸
❷
❸
❹
❺

S. 9 - FA00380-DE - 05/2019 - © CAME S.p.A. - Der Inhalt der Anleitung kann jederzeit ohne Vorankündigung geändert werden. - Übersetzung der Originalanleitung
Durch Druck auf die Taste ❸ önet sich ein Fens-
ter, in dem Sie die mit den Ein- und Ausgängen
des Gateways verbundenen Geräte benennen und
beschreiben können.
❹ Wählen Sie eine Ikone, die das angeschlossene
Gerät darstellt.
„Verwaltung der Schnittstellenkarte IORS485“ >> 12”.
☞ Durch Verwendung verschiedener Ein-/Ausgänge können mehrere Geräte angeschlossen
werden. Siehe Anleitung des entsprechenden Gateways.
❹

S. 10 - FA00380-DE - 05/2019 - © CAME S.p.A. - Der Inhalt der Anleitung kann jederzeit ohne Vorankündigung geändert werden. - Übersetzung der Originalanleitung
❶ Diese Ikone steht für das Antriebsgateway (CONNECT GW).
Das Gerät funktioniert
ordnungsgemäß.
Das Gerät ist nicht ordnungsgemäß
eingerichtet.
Das Gerät ist eingerichtet, aber
nicht erreichbar.
❷ Anzahl der mit dem Gateway verbundenen Geräte.
❸ Anzahl der vom Gerät durchgeführten Betriebszyklen.
❹ Mit dem Gateway verbundene Geräte. Mit dieser Ikone wird das Gerät erkannt und
dessen Status abgefragt.
Antrieb - Fehler. Antrieb - oen.
Antriebsstatus nicht erfasst, muss ein-
gestellt werden, muss justiert werden.
Antrieb - geschlossen.
Antrieb - läuft oder steht.
Nach Wahl eines aufgeführten Geräts, kann man ein Fenster önen, das die Konfigurations-
und Steueroptionen enthält.
Zusätzliche Angaben zum Gateway
Die Ikone des Gateways anklicken, um auf die zusätzlichen Optionen zuzugreifen.
Neben den beschriebenen Angaben kann man in diesem Fenster:
❺ Ein neues, mit dem Gateway verbundenes Gerät hinzufügen.
❻ Das Gateway löschen.
Steuerung der Geräte
Nachdem ein oder mehrere Gateways und die mit ihnen verbundenen Geräte konfiguriert
wurden, erscheinen im Hauptfenster verschiedene Symbole und Angaben zu den
angeschlossenen Geräten.
☞ Das Gateway kann nur dann gelöscht werden, wenn zuvor alle mit dem Gateway verbun-
denen Geräte gelöscht wurden.
❼ Die Ereignisdatei (enthält Fehler, Betriebsunterbrechungen usw.) des Gateways önen.
❽ Dieses Feld kann Links zu externen Dokumenten, die für die Konfiguration oder Installati-
on des Geräts nützlich sind, enthalten.
❾ Einige Gatewaymodelle verfügen über diese Taste, mit der Sie die Funksignalstärke
kontrollieren können.
Durch das Ablesen der Funksignalstärke kann die Verbindung von CAMEConnect zum
Gateway und den von diesem gesteuerten Geräten kurz unterbrochen werden.
❶
❷
❸
❹
❺
❻
❼
❽
❾

S. 11 - FA00380-DE - 05/2019 - © CAME S.p.A. - Der Inhalt der Anleitung kann jederzeit ohne Vorankündigung geändert werden. - Übersetzung der Originalanleitung
Zusätzliche Angaben zu den Antrieben
Die Ikone des Antriebs anklicken, um auf die zusätzlichen Optionen zuzugreifen.
Neben den beschriebenen Angaben kann man in diesem Fenster:
❾ Direkte Schaltbefehle an den Antrieb übertragen.
❿ Die Grundparameter des Antriebs einstellen.
☞ Das Hochladen und die Änderung der Parameter kann abhängig vom Gatewaytyp unter-
schiedlich lang dauern.
⓫ Die Präferenzen bei der Zusendung von Meldungen an den Benutzer konfigurieren.
⓬ Die Präferenzen bei der Zusendung von Meldungen an den Techniker konfigurieren.
⓭ Die Ereignisdatei (enthält Fehler, Betriebsunterbrechungen usw.) des Antriebs önen.
Jedem Gerät sind eine Reihe
von Parametern, die vom
Benutzer eingestellt werden
können, zugeordnet.
In diesem Fenster kann man festlegen, wann und wie dem Benutzer Störungen oder Betrieb-
sunterbrechungen des Antriebs gemeldet werden sollen.
Die Meldungen werden an die während der Anmeldung in CAMEConnect angegebenen
Kontaktadressen gesendet.
☞ Normalerweise werden diese Parameter vom Installateur bei der Abnahme des Antriebs
eingestellt, bei der Änderung der Parameter besonders vorsichtig sein.
❾
❿
❿
⓫
⓫
⓬
⓭

S. 12 - FA00380-DE - 05/2019 - © CAME S.p.A. - Der Inhalt der Anleitung kann jederzeit ohne Vorankündigung geändert werden. - Übersetzung der Originalanleitung
In diesem Fenster kann man festlegen, wann und wie dem gewählten Techniker Störungen
oder Betriebsunterbrechungen des Antriebs gemeldet werden sollen.
Die Meldungen werden an die vom Techniker während der Anmeldung in CAMEConnect
angegebenen Kontaktadressen gesendet.
Verwaltung der Schnittstellenkarte IORS485
Das Gateway kann unter anderem auch die Schnittstellenkarte IORS485 verwalten.
Mit der Schnittstellenkarte können Antriebe ohne RS485 Klemme am Connect GW Gateway
angeschlossen und über Came Connect gesteuert werden.
Schnittstellenkarte mit 8 Eingängen und 8 Ausgängen.
Nachdem die Karte am Gateway Antriebe hinzugefügt wurde, wird durch Anklicken der
entsprechenden Ikone ein Fenster geönet, in dem man die an den Ein- und Ausgängen der
Schnittstellenkarte angeschlossenen Geräte lokalisieren und ihren Status abfragen kann.
☞ Durch Verwendung verschiedener Ein-/Ausgänge können mehrere Geräte an dieselbe
Schnittstellenkarte angeschlossen werden.
Mit dieser Taste kann man ein Gerät hinzufügen ❶.
⓬
❶

S. 13 - FA00380-DE - 05/2019 - © CAME S.p.A. - Der Inhalt der Anleitung kann jederzeit ohne Vorankündigung geändert werden. - Übersetzung der Originalanleitung
Man kann dem hinzugefügten Gerät einen Na-
men, eine Beschreibung und eine der verfügba-
ren Ikonen zuordnen ❷.
Durch Druck auf die Taste ❸ kann man eine (auch zeitgeschaltete) Einstellung eines Aus-
gangs mit einem Schaltbefehl verbinden.
❹ Man kann einen neuen Schaltbefehl einrichten.
❺ Das Gerät, das durch den Schaltbefehl geschaltet werden soll, auswählen.
❻ Hier das dem Schaltbefehl zugeordnete Port wählen.
❼ Den Wert, der dem Ausgang zugeordnet werden soll, auswählen.
❽ Wenn es sich um einen zeitgeschalteten Wert handelt, die Dauer der Aktion angeben.
❾ Man kann das Fenster, in dem der Status der Kontakte verwaltet wird, önen.
❷
❸
❹❺
❻
❼
❽
❾

S. 14 - FA00380-DE - 05/2019 - © CAME S.p.A. - Der Inhalt der Anleitung kann jederzeit ohne Vorankündigung geändert werden. - Übersetzung der Originalanleitung
Ein neues Szenarium erstellen
Ein Szenarium ist eine Reihe von Aktionen, sogenannten [Steps], die von einem oder
mehreren Antrieben nach einem einzigen Schaltbefehl ausgeführt werden.
Im Folgenden wird beschrieben, wie diese Aktionen nach einem bestimmten Tages- und
Stundenplan ausgeführt werden können.
Beispiel
Im als Beispiel dienenden Szenarium werden gleichzeitig mehrere, in einer Anlage montierte
Schranken geönet und zugleich ein Tor geschlossen. Dieser Vorgang soll jede Woche, nur an
Werktagen, durchgeführt werden.
Bei der Erstellung eines neuen Szenariums, wie in der Abbildung dargestellt, vorgehen. A.
In diesem Bereich kann man einem Status den Wert eines/mehrerer Ein-/Ausgänge zuord-
nen.
Zum Schluss wird im Fenster der Status der an der Schnittstellenkarte angeschlossenen
Geräte ❽ sowie der Status der Ein- und Ausgänge der Karte angezeigt ❾.
A
❽
❾

S. 15 - FA00380-DE - 05/2019 - © CAME S.p.A. - Der Inhalt der Anleitung kann jederzeit ohne Vorankündigung geändert werden. - Übersetzung der Originalanleitung
Einem Szenarium neue Steps hinzufügen
B Nachdem das neue Szenarium beschrieben und benannt wurde, den ersten Step
(Schranken önen) hinzufügen.
❶ Dem Step einen beschreibenden Namen geben.
❷ Hier wählt man die Geräte, die die vom Step vorgesehene Aktion durchführen, aus.
C Den neuen Step des Szenariums, mit dem das
Schiebetor geschlossen werden soll, auf dieselbe
Weise einrichten.
DDas Szenarium wurde nun vollständig erstellt. in
der Liste der [Steps] ist eine kurze Beschreibung der
von den einzelnen [Step] durchgeführten Aktionen
enthalten.
Nachdem das Szenarium gespeichert wurde, wird
es den vom Benutzer verwendbaren Schaltbefehlen
hinzugefügt.
Ein Pop-up fordert den Benutzer auf, das erstellte
Szenarium sofort zu starten ❻ oder die Ausführung
an bestimmten Tagen und Uhrzeiten zu programmie-
ren ❼.
❻ Der erstellte Step wird im Szenarium gespeichert. Nun kann man das Szenarium spei-
chern oder einen weiteren Step hinzufügen.
❸ Die Aktion, die infolge des Steps von den gewähl-
ten Antrieben durchgeführt werden soll, wählen.
❹ Man kann zwischen zwei aufeinanderfolgenden
Aktionen einen Ruhe-Step vorsehen.
❺ Die genaue Aktion, die von den Geräten durchge-
führt werden soll, wählen.
Den erstellten Step bestätigen.
❷
❶❸
❺
❻
❻
❹
❼
BC
D

S. 16 - FA00380-DE - 05/2019 - © CAME S.p.A. - Der Inhalt der Anleitung kann jederzeit ohne Vorankündigung geändert werden. - Übersetzung der Originalanleitung
❽ Das Programm genau beschreiben und ihm einen Namen geben.
❾ Im Dropdown-Menü das Szenarium, das durch das Programm gestartet werden soll,
wählen.
❿ Diesen Abschnitt im Programmierfenster ausfüllen, bis das gewünschte Resultat erzielt
wird.
Das soeben erstellte Programm speichern.
Die Ausführung eines Szenariums programmieren
Das erstellte Szenarium wird der
Liste mit den verfügbaren Szenarien
hinzugefügt.
Wenn man eines dieser Szenarien
auswählt, wird neben der Taste, mit
dem das Szenarium sofort gestartet
wird, eine kurze Beschreibung der
programmierten Aktionen angezeigt.
❾
❽
❿

S. 17 - FA00380-DE - 05/2019 - © CAME S.p.A. - Der Inhalt der Anleitung kann jederzeit ohne Vorankündigung geändert werden. - Übersetzung der Originalanleitung
❶ In diesem Bereich können die Standorte verwaltet werden.
❷ Den Hintergrund der Homepage unter den folgenden wählen:
• Google Maps (Standard- oder Satellitenaufname). In diesem Fall kann man mit den Tasten
+ und - einen bestimmten Kartenbereich anzoomen und/oder eine Adresse in das entspre-
chende Feld eingeben.
• Statisches Bild, z.B. eine Karte oder ein Lageplan, die als JPG oder PNG hochgeladen
werden können.
Azeigemodus konfigurieren [Standorte]
Nachdem die Geräte konfiguriert wurden, können sie Standorten zugewiesen werden.
Wir können uns die Website als logischen Behälter für unsere Geräte vorstellen; es können
die Symbole, die die Anlage repräsentieren, und die zur Anlage gehörenden Geräte in einer
Landkarte oder auf einem Foto einer Karte angezeigt werden.
Üblicherweise entspricht der Standort dem Ort, an dem die Geräte installiert wurden.
❹ Dem neuen Standort einen
beschreibenden Namen geben.
❺ Eine gültige Adresse eingeben und
die Taste drücken ❻ , eine den neuen
Standort darstellende Ikone erscheint
an der angegebenen Adresse auf der
Karte.
❼ Nachdem alle gewünschten
Standorte hinzugefügt wurden,
mit dieser Taste die Konfiguration
speichern.
Einen neuen Standort einrichten
Nachdem der Hintergrund des Benutzerkontos gewählt wurde, können mit der entspre-
chenden Taste neue Standorte hinzugefügt werden
❸
.
❽ Im Dropdown-Menü kann man eine
der gelisteten Adressen anzeigen.
❾ Liste der gespeicherten Standorte.
❿ Die Ikone „Eine IP-
Überwachungskamera einrichten“
steht für Standorte, die nicht in der
Karte enthalten sind.
❶
❷
❸
❹
❺
❻
❼
❾
❽
❿

S. 18 - FA00380-DE - 05/2019 - © CAME S.p.A. - Der Inhalt der Anleitung kann jederzeit ohne Vorankündigung geändert werden. - Übersetzung der Originalanleitung
Einen Antrieb einem Standort hinzufügen
In der Liste an der Seite, in der Karte oder im Dropdown-Menü oben den Standort, dem das
Gerät hinzugefügt werden soll, wählen.
❶ Hier kann man die Antriebe auf der Karte positionieren.
❷ Hier kann man die Lagepläne der Antriebe erstellen oder ändern.
❸ Wählen Sie den Hintergrund Ihrer Website; auch für die Antriebe können Sie ein
Hintergrundbild aus Google Maps, ein statisches Bild, auswählen.
Auf der Homepage werden die Standorte auf der Karte und in der Liste rechts, die alle ange-
schlossenen Geräte enthält, angezeigt.
❶
❷
❸
❹

S. 19 - FA00380-DE - 05/2019 - © CAME S.p.A. - Der Inhalt der Anleitung kann jederzeit ohne Vorankündigung geändert werden. - Übersetzung der Originalanleitung
Nachdem das statische Bild oder ein Kartenabschnitt hochgeladen wurde, kann man den
gewünschten Antrieb aus der Antriebsliste rechts an eine beliebige Stelle im Bild ziehen.
❹ Einstellungen speichern.
Wenn für den Hintergrund ein Lageplan gewählt wird, ist die genaue und umfassende
Statusabfrage aller im Bild enthaltenen Antriebe möglich (siehe “Geräteverwaltung” auf Seite
„Steuerung der Geräte“ >> 9).
Die Ikone anklicken, um den Antrieb im Hin-
tergrund zu löschen oder dessen Namen im
entsprechenden Feld zu ändern.
❺ Nachdem alle Antriebe platziert wurden,
wird die Konfiguration gespeichert.
Nach der Programmierung wird auf der Homepage die allgemeine Landkarte mit den Ikonen
der einzelnen Standorte angezeigt. Die Liste rechts enthält alle Standorte. Jeder Standort
kann expandiert werden und enthält eine Liste der angeschlossenen Geräte.
Um auf einen der Standorte zuzugreifen, kann man:
❻ In der Liste den gewünschten Standort wählen.
❼ Auf der Karte die Ikone des Standorts anklicken.
❺
❻
❼

S. 20 - FA00380-DE - 05/2019 - © CAME S.p.A. - Der Inhalt der Anleitung kann jederzeit ohne Vorankündigung geändert werden. - Übersetzung der Originalanleitung
Der angezeigte Standort enthält die Ikonen aller angeschlossenen Antriebe. Durch Anklicken
dieser Ikonen kann man den Status abfragen und auf die Liste der möglichen Schaltbefehle
zugreifen.
❽ Man kann auf die zusätzlichen Angaben des Antriebs „Zusätzliche Angaben zu den
Antrieben“).
Den Bereich, in dem der Wartungsdienst angefordert wird, önen.
❶ Hier kann man das Profil des gewählten Technikers abfragen.
❷ Hier kann man den Wartungsdienst anfordern.
❸ In diesem Feld eine Meldung eingeben,
aus der ersichtlich ist, um welches Gerät
es sich handelt und in der die Störung
beschrieben wird.
❹ Man kann für die angegebene Zeit-
spanne den Fernzugri auf die Anlage für
den gewählten Techniker freigeben.
Für die festgelegte Dauer hat der Tech-
niker freien Zugri auf die Antriebe.
Technische Unterstützung anfordern
Wenn nötig, kann der Benutzer den gewählten Techniker kontaktieren.
❽❽
❶❷
❸
❹
Seite wird geladen ...
Seite wird geladen ...
Seite wird geladen ...
Seite wird geladen ...
-
 1
1
-
 2
2
-
 3
3
-
 4
4
-
 5
5
-
 6
6
-
 7
7
-
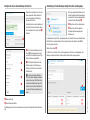 8
8
-
 9
9
-
 10
10
-
 11
11
-
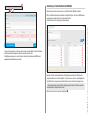 12
12
-
 13
13
-
 14
14
-
 15
15
-
 16
16
-
 17
17
-
 18
18
-
 19
19
-
 20
20
-
 21
21
-
 22
22
-
 23
23
-
 24
24
Verwandte Artikel
-
CAME Connect Installationsanleitung
-
CAME PXC2 Programming Manual
-
CAME Connect Installationsanleitung
-
CAME PXC2 Programming Manual
-
CAME PROXINET, PXC48-96-200 Installationsanleitung
-
CAME PXC Installationsanleitung
-
CAME Connect Installationsanleitung
-
CAME PXC Installationsanleitung
-
CAME TS07-TS10 Benutzerhandbuch
-
CAME UR042 Configuration manual