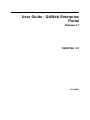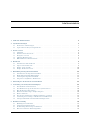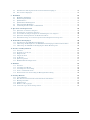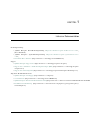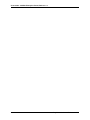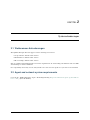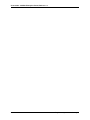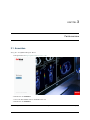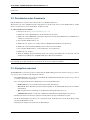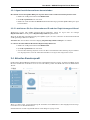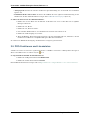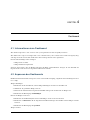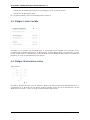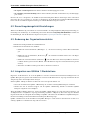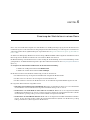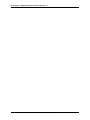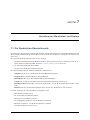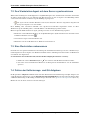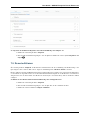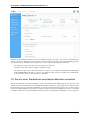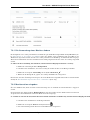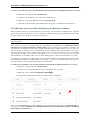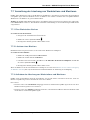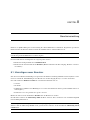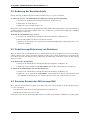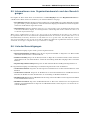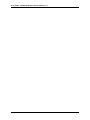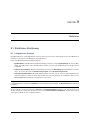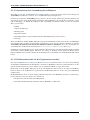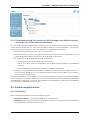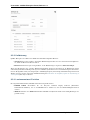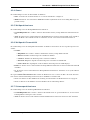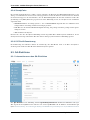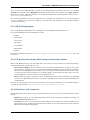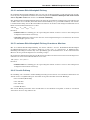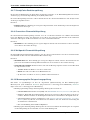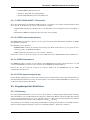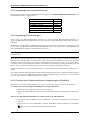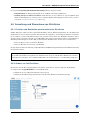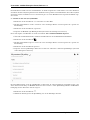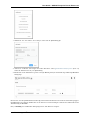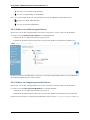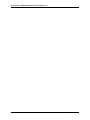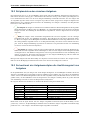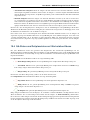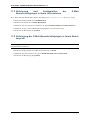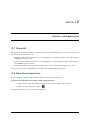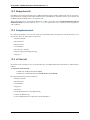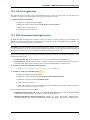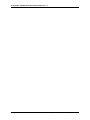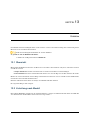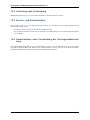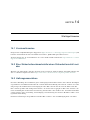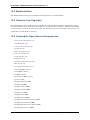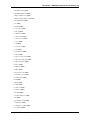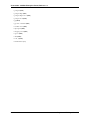User Guide - QAWeb Enterprise
Portal
Release 2.7
K5902166 / 01
31.03.2021


Inhaltsverzeichnis
1 Links zur Dokumentation 1
2 Systemanforderungen 3
2.1 Webbrowser-Anforderungen . . . . . . . . . . . . . . . . . . . . . . . . . . . . . . . . . . . . . 3
2.2 Agent and network system requirements . . . . . . . . . . . . . . . . . . . . . . . . . . . . . . . 3
3 Portal overview 5
3.1 Anmelden . . . . . . . . . . . . . . . . . . . . . . . . . . . . . . . . . . . . . . . . . . . . . . . 5
3.2 Zurücksetzen des Passworts . . . . . . . . . . . . . . . . . . . . . . . . . . . . . . . . . . . . . 6
3.3 Navigation overview . . . . . . . . . . . . . . . . . . . . . . . . . . . . . . . . . . . . . . . . . 6
3.4 Aktuelles Benutzerprofil . . . . . . . . . . . . . . . . . . . . . . . . . . . . . . . . . . . . . . . 7
3.5 PRO-Funktionen und Lizenzstatus . . . . . . . . . . . . . . . . . . . . . . . . . . . . . . . . . . 8
4 Dashboard 9
4.1 Informationen zum Dashboard . . . . . . . . . . . . . . . . . . . . . . . . . . . . . . . . . . . . 9
4.2 Anpassen des Dashboards . . . . . . . . . . . . . . . . . . . . . . . . . . . . . . . . . . . . . . 9
4.3 Widget: Letzte Vorfälle . . . . . . . . . . . . . . . . . . . . . . . . . . . . . . . . . . . . . . . . 10
4.4 Widget: Workstation status . . . . . . . . . . . . . . . . . . . . . . . . . . . . . . . . . . . . . . 10
5 Einrichtung der Organisationsstruktur 11
5.1 Informationen zur Organisationsstruktur . . . . . . . . . . . . . . . . . . . . . . . . . . . . . . . 11
5.2 Raum-Umgebungslicht-Einstellungen . . . . . . . . . . . . . . . . . . . . . . . . . . . . . . . . . 12
5.3 Änderung der Organisationsstruktur . . . . . . . . . . . . . . . . . . . . . . . . . . . . . . . . . 12
5.4 Integration von QAWeb 1-Workstations . . . . . . . . . . . . . . . . . . . . . . . . . . . . . . . 12
6 Zuweisung der Workstations zu einem Raum 13
7 Verwaltung von Workstations und Displays 15
7.1 Die Workstation-Übersichtsseite . . . . . . . . . . . . . . . . . . . . . . . . . . . . . . . . . . . 15
7.2 Den Workstation-Agent mit dem Server synchronisieren . . . . . . . . . . . . . . . . . . . . . . . 16
7.3 Eine Workstation umbenennen . . . . . . . . . . . . . . . . . . . . . . . . . . . . . . . . . . . . 16
7.4 Prüfen der Kalibrierungs- und QA-Aufgaben . . . . . . . . . . . . . . . . . . . . . . . . . . . . . 16
7.5 Remote-Aktionen . . . . . . . . . . . . . . . . . . . . . . . . . . . . . . . . . . . . . . . . . . . 17
7.6 Die mit einer Workstation verknüpften Monitore verwalten . . . . . . . . . . . . . . . . . . . . . 18
7.7 Verwaltung der Löschung von Workstations und Monitoren . . . . . . . . . . . . . . . . . . . . . 21
7.8 Anzeigen und Erstellen der Zusammenfassungsberichte . . . . . . . . . . . . . . . . . . . . . . . 22
8 Benutzerverwaltung 23
8.1 Hinzufügen neuer Benutzer . . . . . . . . . . . . . . . . . . . . . . . . . . . . . . . . . . . . . . 23
8.2 Änderung der Benutzerdetails . . . . . . . . . . . . . . . . . . . . . . . . . . . . . . . . . . . . 24
8.3 Deaktivierung/Aktivierung von Benutzern . . . . . . . . . . . . . . . . . . . . . . . . . . . . . . 24
8.4 Erneutes Senden der Aktivierungs-Mail . . . . . . . . . . . . . . . . . . . . . . . . . . . . . . . 24
i

8.5 Informationen zum Organisationsbereich und den Berechtigungen . . . . . . . . . . . . . . . . . . 25
8.6 Liste der Berechtigungen . . . . . . . . . . . . . . . . . . . . . . . . . . . . . . . . . . . . . . . 25
9 Richtlinien 27
9.1 Richtlinien: Einführung . . . . . . . . . . . . . . . . . . . . . . . . . . . . . . . . . . . . . . . . 27
9.2 Kalibrierungsrichtlinien . . . . . . . . . . . . . . . . . . . . . . . . . . . . . . . . . . . . . . . . 29
9.3 QA-Richtlinien . . . . . . . . . . . . . . . . . . . . . . . . . . . . . . . . . . . . . . . . . . . . 32
9.4 QA-Richtlinien-Prüfungsarten . . . . . . . . . . . . . . . . . . . . . . . . . . . . . . . . . . . . 34
9.5 Umgebungslicht-Richtlinien . . . . . . . . . . . . . . . . . . . . . . . . . . . . . . . . . . . . . 37
9.6 Verwaltung und Übernahme von Richtlinien . . . . . . . . . . . . . . . . . . . . . . . . . . . . . 39
10 QA-Status und Zeitplanstatus 45
10.1 QA-Status der einzelnen Aufgaben . . . . . . . . . . . . . . . . . . . . . . . . . . . . . . . . . . 45
10.2 Zeitplanstatus der einzelnen Aufgaben . . . . . . . . . . . . . . . . . . . . . . . . . . . . . . . . 46
10.3 So bestimmt der Aufgabenzeitplan die Ausführungszeit von Aufgaben . . . . . . . . . . . . . . . . 46
10.4 QA-Status und Zeitplanstatus auf Workstation-Ebene . . . . . . . . . . . . . . . . . . . . . . . . 47
10.5 Zusammenfassung: So werden der QA-Status und Zeitplanstatus interpretiert . . . . . . . . . . . . 48
11 E-Mail-Benachrichtigungen 49
11.1 Informationen zu E-Mail-Benachrichtigungen . . . . . . . . . . . . . . . . . . . . . . . . . . . . 49
11.2 Aktivierung und Konfiguration der E-Mail-Benachrichtigungen in Ihrem Unternehmen . . . . . . . 50
11.3 Aktivierung der E-Mail-Benachrichtigungen in Ihrem Benutzerprofil . . . . . . . . . . . . . . . . 50
12 Berichte- und Ergebnislisten 51
12.1 Übersicht . . . . . . . . . . . . . . . . . . . . . . . . . . . . . . . . . . . . . . . . . . . . . . . 51
12.2 Nach Excel exportieren . . . . . . . . . . . . . . . . . . . . . . . . . . . . . . . . . . . . . . . . 51
12.3 Budgetbericht . . . . . . . . . . . . . . . . . . . . . . . . . . . . . . . . . . . . . . . . . . . . . 52
12.4 Aufgabenverlauf . . . . . . . . . . . . . . . . . . . . . . . . . . . . . . . . . . . . . . . . . . . 52
12.5 JC-Bericht . . . . . . . . . . . . . . . . . . . . . . . . . . . . . . . . . . . . . . . . . . . . . . 52
12.6 QA-Testergebnisse . . . . . . . . . . . . . . . . . . . . . . . . . . . . . . . . . . . . . . . . . . 53
12.7 PDF-Zusammenfassungsberichte . . . . . . . . . . . . . . . . . . . . . . . . . . . . . . . . . . . 53
13 Einblicke 55
13.1 Übersicht . . . . . . . . . . . . . . . . . . . . . . . . . . . . . . . . . . . . . . . . . . . . . . . 55
13.2 Verteilung nach Modell . . . . . . . . . . . . . . . . . . . . . . . . . . . . . . . . . . . . . . . . 55
13.3 Verteilung nach Verwendung . . . . . . . . . . . . . . . . . . . . . . . . . . . . . . . . . . . . . 56
13.4 Service- und Garantiestatus . . . . . . . . . . . . . . . . . . . . . . . . . . . . . . . . . . . . . . 56
13.5 Garantiestatus nach Verwendung der Hintergrundbeleuchtung . . . . . . . . . . . . . . . . . . . . 56
14 Wichtige Hinweise 57
14.1 Versionshinweise . . . . . . . . . . . . . . . . . . . . . . . . . . . . . . . . . . . . . . . . . . . 57
14.2 Eine Sicherheitsschwachstelle/einen Sicherheitsvorfall melden . . . . . . . . . . . . . . . . . . . . 57
14.3 Haftungsausschluss . . . . . . . . . . . . . . . . . . . . . . . . . . . . . . . . . . . . . . . . . . 57
14.4 Markenzeichen . . . . . . . . . . . . . . . . . . . . . . . . . . . . . . . . . . . . . . . . . . . . 58
14.5 Hinweise zum Copyright . . . . . . . . . . . . . . . . . . . . . . . . . . . . . . . . . . . . . . . 58
14.6 Verwendete Open Source-Komponenten . . . . . . . . . . . . . . . . . . . . . . . . . . . . . . . 58
ii

KAPITEL 1
Links zur Dokumentation
Bedienungsanleitung:
• „QAWeb Enterprise Portal-Bedienungsanleitung <https://documentation-qaweb.healthcare.barco.com>”_
(dieses Dokument)
• „QAWeb Enterprise Agent-Bedienungsanleitung <https://documentation-qaweb-agent.healthcare.barco.
com>”_
• Unterstützte Barco-Monitore (https://www.barco.com/en/support/docs/TDE10174)
Support:
• QAWeb Enterprise Support-Seite (https://www.barco.com/en/support/qaweb-enterprise)
• Support-Seite: Dokumente und Bedienungsanleitungen (PDF) (https://www.barco.com/en/support/qaweb-
enterprise/docs)
• Support-Seite: Knowledge Base (https://www.barco.com/en/support/qaweb%20enterprise/knowledge-base)
Allgemeine Produkt-Informationen:
• QAWeb Enterprise Landingpage (https://www.barco.com/qaweb)
• Versionshinweise (https://www.barco.com/en/support/docs/TDE10170)
• QAWeb Enterprise Sicherheit und Konnektivität –FAQ (https://www.barco.com/services/website/en/TdeFiles/Download?FileNumber=TDE10233&TdeType=1&Revision=00&ShowDownloadPage=False)
• Produktdatenschutzerklärung (https://www.barco.com/en/about-barco/legal/privacy-policy/product-privacy-
statement#qawebe)
1

User Guide - QAWeb Enterprise Portal, Release 2.7
2 Kapitel 1. Links zur Dokumentation

KAPITEL 2
Systemanforderungen
2.1 Webbrowser-Anforderungen
The QAWeb Enterprise Portal is supported on the following web browsers:
• Google Chrome: aktuelle stabile Version
• Mozilla Firefox: aktuelle stabile Version
• Microsoft Edge: aktuelle stabile Version
Um ein optimales Darstellungserlebnis zu erzielen, empfehlen wir die Verwendung eines Monitors mit einer Min-
destauflösung von 1280 x 1024 Pixel.
For compatibility and security reasons, always make sure to have the latest updates for your web browser installed.
2.2 Agent and network system requirements
Lesen Sie die „QAWeb Enterprise Agent – Bedienungsanleitung <https://documentation-qaweb-agent.healthcare.
barco.com>”_ (dieses Dokument).
3

User Guide - QAWeb Enterprise Portal, Release 2.7
4 Kapitel 2. Systemanforderungen

KAPITEL 3
Portal overview
3.1 Anmelden
To log in to the QAWeb Enterprise Portal
1. Navigieren Sie zu https://qaweb.healthcare.barco.com.
2. Klicken Sie auf
Anmelden
.
3. Geben Sie Ihre E-Mail-Adresse und Ihr Passwort ein.
4. Klicken Sie auf Anmelden.
Bemerkung: Um sich anmelden zu können, müssen Ihre Organisation und Ihr Benutzernamen bereits angelegt
5

User Guide - QAWeb Enterprise Portal, Release 2.7
worden sein.
3.2 Zurücksetzen des Passworts
Falls Sie Ihr Passwort vergessen haben, können Sie es per E-Mail zurücksetzen.
Wenden Sie sich an den Administrator Ihrer Organisation, wenn Sie nicht wissen, welche E-Mail-Adresse für Ihr
Konto verwendet wurde oder wenn Ihr Konto deaktiviert wurde.
So setzen Sie Ihr Passwort zurück:
1. Navigieren Sie zu https://qaweb.healthcare.barco.com.
2. Klicken Sie auf der Begrüßungsseite auf die Schaltfläche Anmelden.
3. Klicken Sie auf dem Bildschirm, auf dem Sie aufgefordert werden, Ihre E-Mail-Adresse und Ihr Passwort
einzugeben, auf Passwort vergessen?.
4. Geben Sie Ihre E-Mail-Adresse ein.
5. Klicken Sie auf „Senden“. Sie erhalten dann eine E-Mail zum Zurücksetzen des Passworts.
6. Klicken Sie auf den Link zum Zurücksetzen des Passworts in der E-Mail.
7. Geben Sie Ihre E-Mail-Adresse ein und wählen Sie ein neues Passwort.
8. Klicken Sie auf „Senden“.
9. Wenn die Meldung „Passwortänderung erfolgreich“ angezeigt wird, klicken Sie auf Anmelden, um sich
mit Ihrem neuen Passwort beim QAWeb Enterprise-Webclient anzumelden.
Bemerkung: Die E-Mail zum Zurücksetzen des Passworts ist nur für eine Stunde gültig. Wenn Sie Ihr Passwort
nicht innerhalb dieser Zeit zurücksetzen, wiederholen Sie die oben beschriebenen Schritte.
3.3 Navigation overview
The Dasbhoard is your starting point for working with the QAWeb Enterprise Portal and is the first page you’ll see
after you log in. It contains the following main elements:
• Das QAWeb Enterprise-Logo in der oberen linken Ecke des Bildschirms. Klicken Sie auf dieses Logo, um von
jeder Seite zur Startseite zu gelangen.
• Das obere Kopfzeilenmenü mit Verknüpfungen zu den folgenden Elementen:
– Dashboard: Bietet einen schnellen Überblick über Ihre Organisation.
– Ressourcen: Bietet Informationen mit dem Schwerpunkt auf Technik und IT zu Ressourcen in Ihrem
Unternehmen.
– QA: Zeigt Informationen in Bezug auf die Qualitätssicherung Ihrer Ressourcen an.
– Administration: Enthält verschiedene administrative Einstellungen und Konfigurationsoptionen.
• Workstationverlauf: So können Sie schnell zu den fünf zuletzt angezeigten Workstations gehen.
• Der Benachrichtigungsbereich: Bietet eine schnelle Übersicht der Workstations, für die keine Entsprechung
mit den QA-Richtlinien besteht.
• Benutzerprofil: Zugriff auf benutzerbasierte Einstellungen.
6 Kapitel 3. Portal overview

User Guide - QAWeb Enterprise Portal, Release 2.7
3.3.1 Agent-Installationssoftware herunterladen
Die aktuelle Version der QAWeb Enterprise Agent-Software kann vom Portal heruntergeladen werden:
1. Klicken Sie im Kopfzeilenmenü auf Administration.
2. Click My organization in the side menu.
3. Klicken Sie auf die Schaltfläche Download, um das Installationsprogramm für QAWeb Enterprise Agent
herunterzuladen.
3.3.2 Lokalisieren Sie Ihre Unternehmens-ID und den Registrierungsschlüssel.
Workstations werden zum QAWeb Enterprise-Portal hinzugefügt, indem der Agent unter der richtigen
Organisations-ID mit einem privaten Registrierungsschlüssel registriert wird.
Wenn Sie die Installation und Registrierung eines QAWeb Agent vorbereiten, sollten Sie die Unternehmens-ID und
den Registrierungsschlüssel bereithalten.
WICHTIG: Für diesen Schritte ist die Berechtigung „Registrierungsschlüssel anzeigen” erforderlich.
So rufen Sie die Unternehmens-ID und den Registrierungsschlüssel ab:
1. Klicken Sie im Kopfzeilenmenü auf Administration.
2. Click My organization in the side menu.
3. Über die Zwischenablage-Symbole werden die Werte in die Windows-Zwischenablage kopiert und kön-
nen eingefügt werden, wenn Sie während der Installation des Agent dazu aufgefordert werden.
3.4 Aktuelles Benutzerprol
Das Profil das aktuellen Benutzers kann über das Dropdown-Menü aufgerufen werden, das durch einen Klick auf den
Kreis mit den Initialen des Benutzers in der oberen rechten Ecke geöffnet wird. Wählen Sie dann das Menüelement
„Profil“.
Wenn es geöffnet wurde, zeigt das Benutzerprofil den Namen, die E-Mail-Adresse, Berechtigungen und den Orga-
nisationsbereich des aktuellen Benutzers.
Zusätzlich können auch die folgenden Benutzervoreinstellungen festgelegt werden:
3.4. Aktuelles Benutzerprol 7

User Guide - QAWeb Enterprise Portal, Release 2.7
• Anzeigesprache: Schalten Sie zwischen der Browser-Spracheinstellung oder der Auswahl einer bestimmten
Sprache um.
• E-Mail-Bericht für einen Vorfall: Abonnieren Sie E-Mails mit einer täglichen Zusammenfassung zu den
Workstations, die Ihre Aufmerksamkeit benötigen. Siehe E-Mail-Benachrichtigungen (Seite 49).
So ändern Sie das Passwort des aktuellen Benutzers:
1. Klicken Sie auf den Kreis mit den Initialen des Benutzer im oberen rechten Bereich von QAWeb
Enterprise-Webclient.
2. Klicken Sie auf „Profil“.
3. Klicken Sie auf „Passwort ändern“.
4. Geben Sie Ihre E-Mail-Adresse, das aktuelle Passwort und ein neues Passwort ein.
5. Klicken Sie zur Bestätigung auf „Senden“.
6. Wenn die Meldung „Passwortänderung erfolgreich“ angezeigt wird, klicken Sie auf „Anmelden“, um sich
mit Ihrem neuen Passwort beim QAWeb Enterprise-Webclient anzumelden.
Sie erhalten eine E-Mail zur Bestätigung, dass Ihr Passwort erfolgreich geändert wurde.
3.5 PRO-Funktionen und Lizenzstatus
A number of features are restricted to organizations that have a valid Barco ConnectCare or ManagedCare subscription.
These locked PRO features are indicated by the icon.
So zeigen Sie Ihren aktuellen Abonnementstatus an:
1. Klicken Sie im Kopfzeilenmenü auf Administration.
2. Klicken Sie im Seitenleistenmenü auf Lizenz.
Für ausführliche Informationen navigieren Sie zu https://www.barco.com/product/barco-care-connected-services
8 Kapitel 3. Portal overview

KAPITEL 4
Dashboard
4.1 Informationen zum Dashboard
The dashboard provides a clear overview of the your organization in terms of Quality Assurance.
The dashboard is composed of widgets that can be customized: they can be added, removed and rearranged by drag-
and-drop mouse interactions. The dashboard is shared among all users in the organization.
Derzeit sind zwei Widget-Arten verfügbar:
• Widget Letzte Vorfälle
• Widget Workstation QA-Status
Seien Sie sich bewusst, dass die Widgets nur Daten in Bezug auf Workstations anzeigen, die sich innerhalb des
Organisationsbereichs des derzeit angemeldeten Benutzers befinden.
4.2 Anpassen des Dashboards
Ein Benutzer kann das Dashboard anpassen, wenn er über die Berechtigung „Organisationsvoreinstellungen bearbei-
ten“ verfügt.
Widgets hinzufügen:
1. Klicken Sie auf die Schaltfläche „Neues Widget hinzufügen“ im unteren rechten Bereich.
2. Wählen Sie die gewünschte Widget-Art aus.
3. Erweitern Sie den Bereich der Organisationsstruktur und legen Sie den Bereich des Widgets fest.
4. Klicken Sie zur Bestätigung auf Hinzufügen.
Bereich der Widgets bearbeiten:
1. Klicken Sie auf das Bleistiftsymbol neben dem Widget, das Sie bearbeiten möchten.
2. Klicken Sie auf Erweitern, um die Organisationsstruktur anzuzeigen und den Bereich des Widgets zu kenn-
zeichnen.
3. Klicken Sie zur Bestätigung auf Speichern.
Widgets löschen:
9

User Guide - QAWeb Enterprise Portal, Release 2.7
1. Klicken Sie auf das Papierkorbsymbol neben dem Widget, das Sie bearbeiten möchten.
2. Klicken Sie zur Bestätigung auf Ja.
Die verschiedenen Widget-Arten werden im Folgenden beschrieben:
4.3 Widget: Letzte Vorfälle
Das Widget „Letzte Vorfälle“ zeigt alle Workstations an, deren QA-Status sich innerhalb eines bestimmten, benut-
zerdefinierten Bereichs Ihrer Organisation von „Entsprechung“ zu „Keine Entsprechung“ oder „Unbekannt“ geändert
hat. Die Vorfälle werden von aktuell zu älter sortiert. Wenn Sie auf einen Eintrag im Widget klicken, werden Sie zur
Detailseite der entsprechenden Workstation weitergeleitet.
4.4 Widget: Workstation status
Das Widget „Workstation-Status” zeigt die Anzahl der Workstations für jeden QA-Status und Zeitplanstatus in ei-
nem Rasterlayout an. Wenn Sie auf eine Kachel des Rasters klicken, werden Sie auf die Übersichtsseite der QA
Workstation weitergeleitet, auf der die entsprechenden Statusfilter aktiviert sind.
10 Kapitel 4. Dashboard

KAPITEL 5
Einrichtung der Organisationsstruktur
5.1 Informationen zur Organisationsstruktur
Die Organisationsstruktur stellt die verschiedenen Entitäten in Ihrem Unternehmen dar. Sie unterstützt Sie bei den
folgenden Prozessen:
• Die QA-Nachfolgeverantwortungsbereiche werden klar aufgeteilt, indem der Benutzerbereich auf bestimmte
Teile der Organisationsbaumstruktur beschränkt wird.
• Es werden unterschiedliche Richtlinien definiert und diese bestimmten Teilen der Organisationsbaumstruktur
zugewiesen.
• Sie erreichen eine bessere Visualisierung des QA-Status für Ihr Unternehmen, indem Sie zum Beispiel
Dashboard-Widgets konfigurieren, die auf bestimmte Teile der Organisationsbaumstruktur beschränkt sind.
Anfangs ist Ihre Organisation leer und enthält nur den obersten Stammknoten. Es ist möglich, aber nicht empfeh-
lenswert, QAWeb Enterprise ohne eine weitere Anpassung der Organisationsstruktur zu verwenden. In diesem Fall
verwendet das System Standardrichtlinien für alle verbundenen Workstations.
Sie können eine Organisationsstruktur mit bis zu sieben Ebenen erstellen. Die Organisationsstruktur ermöglicht Ih-
nen nicht nur die hierarchische Organisation Ihrer Workstations, sondern auch die Zuweisung von Richtlinien und
die Festlegung von Benutzerberechtigungen für bestimmte Knoten in Ihrer Organisationsstruktur. Die folgenden
Knotenarten und hierarchischen Ordnungen sind verfügbar:
Von den sieben Ebenen sind drei Ebenen verpflichtend:
• Organisation: Die oberste Ebene oder der Stamm des Baums.
• Institut: Die Institutsebene ist zur Darstellung eines physischen Standorts vorgesehen. Für jedes Institut muss
eine Adresse definiert werden.
• Raum: Die Raumebene ist für die Darstellung eines physischen Raums vorgesehen, dem Workstations zuge-
wiesen sind (siehe auch: Zuweisung der Workstations zu einem Raum (Seite 13)).
Die anderen vier Ebenen sind optional. Die Namen dieser Typen wurden absichtlich möglichst allgemein gehalten,
damit sie einer Vielzahl von Konfigurationen entsprechen.
11

User Guide - QAWeb Enterprise Portal, Release 2.7
• Mit Sparte und Untersparte können mehrere Institute zusammengruppiert werden.
• Mit Abteilung und Unterabteilung können mehrere Räume (unterhalb der Institutsebene) zusammengrup-
piert werden.
Beachten Sie, dass es möglich ist, die Struktur nach der Erstellung durch Ziehen und Ablegen anders anzuordnen.
Gehen Sie dabei aber vorsichtig vor, weil dies zu Änderungen der für Workstations wirksamen Richtlinien führen
kann, wenn Sie bestimmten Organisationszweigen bestimmte Richtlinien zugewiesen haben.
5.2 Raum-Umgebungslicht-Einstellungen
Während der Kalibrierung eines Monitors werden die Effekte des Umgebungslichts (Umgebungsbeleuchtung) be-
rücksichtigt. Die Lichtmenge, die berücksichtigt wird, wird anhand der Umgebungslicht-Richtlinie bestimmt, die
für den Raum gilt, dem die Workstation zugewiesen ist (siehe Umgebungslicht-Richtlinien (Seite 37)).
5.3 Änderung der Organisationsstruktur
1. Klicken Sie im Kopfzeilenmenü auf Administration.
2. Klicken Sie im Seitenmenü auf „Struktur“.
• Klicken Sie auf die Schaltfläche „Hinzufügen“ , um einen neuen untergeordneten Knoten hinzuzufü-
gen.
• Klicken Sie auf die Schaltfläche „Bearbeiten“ , um einen Knoten umzubenennen oder seine Eigen-
schaften zu ändern.
• Klicken Sie auf die Schaltfläche „Entfernen“ , um einen Knoten zu entfernen (nur Knoten der unters-
ten Ebene können gelöscht werden; Räume, denen Workstations zugewiesen sind, können nicht gelöscht
werden).
• Ziehen Sie einen Knoten und legen Sie ihn ab, um ihn zu verschieben.
5.4 Integration von QAWeb 1-Workstations
Ergebnisse der Workstations, die noch mit QAWeb 1 verwaltet werden, können im Berichterstellungsbereich von
QAWeb Enterprise integriert werden. Workstations werden in der Workstation-Liste angezeigt. Dort können Sie die
Aufgabenergebnisse und den QA-Status anzeigen.
Um die QAWeb 1 Bridge zu aktivieren, führen Sie einen der folgenden Schritte aus:
• Geben Sie den Namen der QAWeb 1-Einrichtung ein, wenn Sie sich für QAWeb Enterprise anmelden.
• Wenden Sie sich an den Barco-Support, um die QAWeb 1-Einrichtung mit Ihrer bestehenden QAWeb
Enterprise-Organisation zu verknüpfen.
Wenn die QAWeb 1 Bridge aktiviert ist, werden die QAWeb 1-Einrichtungen als „nicht zugeordnete Standorte“ auf
der Migration-Seite von QAWeb 1 angezeigt (Verwaltung > QAWeb 1 > Migration). Diese Seite zeigt den aktuellen
Organisationsbaum. Sie ermöglicht die Zuordnung von QAWeb 1-Standorten zu einem Raum von QAWeb Enterprise.
Nach der Zuordnung werden die Workstations im Enterprise-Raum angezeigt.
QAWeb 1-Workstations, für die kein Bericht in QAWeb Enterprise erstellt werden soll, können auf der Seite Ver-
waltung > QAWeb 1 > Workstations ausgeschlossen werden.
12 Kapitel 5. Einrichtung der Organisationsstruktur

KAPITEL 6
Zuweisung der Workstations zu einem Raum
Ohne einen weiteren Benutzereingriff nach dem Installations- und Registrierungsvorgang wird die Workstation kei-
nem Raum zugewiesen. Ihr wird dann eine Umgebungslicht-Standardeinstellung von 35 lux zugewiesen. Installations-
anweisungen finden Sie im „QAWeb Enterprise Agent Guide unter <https://documentation-qaweb-agent.healthcare.
barco.com>”
Sie können neu hinzugefügte Workstations einem beliebigen Raum im Rahmen Ihrer Organisationsstruktur zuordnen.
Bereits zugewiesene Workstations können Sie einem anderen Raum neu zuweisen.
Die Raumzuordnung einer Workstation ist besonders wichtig für die Bestimmung der zu erwartenden Menge an Um-
gebungslicht bei der Monitorkalibrierung und bei QA-Tests. Mehr dazu finden Sie unter Umgebungslicht-Richtlinien
(Seite 37).
So navigieren Sie zur Benutzeroberäche für die Workstation-Zuordnung:
1. Klicken Sie im Kopfzeilenmenü auf Administration.
2. Klicken Sie im Seitenleistenmenü auf Zuordnungen.
Die Benutzeroberfläche zur Workstation-Zuweisung besteht aus drei Bereich:
• Der linke Bereich zeigt die Organisationsstruktur und ermöglicht die Raumauswahl.
• Der Bereich oben rechts listet die nicht zugewiesenen Workstations auf.
• Der Bereich unten rechts listet die Workstations auf, die dem aktuell ausgewählten Raum zugewiesen sind.
Die folgenden Aktionen können ausgeführt werden:
• Zuweisung der Workstations zu einem Raum: Ziehen Sie aus dem Bereich Nicht zugewiesene Workstations
eine Workstation auf einen Raum in der Organisationsstruktur und legen Sie sie dort ab.
• Workstations von einem Raum in einen anderen verschieben: Wählen Sie in der Organisationsstruktur
den Raum der Workstation aus, die Sie verschieben möchten. Ziehen Sie anschließend im Fenster „Raum”
eine Workstation per Drag & Drop in einen anderen Raum der Organisationsstruktur
• Workstations aus einem Raum entfernen: Wählen Sie in der Organisationsstruktur den Raum der Worksta-
tion aus, die Sie entfernen möchten. Ziehen Sie anschließend im Fenster „Raum” eine Workstation per Drag
& Drop in das Fenster „Nicht zugewiesene Workstations”
13

User Guide - QAWeb Enterprise Portal, Release 2.7
14 Kapitel 6. Zuweisung der Workstations zu einem Raum

KAPITEL 7
Verwaltung von Workstations und Displays
7.1 Die Workstation-Übersichtsseite
Die Workstation-Übersichtsseite im Webclient visualisiert alle Informationen zu einer ausgewählten Workstation und
ihren verbundenen Monitorkomponenten. Mehrere Listen, Dashboards und Berichte ermöglichen die Navigation zu
dieser Seite.
Die folgenden allgemeinen Informationen werden angezeigt:
• QA-Status und Zeitplanstatus auf Workstation-Ebene: Dieser Status wird bewertet, indem der Status der ein-
zelnen Aufgaben zusammengeführt wird (siehe QA-Status und Zeitplanstatus (Seite 45)).
• Die Zuweisung zur Organisationsstruktur
• Agent-Version und Registrierungsinformationen
Die folgenden Registerkarten enthalten ausführlichere Informationen:
• Aufgaben: Der Status der einzelnen QA-Tests und Kalibrierungsaufgaben
• Komponenten: Verbundene Monitore und Grafikkarten
• Einstellungen: Die angewendeten Monitorkalibrierungseinstellungen
• Verlauf: Der Verlauf der ausgeführten QA-Tests und Kalibrierungsaufgaben nach Agent
• Ereignisprotokoll: Ein detailliertes Protokoll der Ereignisse, das zur Problembehebung verwendet werden
kann
• Berichte: Eine Liste der Zusammenfassungsberichte, die für diese Workstation generiert wurden.
Des Weiteren können die folgenden Aktionen ausgeführt werden:
• Eine Workstation umbenennen
• Die Verwendung eines Monitors ändern
• Eine Notiz zu einem Monitor eingeben
• Die Verknüpfung der Monitore mit der Workstation aufheben
• Eine Remote-QA-Test- oder -Kalibrierungsaufgabe ausführen
• Zusammenfassungsberichte generieren
15

User Guide - QAWeb Enterprise Portal, Release 2.7
7.2 Den Workstation-Agent mit dem Server synchronisieren
Während Sie Änderungen an der Konfiguration von QAWeb Enterprise über den Webclient vornehmen, übernehmen
die aktiven Agents nicht sofort jede Änderung. Der Webclient zeigt an, dass der Agent bei den Einstellungen nicht
auf dem neuesten Stand ist, indem die folgende Meldung angezeigt wird:
• Der Agent ist bei der aktuellen Richtlinien nicht auf dem Laufenden. Die unten aufgeführten Aufgaben sind
für den Agenten möglicherweise nicht sichtbar.
Diese Meldung sollte automatisch innerhalb eines angemessenen Zeitraums ausgeblendet werden, da aktive
Workstation-Agents stündlich prüfen, ob ihre Richtlinien oder Einstellungen geändert wurden.
Mit den folgenden Methoden kann ein Agent gezwungen werden, auf eine Aktualisierung zu prüfen:
• Klicken Sie auf dem Windows-Desktop auf das QAWeb Enterprise-Symbol im Infobereich und dann auf die
Schaltfläche Richtlinie neu laden .
• Starten Sie den Agent auf der Workstation neu.
• Melden Sie sich auf der Workstation bei Windows ab und wieder an.
7.3 Eine Workstation umbenennen
Der Name der neu registrierten Workstation wird anfangs auf den Workstation-Namen gesetzt, wie er im Betriebssys-
tem konfiguriert ist. Es ist möglich, eine Workstation umzubenennen, zum Beispiel wenn der Name der Workstation
zu technisch oder allgemein ist.
So benennen Sie eine Workstation um (erfordert die Berechtigung Workstations verwalten):
1. Klicken Sie auf das Bearbeiten-Symbol , das sich neben dem Workstation-Namen befindet.
2. Geben Sie den neuen Workstation-Namen in das Dialogfeld ein und klicken Sie auf die Schaltfläche
Speichern.
7.4 Prüfen der Kalibrierungs- und QA-Aufgaben
Die Registerkarte Aufgaben enthält Informationen zum aktuellen Status der Kalibrierungs- und QA-Aufgaben, die
auf die Workstation zutreffen: Sie zeigt das Ergebnis der letzten Ausführung und das zugeordnete Symbol an. Eine
ausführliche Erläuterung der Bedeutung der Statusanzeigen finden Sie unter QA-Status und Zeitplanstatus (Seite 45).
Klicken Sie auf eine Zeile, um weitere Details anzuzeigen.
16 Kapitel 7. Verwaltung von Workstations und Displays
Seite wird geladen ...
Seite wird geladen ...
Seite wird geladen ...
Seite wird geladen ...
Seite wird geladen ...
Seite wird geladen ...
Seite wird geladen ...
Seite wird geladen ...
Seite wird geladen ...
Seite wird geladen ...
Seite wird geladen ...
Seite wird geladen ...
Seite wird geladen ...
Seite wird geladen ...
Seite wird geladen ...
Seite wird geladen ...
Seite wird geladen ...
Seite wird geladen ...
Seite wird geladen ...
Seite wird geladen ...
Seite wird geladen ...
Seite wird geladen ...
Seite wird geladen ...
Seite wird geladen ...
Seite wird geladen ...
Seite wird geladen ...
Seite wird geladen ...
Seite wird geladen ...
Seite wird geladen ...
Seite wird geladen ...
Seite wird geladen ...
Seite wird geladen ...
Seite wird geladen ...
Seite wird geladen ...
Seite wird geladen ...
Seite wird geladen ...
Seite wird geladen ...
Seite wird geladen ...
Seite wird geladen ...
Seite wird geladen ...
Seite wird geladen ...
Seite wird geladen ...
Seite wird geladen ...
Seite wird geladen ...
-
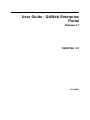 1
1
-
 2
2
-
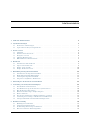 3
3
-
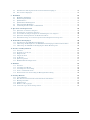 4
4
-
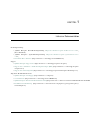 5
5
-
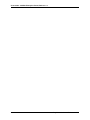 6
6
-
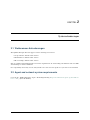 7
7
-
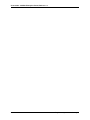 8
8
-
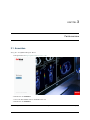 9
9
-
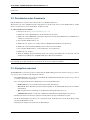 10
10
-
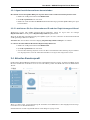 11
11
-
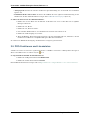 12
12
-
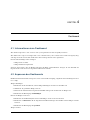 13
13
-
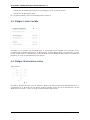 14
14
-
 15
15
-
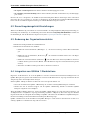 16
16
-
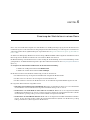 17
17
-
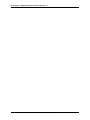 18
18
-
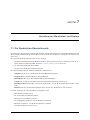 19
19
-
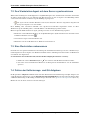 20
20
-
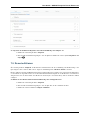 21
21
-
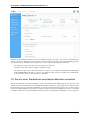 22
22
-
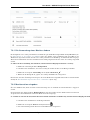 23
23
-
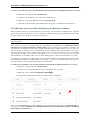 24
24
-
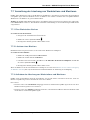 25
25
-
 26
26
-
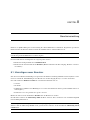 27
27
-
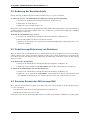 28
28
-
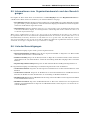 29
29
-
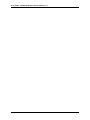 30
30
-
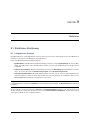 31
31
-
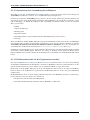 32
32
-
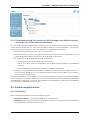 33
33
-
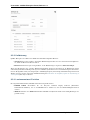 34
34
-
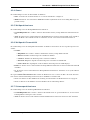 35
35
-
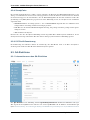 36
36
-
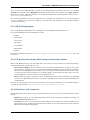 37
37
-
 38
38
-
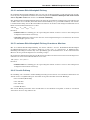 39
39
-
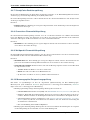 40
40
-
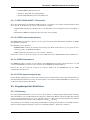 41
41
-
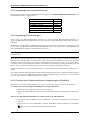 42
42
-
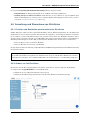 43
43
-
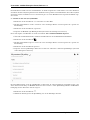 44
44
-
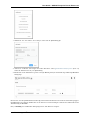 45
45
-
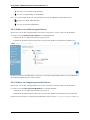 46
46
-
 47
47
-
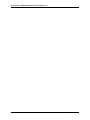 48
48
-
 49
49
-
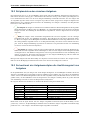 50
50
-
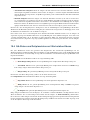 51
51
-
 52
52
-
 53
53
-
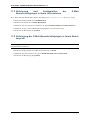 54
54
-
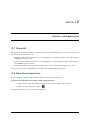 55
55
-
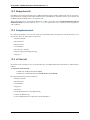 56
56
-
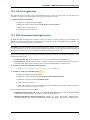 57
57
-
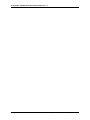 58
58
-
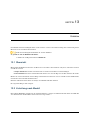 59
59
-
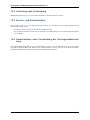 60
60
-
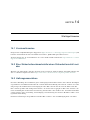 61
61
-
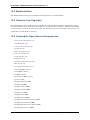 62
62
-
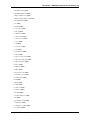 63
63
-
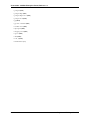 64
64
Verwandte Artikel
-
Barco QAWeb Enterprise Benutzerhandbuch
-
Barco QAWeb Enterprise Benutzerhandbuch
-
Barco Nio Fusion 12MP MDNC-12130 Benutzerhandbuch
-
Barco Barco LCD sensor Bedienungsanleitung
-
Barco Coronis Fusion 6MP (MDCC-6530) Benutzerhandbuch
-
Barco MDPC-8127 Benutzerhandbuch
-
Barco Nio 5MP LED (MDNG-5221) Benutzerhandbuch
-
Barco MXRT-7300 Benutzerhandbuch
-
Barco MXRT-7300 Benutzerhandbuch
-
Barco MediCal QAWeb Benutzerhandbuch