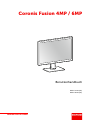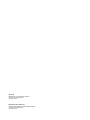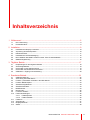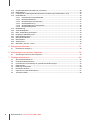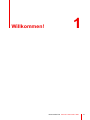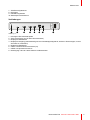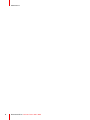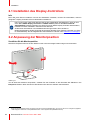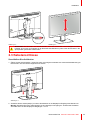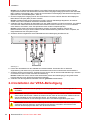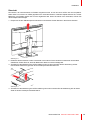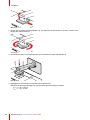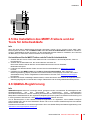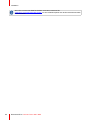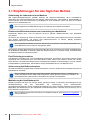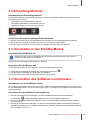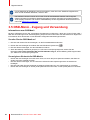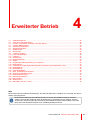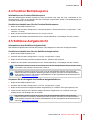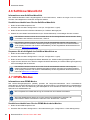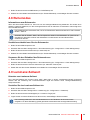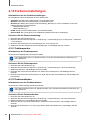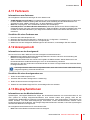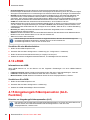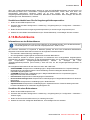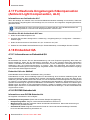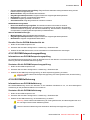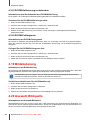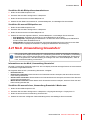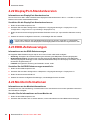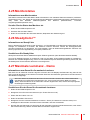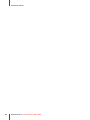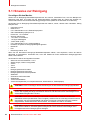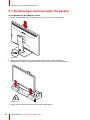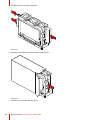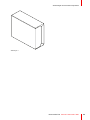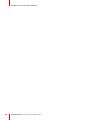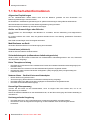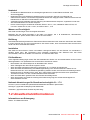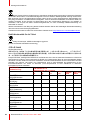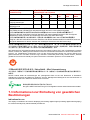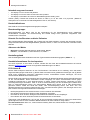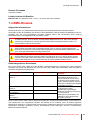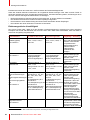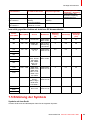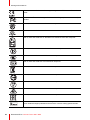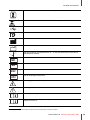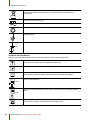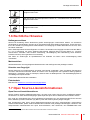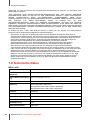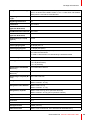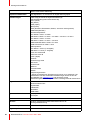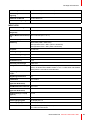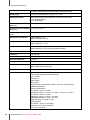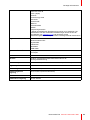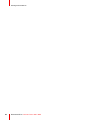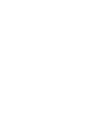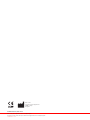ENABLING BRIGHT OUTCOMES
MDCC-4430 (NC)
MDCC-6530 (NC)
Benutzerhandbuch
Coronis Fusion 4MP / 6MP

Registered office: Barco NV
President Kennedypark 35, 8500 Kortrijk, Belgium
www.barco.com/en/support
www.barco.com
Barco NV
Beneluxpark 21, 8500 Kortrijk, Belgium
www.barco.com/en/support
www.barco.com

3R5911227DE /04 Coronis Fusion 4MP / 6MP
1 Willkommen!..................................................................................................................................................................................................5
1.1 Der Lieferumfang ...............................................................................................................................................................................6
1.2 Produktüberblick.................................................................................................................................................................................6
2 Installation .......................................................................................................................................................................................................9
2.1 Installation des Display-Controllers ......................................................................................................................................10
2.2 Anpassung der Monitorposition ..............................................................................................................................................10
2.3 Kabelanschlüsse............................................................................................................................................................................. 11
2.4 Installation der VESA-Befestigung........................................................................................................................................12
2.5 Die Installation des MXRT-Treibers und der Tools für Arbeitsabläufe...............................................................15
2.6 QAWeb-Registrierung..................................................................................................................................................................15
3 Täglicher Betrieb....................................................................................................................................................................................17
3.1 Empfehlungen für den täglichen Betrieb ...........................................................................................................................18
3.2 Schnellzugriffsleiste.......................................................................................................................................................................19
3.3 Umschalten in den Standby-Modus .....................................................................................................................................19
3.4 Umschalten des SoftGlow-Leuchtmodus..........................................................................................................................19
3.5 OSD-Menü – Zugang und Verwendung .............................................................................................................................20
4 Erweiterter Betrieb................................................................................................................................................................................21
4.1 OSD-Menüsprache........................................................................................................................................................................22
4.2 Ausrichtung des OSD-Menüs ..................................................................................................................................................22
4.3 Funktion „Automatisch schließen“ des OSD-Menüs...................................................................................................22
4.4 Funktion Betriebssperre..............................................................................................................................................................23
4.5 SoftGlow-Aufgabenlicht...............................................................................................................................................................23
4.6 SoftGlow-Wandlicht.......................................................................................................................................................................24
4.7 DPMS-Modus....................................................................................................................................................................................24
4.8 Ruhemodus........................................................................................................................................................................................25
4.9 Luminanz-Sollwert..........................................................................................................................................................................25
4.10 Farbvoreinstellungen....................................................................................................................................................................26
4.10.1 Farbtemperatur ............................................................................................................................................................26
4.10.2 Farbkoordinaten ..........................................................................................................................................................26
4.11 Farbraum.............................................................................................................................................................................................27
4.12 Anzeigemodi......................................................................................................................................................................................27
4.13 Displayfunktionen ...........................................................................................................................................................................27
4.14 sRGB .....................................................................................................................................................................................................28
Inhaltsverzeichnis

R5911227DE /04 Coronis Fusion 4MP / 6MP4
4.15 Umgebungslichtkompensation (ALC-Funktion).............................................................................................................28
4.16 Befundräume.....................................................................................................................................................................................29
4.17 Fortlaufende Umgebungslichtkompensation (Ambient Light Compensation, ALC)..................................30
4.18 Embedded QA ..................................................................................................................................................................................30
4.18.1 Informationen zu Embedded QA........................................................................................................................30
4.18.2 DICOM-Statusbericht ...............................................................................................................................................30
4.18.3 DICOM-Entsprechungsprüfung ..........................................................................................................................31
4.18.4 DICOM-Kalibrierung..................................................................................................................................................31
4.18.5 DICOM-Kalibrierung zurücksetzen ...................................................................................................................32
4.18.6 DICOM-Fehlergrenze ...............................................................................................................................................32
4.19 Bildskalierung....................................................................................................................................................................................32
4.20 Auswahl Bildquelle.........................................................................................................................................................................32
4.21 Modi „Umwandlung Graustufen“ ............................................................................................................................................33
4.22 DisplayPort-Standardversion...................................................................................................................................................34
4.23 EDID-Zeitsteuerungen.................................................................................................................................................................34
4.24 Monitorinformationen....................................................................................................................................................................34
4.25 Monitorstatus.....................................................................................................................................................................................35
4.26 SteadyColor™ ..................................................................................................................................................................................35
4.27 Maximale Luminanz – Demo ....................................................................................................................................................35
5 Reinigen des Monitors......................................................................................................................................................................37
5.1 Hinweise zur Reinigung...............................................................................................................................................................38
6 Anweisungen zum erneuten Verpacken.........................................................................................................................39
6.1 Anweisungen zum erneuten Verpacken ............................................................................................................................40
7 Wichtige Informationen....................................................................................................................................................................45
7.1 Sicherheitsinformationen............................................................................................................................................................46
7.2 Umweltschutzinformationen .....................................................................................................................................................47
7.3 Informationen zur Einhaltung von gesetzlichen Bestimmungen ..........................................................................49
7.4 EMC-Hinweis ....................................................................................................................................................................................51
7.5 Erklärung der Symbole ................................................................................................................................................................53
7.6 Rechtliche Hinweise......................................................................................................................................................................57
7.7 Open Source-Lizenzinformationen .......................................................................................................................................57
7.8 Technische Daten...........................................................................................................................................................................58

R5911227DE /04 Coronis Fusion 4MP / 6MP6
1.1 Der Lieferumfang
Übersicht
• Coronis Fusion 4MP / 6MP-Monitor
• Benutzerhandbuch
• Dokumentations-Disc
• Videokabel
• Netzkabel
• USB-Kabel
Wenn Sie einen Barco Display-Controller bestellt haben, befindet sich dieser mit seinem Zubehör ebenfalls in
dem Karton. Eine ausführliche Bedienungsanleitung finden Sie auf der Dokumentations-Disc.
Bewahren Sie die Originalverpackung auf. Sie wurde für diesen Monitor entworfen und ist der
ideale Schutz für den Transport und die Lagerung.
1.2 Produktüberblick
Vorder- und Rückseite
7
7 8
8
11 2
3
109
5
6
4
Abbildung 1–1
1. SoftGlow-Wandlicht
2. Umgebungslichtsensor und Betriebsstatus-LED
- Aus: Der Monitor ist nicht eingeschaltet (Netzkabel getrennt oder Netzschalter in der AUS-Position)
oder der Monitor läuft normal.
- Blinkt schnell bernsteinfarben: Der Monitor wechselt in den DPMS-Modus.
- Blinkt langsam bernsteinfarben: Der Monitor befindet sich im DPMS-Modus.
- Leuchtet bernsteinfarben: Der Monitor wurde manuell über die Standby-Taste ausgeschaltet oder er
befindet sich im Ruhemodus (der DPMS-Modus und Ruhemodus müssen im OSD-Menü aktiviert sein).
3. Frontsensor
4. Abdeckung der VESA-Halterung
5. USB-A 2.0-Downstream-Anschluss mit Hochleistungs-Ladefunktionalität
6. Anschlussfachabdeckung
Willkommen!

7R5911227DE /04 Coronis Fusion 4MP / 6MP
7. SoftGlow-Aufgabenlicht
8. Drehregler
9. Kabelführungskanäle
10.Ständersperrmechanismus
Verbindungen
1 2 3 4 6 7 85
Abbildung 1–2
1. Kensington-Sicherheitssteckplatz
2. Service-Anschluss (nur für Barco-Servicezwecke)
3. DisplayPort-EINGANG 2
4. DisplayPort-Ausgang (standardmäßig mit einer Plastikkappe abgedeckt, entfernen Sie die Kappe, um den
Anschluss zu verwenden)
5. DisplayPort-EINGANG 1
6. USB-A 2.0-Downstream-Anschlüsse (2x)
7. USB-B 2.0-Upstream-Anschluss
8. Netzeingang 100-240 V Wechselstrom mit Netzschalter
Willkommen!

R5911227DE /04 Coronis Fusion 4MP / 6MP10
2.1 Installation des Display-Controllers
Info
Bevor Sie Ihren Monitor installieren und mit der Workstation verbinden, müssen Sie sicherstellen, dass ein
geeigneter
1
Display-Controller auf Ihrer Workstation installiert ist.
Der Coronis Fusion 4MP / 6MP-Monitor läuft mit den vollständigen Spezifikationen, wenn er über
einen Barco MXRT-Display-Controller und MXRT-Treiber (der auch die Barco-Tools für
Arbeitsabläufe umfasst) gesteuert wird. Wenn Sie einen MXRT Display-Controller bestellt haben,
befindet sich dieser ebenfalls in dem Karton des Monitors.
Ausführliche Informationen und Installationsanweisungen finden Sie in der Barco-
Bedienungsanleitung „Display Controller and Intuitive Workflow Tools (Display-Controller und Tools
für Arbeitsabläufe)“ auf der mitgelieferten Dokumentations-CD oder unter www.barco.com/support.
2.2 Anpassung der Monitorposition
So wählen Sie die Monitorposition
Nach dem Entpacken können Sie den Monitor sicher in die bevorzugte Position neigen und schwenken.
Abbildung 2–1
Um die Höhe des Monitors anzupassen, schieben Sie den Schieber an der Rückseite des Ständers in die
Entsperren-Position. Dann können Sie den Monitor nach Wunsch anheben oder absenken.
Installation
1. Eine Liste der kompatiblen Display-Controller finden Sie in der Kompatibilitätsmatrix, die unter my.barco.com verfügbar ist (MyBarco
> Mein Support > Healthcare > Kompatibilitätsmatrizes > Barco Systems-Kompatibilitätsmatrizes).

11R5911227DE /04 Coronis Fusion 4MP / 6MP
Abbildung 2–2 Abbildung 2–3
WARNUNG: Die Höhe kann nur arretiert werden, wenn sich der Monitor in der niedrigsten Position
befindet, auch wenn der Schieber an der Rückseite des Ständers in jeder Höhe des Monitors in die
Sperrposition geschoben werden kann.
2.3 Kabelanschlüsse
So schließen Sie die Kabel an
1. Öffnen Sie das Anschlussfach. Heben Sie dazu vorsichtig die Unterseite der Anschlussfachabdeckung an.
Danach kann sie vom Monitor abgenommen werden.
Abbildung 2–4
2. Schließen Sie die Videoquelle(n) von Ihren Workstations an die DisplayPort-Eingänge des Monitors an.
Wichtig: Schließen Sie keine Videoquelle(n) an den DisplayPort-Ausgang an. Verwechseln Sie diesen
Anschluss nicht mit den DisplayPort-Eingängen 1 und 2.
Installation

R5911227DE /04 Coronis Fusion 4MP / 6MP12
Hinweis: An die Videoeingänge des MDCC-4430, MDCC-6530 können gleichzeitig mehrere Geräte
angeschlossen werden. Das Umschalten zwischen diesen Eingängen erfolgt ganz einfach über das OSD-
Menü. Weitere Informationen dazu, wie Sie die verschiedenen Videoeingänge des Monitors konfigurieren,
finden Sie unter “Auswahl Bildquelle”, Seite 32.
3. Über den DisplayPort-Ausgang können Sie Ihren Monitor und einen externen Monitor über DisplayPort
Multi-Stream Transport (MST) in Reihe schalten.
Hinweis: Standardmäßig ist der DisplayPort-Ausgang mit einer Plastikkappe abgedeckt, die entfernt
werden muss, bevor Sie diesen Anschluss verwenden können.
4. Verbinden Sie den USB-Host der Workstation mit dem USB-Upstream-Anschluss am Monitor, um QAWeb
oder einen der USB-Downstream-Anschlüsse des Monitors nutzen zu können (z. B. zum Anschließen
einer Tastatur, einer Maus, eines Touchpads oder eines anderen Peripheriegeräts).
Hinweis: Wenn Kabel oder andere Gegenstände auf dem Touchpad verbleiben, können dies
fälschlicherweise als Finger erkannt werden und die DPMS-Aktivierung blockieren. Barco empfiehlt, nie
Gegenstände auf das Touchpad zu legen.
5. Schließen Sie das mitgelieferte externe Netzkabel an den Netzeingang des Monitors an.
2
3 4
4
2
5
DP IN 2
SERVICE
DP OUT DP IN 1
USB DOWN
USB UP
AC IN
Abbildung 2–5
6. Führen Sie alle Kabel durch den Kabelkanal im Monitorständer. Verwenden Sie zur besseren
Zugentlastung und Abschirmung der Kabel die Kabelklemmen an der Innenseite des Anschlussfachs.
7. Schließen Sie das Anschlussfach. Schieben Sie den oberen Teil der Anschlussfachabdeckung in Position
und drücken Sie dann auf die Unterseite der Abdeckung.
Hinweis: Stellen Sie sicher, dass sich der Netzschalter (neben dem Netzeingang) in der gewünschten
Position befindet, bevor Sie das Anschlussfach schließen.
8. Verbinden Sie das mitgelieferte Netzkabel mit einer geerdeten Netzsteckdose.
2.4 Installation der VESA-Befestigung
ACHTUNG: Verwenden Sie ein geeignetes Befestigungssystem, um ein Verletzungsrisiko zu
vermeiden.
WARNUNG: Bewegen Sie einen an einem Arm befestigten Monitor niemals, indem Sie am Monitor
selbst ziehen oder drücken. Stellen Sie vielmehr sicher, dass der Arm mit einem VESA-konformen
Griff ausgestattet ist und verwenden Sie diesen, um den Monitor zu bewegen.
Weitere Informationen und Anweisungen finden Sie in der Bedienungsanleitung des Arms.
WARNUNG: Verwenden Sie eine Halterung, die mit dem Standard VESA 100 mm kompatibel ist.
Verwenden Sie eine Halterung, die das Gewicht des Displays unterstützt. Informationen zum
Gewicht dieses Displays finden Sie in den technischen Daten.
Installation

13R5911227DE /04 Coronis Fusion 4MP / 6MP
Übersicht
Der Monitor, der normalerweise am Ständer angebracht wird, ist mit der Norm VESA 100 mm kompatibel.
Daher kann er mit einem von VESA geprüften Arm verwendet werden. In diesem Kapitel erfahren Sie, wie der
Bildschirm vom Ständer gelöst und am Arm angebracht wird. Wenn Sie keinen Arm verwenden, können Sie
dieses Kapitel überschlagen.
1. Entsperren Sie den Ständersperrmechanismus und schieben Sie den Monitor in die höchste Position.
Abbildung 2–6
2. Platzieren Sie den Monitor mit der Vorderseite nach unten auf einer sauberen und weichen horizontalen
Oberfläche. Geben Sie acht, dass der Bildschirm dadurch nicht beschädigt wird.
3. Schieben Sie die Abdeckung der VESA-Halterung nach rechts und heben Sie die Abdeckung auf der
rechten Seite mit dem Finger oder einem Flachkopf-Schraubendreher an.
Abbildung 2–7
4. Schieben Sie die Abdeckung der VESA-Halterung nach links und lösen Sie die Abdeckung auf der linken
Seite mit einem Flachkopf-Schraubendreher.
Installation

R5911227DE /04 Coronis Fusion 4MP / 6MP14
Abbildung 2–8
5. Drehen Sie die VESA-Halterungsabdeckung, um Zugriff auf die Schrauben zu erhalten, mit denen das
Display am Ständer fixiert ist.
Abbildung 2–9
6. Schrauben Sie die 4 Fixierungsschrauben los und stützen Sie dabei den Ständer ab.
Abbildung 2–10
7. Befestigen Sie das Display mit 4 M4-Schrauben fest am Arm.
Beachten Sie die folgende Regel, um eine passende Schraubenlänge zu wählen:
- L
min
= T + W + 6.5 mm
- L
max
= T + W + 10 mm
Installation

15R5911227DE /04 Coronis Fusion 4MP / 6MP
T
W
L
min
L
max
Abbildung 2–11
2.5 Die Installation des MXRT-Treibers und der
Tools für Arbeitsabläufe
Info
Wenn Sie einen Barco MXRT-Display-Controller verwenden, können Sie Ihr Coronis Fusion 4MP / 6MP-
Monitorsystem einrichten und den MXRT-Treiber sowie die Tools für Arbeitsabläufe installieren. Die Barco-
Tools für Arbeitsabläufe wurden konzipiert, um die Sichtbarkeit kleinster Details zu verstärken, den Fokus bei
der Befundung zu verbessern und den Workflow zu beschleunigen.
So installieren Sie die MXRT-Treiber und die Tools für Arbeitsabläufe
1. Schalten Sie den Coronis Fusion 4MP / 6MP wie unter “Umschalten in den Standby-Modus”, Seite 19
beschrieben ein.
2. Schalten Sie die Workstation ein, die mit dem Monitor verbunden ist.
Beim ersten Starten läuft der Monitor mit dem Basisvideomodus und einer Standard-
Bildwiederholfrequenz.
3. Laden Sie den aktuellen MXRT-Treiber und die Tools für Arbeitsabläufe von www.barco.com/mxrt
herunter.
4. Installieren Sie den MXRT-Treiber und die Barco-Tools für Arbeitsabläufe, wie in der Barco-
Bedienungsanleitung „Display Controller and Intuitive Workflow Tools (Display-Controller und intuitive
Arbeitsablauf-Tools)“ auf der mitgelieferten Dokumentations-CD oder unter www.barco.com/support
beschrieben.
5. Nachdem die Treiber vollständig installiert wurden, erkennt der Monitor automatisch die angeschlossenen
Videoeingangssignale und wendet den richtigen Videomodus und die richtige Bildwiederholfrequenz an.
2.6 QAWeb-Registrierung
Info
QAWeb Enterprise hilft Ihnen mit weniger Arbeit, geringeren Kosten und absoluter Zuverlässigkeit bei der
Qualitätsverwaltung und dem Sicherstellen der Entsprechung Ihres expandierenden
Gesundheitsunternehmens. Dieses vollständig automatisierte und sichere System garantiert eine einheitliche
Bildqualität und Betriebszeit für alle registrierten Bildgebungs-Monitorsysteme innerhalb Ihrer Einrichtung und
in Ihrem gesamten Unternehmen. Unter www.barco.com/qaweb erfahren Sie mehr.
Um Ihr Monitorsystem in Ihrer QAWeb Enterprise-Organisation zu registrieren, muss QAWeb Enterprise
Agent installiert sein und auf Ihrer Workstation laufen und es muss mit dem QAWeb Enterprise-Cloud-Dienst
kommunizieren können.
Ausführliche Informationen und Anweisungen finden Sie in der QAWeb Enterprise-Bedienungsanleitung unter
www.barco.com/support/qaweb-enterprise.
Installation

R5911227DE /04 Coronis Fusion 4MP / 6MP18
3.1 Empfehlungen für den täglichen Betrieb
Optimierung der Lebensdauer Ihres Monitors
Das Display-Energiesparsystem (DPMS) optimiert die Diagnose-Lebensdauer durch automatisches
Abschalten der Hintergrundbeleuchtung bei längerer Nichtverwendung. Das DPMS ist standardmäßig im
Monitor aktiviert, doch eine Aktivierung am Arbeitsplatz ist auch erforderlich. Rufen Sie dazu die „Energie-
Optionen“ Ihrer Arbeitsstation auf.
Barco empfiehlt eine DPMS-Aktivierung nach 20 Minuten ohne Betrieb einzustellen.
Einsatz eines Bildschirmschoners zur Vermeidung von Nachbildern
Verlängerter Betrieb eines LCD mit gleichem Inhalt im gleichen Bildschirmbereich kann Nachbilder
verursachen.
Sie können die Erscheinung dieses Phänomens durch Verwendung eines Bildschirmschoners vermeiden
oder deutlich einschränken. Sie können einen Bildschirmschoner im Fenster „Display properties“
(Monitoreigenschaften) am Arbeitsplatz aktivieren.
Barco empfiehlt eine Bildschirmschoner-Aktivierung nach 5 Minuten ohne Betrieb einzustellen. Ein
guter Bildschirmschoner zeigt sich bewegenden Inhalt.
Bei mehreren Stunden Dauerbetrieb mit demselben Bild oder einer Anwendung mit statischen Bildelementen
ist der Bildinhalt regelmäßig zu wechseln (damit der Bildschirmschoner nicht aktiviert wird), damit Nachbilder
der statischen Elemente vermieden werden.
Pixel-Technologie verstehen
LCD-Monitore verwenden eine auf Pixel (Bildpunkte) basierende Technologie. Als normale Toleranz bei der
Herstellung der LCD-Monitore kann eine beschränkte Anzahl dieser Pixel entweder dunkel oder ständig
beleuchtet sein, ohne dabei die diagnostische Leistung dieses Produkts zu beeinträchtigen. Um eine optimale
Produktqualität zu gewährleisten, wendet Barco strenge Auswahlkriterien für LCD-Bildschirme an.
Verbesserung des Bedienerkomforts
Die farbliche Abstimmung jedes Multi-Head-Monitorsystems von Barco entspricht den strengsten technischen
Spezifikationen am Markt.
Barco empfiehlt die gemeinsame Verwendung farblich abgestimmter Monitore. Außerdem ist es
wichtig, alle Monitore einer Multi-Head-Konfiguration mit der gleichen Frequenz zu betreiben, um
die Farbabstimmung während der Lebensdauer des Systems beizubehalten.
Maximierung der Qualitätskontrolle
QAWeb Enterprise hilft Ihnen mit weniger Arbeit, geringeren Kosten und absoluter Zuverlässigkeit bei der
Qualitätsverwaltung und dem Sicherstellen der Entsprechung Ihres expandierenden
Gesundheitsunternehmens. Dieses vollständig automatisierte und sichere System garantiert eine einheitliche
Bildqualität und Betriebszeit für alle registrierten PACS-Monitorsysteme innerhalb Ihrer Einrichtung und in
Ihrem gesamten Unternehmen.
Barco empfiehlt dringend die Verwendung von QAWeb Enterprise. Unter www.barco.com/qaweb
erfahren Sie mehr.
Täglicher Betrieb

19R5911227DE /04 Coronis Fusion 4MP / 6MP
3.2 Schnellzugriffsleiste
Informationen zur Schnellzugriffsleiste
Die Schnellzugriffsleiste bietet direkten Zugriff auf eine Reihe von OSD-Menüfunktionen, ohne dass Sie das
OSD-Menü nutzen müssen:
• “Umschalten in den Standby-Modus”, Seite 19
• “Umschalten des SoftGlow-Leuchtmodus”, Seite 19
• “OSD-Menü – Zugang und Verwendung”, Seite 20
Abbildung 3–1
So aktivieren Sie eine Schnellzugriffsleistenfunktion
1. Drücken oder drehen Sie im normalen Betrieb den Drehregler. Die Schnellzugriffsleiste wird aktiviert.
2. Drehen Sie den Drehregler nach links oder rechts, um eine Funktion auszuwählen.
3. Drücken Sie den Drehregler, um die Auswahl zu bestätigen und die Funktion zu aktivieren.
3.3 Umschalten in den Standby-Modus
So schalten Sie den Monitor ein
Stellen Sie sicher, dass sich der Netzschalter an der Rückseite des Monitors in der Position „I“
befindet, um den Monitor zu verwenden.
Drücken Sie den Drehregler, um den Monitor zu aktivieren.
So schalten Sie den Monitor aus
1. Drücken oder drehen Sie den Drehregler, um die Schnellwahlleiste aufzurufen.
2. Drehen Sie den Drehregler und wählen Sie das Standby-Symbol aus (
).
3. Drücken Sie den Drehregler, um die Auswahl zu bestätigen.
4. Drücken Sie den Drehregler erneut, um den Monitor auszuschalten.
3.4 Umschalten des SoftGlow-Leuchtmodus
Informationen zu den SoftGlow-Lichtern
Das SoftGlow-Aufgabenlicht beleuchtet den Desktop, während das SoftGlow-Wandlicht ein Umgebungslicht
für den Befundraum bietet, um die Ermüdung der Augen zu reduzieren. Die Helligkeit jedes Lichts kann
angepasst werden.
So schalten Sie den SoftGlow-Leuchtmodus um
1. Drücken oder drehen Sie den Drehregler, um die Schnellwahlleiste aufzurufen. Das SoftGlow-
Leuchtsymbol (
) ist standardmäßig ausgewählt, wenn der KVM-Switch deaktiviert ist.
2. Wenn es nicht standardmäßig ausgewählt ist, drehen Sie den Drehregler und wählen Sie das SoftGlow-
Leuchtsymbol aus.
3. Drücken Sie wiederholt den Drehregler, um durch die verschiedenen SoftGlow-Leuchtmodi zu wechseln:
SoftGlow-Aufgabenlicht EIN → SoftGlow-Wandlicht EIN → SoftGlow-Aufgabenlicht und SoftGlow-Wandlicht
EIN → SoftGlow-Lichter AUS → ...
Täglicher Betrieb

R5911227DE /04 Coronis Fusion 4MP / 6MP20
Um die Helligkeit der SoftGlow-Leuchten anzupassen, lesen Sie unter “SoftGlow-Aufgabenlicht”,
Seite 23 und “SoftGlow-Wandlicht”, Seite 24 nach.
Die SoftGlow-Leuchten können auch in den Tools für Arbeitsabläufe aktiviert und konfiguriert
werden. Beachten Sie die Barco-Bedienungsanleitung „Display Controller and Intuitive Workflow
Tools (Display-Controller und Tools für Arbeitsabläufe)“ auf der mitgelieferten Dokumentations-CD
oder unter www.barco.com/support.
3.5 OSD-Menü – Zugang und Verwendung
Informationen zum OSD-Menü
Mit dem OSD-Menü können Sie verschiedene Einstellungen konfigurieren, damit der Coronis Fusion 4MP /
6MP den Anforderungen Ihrer Arbeitsumgebung entspricht. Sie können über das OSD-Menü auch allgemeine
Informationen über den Monitor und die aktuellen Konfigurationseinstellungen abrufen.
So rufen Sie das OSD-Menü auf
1. Drücken oder drehen Sie den Drehregler, um die Schnellwahlleiste aufzurufen.
2. Drehen Sie den Drehregler und wählen Sie das OSD-Menü-Symbol aus (
).
3. Drücken Sie den Drehregler, um das OSD-Menü zu öffnen.
4. Wenn die Meldung OSD-Menü gesperrt (en: OSD menu locked) angezeigt wird, drehen Sie den
Drehregler nach rechts und halten Sie ihn fünf Sekunden lang so, bis die Meldung OSD freigeschaltet
(en: OSD menu unlocked) angezeigt wird.
So navigieren Sie durch die OSD-Menüs
• Drehen Sie den Drehregler nach links oder rechts, um durch die (Unter-)Menüs zu blättern, die Werte zu
ändern oder eine Auswahl zu treffen.
• Drücken Sie den Drehregler, um ein Untermenü aufzurufen oder Anpassungen bzw. die Auswahl zu
bestätigen.
• Drücken und halten Sie den Drehregler ungefähr drei Sekunden lang, um Anpassungen zu verwerfen.
• Drehen Sie den Drehregler im ersten (Unter-)Menüelement nach links, um das (Unter-)Menü zu verlassen.
Täglicher Betrieb
Seite wird geladen ...
Seite wird geladen ...
Seite wird geladen ...
Seite wird geladen ...
Seite wird geladen ...
Seite wird geladen ...
Seite wird geladen ...
Seite wird geladen ...
Seite wird geladen ...
Seite wird geladen ...
Seite wird geladen ...
Seite wird geladen ...
Seite wird geladen ...
Seite wird geladen ...
Seite wird geladen ...
Seite wird geladen ...
Seite wird geladen ...
Seite wird geladen ...
Seite wird geladen ...
Seite wird geladen ...
Seite wird geladen ...
Seite wird geladen ...
Seite wird geladen ...
Seite wird geladen ...
Seite wird geladen ...
Seite wird geladen ...
Seite wird geladen ...
Seite wird geladen ...
Seite wird geladen ...
Seite wird geladen ...
Seite wird geladen ...
Seite wird geladen ...
Seite wird geladen ...
Seite wird geladen ...
Seite wird geladen ...
Seite wird geladen ...
Seite wird geladen ...
Seite wird geladen ...
Seite wird geladen ...
Seite wird geladen ...
Seite wird geladen ...
Seite wird geladen ...
Seite wird geladen ...
Seite wird geladen ...
Seite wird geladen ...
Seite wird geladen ...
-
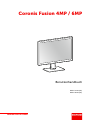 1
1
-
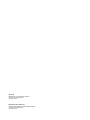 2
2
-
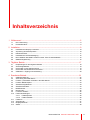 3
3
-
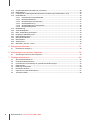 4
4
-
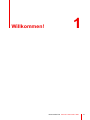 5
5
-
 6
6
-
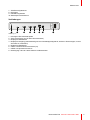 7
7
-
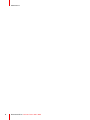 8
8
-
 9
9
-
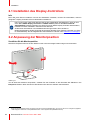 10
10
-
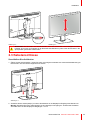 11
11
-
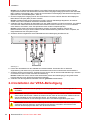 12
12
-
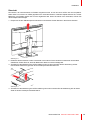 13
13
-
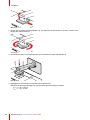 14
14
-
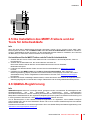 15
15
-
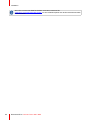 16
16
-
 17
17
-
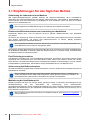 18
18
-
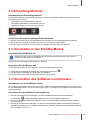 19
19
-
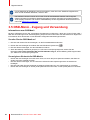 20
20
-
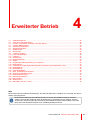 21
21
-
 22
22
-
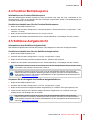 23
23
-
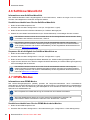 24
24
-
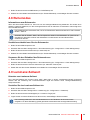 25
25
-
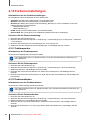 26
26
-
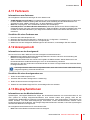 27
27
-
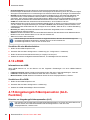 28
28
-
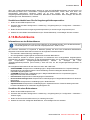 29
29
-
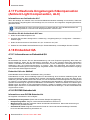 30
30
-
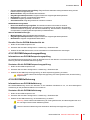 31
31
-
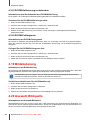 32
32
-
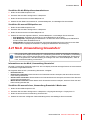 33
33
-
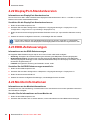 34
34
-
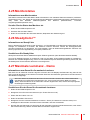 35
35
-
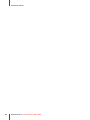 36
36
-
 37
37
-
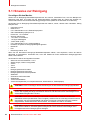 38
38
-
 39
39
-
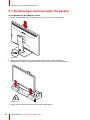 40
40
-
 41
41
-
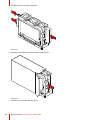 42
42
-
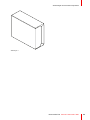 43
43
-
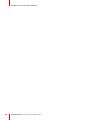 44
44
-
 45
45
-
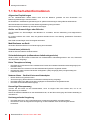 46
46
-
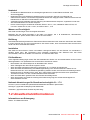 47
47
-
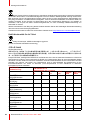 48
48
-
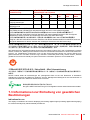 49
49
-
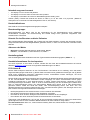 50
50
-
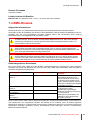 51
51
-
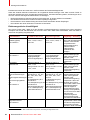 52
52
-
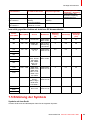 53
53
-
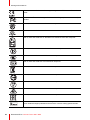 54
54
-
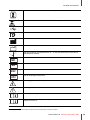 55
55
-
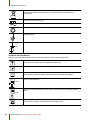 56
56
-
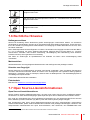 57
57
-
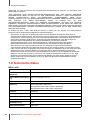 58
58
-
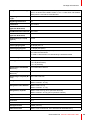 59
59
-
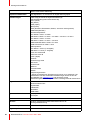 60
60
-
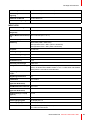 61
61
-
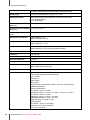 62
62
-
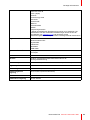 63
63
-
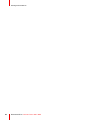 64
64
-
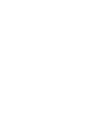 65
65
-
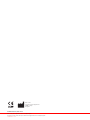 66
66
Barco Coronis Fusion 6MP (MDCC-6530) Benutzerhandbuch
- Typ
- Benutzerhandbuch
- Dieses Handbuch eignet sich auch für
Verwandte Artikel
-
Barco Coronis Fusion 4MP MDCC-4430 Benutzerhandbuch
-
Barco MDPC-8127 Benutzerhandbuch
-
Barco Coronis 3MP LED MDCG-3221 Benutzerhandbuch
-
Barco Nio Fusion 12MP MDNC-12130 Benutzerhandbuch
-
Barco MXRT-7300 Benutzerhandbuch
-
Barco MXRT-7300 Benutzerhandbuch
-
Barco Nio Color 2MP (MDNC-2123 Option DE) Dental Benutzerhandbuch
-
Barco QAWeb Enterprise Benutzerhandbuch
-
Barco Coronis 5MP LED MDCG-5221 Benutzerhandbuch
-
Barco Coronis 5MP LED MDCG-5221 Benutzerhandbuch