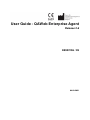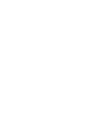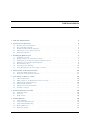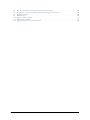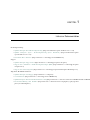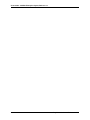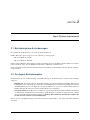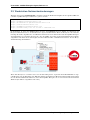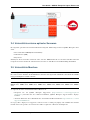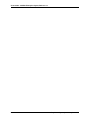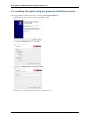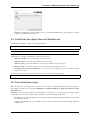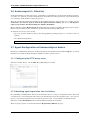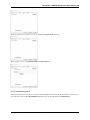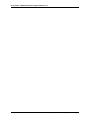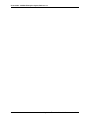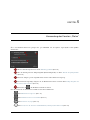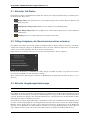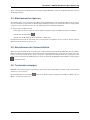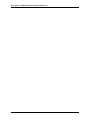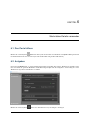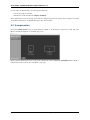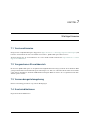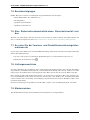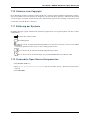User Guide - QAWeb Enterprise Agent
Release 2.6
K5902156 / 09
04.03.2021


Inhaltsverzeichnis
1 Links zur Dokumentation 1
2 Agent System requirements 3
2.1 Betriebssystem-Anforderungen . . . . . . . . . . . . . . . . . . . . . . . . . . . . . . . . . . . . 3
2.2 Der Agent-Betriebsmodus . . . . . . . . . . . . . . . . . . . . . . . . . . . . . . . . . . . . . . 3
2.3 Workstation-Netzwerkanforderungen . . . . . . . . . . . . . . . . . . . . . . . . . . . . . . . . . 4
2.4 Unterstützte externe optische Sensoren . . . . . . . . . . . . . . . . . . . . . . . . . . . . . . . . 5
2.5 Unterstützte Monitore . . . . . . . . . . . . . . . . . . . . . . . . . . . . . . . . . . . . . . . . 5
3 Installing the QAWeb agent 7
3.1 Installation overview . . . . . . . . . . . . . . . . . . . . . . . . . . . . . . . . . . . . . . . . . 7
3.2 Downloading the agent installation software . . . . . . . . . . . . . . . . . . . . . . . . . . . . . 7
3.3 Installing the agent using the graphical installation wizard . . . . . . . . . . . . . . . . . . . . . . 8
3.4 Installation des Agent über die Befehlszeile . . . . . . . . . . . . . . . . . . . . . . . . . . . . . . 9
3.5 Post installation steps . . . . . . . . . . . . . . . . . . . . . . . . . . . . . . . . . . . . . . . . . 9
3.6 Anweisungen für „Ghosting“ . . . . . . . . . . . . . . . . . . . . . . . . . . . . . . . . . . . . . 10
3.7 Agent-Konfiguration mit barcoconfig.exe ändern . . . . . . . . . . . . . . . . . . . . . . . . . . 10
4 Übersicht über die Benutzeroberfläche 13
4.1 Symbol im Windows-Infobereich . . . . . . . . . . . . . . . . . . . . . . . . . . . . . . . . . . . 13
4.2 Statusfenster und Workstation-Details . . . . . . . . . . . . . . . . . . . . . . . . . . . . . . . . 13
5 Verwendung des Fensters „Status” 15
5.1 Aktueller QA-Status . . . . . . . . . . . . . . . . . . . . . . . . . . . . . . . . . . . . . . . . . 16
5.2 Fällige Aufgaben, die Benutzerintervention erfordern . . . . . . . . . . . . . . . . . . . . . . . . 16
5.3 Aktuelle Umgebungslichtanzeige . . . . . . . . . . . . . . . . . . . . . . . . . . . . . . . . . . . 16
5.4 Monitormenü entsperren . . . . . . . . . . . . . . . . . . . . . . . . . . . . . . . . . . . . . . . 17
5.5 Aktualisieren der Serverrichtlinie . . . . . . . . . . . . . . . . . . . . . . . . . . . . . . . . . . . 17
5.6 Testmuster anzeigen . . . . . . . . . . . . . . . . . . . . . . . . . . . . . . . . . . . . . . . . . 17
6 Workstation-Details verwenden 19
6.1 Das Portal öffnen . . . . . . . . . . . . . . . . . . . . . . . . . . . . . . . . . . . . . . . . . . . 19
6.2 Aufgaben . . . . . . . . . . . . . . . . . . . . . . . . . . . . . . . . . . . . . . . . . . . . . . . 19
6.3 Komponenten . . . . . . . . . . . . . . . . . . . . . . . . . . . . . . . . . . . . . . . . . . . . . 20
7 Wichtige Hinweise 21
7.1 Versionshinweise . . . . . . . . . . . . . . . . . . . . . . . . . . . . . . . . . . . . . . . . . . . 21
7.2 Vorgesehener Einsatzbereich . . . . . . . . . . . . . . . . . . . . . . . . . . . . . . . . . . . . . 21
7.3 Verwendungszielumgebung . . . . . . . . . . . . . . . . . . . . . . . . . . . . . . . . . . . . . . 21
7.4 Kontraindikationen . . . . . . . . . . . . . . . . . . . . . . . . . . . . . . . . . . . . . . . . . . 21
7.5 Benutzerzielgruppe . . . . . . . . . . . . . . . . . . . . . . . . . . . . . . . . . . . . . . . . . . 22
i

7.6 Eine Sicherheitsschwachstelle/einen Sicherheitsvorfall melden . . . . . . . . . . . . . . . . . . . . 22
7.7 So rufen Sie die Versions- und Produktkennzeichnungsinformationen ab . . . . . . . . . . . . . . 22
7.8 Haftungsausschluss . . . . . . . . . . . . . . . . . . . . . . . . . . . . . . . . . . . . . . . . . . 22
7.9 Markenzeichen . . . . . . . . . . . . . . . . . . . . . . . . . . . . . . . . . . . . . . . . . . . . 22
7.10 Hinweise zum Copyright . . . . . . . . . . . . . . . . . . . . . . . . . . . . . . . . . . . . . . . 23
7.11 Erklärung der Symbole . . . . . . . . . . . . . . . . . . . . . . . . . . . . . . . . . . . . . . . . 23
7.12 Verwendete Open Source-Komponenten . . . . . . . . . . . . . . . . . . . . . . . . . . . . . . . 23
ii

KAPITEL 1
Links zur Dokumentation
Bedienungsanleitung:
• QAWeb Enterprise Portal-Bedienungsanleitung (https://documentation-qaweb.healthcare.barco.com)
• QAWeb Enterprise Agent – Bedienungsanleitung (dieses Dokument) (https://documentation-qaweb-
agent.healthcare.barco.com)
• Unterstützte Barco-Monitore (https://www.barco.com/en/support/docs/TDE10174)
Support:
• QAWeb Enterprise Support-Seite (https://www.barco.com/en/support/qaweb-enterprise)
• Support-Seite: Dokumente und Bedienungsanleitungen (PDF) (https://www.barco.com/en/support/qaweb-
enterprise/docs)
• Support-Seite: Knowledge Base (https://www.barco.com/en/support/qaweb%20enterprise/knowledge-base)
Allgemeine Produktinformationen:
• QAWeb Enterprise Landingpage (https://www.barco.com/qaweb)
• Versionshinweise (https://www.barco.com/en/support/docs/TDE10170)
• QAWeb Enterprise Sicherheit und Konnektivität – FAQ (https://www.barco.com/services/website/en/TdeFiles/Download?FileNumber=TDE10233&TdeType=1&Revision=00&ShowDownloadPage=False)
• Datenschutzerklärung zum Produkt (https://www.barco.com/en/about-barco/legal/privacy-policy/product-
privacy-statement#qawebe)
1

User Guide - QAWeb Enterprise Agent, Release 2.6
2 Kapitel 1. Links zur Dokumentation

KAPITEL 2
Agent System requirements
2.1 Betriebssystem-Anforderungen
Dies gilt nur für die Workstations, auf denen der Agent installiert ist.
QAWeb Enterprise Agent is supported on the following operating systems:
• Microsoft Windows 7 64 Bit
• Microsoft Windows 10 64 Bit
Um die richtigen Kalibrierungsbedingungen für die Darstellung diagnostischer Bilder auf Ihren Monitoren sicherzu-
stellen, stellen Sie sicher, dass die Funktion Nachtmodus von Windows 10 deaktiviert ist.
Es wird empfohlen, häufig Sicherheitsaktualisierungen der Workstations durchzuführen und eine aktuelle Antiviren-
lösung zu nutzen.
2.2 Der Agent-Betriebsmodus
Berücksichtigen Sie bei der Bereitstellung von QAWeb Enterprise den Betriebsmodus, der Ihren Anforderungen
entspricht.
• Onlinemodus: Der Agent nutzt eine Netzwerkverbindung, um mit dem Onlinedienst QAWeb Enterprise zu
kommunizieren. Das ermöglicht eine zentrale Übersicht und Konfiguration. Kalibrierung und QA-Tests werden
durch Richtlinien gesteuert. Die Ergebnisse werden im Onlineservice gespeichert und sind durch Öffnen des
QAWeb Enterprise-Portals mit einem unterstützten Webbrowser zugänglich.
• Standalone-Modus: In der Betriebsart „Standalone” nutzt der Agent keine Netzwerkverbindung. Konfigurati-
on, Kalibrierung und QA-Tests sind auf die Ebene der Workstation beschränkt. Verwenden Sie diesen Modus
nur, wenn keine Netzwerkverbindung verfügbar ist. Wichtig: Dieser Modus ist derzeit nicht verfügbar und
wird in einer der nächsten Versionen hinzugefügt.
Um alle Vorteile von QAWeb Enterprise voll nutzen zu können, empfiehlt Barco, den Agenten im Online-Modus zu
verwenden.
3

User Guide - QAWeb Enterprise Agent, Release 2.6
2.3 Workstation-Netzwerkanforderungen
Wenn Sie den Agenten im Onlinemodus verwenden, benötigt die Workstation Zugriff auf die folgenden URLs, die
vom Barco QAWeb Enterprise Onlineservice gehostet werden:
https://qaweb.healthcare.barco.com
https://qawebapi.healthcare.barco.com
https://documentation-qaweb.healthcare.barco.com
https://auth.healthcare.barco.com
https://qawebdata.healthcare.barco.com
https://a3n9amleodurj6-ats.iot.eu-west-1.amazonaws.com
In Netzwerken, in denen der HTTP-Verkehr nur über einen HTTP-Proxyserver zulässig ist, müssen Sie die
Proxyserver-Informationen vor der Installation des Agent zusammenstellen. Wenn der Proxyserver die Authenti-
fizierung unterstützt, empfehlen wir, einen Benutzer/ein Passwort zu erstellen und diese mit allen QAWeb Enterprise
Agent-Installation zu verwenden. Beachten Sie, dass der QAWeb Agent mit einem lokalen Windows-Systemkonto
ausgeführt werden muss. Es ist nicht möglich, ihn als Domänenbenutzer auszuführen und auf diese Art eine Proxy-
Authentifizierung durchzuführen.
Wenn kein Proxyserver verwendet wird, aber mit Firewallregeln die abgehende Internetkommunikation einge-
schränkt wird, sollte die Erstellung einer Whitelist auf Basis der Workstation-Hostnamen durchgeführt werden (nicht
über die Domänenanmeldeinformationen, da der Dienst QAWeb Enterprise wie oben beschrieben mit einem lokalen
Windows-Systemkonto ausgeführt werden sollte).
4 Kapitel 2. Agent System requirements

User Guide - QAWeb Enterprise Agent, Release 2.6
2.4 Unterstützte externe optische Sensoren
Die folgenden optischen Sensoren für die Monitormessung und -kalibrierung werden von QAWeb Enterprise unter-
stützt:
• Barco LCD-Sensor MKII (Teilenr. B4100035)
• LXCan-Sensor (USB)
• Raysafe X2
Um Raysafe X2 zu verwenden, stellen Sie sicher, dass Sie .NET Framework 4.5 oder höher installieren und den
Computer neu starten. Stellen Sie außerdem sicher, dass Sie vor dem Messen eine Nulleinstellung durchführen.
2.5 Unterstützte Monitore
Bemerkung: Es wird dringend empfohlen, alle Monitore über ein USB-Kabel an die Workstations anzuschließen.
Dies verbessert die Stabilität der Kommunikation zwischen dem Agent und dem Monitor und erhöht die Ausfüh-
rungsgeschwindigkeit bestimmter Abläufe.
Bemerkung: Die folgenden Monitore erfordern immer einen USB-Anschluss: MDNG-2120, MDNG-3220,
MDNC-2221, MDRC-1219, MDRC-2122, MDRC-2221, MDRC-2222, MDRC-2224, MDRC-2321, MDRC-
2324.
So zeigen Sie die Liste der unterstützten Barco-Monitore an:
• Navigieren Sie zur QAWeb Enterprise Supportseite (https://www.barco.com/en/support/qaweb%
20enterprise) und laden Sie das technische Dokument „QAWeb Enterprise supported Barco displays“
herunter.
• Alternativ können Sie dieses Dokument über einen direkten Link herunterladen: https://www.barco.com/en/
support/docs/TDE10174
If a legacy Barco display is not supported, it will be treated as a third-party display and communication with the
internal sensors isn’t possible. An external sensor will be required for calibration and all QA tests.
2.4. Unterstützte externe optische Sensoren 5

User Guide - QAWeb Enterprise Agent, Release 2.6
6 Kapitel 2. Agent System requirements

KAPITEL 3
Installing the QAWeb agent
3.1 Installation overview
Before installing the software on a workstation, refer to the system requirements (See Agent System requirements
(Seite 3)). Additionally, note that installing the QAWeb agent requires administrative privileges on the workstation.
The installation can be performed in two ways:
• Using the graphical installation wizard.
• Verwenden der Befehlszeilenoberfläche So kann der QAWeb Agent auf einer großen Anzahl von Workstations
mit Hilfe automatisierter Tools zur Softwarebereitstellung installiert werden.
Wenn bereits eine ältere Version des QAWeb Enterprise-Agenten installiert ist, wird diese durch den Installations-
prozess automatisch aktualisiert. Die ältere Version muss nicht erst deinstalliert werden.
Wenn der QAWeb Agent für die Verwendung im Onlinemodus installiert wird:
• Rufen Sie über das QAWeb Enterprise-Portal die Organisations-ID und den Registrierungsschlüssel Ihrer
QAWeb Enterprise-Organisation ab. Diese werden verwendet, um die Workstation während des Installations-
vorgangs bei Ihrer Organisation zu registrieren.
• Wenn ein HTTP-Proxy-Server für den Zugriff auf den Online-Dienst verwendet werden muss, halten Sie die
Konfigurationsdetails bereit (Hostname oder Adresse des Servers, Port, Benutzer und Passwort).
3.2 Downloading the agent installation software
The latest version of the QAWeb agent software can be downloaded from the QAWeb Enterprise Portal:
1. Anmeldung im Portal (https://qaweb.healthcare.barco.com).
2. Klicken Sie im Kopfzeilenmenü auf Administration.
3. Klicken Sie im Seitenmenü auf Meine Organisation.
4. Klicken Sie auf die Schaltfläche Download, um das Installationsprogramm für QAWeb Enterprise Agent her-
unterzuladen.
7

User Guide - QAWeb Enterprise Agent, Release 2.6
3.3 Installing the agent using the graphical installation wizard
Launch the graphical installation wizard by executing qaweb-agent-installer.exe.
1. Klicken Sie auf der ersten Seite auf die Schaltfläche Weiter.
2. Configure the HTTP proxy server settings.
3. Enter the organization ID and registration key.
4. Warten Sie, bis die Installation der Software abgeschlossen ist.
8 Kapitel 3. Installing the QAWeb agent

User Guide - QAWeb Enterprise Agent, Release 2.6
5. Am Ende des Installationsvorgangs. Aktivieren Sie optional das Kontrollkästchen „Verbindungstest”, um den
Zugriff auf den Online-Dienst zu testen.
3.4 Installation des Agent über die Befehlszeile
Command-line installation requires the following arguments:
qaweb-agent-installer.exe /S /ORG <organization ID> /REGKEY <registrationkey>
Bemerkung: Beachten Sie, dass alle Optionen die Groß- und Kleinschreibung beachten.
Additionally, the following command line parameters can be used:
• /PROXY_NAME to specify the hostname of the proxy server
• /PROXY_PORT to specify the port number of the proxy server
• /PROXY_USR to specify the username needed for proxy authentication (if required)
• /PROXY_PWD to specify the password needed for proxy authentication (if required)
• /WORKSTATION_DETAIL_SHORTCUT to add a shortcut to the desktop to open the workstation detail
window of the agent
Um den Agent über die Befehlszeile zu deinstallieren, verwenden Sie den folgenden Befehl:
qaweb-agent-installer.exe /S /X
3.5 Post installation steps
When the installation and registration procedure has been successful, the QAWeb Enterprise agent icon will appear
in the Windows notification area. It is recommended to configure Windows to always show this icon in the
notification area.
Immediately after successful installation and registration, the agent may start several QA tests and apply display
settings. The agent will evaluate which tasks to perform based on the following default values:
• Die Monitore, die mit der Workstation verbunden sind, erhalten eine Standardverwendung (basierend auf dem
Barco-Monitormodell).
• A default ambient light value of 35 lux will be used to calculate the reflected ambient light during calibration
and QA tests.
3.4. Installation des Agent über die Befehlszeile 9

User Guide - QAWeb Enterprise Agent, Release 2.6
3.6 Anweisungen für „Ghosting“
Der Begriff Ghosting bezeichnet den Vorgang, ein Abbild des gesamten Betriebssystems und der installierten Software
zu erstellen, das dann auf verschiedenen Workstations übernommen/wiederhergestellt wird, um den Endbenutzern
eine zuverlässige und kontrollierte Umgebung zu bieten.
Wenn Sie ein Ghosting-Abbild einer Workstation mit QAWeb Enterprise Agent erstellen, ist es wichtig, dass Sie
sicherstellen, dass sich der Agent in einem nicht registrierten Status befindet und dass Sie den Registrie-
rungsvorgang nach der Wiederherstellung des Abbildes durchführen.
Mit der ausführbaren Datei RegisterAgent.exe (im Installationsverzeichnis von QAWeb Enterprise) kann die Agent-
Registrierung ausgeführt werden, nachdem die eigentliche Installation durchgeführt wurde.
Sie kann auf zwei Arten gestartet werden:
• Über eine grafische Benutzeroberfläche: Durch Doppelklicken auf RegisterAgent.exe oder Starten ohne Ar-
gumente
• Über Befehlszeilenargumente:
RegisterAgent.exe --key <registration key> --organization <organization ID>
3.7 Agent-Konguration mit barcocong.exe ändern
Eine Reihe von Einstellungen kann nach der Registrierung mit der ausführbaren Datei barcoconfig.exe, die sich im
Installationsverzeichnis (C:\Programme\Barco\QAWeb) befindet, geändert werden.
3.7.1 Conguring the HTTP proxy server
Öffnen Sie den Tab „Proxy”, um die HTTP-Proxy-Einstellungen zu ändern.
3.7.2 Modifying agent registration after installation
Die Anmeldung beim Onlinedienst kann nach der Installation mit barcoconfig.exe durchgeführt werden. Dies kann
erforderlich sein, wenn die Registrierung während des Installationsvorgangs übersprungen wurde, oder wenn der
Agent bei einer anderen Organisation als erforderlich registriert wurde, oder aus Gründen der Fehlerbehebung.
Öffnen Sie den Tab Konnektivität, um den aktuellen Registrierungsstatus anzuzeigen.
Wenn der Agent registriert ist, wird die Schaltfläche Registrierung aufheben angezeigt.
10 Kapitel 3. Installing the QAWeb agent

User Guide - QAWeb Enterprise Agent, Release 2.6
Wenn der Agent nicht registriert ist, wird die Schaltfläche Registrieren angezeigt.
When prompted, enter the organization ID and registration key.
3.7.3 Verbindungstest
Zur Unterstützung bei der Diagnose von Netzwerkverbindungsproblemen kann ein Konnektivitätstest gestartet wer-
den. Öffnen Sie dazu den Tab Konnektivität und klicken Sie auf die Schaltfläche Verbindungstest.
3.7. Agent-Konguration mit barcocong.exe ändern 11

User Guide - QAWeb Enterprise Agent, Release 2.6
12 Kapitel 3. Installing the QAWeb agent

KAPITEL 4
Übersicht über die Benutzeroberäche
4.1 Symbol im Windows-Infobereich
Das Symbol im Infobereich des Betriebssystems zeigt den aktuellen QA-Status der Workstation an.
• |icon_status_compliant| Entsprechung: Alle QA-Tests haben den QA-Status Entsprechung. Zurzeit sind kei-
ne QA-Tests zur Ausführung vorgesehen.
• Auf Ergebnisse wird gewartet: Auf Ergebnisse wird gewartet: Mindestens eine Aufgabe ist zur Aus-
führung fällig.
• Keine Entsprechung: Mindestens ein QA-Test hat den Status Keine Entsprechung, da die Testkriterien
nicht erfüllt wurden.
4.2 Statusfenster und Workstation-Details
Die QAWeb-Benutzeroberfläche besteht aus den folgenden Elementen:
• Der QAWeb Agent Statusfenster zeigt Benutzern der Workstation zusammengefasste Informationen an. Öff-
nen Sie das Statusfenster per Linksklick auf das Symbol des QAweb Agenten im Windows-Infobereich. Siehe
Verwendung des Fensters „Status” (Seite 15).
• Das Workstation-Detailfenster ist in erster Linie für Benutzer gedacht, die detailliertere Informationen zur
Kalibrierung, zu QA-Tests oder zur Systemkonfiguration benötigen. Es kann über das Statusfenster durch
Klicken auf das Symbol geöffnet werden. Siehe Workstation-Details verwenden (Seite 19).
13

User Guide - QAWeb Enterprise Agent, Release 2.6
14 Kapitel 4. Übersicht über die Benutzeroberäche

KAPITEL 5
Verwendung des Fensters „Status”
Über den Windows-Infobereich gelangen Sie per Linksklick auf das QAweb Agent-Symbol zum QAWeb-
Statusfenster.
• Gibt den aktuellen QA-Status an. Siehe Aktueller QA-Status (Seite 16)
• Gibt das aktuell gemessene Umgebungslicht (Beleuchtungsstärke) an. Siehe Aktuelle Umgebungslichtan-
zeige (Seite 16)
• Wenn eine Aufgabe gerade ausgeführt wird, wird sie in diesem Bereich angezeigt.
• Dieser Bereich zeigt fällige Aufgaben an, die Benutzerintervention erfordern. Siehe Fällige Aufgaben, die
Benutzerintervention erfordern (Seite 16)
• Klicken Sie auf , um Workstation-Details zu öffnen.
Der untere Bereich des Statusfensters enthält verschiedene Schaltflächen:
• Siehe Monitormenü entsperren (Seite 17)
• Siehe Aktualisieren der Serverrichtlinie (Seite 17)
• Siehe Testmuster anzeigen (Seite 17)
• Siehe So rufen Sie die Versions- und Produktkennzeichnungsinformationen ab (Seite 22)
15

User Guide - QAWeb Enterprise Agent, Release 2.6
5.1 Aktueller QA-Status
Der kombinierte Status von Kalibrierung und QA-Tests wird in einer einzigen QA-Statusanzeige zusammengefasst.
Sie kann folgende Werte haben:
• Entsprechung: Alle QA-Tests haben einen QA-Status Entsprechung. Zurzeit sind keine QA-Tests zur
Ausführung vorgesehen.
• Auf Ergebnisse wird gewartet: Mindestens eine Aufgabe ist zur Ausführung fällig.
• Keine Entsprechung: Mindestens ein QA-Test hat den Status Keine Entsprechung, da die Testkriterien
nicht erfüllt wurden.
• Warnung: Es gibt ein technisches Problem, das geklärt werden muss.
5.2 Fällige Aufgaben, die Benutzerintervention erfordern
Der QAWeb Agent führt automatisierte Aufgaben im Hintergrund aus. Einige Aufgaben erfordern jedoch Benut-
zerintervention. Typische Aufgaben, die Benutzerintervention erfordern, enthalten beispielsweise ein visuelles Test-
muster oder verwenden Messungen mit einem externen optischen Sensor.
Fällige Aufgaben, die Benutzerinterventionen erfordern, werden im Fenster „Status” aufgelistet.
Starten Sie im Statusfenster per Linksklick eine fällige Aufgabe. Nachdem die Aufgabe abgeschlossen ist, wird sie
bis zur nächsten Fälligkeit aus dem Statusfenster entfernt.
Weitere Informationen zum Anzeigen der Details von Kalibrierungs- und QA-Aufgaben finden Sie unter Aufgaben
(Seite 19).
5.3 Aktuelle Umgebungslichtanzeige
Bemerkung: Die Umgebungslichtanzeige erfordert einen Barco-Monitor mit integriertem Umgebungslichtsensor.
Der QAWeb Agent misst periodisch das Umgebungslicht (jede Minute wird eine Messung durchgeführt. Die letzten
3 Messungen werden kombiniert, um temporäre Schwankungen zu beseitigen). Dieser Wert wird im Statusfenster
angezeigt. Wenn mehrere Monitore mit einem unterstützten Sensor vorhanden sind, wird der Durchschnitt der Mes-
sungen zwischen mehreren Monitoren berechnet.
Optional kann eine Umgebungslicht-Richtlinie so konfiguriert werden, dass eine Endnutzerbenachrichtigung versen-
det wird, wenn das Umgebungslicht einen konfigurierbaren Grenzwert überschreitet. Wenn diese Umgebungslicht-
Richtlinie für den Agenten aktiv ist, wird bei Überschreitung des Grenzwerts ein Popup-Fenster in der Workstation
angezeigt, das zur Dimmung des Umgebungslichts auffordert. Diese Popup-Warnungen können für den Rest des
Tages deaktiviert werden (z. B. wenn an diesem Tag keine Diagnosemessungen mehr durchgeführt werden).
16 Kapitel 5. Verwendung des Fensters „Status”
Seite wird geladen ...
Seite wird geladen ...
Seite wird geladen ...
Seite wird geladen ...
Seite wird geladen ...
Seite wird geladen ...
Seite wird geladen ...
-
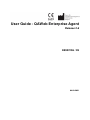 1
1
-
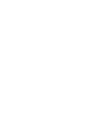 2
2
-
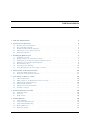 3
3
-
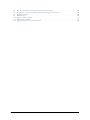 4
4
-
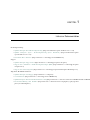 5
5
-
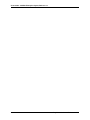 6
6
-
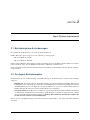 7
7
-
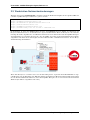 8
8
-
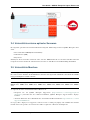 9
9
-
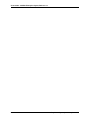 10
10
-
 11
11
-
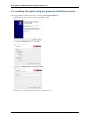 12
12
-
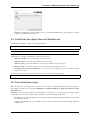 13
13
-
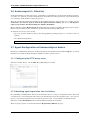 14
14
-
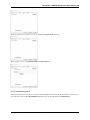 15
15
-
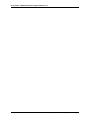 16
16
-
 17
17
-
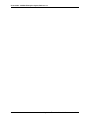 18
18
-
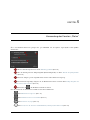 19
19
-
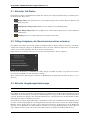 20
20
-
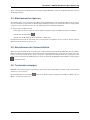 21
21
-
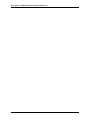 22
22
-
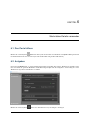 23
23
-
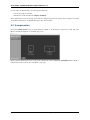 24
24
-
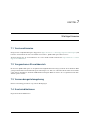 25
25
-
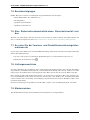 26
26
-
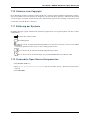 27
27
Verwandte Artikel
-
Barco QAWeb Enterprise Benutzerhandbuch
-
Barco QAWeb Enterprise Benutzerhandbuch
-
Barco Nio Fusion 12MP MDNC-12130 Benutzerhandbuch
-
Barco Coronis Fusion 6MP (MDCC-6530) Benutzerhandbuch
-
Barco MDPC-8127 Benutzerhandbuch
-
Barco MXRT-7300 Benutzerhandbuch
-
Barco MediCal QAWeb Benutzerhandbuch
-
Barco Nio 5MP LED (MDNG-5221) Benutzerhandbuch
-
Barco MXRT-7300 Benutzerhandbuch
-
Barco MDRC-1219 Benutzerhandbuch