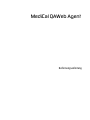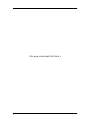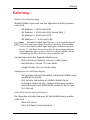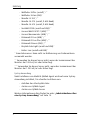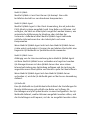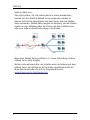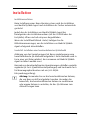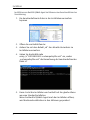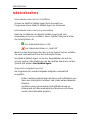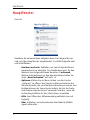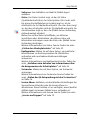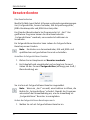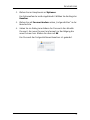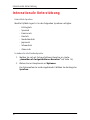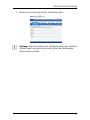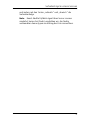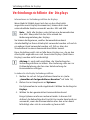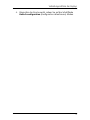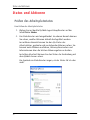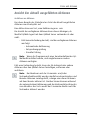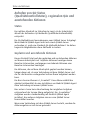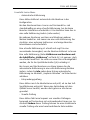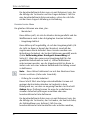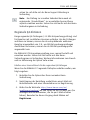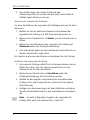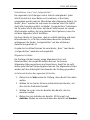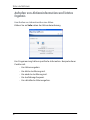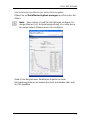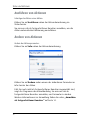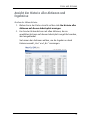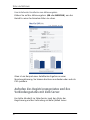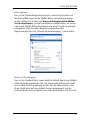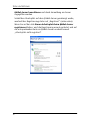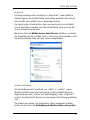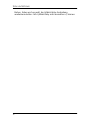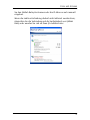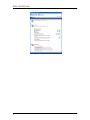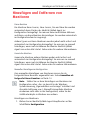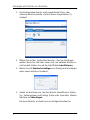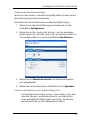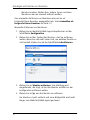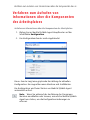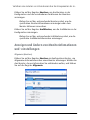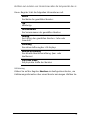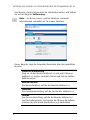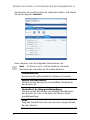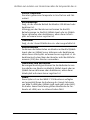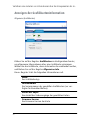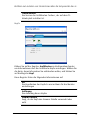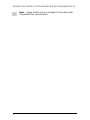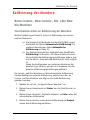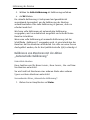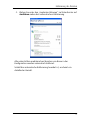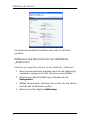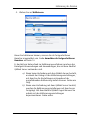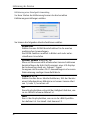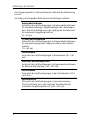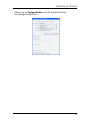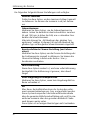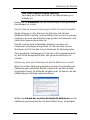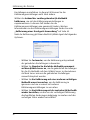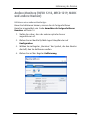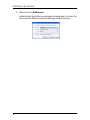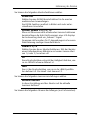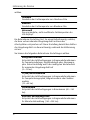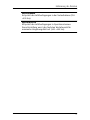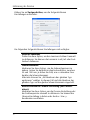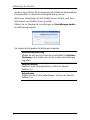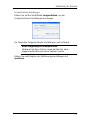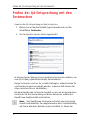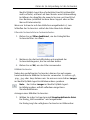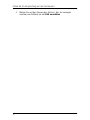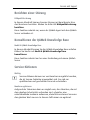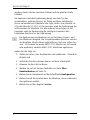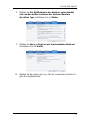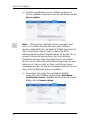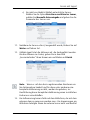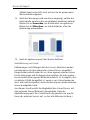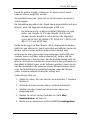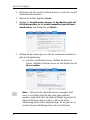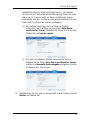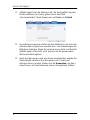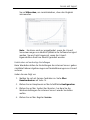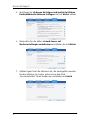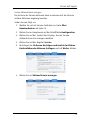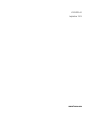Barco MediCal QAWeb Benutzerhandbuch
- Kategorie
- Messung
- Typ
- Benutzerhandbuch

Bedienungsanleitung
MediCal QAWeb Agent

(This page intentionally left blank.)
2

Einleitung
3
Einleitung
Mindestsystemanforderungen
MediCal QAWeb Agent wird von den folgenden Betriebssystemen
unterstützt:
• MS Windows 7: 32 Bit und 64 Bit
• MS Windows 7: 32 Bit und 64 Bit, Service Pack 1
• MS Windows 8: 32 Bit und 64 Bit
• MS Windows 8.1: 32 Bit und 64 Bit
Note: Ab MediCal QAWeb Agent Version 1.13.00 wird Windows XP
nicht mehr unterstützt. Wenn Sie eine mit Windows XP kompatible
Version von MediCal QAWeb Agent benötigen, verwenden Sie bitte
Version 1.12.06. Diese Version kann über die Barco-Supportwebsite
heruntergeladen oder von der System-CD installiert werden, die im
Lieferumfang des Barco-Monitorsystems enthalten war.
Sie benötigen einen der folgenden Webbrowser:
• Microsoft Internet Explorer, Version 8.0 oder höher
• Mozilla Firefox, Version 17.0 oder höher
• Google Chrome, Version 23 oder höher
Bedingungen vor Installationsbeginn
• Sie benötigen Administratorrechte, um MediCal QAWeb Agent
installieren zu können.
• Falls Sie eine Verbindung mit MediCal QAWeb Server
benötigen, richten Sie eine ständige Verbindung zwischen
dem Arbeitsplatz und QAWeb Relay (entweder Port 80 und
Port 443) ein
Unterstützte externe optische Sensoren
Die folgenden optischen Sensoren für Monitorkalibrierung werden
unterstützt:
• Barco LCD sensor**
• Barco LCD-Sensor New Generation***

Einleitung
4
• Wellhofer LXPlus (seriell)*
/
**
• Wellhofer LXCan (USB)*
• Minolta LS-100*
/
**
• Minolta CA-210 (seriell, 9.600 Baud)
• Minolta CA-310 (seriell, 9.600 Baud)
• VeriLUM CPOD (seriell und USB)**
• Gossen MAVO-SPOT 2 (USB)*
/
**
• Gossen Mavomonitor (USB)*
/
**
• Pehamed CD Lux (USB)*
/
**
• Pehamed CD Lux Plus (USB)*
/
**
• Pehamed CDmon (USB)*
/
**
• RaySafe Solo Light (seriell und USB)*
• Unfors Luxi (seriell und USB)*
* Graustufensensor. Kann nicht zur Kalibrierung von Farbmonitoren
verwendet werden.
** Verwenden Sie diesen Sensor nicht, wenn der Luminanzwert des
Monitors bei 1000 cd/m² oder höher liegt.
*** Verwenden Sie diesen Sensor nicht, wenn der Luminanzwert des
Monitors bei 1.200 cd/m² oder höher liegt.
Systray-Anwendung
Nach Installieren von MediCal QAWeb Agent wird auch eine Systray-
Anwendung installiert, für schnelles Ausführen von:
• Aufrufen des Arbeitsplatzstatus
• starten von QAWeb Agent
• starten von QAWeb Server
Weitere Informationen dazu finden Sie unter „Inbetriebnahme über
eine Systray-Anwendung“ auf Seite 10.

Einleitung
5
MediCal QAWeb
MediCal QAWeb ist ein Client-Server QA-Konzept. Eine volle
Installation besteht aus verschiedenen Komponenten.
MediCal QAWeb Agent
MediCal QAWeb Agent ist die Client-Anwendung, die auf jedem der
PACS-Arbeitssysteme ausgeführt wird. Eine Reihe von Aktionen sind
verfügbar, die lokal am Arbeitsplatz ausgeführt werden können, wie
automatische Kalibrierung der Monitore oder Aufrufen der
Testmuster. Außerdem bietet MediCal QAWeb Agent zahlreiche
nützliche Informationen über den Arbeitsplatz und seine
Komponenten.
Wenn MediCal QAWeb Agent nicht mit dem MediCal QAWeb Server
(siehe unten) verbunden ist, können Sie am lokalen Arbeitsplatz eine
begrenzte QA-Methodik zur Qualitätskontrolle anwenden.
MediCal QAWeb Server
Abhängig von der Lizenzvereinbarung kann MediCal QAWeb Agent
mit dem MediCal QAWeb Server verbunden und registriert werden.
QA-Manager können mit dem QAWeb Server über eine sichere
Internetverbindung eine Verbindung aufbauen und die Leistung der
angeschlossenen Arbeitsplätze von überall zu jeder Zeit kontrollieren.
Wenn MediCal QAWeb Agent mit dem MediCal QAWeb Server
verbunden ist, wird die QA-Methodik ganz auf der Server-Anwendung
definiert.
QA-Methodik
Eine QA-Methodik zur Qualitätskontrolle definiert die Einstellungen für
Monitor-Kalibrierung und enthält eine Reihe von Softcopy QA-
Einstellungen und prüft jeden Monitor in einer Konfiguration. Die QA-
Methodik definiert, welche Aktionen ausgeführt werden sollten, und
die Einstellungen und Frequenz, mit der sie ausgeführt werden sollen.

Einleitung
6
MediCal QAWeb Relay
Alle Arbeitsplätze, d.h. alle Arbeitsplätze in einem Krankenhaus
können mit dem MediCal QAWeb Server verbunden werden. In
diesem Fall sind die Arbeitsplätze mit dem Server über ein QAWeb
Relay verbunden. QAWeb Relay fungiert als Gateway, um alle QAWeb
Agents in einer Abteilung oder Einrichtung mit dem QAWeb Server
über eine sichere Internetverbindung zu verbinden.
Wenn kein QAWeb Relay installiert ist, ist eine Verbindung mit dem
QAWeb Server nicht möglich.
Weitere Informationen über das Erstellen einer Verbindung mit dem
QAWeb Server und Aktivieren der zentralen Qualitätskontrolle auf
Ihren Monitoren finden Sie auf der folgende Webseite:
www.barco.com/en/healthcare/qa/

Installation
7
Installation
Installationsverfahren
Beim Installieren eines Barco-Monitorsystems wird die Installation
von MediCal QAWeb Agent nach Installation der Treiber automatisch
gestartet.
Jedoch bei der Installation von MediCal QAWeb Agent bei
Einzelgeräten den Installationsordner (auf der CD-ROM oder der
Festplatte) öffnen und auf setup.exe doppelklicken.
Wenn der InstallShield Wizard startet, befolgen Sie die
Bildschirmanweisungen, um die Installation von MediCal QAWeb
Agent erfolgreich abzuschließen.
Sonderfall: Installation einer benutzerdefinierten QA-Methodik
Abhängig von den Vereinbarungen hat Barco möglicherweise eine
benutzerdefinierte QA-Methodik mitgeliefert. Diese Methodik wird in
Form einer xml-Datei geliefert, die zusammen mit MediCal QAWeb
Agent installiert werden muss.
Beispiele von benutzerdefinierten Vereinbarungen schließen spezielle
regionale QA-Tests (Qualitätskontrollprüfungen) und bestimmte Tests
für Mammographie-Monitore mit ein (z.B. MQSA-
Entsprechungsprüfung).
Achtung: Verwenden Sie nur die benutzerdefinierten Dateien,
die von Barco erstellt und geliefert wurden. Versuchen Sie
keinesfalls, die benutzerdefinierten Dateien zu modifizieren
oder eigene Dateien zu erstellen, da dies QA-Aktionen zum
Abbruch bringen kann.

Installation
8
Installation von MediCal QAWeb Agent im Rahmen einer benutzerdefinierten
Vereinbarung:
1. Die benutzerdefinierte Datei in das Installationsverzeichnis
kopieren.
2. Öffnen Sie ein Befehlsfenster.
3. Ändern Sie mit dem Befehl „cd“ das aktuelle Verzeichnis im
Installationsverzeichnis.
4. Geben Sie die Befehlszeile
setup /v”CUSTOMPOLICY=custompolicyfile.xml” ein, wobei
„custompolicyfile.xml“ die Bezeichnung der benutzerdefinierten
Datei ist.
5. Dann startet die Installation und verläuft auf die gleiche Weise
wie eine Standardinstallation.
Wenn Sie MediCal QAWeb Agent nach der Installation öffnen,
wird die Benutzerdefinition in den Aktionen gespeichert.

Installation
9
Achtung: Wenn auf einem Arbeitsplatz MediCal QAWeb Agent
mit einer benutzerdefinierten Datei installiert und bei einem
QAWeb Server registriert wurde, wird die benutzerdefinierte
Datei des QAWeb Agent immer von der in der QAWeb Server-
Umgebung definierten Datei überschrieben. Wenn der
Arbeitsplatz zu einem späteren Zeitpunkt wieder vom QAWeb
Server abgemeldet wird, muss der QAWeb Agent vollständig
neu installiert werden, um die benutzerdefinierte Datei zu
ersetzen.
Weitere Informationen zum Verbindungsstatus mit dem Server
finden Sie unter „Aufrufen des Registrierungsstatus und des
Verbindungsstatus mit dem Server“ auf Seite 34.

Inbetriebnahme
10
Inbetriebnahme
Inbetriebnahme über die Start-Schaltfläche
Starten Sie MediCal QAWeb Agent durch Auswahl von
Programme>Barco>MediCal QAWeb Agent im Startmenü.
Inbetriebnahme über eine Systray-Anwendung
Nach der Installation von MediCal QAWeb Agent wird eine
Anwendung in Systray installiert. Dieses Symbol hängt vom Status
des Arbeitsplatzes ab:
• : Der Arbeitsplatzstatus ist OK.
• : Der Arbeitsplatzstatus ist „Nicht OK“.
Wenn Sie den Mauszeiger über das Systray-Symbol ziehen, erhalten
Sie mehr Informationen über den Arbeitsplatzstatus.
Um MediCal QAWeb Agent zu starten, doppelklicken Sie auf das
Systray-Symbol. Oder klicken Sie mit der rechten Maustaste auf das
Symbol und wählen Start QAWeb Agent.
Automatische Aufgaben beim Start
Bei Programmstart werden folgende Aufgaben automatisch
ausgeführt:
• Prüfen, welche medizinischen Monitore und Grafikkarten von
Barco am Arbeitsplatz installiert sind (siehe untenstehenden
Hinweis)
• Ausführen einer automatischen Schnellkalibrierung im
Hintergrund auf allen medizinischen Monitoren von Barco
(siehe untenstehenden Hinweis)

Inbetriebnahme
11
• zusätzlich auf allen Coronis- und New Coronis-Monitoren: eine
Entsprechungsprüfung im Hintergrund durchführen
Während MediCal QAWeb Agent geöffnet ist, werden keine geplanten
Aktionen ausgeführt.
Note: Automatische Schnellkalibrierung und automatische
Erfassung von installierten Monitoren werden nur auf
medizinischen Monitoren von Barco unterstützt. Diese Aktionen
werden nicht auf Monitoren anderer Hersteller unterstützt.
Wenn Monitore anderer Hersteller angeschlossen werden,
müssen diese manuell in MediCal QAWeb Agent hinzugefügt
werden. Einzelheiten dazu finden Sie auf „Manuelles
Hinzufügen zur Konfiguration“ auf Seite 41.
Weitere Informationen zur Kalibrierung von Monitoren anderer
Hersteller finden Sie unter „Kalibrieren eines anderen
Monitortyps:“ auf Seite 67.

Hauptfenster
12
Hauptfenster
Übersicht
Nachdem die automatischen Aufgaben beim Start abgeschlossen
sind, wird das Hauptfenster eingeblendet. Es enthält folgende Links
und Schaltflächen:
• Benutzer wechseln: Anklicken, um zum fortgeschrittenen
Benutzerkonto zu wechseln. Das Standardpasswort für den
Wechsel zum fortgeschrittenen Benutzer ist advanced.
Weitere Informationen zur den Benutzerkonten finden Sie
unter „Benutzerkonten“ auf Seite 14.
• Optionen: Klicken Sie auf diese Option, um das Fenster
„Optionen“ zu öffnen. Hier können erfahrene Benutzer die
Standardsprache, die verschiedenen Benutzerpasswörter und
Konfigurationen der Sensortypen ändern, die bei der Suche
nach einem externen Sensor verwendet werden, sowie die
Verbindungsrichtlinie für das/die Displays auswählen.
• Hilfe: Zum Öffnen der Hilfeanwendung anklicken (nur auf
Englisch).
• Über: Anklicken, um Informationen über MediCal QAWeb
Agent aufzurufen.

Hauptfenster
13
• Verlassen: Zum Schließen von MediCal QAWeb Agent
anklicken.
• Status: Das Status-Symbol zeigt, ob der QA-Status
(Qualitätskontrollstatus) des Arbeitsplatzes OK ist oder nicht.
Ein grünes Kontrollhäkchen im Symbol zeigt an, ob der
Arbeitsplatz der QA-Methodik entspricht. Ein rotes Kreuz zeigt
an, dass der Arbeitsplatz nicht der QA-Methodik entspricht. Ein
Ausrufezeichen zeigt an, dass die QAWeb Server-Verbindung
Aufmerksamkeit erfordert.
Klicken Sie auf die Status-Schaltfläche, um Aktionen
auszuführen oder abzubrechen, den Aktionsstatus und
Information anzuzeigen sowie den Status der QAWeb Server-
Verbindung abzufragen.
Weitere Informationen zum Status-Fenster finden Sie unter
„Prüfen des Arbeitsplatzstatus“ auf Seite 22.
• Konfiguration: Klicken Sie auf diese Option, um praktische
Informationen zu den Komponenten der Workstation
aufzurufen und verschiedene Monitoreinstellungen
anzupassen.
Weitere Informationen zum Konfiguration-Fenster finden Sie
unter „Verfahren zum Aufrufen von Informationen über
die Komponenten des Arbeitsplatzes“ auf Seite 45.
• Testmuster: Klicken Sie auf diese Option, um Testmuster
anzuzeigen.
Weitere Informationen zum Testmuster-Fenster finden Sie
unter „Prüfen der QA-Entsprechung mit den Testmustern“
auf Seite 76.
• Service-Ebene: Anklicken, um die aktuellen Einstellungen der
Service-Ebene abzurufen oder die Service-Ebene zu
aktualisieren. Diese Funktion ist nur verfügbar, wenn MediCal
QAWeb Agent mit einem QAWeb Server verbunden ist.
Weitere Informationen zum Service-Fenster finden Sie unter
„Service und Support“ auf Seite 79.

Benutzerkonten
14
Benutzerkonten
Über Benutzerkonten
MediCal QAWeb Agent liefert 6 Ebenen von Benutzergenehmigungen:
Gast, Fortgeschritten, Service-Techniker, DIN-Entsprechungsprüfer,
JESRA-Abnahmeprüfer und JESRA-Konstanzprüfer.
Das Standard-Benutzerkonto bei Programmstart ist „Gast“. Bei
geöffnetem Programm können Sie zum Benutzerkonto
„Fortgeschrittener“ wechseln, um erweiterte Funktionen zu
verwenden.
Ein fortgeschrittener Benutzer kann zudem das fortgeschrittene
Benutzerpasswort ändern.
Note: Die Konten von Servicetechniker, DIN und JESRA sind
qualifiziertem und geschultem Personal vorbehalten.
Anmelden als fortgeschrittener Benutzer
1. Klicken Sie im Hauptmenü auf Benutzer wechseln.
2. Ein Dialogfeld wird eingeblendet und verlangt ein Passwort.
Geben Sie das Passwort fortgeschritten (abhängig von Groß-/
Kleinschreibung) ein.
Sie sind nun als fortgeschrittener Benutzer angemeldet.
Note: Wenn ein „Gast“ versucht, eine Funktion zu öffnen, die
Rechte für „Fortgeschrittene“ erfordert, blendet das Programm
automatisch den Anmeldedialog ein, um die Anmeldung als
„Fortgeschrittener“ Benutzer zu ermöglichen.
Ändern des fortgeschrittenen Benutzerpassworts:
1. Melden Sie sich als fortgeschrittener Benutzer an.

Benutzerkonten
15
2. Klicken Sie im Hauptmenü auf Optionen.
Das Optionenfenster wird eingeblendet. Wählen Sie das Register
Benutzer.
3. Klicken Sie auf Passwort ändern neben „Fortgeschritten“ in der
Benutzerliste.
4. Geben Sie im Dialog zum Ändern des Passworts das aktuelle
Passwort, das neue Passwort und erneut zur Bestätigung das
neue Passwort ein. Klicken Sie dann auf OK.
Das Passwort des fortgeschrittenen Benutzers ist geändert.

Internationale Unterstützung
16
Internationale Unterstützung
Unterstützte Sprachen
MediCal QAWeb Agent ist in den folgenden Sprachen verfügbar:
• US-Englisch
• Spanisch
• Französisch
• Deutsch
• Niederländisch
• Japanisch
• Schwedisch
• Chinesisch
So ändern Sie die Standardsprache:
1. Melden Sie sich als fortgeschrittener Benutzer an (siehe
„Anmelden als fortgeschrittener Benutzer“ auf Seite 14).
2. Klicken Sie im Hauptmenü auf Optionen.
Das Optionenfenster wird eingeblendet. Wählen Sie das Register
Sprachen .

Internationale Unterstützung
17
3. Klicken Sie auf die gewünschte Standardsprache.
Achtung: Nach dem Ändern der Standardsprache muss MediCal
QAWeb Agent neu gestartet werden, damit die Änderungen
übernommen werden.

Suchreihenfolge für externe Sensoren
18
Suchreihenfolge für externe Sensoren
Über die externe Sensorsuche
Sobald der MediCal QAWeb Agent einen externen Sensor benötigt (z.
B. während der Kalibrierung des Monitors, der Konformitätsprüfung,
Überwachungstestbilder, Service-Aktionen, usw.), sucht er nach
einem angeschlossenen, externen Sensor. Es wird standardmäßig
nach allen unterstützten Sensortypen gesucht. Es wird der erste
angeschlossene Sensor, der gefunden wird, verwendet.
Sie können den zu suchenden Sensortyp sowie die Suchreihenfolge
konfigurieren.
Ändern der Suchreihenfolge für externe Sensoren:
1. Melden Sie sich als fortgeschrittener Benutzer an (siehe
„Anmelden als fortgeschrittener Benutzer“ auf Seite 14).
2. Klicken Sie im Hauptmenü auf Optionen.
Das Optionenfenster wird eingeblendet. Wählen Sie das Register
„Sensoren“ .
3. Der MediCal QAWeb Agent sucht nur nach den Sensortypen, die
in der Spalte „Suchen nach“ angegeben sind. Die in der Spalte
„Nicht suchen nach“ aufgeführten Sensortypen werden
ignoriert.
Klicken Sie auf einen bestimmten Sensortyp und verschieben Sie
mit den Pfeilen den Typ von einer Spalte zur nächsten.
Note: Damit MediCal QAWeb Agent Ihren Sensor in einer
möglichst kurzen Zeit findet, empfehlen wir, sämtliche
Sensortypen zu verschieben, die nicht in die Spalte „Nicht
suchen nach“ gehören.
4. Um die Suchreihenfolge für die Sensoren zu ändern, klicken Sie
in der Spalte „Suchen nach“ auf einen bestimmten Sensortyp

Suchreihenfolge für externe Sensoren
19
und ändern mit den Tasten „aufwärts“ und „abwärts“ die
Suchreihenfolge.
Note: Damit MediCal QAWeb Agent Ihren Sensor in einer
möglichst kurzen Zeit findet, empfehlen wir, die häufig
verwendeten Sensortypen am Anfang der Liste anzuordnen.

Verbindungsrichtlinie der Displays
20
Verbindungsrichtlinie der Displays
Informationen zur Verbindungsrichtlinie der Displays
Wenn MediCal QAWeb Agent mit den an den Arbeitsplatz
angeschlossenen Displays kommuniziert, können dazu zwei
unterschiedliche Kanäle verwendet werden: DDC und USB.
Note: Nicht alle Displays unterstützen eine Kommunikation
über USB. Überprüfen Sie dies bitte anhand der
Bedienungsanleitung des Displays.
Sie können konfigurieren, welcher Kommunikationskanal
standardmäßig bei Ihrem Arbeitsplatz verwendet werden soll und ob
ein anderer Kanal verwendet werden soll, falls es über den
Standardkanal zu einem Kommunikationsfehler kommt.
Diese Einstellung wirkt sich auf alle Barco-Displays aus, die an den
Arbeitsplatz angeschlossen sind. Generische Displays (Nicht-Barco-
Displays) werden nicht berücksichtigt.
Achtung: Es wird nicht empfohlen, die Standardmonitor-
Verbindungsrichtlinie zu ändern. Eine Änderung sollte nur zur
Problembehebung oder bei einer Unterbrechung der
Kommunikation erfolgen.
So ändern Sie die Display-Verbindungsrichtlinie
1. Melden Sie sich als fortgeschrittener Benutzer an (siehe
„Anmelden als fortgeschrittener Benutzer“ auf Seite 14).
2. Klicken Sie im Hauptmenü auf Optionen.
Das Optionenfenster wird eingeblendet. Wählen Sie das Register
Displays.
3. Wählen Sie den gewünschten Kommunikationskanal.
Einige Optionen umfassen mehrere Kanäle. In diesem Fall
definiert die Reihenfolge die Priorität: Der zweite Kanal wird nur
verwendet, wenn die Kommunikation über den ersten Kanal
fehlschlägt oder sich als unzuverlässig herausstellt.
Seite wird geladen ...
Seite wird geladen ...
Seite wird geladen ...
Seite wird geladen ...
Seite wird geladen ...
Seite wird geladen ...
Seite wird geladen ...
Seite wird geladen ...
Seite wird geladen ...
Seite wird geladen ...
Seite wird geladen ...
Seite wird geladen ...
Seite wird geladen ...
Seite wird geladen ...
Seite wird geladen ...
Seite wird geladen ...
Seite wird geladen ...
Seite wird geladen ...
Seite wird geladen ...
Seite wird geladen ...
Seite wird geladen ...
Seite wird geladen ...
Seite wird geladen ...
Seite wird geladen ...
Seite wird geladen ...
Seite wird geladen ...
Seite wird geladen ...
Seite wird geladen ...
Seite wird geladen ...
Seite wird geladen ...
Seite wird geladen ...
Seite wird geladen ...
Seite wird geladen ...
Seite wird geladen ...
Seite wird geladen ...
Seite wird geladen ...
Seite wird geladen ...
Seite wird geladen ...
Seite wird geladen ...
Seite wird geladen ...
Seite wird geladen ...
Seite wird geladen ...
Seite wird geladen ...
Seite wird geladen ...
Seite wird geladen ...
Seite wird geladen ...
Seite wird geladen ...
Seite wird geladen ...
Seite wird geladen ...
Seite wird geladen ...
Seite wird geladen ...
Seite wird geladen ...
Seite wird geladen ...
Seite wird geladen ...
Seite wird geladen ...
Seite wird geladen ...
Seite wird geladen ...
Seite wird geladen ...
Seite wird geladen ...
Seite wird geladen ...
Seite wird geladen ...
Seite wird geladen ...
Seite wird geladen ...
Seite wird geladen ...
Seite wird geladen ...
Seite wird geladen ...
Seite wird geladen ...
Seite wird geladen ...
Seite wird geladen ...
Seite wird geladen ...
Seite wird geladen ...
Seite wird geladen ...
Seite wird geladen ...
Seite wird geladen ...
-
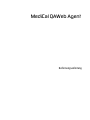 1
1
-
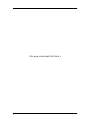 2
2
-
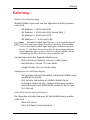 3
3
-
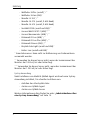 4
4
-
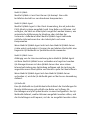 5
5
-
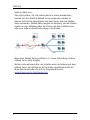 6
6
-
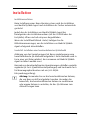 7
7
-
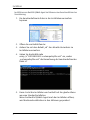 8
8
-
 9
9
-
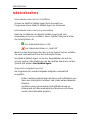 10
10
-
 11
11
-
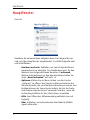 12
12
-
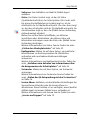 13
13
-
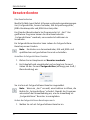 14
14
-
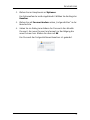 15
15
-
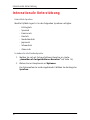 16
16
-
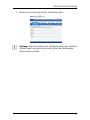 17
17
-
 18
18
-
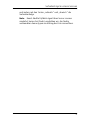 19
19
-
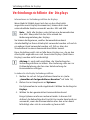 20
20
-
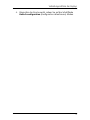 21
21
-
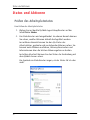 22
22
-
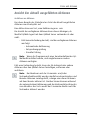 23
23
-
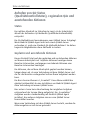 24
24
-
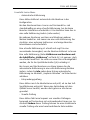 25
25
-
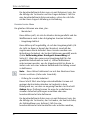 26
26
-
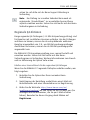 27
27
-
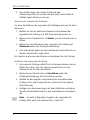 28
28
-
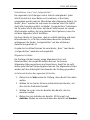 29
29
-
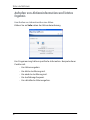 30
30
-
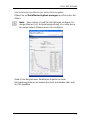 31
31
-
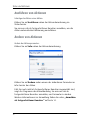 32
32
-
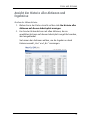 33
33
-
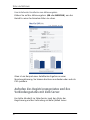 34
34
-
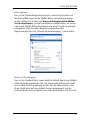 35
35
-
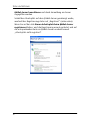 36
36
-
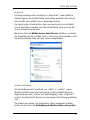 37
37
-
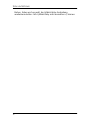 38
38
-
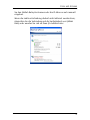 39
39
-
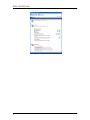 40
40
-
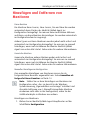 41
41
-
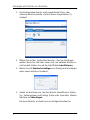 42
42
-
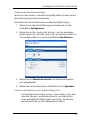 43
43
-
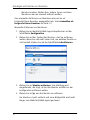 44
44
-
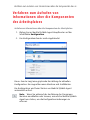 45
45
-
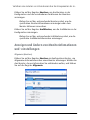 46
46
-
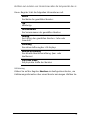 47
47
-
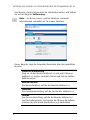 48
48
-
 49
49
-
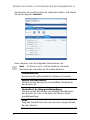 50
50
-
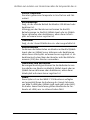 51
51
-
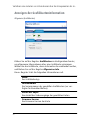 52
52
-
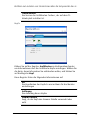 53
53
-
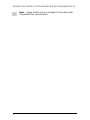 54
54
-
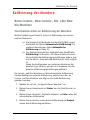 55
55
-
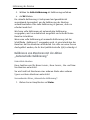 56
56
-
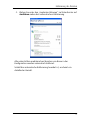 57
57
-
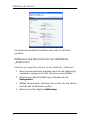 58
58
-
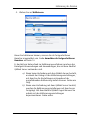 59
59
-
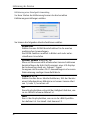 60
60
-
 61
61
-
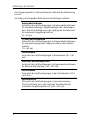 62
62
-
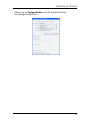 63
63
-
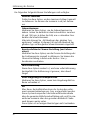 64
64
-
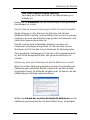 65
65
-
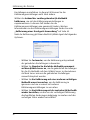 66
66
-
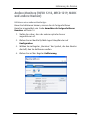 67
67
-
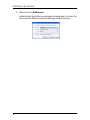 68
68
-
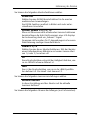 69
69
-
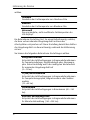 70
70
-
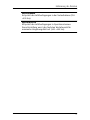 71
71
-
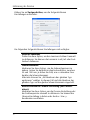 72
72
-
 73
73
-
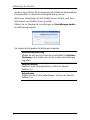 74
74
-
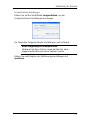 75
75
-
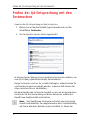 76
76
-
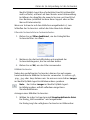 77
77
-
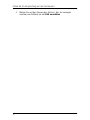 78
78
-
 79
79
-
 80
80
-
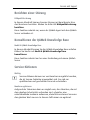 81
81
-
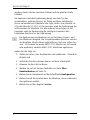 82
82
-
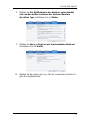 83
83
-
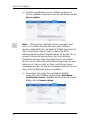 84
84
-
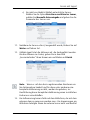 85
85
-
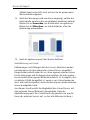 86
86
-
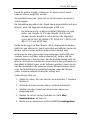 87
87
-
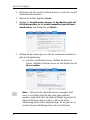 88
88
-
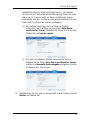 89
89
-
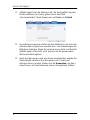 90
90
-
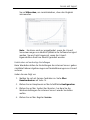 91
91
-
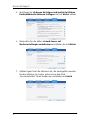 92
92
-
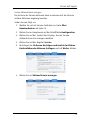 93
93
-
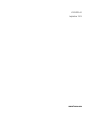 94
94
Barco MediCal QAWeb Benutzerhandbuch
- Kategorie
- Messung
- Typ
- Benutzerhandbuch
Verwandte Artikel
-
Barco Coronis 2MP (MFGD-2621) Benutzerhandbuch
-
Barco QAWeb Enterprise Benutzerhandbuch
-
Barco QAWeb Enterprise Benutzerhandbuch
-
Barco Coronis Fusion 4MP MDCC-4430 Benutzerhandbuch
-
Barco Coronis 5MP LED MDCG-5221 Benutzerhandbuch
-
Barco MXRT-7300 Benutzerhandbuch
-
Barco MXRT-7300 Benutzerhandbuch
-
Barco Coronis 3MP LED MDCG-3221 Benutzerhandbuch
-
Barco Coronis 5MP LED MDCG-5221 Benutzerhandbuch
-
Barco Nio Color 3MP LED MDNC-3321 Benutzerhandbuch