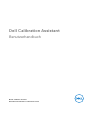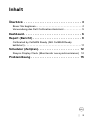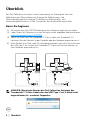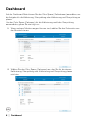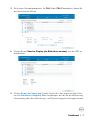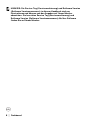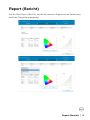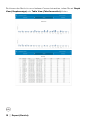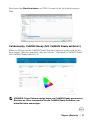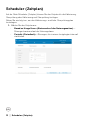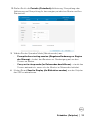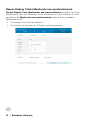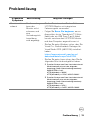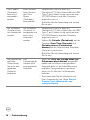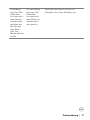Dell Calibration Assistant
Benutzerhandbuch
Modell: Calibration Assistant
Behördliche Modellnummer: Calibration Assistant

Hinweise, Vorsichtsmaßregeln und
Warnungen
HINWEIS: Ein HINWEIS beschreibt wichtige Informationen, damit Sie
Ihren Computer besser nutzen können.
VORSICHT: Eine VORSICHTSMASSREGEL führt zu potentiellen
Schäden an der Hardware oder dem Verlust von Daten, wenn die
Anweisungen nicht befolgt werden.
ACHTUNG: Eine ACHTUNG beschreibt die Möglichkeit von
Eigentumsschäden, Verletzungen oder Tod.
Copyright © 2019 Dell Inc. Alle Rechte vorbehalten. Dieses Produkt ist durch US-amerikanische und
internationale Gesetze zum Urheberrecht und geistiges Eigentum geschützt. Dell™ und das Dell-Logo
sind Marken von Dell Inc. in den Vereinigten Staaten und/oder anderen Ländern. Thunderbolt™ und das
Thunderbolt™ Logo Sind Marken der Intel Corporation in den USA und/oder anderen Ländern. Alle anderen
hier erwähnten Marken und Namen sind möglicherweise Marken ihrer jeweiligen Unternehmen.
2019 - 10
Rev. A00

│ 3
Inhalt
Überblick . . . . . . . . . . . . . . . . . . . . . . . . . . . . . . . . . 4
Bevor Sie beginnen. . . . . . . . . . . . . . . . . . . . . . . . . . . . . . . 4
Verwendung des Dell Calibration Assistant . . . . . . . . . . . . 5
Dashboard . . . . . . . . . . . . . . . . . . . . . . . . . . . . . . . . . 6
Report (Bericht) . . . . . . . . . . . . . . . . . . . . . . . . . . . . 9
Calibrated by CalMAN Ready (Mit CalMAN Ready
kalibriert) . . . . . . . . . . . . . . . . . . . . . . . . . . . . . . . . . . . . . . 11
Scheduler (Zeitplan). . . . . . . . . . . . . . . . . . . . . . . . 12
Resync Display Clock (Monitoruhr neu synchronisieren) 14
Problemlösung . . . . . . . . . . . . . . . . . . . . . . . . . . . . 15

4 │ Überblick
Überblick
Der Dell Calibration Assistant ist eine Anwendung zur Planung der internen
Kalibrierung und Überprüfung, zur Anzeige der Kalibrierungs- und
Überprüfungsergebnisse und zur Erstellung von Kalibrierungs- und
Überprüfungsberichten im HTML Format für die Veröffentlichung im Web.
Bevor Sie beginnen
1 Sie müssen einen Dell UP2720Q Monitor an Ihren Computer angeschlossen haben.
2 L
aden Sie die Dell Calibration Assistant Software von der folgenden Webseite herunter:
https://www.dell.com/UP2720Q.
3 S
tellen Sie sicher, dass das Thunderbolt™ 3 Aktiv-Kabel vom Thunderbolt™ 3
Upstream-Port des Monitors an den Computer oder das Notebook angeschlossen ist.
4 Wenn Sie über eine HDMI- oder DP-Verbindung verbunden sind, stellen Sie sicher, dass
das USB Type-C auf A Kabel vom Thunderbolt™ 3 Upstream-Port des Monitors an
Ihren Computer angeschlossen ist.
USB
TBT
oder
HINWEIS: Wenn beim Starten des Dell Calibration Assistant das
Thunderbolt™ 3 Aktiv-Kabel oder das USB Type-C auf A Kabel nicht
angeschlossen ist, erscheint Folgendes:

Überblick │ 5
Verwendung des Dell Calibration Assistant
1 Klicken Sie auf das Anwendungssymbol, um Dell Calibration Assistant zu starten.
HINWEIS: Für Ubuntu wird der Dell Calibration Assistant nur in 64-Bit
Versionen unterstützt.
2 Die Anwendung kommuniziert mit dem mit dem Host verbundenen Monitor und stellt
eine Verbindung zur Synchronisation mit dem Monitor OSD her.
HINWEIS: Dieser Vorgang kann einige Minuten dauern.
HINWEIS: Schließen Sie Dell Calibration Assistant, bevor Sie eine
interne Kalibrierung oder Validierung durchführen. Starten Sie die
Software neu, nachdem die interne Kalibrierung oder Validierung
abgeschlossen ist.
HINWEIS: Um Informationen im Dashboard und Report (Bericht) zu
aktualisieren, schließen und starten Sie Dell Calibration Assistant neu.
HINWEIS: Öffnen und verwenden Sie jeweils nur eines der folgenden
Softwareprogramme: Dell Calibration Assistant, Dell Color
Management Software oder CalMAN Ready.

6 │ Dashboard
Dashboard
Auf der Dashboard Seite können Sie den Color Space (Zielfarbraum) auswählen, um
die Aufgabe für die Kalibrierung, Überprüfung oder Kalibrierung und Überprüfung zu
planen.
Um den Color Space (Farbraum) für die Kalibrierung
und/oder Überprüfung
auszuwählen, gehen Sie wie folgt vor:
1 Wenn mehrere Monitore angeschlossen sind, wählen Sie den Zielmonitor aus
der Monitorliste aus.
2 Wählen Sie den Color Space (Farbraum) aus, den Sie für die interne
Kalibrierung, Überprüfung oder Kalibrierung und Überprüfung planen
möchten.

Dashboard │ 7
3 Sie können Farbraumparameter für CAL 1 oder CAL 2 bearbeiten, indem Sie
auf den Hyperlink klicken.
4 Klicken Sie auf Send to Display (An Bildschirm senden), um das OSD zu
aktualisieren.
5 Klicken Sie auf den Datum und Uhrzeit Hyperlink in der oberen rechten Ecke,
um zur Scheduler (Zeitplan) Seite zu gelangen, auf der Sie die Kalibrierung,
Überprüfung oder den Kalibrierungs- und
Überprüfungsplan festlegen können.

8 │ Dashboard
HINWEIS: Die Service Tag (Servicemarkierung) und Software Version
(Software Versionsnummern) in diesem Handbuch sind nur
Illustrationen und können von den Angaben auf Ihrem Monitor
abweichen. Die korrekten Service Tag (Servicemarkierung) und
Software Version (Software Versionsnummern) für Ihre Software
finden Sie auf Ihrem Monitor.

Report (Bericht) │ 9
Report (Bericht)
Auf der Seite Report (Bericht) werden die neuesten Ergebnisse der Kalibrierung
und/oder Überprüfung angezeigt.

10 │ Report (Bericht)
Sie können den Bericht in verschiedenen Formen betrachten, indem Sie auf Graph
View (Graphanzeige) oder Table View (Tabellenansicht) klicken.

Report (Bericht) │ 11
Sie können den Bericht sichern, im HTML Format für die Veröffentlichung im
Web.
Calibrated by CalMAN Ready (Mit CalMAN Ready kalibriert)
Wenn Ihr Monitor mit der CalMAN Ready Software kalibriert wurde, wird auf der
Seite Report (Bericht) angezeigt, dass der Monitor "Calibrated by CalMAN Ready"
(Mit CalMAN Ready kalibriert) ist.
HINWEIS: Diese Software zeigt keine von CalMAN Ready generierten
Berichte an. Bitte verwenden Sie die CalMAN Ready Software, um
diese Berichte anzuzeigen.

12 │ Scheduler (Zeitplan)
Scheduler (Zeitplan)
Auf der Seite Scheduler (Zeitplan) können Sie den Zeitplan für die Kalibrierung,
Überprüfung oder Kalibrierung und Überprüfung festlegen.
Gehen Sie wie folgt vor, um den Kalibrierungs- und/oder Überprüfungsplan
fe
stzulegen:
1. Wä
hlen Sie den Zeitplan aus:
• Based on Usage Hours (Basierend auf den Nutzungszeiten)—
Sitzungen basierend auf der Nutzungsdauer.
• Periodic (Periodisch)—Sitzungen, die in einem festgelegten Intervall
stattfinden.

Scheduler (Zeitplan) │ 13
2. Stellen Sie für die Periodic (Periodisch) Kalibrierung, Überprüfung oder
Kalibrierung und Überprüfung Ihr bevorzugtes periodisches Muster und Ihre
Startzeit ein.
3 Wählen Sie den Operation Mode (Betriebsmodus) aus:
• P
rompt before starting session (Eingabeaufforderung vor Beginn
der Sitzung)—fordert den Benutzer zur Genehmigung auf, um den
Prozess zu starten.
• Carry out in sleep mode (Im Ruhemodus durchführen)—startet den
Prozess automatisch, wenn sich der Monitor im Ruhemodus befindet.
4 Klicken Sie auf Send to Display (An Bildschirm senden), um den Zeitplan
des OSD zu aktualisieren.

14 │ Scheduler (Zeitplan)
Resync Display Clock (Monitoruhr neu synchronisieren)
Resync Display Clock (Monitoruhr neu synchronisieren) ermöglicht es Ihnen,
Datum und Uhrzeit des Computers mit Ihrem Monitor zu synchronisieren. Es wird
empfohlen, die Monitoruhr neu synchronisieren, wenn eine der folgenden
Situationen eintritt:
• Er
stmaliges Einrichten des Monitors.
• Der
Monitor ist seit mehr als 10 Tagen vom Netz getrennt.

Problemlösung │ 15
Problemlösung
Allgemeine
Symptome
Beschreibung Mögliche Lösungen
Monitor nicht
erkannt
Die Anwendung
kann den
Monitor nicht
erkennen, und
eine
Verbindungsfeh
lermeldung
wird angezeigt.
• Stellen Sie sicher, dass Sie den Dell
UP2720Q Monitor mit integriertem
Farbmessgerät verwenden.
•Folgen Sie Bevor Sie beginnen, um zu
überprüfen, ob ein Thunderbolt™ 3 Aktiv-
Kabel oder ein USB Type-C auf A Kabel
korrekt zwischen dem UP2720Q Monitor
und dem Computer angeschlossen ist.
• Stellen Sie unter Windows sicher, dass Sie
Visual C++ Redistributable Packages für
Visual Studio 2013 (x86 32 Bit) installiert
haben.
https://www.microsoft.com/en-us/
download/details.aspx?id=40784.
• Stellen Sie unter Linux sicher, dass Sie die
folgenden Schritte durchgeführt haben:
1 Erstellen Sie eine neue Datei /etc/udev/rules.d/
99-dellmonitor2.rules mit der folgenden
Anweisung (Groß-/Kleinschreibung beachten):
SUBSYSTEM=="usb",
ATTR{idVendor}=="0424",
ATTR{idProduct}=="274c", MODE="0666"
2 Erstellen Sie eine neue Datei /etc/udev/rules.d/
99-dellmonitor3.rules mit der folgenden
Anweisung (Groß-/Kleinschreibung beachten):
SUBSYSTEM=="usb",
ATTR{idVendor}=="413c",
ATTR{idProduct}=="b072", MODE="0666"

16 │ Problemlösung
Color Space
(Farbraum)
kann nicht
ausgewählt
werden
Keine Antwort
beim Versuch,
den Color
Space
(Farbraum)
auszuwählen
• Vergewissern Sie sich, dass ein
Thunderbolt™ 3 Aktiv-Kabel oder ein USB
Type-C auf A Kabel richtig zwischen dem
UP2720Q Monitor und dem Computer
angeschlossen ist.
• Schließen Sie die Anwendung und starten
Sie sie neu.
Der Scheduler
(Zeitplan) kann
nicht bearbeitet
werden
Der Scheduler
(Zeitplan) ist
ausgegraut und
kann nicht
bearbeitet
werden
• Vergewissern Sie sich, dass ein
Thunderbolt™ 3 Aktiv-Kabel oder ein USB
Type-C auf A Kabel richtig zwischen dem
UP2720Q Monitor und dem Computer
angeschlossen ist.
•Wählen Sie Periodic (Periodisch), um die
Optionen Start Time (Startzeit) und
Periodic pattern (Periodisches
Muster) auf der Registerkarte Scheduler
(Zeitplan) zu aktivieren.
• Schließen Sie die Anwendung und starten
Sie sie neu.
Die Kalibrierung
und/oder
Überprüfung
hat nicht zum
geplanten
Zeitpunkt
begonnen
Das
Farbmessgerät
startete nicht
zum geplanten
Zeitpunkt
• Wenn Sie Carry out in sleep mode (Im
Ruhemodus durchführen) ausgewählt
haben und Ihr Monitor zum geplanten
Zeitpunkt aktiv ist, wird die Kalibrierung
und/oder Überprüfung erst gestartet,
wenn sich Ihr Monitor im Ruhemodus
befindet.
• Synchronisieren Sie die Monitoruhr mit
Ihrer Computeruhr neu. Siehe
Resync
Display Clock (Monitoruhr neu
synchronisieren).

Problemlösung │ 17
Verbindung
zwischen Dell
Calibration
Assistant und
dem Monitor
unterbrochen,
nachdem der
Monitor aus
dem Ruhe-
oder Aus-
Modus aktiviert
wurde
Die Verbindung
zwischen Dell
Calibration
Assistant und
dem Monitor ist
unterbrochen
oder gestört
• Schließen und starten Sie die Dell
Calibration Assistant Software neu.
-
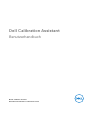 1
1
-
 2
2
-
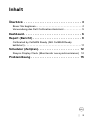 3
3
-
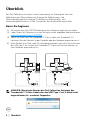 4
4
-
 5
5
-
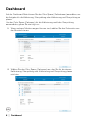 6
6
-
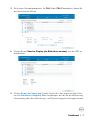 7
7
-
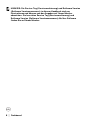 8
8
-
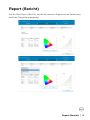 9
9
-
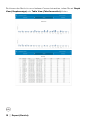 10
10
-
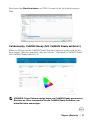 11
11
-
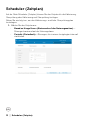 12
12
-
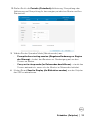 13
13
-
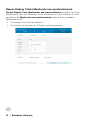 14
14
-
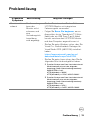 15
15
-
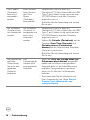 16
16
-
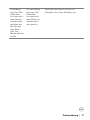 17
17