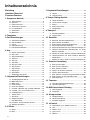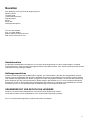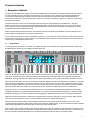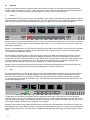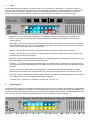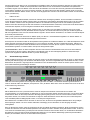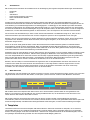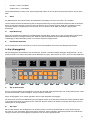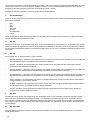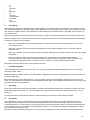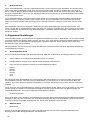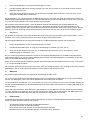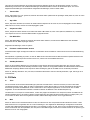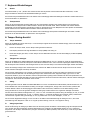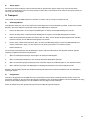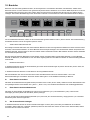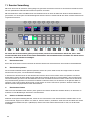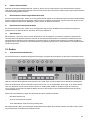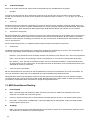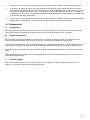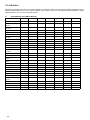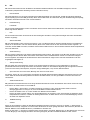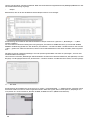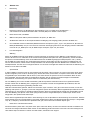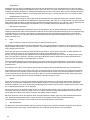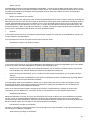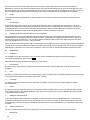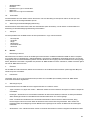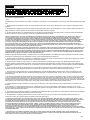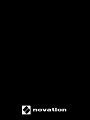Novation 49SL MkIII Benutzerhandbuch
- Kategorie
- Musikinstrumente
- Typ
- Benutzerhandbuch
Dieses Handbuch eignet sich auch für


2
Inhaltsverzeichnis
Einleitung
Hardware-Übersicht
Firmware-Features
1. Sequencer-Ansicht
...............................................5
A. Steps-Ansicht....................................................5
B. Optionen............................................................6
C. Pattern-Ansicht..............................................7
D. Automations-Ansicht........................................8
E. Live-Aufnahme.................................................8
F. Automation.......................................................9
G. Mute/Solo..........................................................9
2. Templates.................................................................9
3.Part-Einstellungen..............................................10
A. Template auswählen........................................10
B. Ziel auswählen.................................................10
C. Kanal...............................................................11
D. Input-Monitoring...............................................11
E. Part-Farbe bearbeiten......................................11
4. Arp.............................................................................11
A. Arp ein-ausschalten..........................................11
B. Arp-Latch........................................................11
C. Arp-Einstellungen............................................12
D. Arp-Part..........................................................12
E. Arp-Typ...........................................................12
F. Arp-Gate.........................................................12
G. Arp-Sync-Rate.................................................12
H. Arp-Oktaven...................................................13
I. Arp-Velocity.....................................................13
J. Arp-Länge........................................................13
K. Arp-Pattern......................................................13
L. Zusätzliche Arp-Noten.....................................14
5. Allgemeine Einstellungen...............................14
A. Anschlagdynamik-Kurve..................................14
B. MIDI-Takt Rx/Tx...............................................14
C. MIDI Out 2.......................................................15
D. Fader-Pickup...................................................15
E. Clock-Out PPQN.............................................16
F. CV Mod-1-Bereich und CV Mod-2-Bereich.....16
G. CV Mod-1-CC und CV Mod-2-CC...................16
H. CV-Kalibrierung...............................................16
I. Tasten-LEDs....................................................17
J. Arp-LEDs.........................................................17
K. Sequencer-LEDs.............................................17
L. Ext. MIDI-LEDs................................................17
M. Firmware- und Bootloader-Version..................17
N. Standby-Animation..........................................17
6. CV/Gate...................................................................17
A. Notes...............................................................17
B. Mod.................................................................17
7. Keyboard-Einstellungen.....................................18
A. Oktave................................................................18
B. Transponieren....................................................18
8. Tempo-/Swing-Ansicht........................................18
A. Tempo einstellen.................................................18
B. Clock-Source anzeigen.......................................18
C. Swing.................................................................18
D. Swing Sync-Rate................................................18
E. Tempo tippen.......................................................19
9. Transport...................................................................19
A. Start/Stopp/Weiter..............................................19
B. Songposition......................................................19
10. Bereiche.................................................................20
A. Bereiche aktivieren/deaktivieren........................20
B. Einen Bereich auswählen...................................20
C. Einen Bereich aktivieren/deaktivieren................20
D. Ziel für einen Bereich festlegen..........................20
E. Keyboard-Auswahl für einen Bereich festlegen.21
F. Oktaven-/Transpositions-Einstellungen für einen
Bereich festlegen...............................................21
G. Wheels für einen Bereich aktivieren/deaktivieren
H. Channel-Pressure für einen Bereich aktivieren/
deaktivieren........................................................21
I. Pedale für einen Bereich aktivieren/deaktivieren
11. Session-Verwaltung..........................................22
A. Eine Session laden.............................................22
B. Eine Session speichern......................................22
C. Eine Session löschen.........................................22
D. Session an Position wechseln............................22
E. Session direkt wechseln.....................................23
F. Eine Session mit einem Programmwechsel laden
G. Eine Session mit Songauswahl laden................23
H. Speichersperre...................................................23
12. Tonarten.................................................................23
A. Tonarten aktivieren/deaktivieren.........................23
B. Tonarteinstellungen............................................24
13. MIDI-Anschlüsse/-Routing..............................24
A. Host-Eingänge...................................................24
B. Ausgänge...........................................................24
14. Komponenten......................................................25
A. Template-Editor..................................................25
B. Library-Verwaltung.............................................25
C. Firmware-Upgrade.............................................25
15. InControl................................................................26
A. Unterstützung von DAW-Funktionen..................26
B. HUI.....................................................................27
C. Ableton Live.......................................................28
D. Logic Pro X........................................................32
E. Reason..............................................................33

3
Novation
Eine Abteilung von Focusrite Audio Engineering Ltd.
Windsor House,
Turnpike Road,
Cressex Business Park,
High Wycombe,
Bucks,
HP12 3FX.
Vereinigtes Königreich
Tel: +44 1494 462246
Fax: +44 1494 459920
E-Mail: [email protected]
Web: www.novationmusic.com
Handelsmarken
Die Novation-Handelsmarke ist Eigentum von Focusrite Audio Engineering Ltd. Alle sonstigen Marken, Produkte
und Firmennamen, sowie sonstige eingetragenen Namen oder Warenzeichen, die in dieser Anleitung erwähnt werden,
sind Eigentum ihrer jeweiligen Inhaber.
Haftungsausschluss
Novation hat alle angemessenen Maßnahmen ergriffen, um sicherzustellen, dass die hier bereitgestellten Informa-
tionen korrekt und vollständig sind. Novation übernimmt in keinem Fall eine Haftung oder Verantwortung für Verluste
oder Schäden am Eigentümer des Geräts, an jeglichen Dritten oder jeglichen Geräten, die sich aus der Verwendung
dieser Anleitung oder der darin beschriebenen Geräte ergeben. Wir behalten uns vor, ohne vorherige Ankündigung
Änderungen an den in diesem Dokument bereitgestellten Informationen vorzunehmen. Die Spezikationen und das
Aussehen können von den Beschreibungen und Darstellungen in der Anleitung abweichen.
URHEBERRECHT UND RECHTLICHE HINWEISE
Novation und Circuit sind Handelsmarken der Focusrite Audio Engineering Limited.
Circuit Mono Station ist eine Handelsmarke von Focusrite Audio Engineering Limited.
2017 © Focusrite Audio Engineering Limited. Alle Rechte vorbehalten.

4
Einleitung
Willkommen zur Bedienungsanleitung für SL MkIII.
In dieser Anleitung möchten wir dir alle Informationen an die Hand geben, die du für ein optimales Erlebnis mit deinem
SL MkIII Keyboard-Controller brauchst. Die Angaben in dieser Anleitung gelten sowohl für die 49- als auch die 61-Tasten-
Version des SL MkIII. Diese Angaben umfassen detaillierte Erklärungen zur Hardware, den verschiedenen „Ansichten“ und
Menüs, sowie zur Verwendung des Geräts mit externer Hardware und/oder Software. Zudem zeigen wir dir Tipps und Tricks
und häuge Anwendungsfälle, welche dir als Produzent oder Künstler begegnen können. Wir hoffen, dass du mit SL MkIII
viele Jahre lang Spaß am Musik machen haben wirst.
Weitere Informationen, aktuelle Support-Artikel und ein Kontaktformular zu unserem technischen Support-Team ndest du in
der Novation Answerbase unter: support.novationmusic.com/
Hardware-Übersicht
Die 49- und 61-Tasten-Versionen des SL MkIII sind mit denselben Steuerelementen an der Frontblende und denselben
Anschlüssen auf der Rückseite ausgestattet.
1. Hauptschalter
2. DC-Stromanschluss: für Netzteil mit 12V/1.200 mA
3. USB-Typ-B-Anschluss
4. Drei DIN-Buchsen (5-polig) für MIDI In | Out | Out2/Thru
5. Zwei 1/4”-TS- oder -TRS-Klinken mit silbernen
Metallringen für Pedal 1 (Sustain) und Pedal 2
(Expression) sowie eine 1/4”-Klinke für Pedal 3
(Fußschalter)
6. Ausgänge Clock Out, CV1, Gate1, Mod1, CV2, Gate2
und Mod2
7. Slot für Kensington-Schloss
8. Blaugrüner Silikonstreifen: die „Füße“ des SL MkIII
9. Umschalttaste
10. „Allgemeine Einstellungen“-Taste
11. InControl-, Bereiche-, Sequencer-, Tonarten-, Arp-,
Tempo- und Einrasten-Tasten
12. Nach-oben-/Nach-unten-Tasten zum Wechseln der
Session-Seiten 1–4
13. Raster-Taste, acht Gummitasten und Optionen-Taste
14. Seite-nach-oben-/Seite-nach-unten-Tasten
15. 8x2 anschlagdynamische Pads
16. Acht durchgehend drehbare Drehregler
17. Fünf LCDs, zusammen als „die Bildschirme“ bezeichnet
18. Pfeiltaste nach rechts
19. 8x2 Gummitastenbereich
20. RGB-LEDs
21. und 22. Rechteckige Pfeil-nach-oben-/Pfeil-nach-unten-
Tasten
23. Acht Fader
24. Die Transportfunktion
25. Zehn Tasten für Speichern, Duplizieren, Löschen,
Sessions, Patterns, Schritte, Spur nach links, Spur nach
rechts, Oktave aufwärts und Oktave abwärts
26. Pitch- und Modulationsräder mit RGB-LEDs
27. 49 oder 61 Tasten mit RGB-LEDs
28. Halbgewichtetes Keyboard im Synthesizer-Stil mit
Aftertouch
123456
9
10
11
12
13
14
16
15
18
17
19
20
21
22
23
2425
26
27
28
8
7

5
Firmware-Features
1. Sequencer-Ansicht
Herzstück des SL MkIII ist der Sequencer, mit dem du MIDI-Patterns komfortabel und kreativ arrangieren kannst. Drücke
erst die Umschalt- und dann die Sequencer-Taste (links am Controller), um den Sequencer zu aktivieren/deaktivieren.
Die Sequencer-Taste leuchtet bei Aktivierung weiß und bei Deaktivierung orangefarben. Nach dem Einschalten des
Sequencers leuchten die Transport-Tasten (ganz rechts am Controller) und weisen so darauf hin, dass sie zur Steuerung
des Sequencers dienen.
Drücke die Sequencer-Taste, um die Sequencer-Ansicht aufzurufen. Diese besteht aus 2 Teilansichten – der Step-
Ansicht und der Pattern-Ansicht (siehe folgende Abschnitte). Diese kannst du jeweils mit den Step- bzw. Pattern-Tasten
öffnen. Wenn du in einer anderen Ansicht (zum Beispiel Bereiche) die Sequencer-Taste drückst, gelangst du zur letzten
ausgewählten Sequencer-Teilansicht zurück.
Zudem schaltet die Grid-Taste die Funktion der 8x2 Pads zwischen der letzten ausgewählten Sequencer-Teilansicht und
dem Template um (weitere Infos zu Vorlagen in Abschnitt 2).
Hinweis: Wenn die Sequencer-Taste orangefarben leuchtet (d. h. aus), kannst du mit der Sequencer-Taste trotzdem auf die
Sequencer-Ansicht zugreifen und die Sequenz in der aktuellen Session ansehen und/oder bearbeiten. Die Transporttasten
funktionieren in diesem Modus jedoch nicht.
A. Step-Ansicht
In der Step-Ansicht kannst du die „Schritte“ von Pattern anzeigen und bearbeiten. Die 16 (8x2) quadratischen Pads unter
den Bildschirmen stellen die 16 verfügbaren Pattern-Steps dar.
Wenn der Sequencer aktiviert ist, kannst durch Drücken der Play-Taste in der Transportansicht den Spielkopf starten, der
dann durch die Pads „schreitet“ und dabei jedes einzelne (jeden Step) weiß aueuchten lässt. Steps mit zugewiesenen
MIDI-Noten leuchten hell. Wenn der Spielkopf einen dieser hellen Steps passiert, spielt er alle diesem zugewiesene Töne.
Wenn du einem Step einen Ton oder Töne zuweisen möchtest, wählst du die Spur aus, hältst das Pad gedrückt und drückst
dann auf die Keyboardtaste(n), die der Step auslösen soll (z. B. C♯ oder Gb). Du kannst auch umgekehrt verfahren: Halte
zuerst die Taste(n) gedrückt und drücke dann auf Pads, denen du diese Töne oder Sounds zuweisen möchtest. Außerdem
kannst du mit der Aufnahme-Taste in der Transportansicht „live“ aufnehmen (weitere Infos siehe „Live-Aufnahme“).
Wenn du Töne von einem Step entfernen möchtest, musst du das entsprechende Pad gedrückt halten (das den Schritt
darstellt). Die LEDs der zugewiesenen Tasten leuchten rot auf. Wenn die Transportfunktion gestoppt ist, werden die Töne
entsprechend dem Teil und mit der zugewiesenen Anschlagstärke abgespielt. Entferne die Töne mit einem Tastendruck.
Halte die Löschen-Taste gedrückt, während die Transportfunktion läuft oder gestoppt ist, und drücke einen Step (leuchtet
kurz rot auf). Damit kannst du alle Ton- und Automatisierungsdaten von diesem Step entfernen.
Zum Kopieren eines Steps hältst du die Duplizieren-Taste gedrückt und drückst dann auf ein Pad, wobei es kurz grün
leuchtet. Halte die Duplizieren-Taste weiter gedrückt und drücke auf das/die Pad(s), wo du das erste Pad einfügen möchtest.
Achtung: Beim Duplizieren werden alle Daten auf dem neuen Pad überschrieben.
Steps können auch zwischen Spuren kopiert werden. Halte dazu wieder die Duplizieren-Taste gedrückt und drücke auf ein
Pad, um einen Step zu kopieren. Halte dann die Duplizieren-Taste gedrückt, wechsle die Spur und drücke auf die Pads, auf
die du sie einfügen möchtest. Beachte aber, dass die Automationen bei diesen Steps nicht kopiert werden.
Tempo INCONTROLGlobalShift
Zones
Sequencer
LatchArp
Scales
Sessions
Patterns
Steps
Save
Duplicate
Clear
Grid
Options
Pitch Modulation
Octave
Transpose
Track
_
+
Templates
Expand

6
B. Optionen
Drücke in der Schrittansicht auf die Optionen-Taste (rechts neben den Pads), um die Optionen für das aktuelle Pattern
zu öffnen. Mit den Soft-Buttons „Velocity“, „Gate“ und „Pattern“ weiter unten kannst du die entsprechenden Einstellungen
aufrufen. Wenn du die Optionen-Taste noch einmal drückst, kommst du zurück zur Schrittansicht.
i. Velocity
Im Optionen-Menü kannst du durch Drücken der Soft-Buttons unter Velocity die Anschlagstärke für jeden Step im aktuellen
Pattern bearbeiten. Standardmäßig siehst du die Steps 1 bis 8 auf den Bildschirmen (2 pro Bildschirm). Mit den Pfeiltasten
nach oben/nach unten links neben den Bildschirmen kannst du die Steps 9 bis 16 aufrufen (untere Pad-Reihe).
Zum Einstellen von Velocity der MIDI-Noten drehst du einfach den Drehregler über dem Step, den du anpassen möchtest.
Du kannst die Velocity eines Steps auf einen beliebigen Wert zwischen 1 und 127 stellen. So kannst du ganz präzise die
MIDI-Velocity abstimmen.
Beachte, dass die Bildschirme nur einen Wert für Velocity bei einem Pattern-Step anzeigen, egal, wie viele Töne enthalten
sind. Dieser Wert entspricht der höchsten Velocity aller diesem Step zugewiesenen Töne, auch wenn möglicherweise
verschiedene Anschlagstärken vorliegen.
Bei der Zuweisung mehrerer Töne zu einem Step hebt bzw. senkt der SL MkIII die Anschlagstärke des Steps auf einen
neuen, einheitlichen Wert. Dabei bevorzugt der SL MkIII höhere Werte und rastet am nächstmöglichen Punkt ein. Ein
Beispiel dazu: Ein Step enthält die Velocity 25 und 89: Wenn du den Drehregler dieses Steps nach rechts bewegst, rasten
die Anschlagstärken bei mindestens 90 ein (d. h. sowohl 25 als auch 89 wurden auf 90 umgestellt). Würdest du den
Drehregler nach links bewegen, wären beide Anschlagstärken auf mindestens 88 eingerastet.
Beachte, dass nach dem Einrasten aller Töne eines Steps auf derselben Anschlagstärke (wie gerade beschrieben) alle
diesem Schritt neu zugewiesenen Töne direkt die Anschlagstärke der „Gruppe“ übernehmen.
ii. Gate
Der nächste Menüpunkt ist „Gate“. Mit Gate kannst du die Dauer der MIDI-Noten auswählen, die den einzelnen Steps im
aktuellen Pattern zugewiesen sind. Mit den Pfeiltasten nach oben/nach unten links neben den Bildschirmen kannst du
auch hier auf die Schritte 9 bis 16 zugreifen. Der Bildschirm zeigt einen einzigen Gate-Wert für jeden Step pro Pattern
an, unabhängig von der Anzahl der enthaltenen Töne. Der angezeigte Wert entspricht dem höchsten Gate aller Töne, die
diesem Step zugewiesen sind.
SL MkIII misst den Gate-Wert auf zwei Arten: Steps und Bruchteile eines Steps. Jeder Step kann in sechs Bruchteile
unterteilt werden. Daher wird der Gate-Wert als Step-Zahl gefolgt von einer Bruchteilangabe (fünf weiße Kästchen in der
folgenden Anzeige) angezeigt. Der Standardwert für die Töne beträgt „1 Step“. Mit den Drehreglern über den Steps kannst
du das Gate für jeden zugewiesenen Ton verlängern oder verkürzen.
[Beachte, dass SL MkIII nach den MIDI-Spielregeln läuft. Der Einuss des Gate-Parameters auf deinen Sound hängt vom
getriggerten Sound und dem MIDI-Instrument ab, das den Sound bereitstellt. Ein Gate von 16 Steps kann zum Beispiel ein
kurzes Hi-Hat-Sample nicht in die Länge ziehen. Die MIDI-Note wird allerdings unabhängig vom hörbaren Effekt 16 Steps
lang.]
Tempo
INCONTROLGlobalShift
Zones
Sequencer
LatchArp
Scales
Sessions
Patterns
Steps
Save
Duplicate
Clear
Grid
Options
Pitch Modulation
Octave
Transpose
Track
_
+
Templates
Expand
Tempo
INCONTROLGlobalShift
Zones
Sequencer
LatchArp
Scales
Sessions
Patterns
Steps
Save
Duplicate
Clear
Grid
Options
Pitch Modulation
Octave
Transpose
Track
_
+
Templates
Expand

7
Tempo INCONTROLGlobalShift
Zones
Sequencer
Latch
Arp
Scales
Sessions
Patterns
Steps
Save
Duplicate
Clear
Grid
Options
Pitch Modulation
Octave
Transpose
Track
_
+
Templates
Expand
iii. Pattern
Der letzte Menüpunkt heißt „Pattern“ und enthält selbst noch vier Unterpunkte: „Startposition“, „Endposition“, „Richtung“
und „Sync-Rate“. Mit diesen Einstellungen kannst du die Wiedergabe der Patterns auf interessante Weise verändern (hier
solltest du etwas herumspielen, vielleicht passiert dir ein Glücksgriff). Beachte, dass Pattern-Änderungen erst wirksam
werden, wenn die Wiedergabe das Ende des Pattern erreicht hat. Folgende Einstellungen kannst du verändern:
• Startposition – der Drehknopf über „Startposition“ verschiebt den Start-Step des Patterns und verändert so die
Pattern-Länge. Das Pad, das diesen Step darstellt, leuchtet gelb, damit du die Verschiebung der Startposition
erkennen kannst.
• Startposition – der Drehknopf über „Endposition“ verschiebt den End-Step des Patterns und verändert so die Pattern-
Länge. Die Endposition kann auch vor der Startposition liegen. Wenn sich die Endposition so ändert, dass Steps mit
Tönen nicht mehr hörbar sind, leuchten diese Pads rot.
• Richtung – Damit änderst du die Richtung der Pattern-Wiedergabe. Folgende Richtungen sind möglich:
• Vorwärts – Als Standard ist mit „Vorwärts“ ein typisches Pattern angegeben, welches beim Start-Step (Startposition)
anfängt und bis zum End-Step durchläuft.
• Rückwärts – Dementsprechend bedeutet „Rückwärts“, dass die Wiedergabe an der Endposition beginnt und bis zum
Start-Step durchläuft. Es entspricht also einer Art „Reverse“.
• Ping-Pong – In der ersten Phase beginnt die Wiedergabe an der Startposition und läuft bis zur Endposition durch.In
der zweiten Phase beginnt die Wiedergabe am End-Step und läuft bis zur Startposition durch. Die End-Steps werden
wiederholt.
• Random – Die experimentelle unter den Richtungsoptionen. Diese Wiedergabevariante wählt stetig in zufälliger
Reihenfolge Steps zwischen Start- und Endposition aus und sorgt für Tonwiederholungen und allgemeines Chaos.
• Sync-Rate – Damit veränderst du die Geschwindigkeit, mit der Steps in Bezug auf die BPM abgespielt werden (intern
oder extern). Du kannst aus den folgenden Notenwerten auswählen:
• 1/32 ternär, 1/32, 1/16 ternär, 1/16 (Standard), 1/8 ternär, 1/8, 1/4 ternär, 1/4
C. Pattern-Ansicht
Durch Drücken der „Patterns“-Taste (zwischen Schritte und Sessions) kannst du die Pattern-Ansicht öffnen und MIDI-Pattern
innerhalb der aktuellen Session auswählen. Die 8 verfügbaren Pattern pro Spur sind horizontal in Zeilen über die Fläche der
8x2 Pads angelegt. Pads stellen jedes Pattern dar und übernehmen die Farben des jeweiligen Teils. Mit den Pfeiltasten nach
oben und nach unten (links neben den 8x2 Pads) kannst du durch die vier Pattern-Seiten navigieren.
Tempo INCONTROL
GlobalShift
Zones
Sequencer
LatchArp
Scales
Sessions
Patterns
Steps
Save
Duplicate
Clear
Grid
Options
Pitch Modulation
Octave
Transpose
Track
_
+
Templates
Expand

8
Drücke einfach auf ein Pad, um ein neues Pattern auszuwählen. Wenn die Transportfunktion gestoppt ist, beginnt dein neu
ausgewähltes Pattern, sobald die Transportfunktion startet. Wenn du ein neues Pattern bei laufender Transportfunktion
auswählst, beginnt das neue Pattern nach dem Ende des aktuellen. Du kannst aber auch mit gedrückter Umschalttaste ein
neues Pattern auswählen und sofort zu diesem wechseln, als wäre es die ganze Zeit gelaufen. (Damit musst du nicht bis
zum Ende des aktuellen Pattern warten, bis dein neues abgespielt wird. So kannst du auch Patterns hörbar auf interessante
Weise „kombinieren“).
i. Pattern-Chains
Wenn du Patterns am MkIII erstellst, möchtest du vielleicht auch mal längere gestalten. Du kannst Patterns kombinieren
und so längere Sequenzen daraus machen. Wenn du mindestens zwei Patterns gleichzeitig drückst, kannst du ein "Pattern-
Chain" erstellen, welches unter den gedrückten Patterns am weitesten links beginnt und bis zum weitesten gedrückten
Pattern rechts läuft. Damit fügst du aber keine Patterns auf destruktive Weise zusammen, sondern kannst einzelne Patterns
nacheinander abspielen, wenn du längere musikalische Ideen ausprobieren möchtest.
Wenn du mehr Spuren gleichzeitig sehen möchtest oder nur mit Chains aus zwei Patterns arbeitest, kannst du mit der
Umschalttaste + Patterns auf die „Erweiterte Ansicht“ zugreifen. So werden die Patterns für jede Spur vertikal angeordnet.
Mit den Page-Buttons kannst du auf weitere Patterns zugreifen. Drücke einfach auf Patterns, um wieder zum Standardlayout
(horizontal) zurückzukehren.
Halte „Clear“ gedrückt und drücke auf ein Pattern (Pad), um alle Ton- und Automatisierungsdaten von diesem Pattern zu
löschen und es auf seine Standardeinstellungen zurückzusetzen.
Zum Kopieren eines Pattern hältst du die Duplizieren-Taste gedrückt und wählst das Pattern aus. Halte die Duplizieren-Taste
weiter gedrückt und drücke auf das/die Pad(s), wo du es einfügen möchtest. Du kannst mehrmals einfügen, während du
die Duplizieren-Taste gedrückt hältst. Außerdem kannst du Patterns zwischen Spuren kopieren. Wie bei Steps werden die
Automatisierungsdaten von einem Pattern nicht Spuren-übergreifend kopiert.
[AUSPROBIEREN – Wenn du etwas Inspiration brauchst oder einfach in Entdeckerlaune bist, kannst du deine Patterns
einfach zwischen Spuren kopieren. Wie wäre es zum Beispiel, wenn du dein Schlagzeug-Pattern in deine Bass-Spur
kopierst und umgekehrt? Vielleicht landest du ja einen Glücksgriff.]
D. Automatisierungs-Ansicht
Wähle die Pattern-Ansicht aus und drücke die Optionen-Taste, um die Automatisierungs-Ansicht zu öffnen. In dieser Ansicht
werden jeder Steuerungstyp und die Namen aller Steuerungen, die für die ausgewählte Spur automatisiert wurden, auf den
Bildschirmen als „Bahnen“ angezeigt. Mit den Soft-Buttons unter den Bildschirmen kannst du andere Spuren aufrufen und
dir ihre Automatisierungseinstellungen ansehen.
Halte die Clear-Taste gedrückt und bewege den Drehregler über einer Bahn, um sämtliche Steuerungsautomationen zu
löschen. Darunter fallen zum Beispiel „Transponieren“ oder „Ve Attack“. Nach dem Leeren einer Bahn kannst du sie für eine
andere Steuerung verwenden.
E. Live-Aufnahme
Mit SL MkIII kannst du eine „Live-Perfomance“ direkt im Sequencer aufnehmen. Drücke die Record-Taste in der
Transportansicht, um Live-Aufnahmen zu aktivieren. Du kannst auch beim Spielen auf Record drücken, um spontane Ideen
aufzunehmen. Wenn du die Transportfunktion allerdings gerade gestoppt hast, musst du nach der Record-Taste noch die
Play-Taste drücken, um mit der Live-Aufnahme zu beginnen. Beim Aufnehmen werden alle Töne, die auf dem Keyboard
oder über MIDI (USB und DIN) gespielt werden, in der Sequenz aufgenommen.
Beim Aufnehmen von MIDI nehmen die Parts nur die Töne auf, die auf dem ausgewählten MIDI-Kanal für den jeweiligen
Part empfangen werden. Die Töne werden außerdem unabhängig von der Aufnahme an den Ausgang des Parts
weitergeleitet.
Bei Live-Aufnahmen werden „Note On“-Ereignisse mit der Sync-Rate des Pattern quantisiert; „Note Off“-Ereignisse werden
anhand des nächsten Ticks bei 24 PPQN quantisiert. Der Sequencer läuft in Schleife durch jedes Pattern-Chain, sodass du
neue Töne bei der Wiederholung der Sequenz mit Overdubs versehen kannst. Achte darauf, vor der Aufnahme die Pattern-
Einstellungen (siehe Sequencer/Optionen/Pattern-Einstellungen) und die Pattern-Kettenlänge (siehe Sequencer/Pattern-
Ansicht) so einzustellen, dass sie zu deiner Perfomance passen.
Tempo INCONTROL
GlobalShift
Zones
Sequencer
LatchArp
Scales
Sessions
Patterns
Steps
Save
Duplicate
Clear
Grid
Options
Pitch Modulation
Octave
Transpose
Track
_
+
Templates
Expand

9
F. Automationen
Mit der Sequencer-Aufnahme des SL MkIII kannst du die Bewegung der folgenden Template-Steuerungen automatisieren:
• Drehregler
• Fader
• Soft-Buttons
• Pads (drücken/loslassen und Druck)
• Pitch- und Modulation-Wheels
• Pedale
Sobald sich ein Steuerelement bewegt, leuchtet die entsprechende LED bzw. der zugehörige Bildschirm rot und das
Steuerlement überschreibt alle vorhandenen Steuerdaten, während die Transportfunktion durchläuft. Handgriffe werden mit
einer Auösung von 24 PPQN aufgezeichnet und wiedergegeben – unabhängig von der aktuellen Sync-Rate des Pattern
(entspricht 6 Datenpunkten pro Schritt bei der Standard-Sync-Rate von 1/16). Die Automation nimmt auf bzw. überschreibt,
bis entweder die Aufnahme oder die Wiedergabe stoppt. Wir empfehlen daher, die Aufnahmefunktion so früh wie möglich zu
deaktivieren, um keine Automatisierungsdaten zu überschreiben, wenn der Sequencer den nächsten Durchlauf startet.
Du kannst bis zu 8 Steuerlemente pro Track in einer Session automatisieren. Der Bildschirm zeigt dir an, wenn du eine
weitere Automations-Spur benutzt hast oder es keine verfügbaren Spuren für den ausgewählten Track mehr gibt.
Beachte, dass du keine Automationen für relative Drehregler und Steuerelemente aufnehmen kannst, die der Songposition
zugewiesen sind. Außerdem werden Pads und Tasten, die Tonsignale ausgeben, in die Tonsequenz und nicht als
Automation aufgenommen.
Wenn du die Clear-Taste gedrückt hältst, werden alle Steuerelemente mit Automatisierungsdaten im aktuellen Pattern
hervorgehoben und alle anderen ausgeblendet. Wenn zum Beispiel das Pitch-Rad automatisiert ist, wird dessen LED
aueuchten während du die Clear-Taste gedrückt hältst. Während du die Clear-Taste gedrückt hältst, leert jeder Handgriff
eines Steuerelements dessen Automatisierung im aktuellen Pattern.
Außerdem kannst du manuell Werte zu einem Step zuweisen. Das ist praktisch, wenn du präziser arbeiten möchtest. Drücke
die Record-Taste der Transportfunktion, während diese gestoppt ist. Wähle dann einen Step (durch Drücken eines Pads),
um in den Step-Edit-Modus zu wechseln. Dadurch wird der Step vorgespielt. Bewege die Steuerung auf den gewünschten
Wert, um dem Step diesen Wert zuzuweisen, und deaktiviere die Aufnahme. Beim Pitch-Wheel musst du es auf den
gewünschten Wert drehen und dann die Aufnahme deaktivieren, bevor du das Wheel loslässt.
Beachte, dass dem Step nur der letzte Steuerwert zugewiesen wird. Im Step-Edit-Modus wird durch das Drücken und
Loslassen einer Taste oder eines Pads mit einer Kurzfunktion nur das Signal beim Loslassen aufgenommen. Um das
Auslösen einer Taste oder eines Pads aufzunehmen, musst du die Aufnahme ausschalten oder einen neuen Step
auswählen, um das Loslassen aufzunehmen, bevor du das Pad loslässt.
G. Mute-/Solo-Parts
Um die Stumm- und Solo-Schaltung für Sequencer-Spuren zu nutzen, drücke die Sequencer-Taste und dann den nach oben
zeigenden Pfeil rechts neben den 8x2 Tasten, um die Option „Stumm und Solo“ rechts auf dem Bildschirm aufzurufen.
Mit der Mute-Taste des entsprechenden Parts kannst du ihn stummschalten (oberste Reihe der orangefarbenen Soft-
Buttons). Der Sequencer gibt kein MIDI für den stummgeschalteten Part aus, du als Benutzer kannst aber immer noch
Tasten drücken oder Pads für diesen Part vorhören.
Mit der Solo-Taste des entsprechenden Parts kannst du diesen auf Solo schalten (unterste Reihe der blaugrünen
Gummitasten). Wenn du einen Part auf Solo schaltest, sind alle anderen nicht auf Solo geschalteten Parts stumm (falls nicht
bereits stummgeschaltet). Die Mute-Taste stummgeschalteter Parts blinkt gelb, um deren Stummschaltung anzuzeigen.
2. Templates
Jeder Part funktioniert nach einem Template. Mit anderen Worten: Jeder Part verwendet ein Template, um zu erkennen,
welche MIDI-Signale zu den jeweiligen Steuerelementen gesendet werden sollen. Templates ndest du in der Template-
Ansicht. Dorthin gelangst du mit der Umschalt-Taste + Sessions. Ein Template bestimmt die Art des MIDI-Signals, das von
den jeweiligen Steuerlementen gesendet wird. Das Template enthält Mapping-Daten für:
Tempo INCONTROLGlobalShift
Zones
Sequencer
LatchArp
Scales
Sessions
Patterns
Steps
Save
Duplicate
Clear
Grid
Options
Pitch Modulation
Octave
Transpose
Track
_
+
Templates
Expand

10
• 16 Drehregler (auf zwei Seiten)
• 16 Pads (antippen und drücken)
• 8 Fader
• 16 Tasten
• das Modulation-Wheel
• die Expression- und Sustain-Pedale sowie den Fußschalter
Die Template-Erstellung und -Verwaltung erfolgt über Components, eine unabhängige Anwendung, die du hier herunterladen
kannst: https://novationmusic.com/de/circuit-components Mit Components kannst du jedes Steuerelement so kongurieren,
dass es ein bestimmtes MIDI-Signal mit verschiedenen Bereichen, Werten und Verhaltensweisen sendet.
Wenn eine Zuweisung nicht aktiviert ist, bleibt der/die zugehörige Bildschirm/LED leer/farblos und zeigt so die Deaktivierung an.
Wenn ein Steuerlement mit Zuweisung bewegt wird, wird auf dem Bildschirm ganz rechts eine Benachrichtigung mit der Art des
Signals und dem zugehörigen Wert (z. B. 0–127) angezeigt.
3. Part-Settings
Mit SL MkIII kannst du das Ziel deiner Parts anpassen. Wenn du möchtest, kannst du umfassende Setups mit Dutzenden
externen Kits oder Software kongurieren. Diese Kongurationen kannst du mit den „Templates“ folgendermaßen einstellen.
A. Template auswählen
So änderst du das Template für einen Part:
• Drücke die Umschalt- und Sessions-Taste, um die Template-Ansicht zu öffnen.
• Wähle mit den Soft-Buttons den Part aus, den du verändern möchtest. Standardmäßig sind diese Parts mit „MIDI“
gekennzeichnet.
• Mit dem Drehregler links außen kannst du ein Template auswählen. Das Rechteck um das ausgewählte Template wird
beim Laden des Templates grau und weiß, sobald das Template vollständig geladen ist.
Wenn das Template noch keinen Namen hat, wird es als „Template x“ angezeigt.
B. Ziel auswählen
Jeder Part kann an ein oder mehrere Ziele gehen. Diese Ziele können entweder MIDI oder analoger/s CV/Gate/Mod sein. So
änderst du das Ziel eines Parts:
• Drücke die Umschalt- und Sessions-Taste, um die Ansicht der Part-Einstellungen zu öffnen.
• Wähle mit den Soft-Buttons unter den Bildschirmen den Part aus.
• Stelle die Drehregler über USB, DIN 1, DIN 2, CV/Gate 1 oder CV/Gate 2 ein, um sie zu bearbeiten (Optionen unten
aufgeführt).
• USB: Aus/An
Tempo
INCONTROLGlobalShift
Zones
Sequencer
Latch
Arp
Scales
Sessions
Patterns
Steps
Save
Duplicate
Clear
Grid
Options
Pitch Modulation
Octave
Transpose
Track
_
+
Templates
Expand

11
• DIN: Aus, 1 oder 2 oder Beide
• CV/Gate: Aus, 1, 2 oder Beide
Deine Zieleinstellungen werden in der Session gespeichert. Wenn du also die Sessions wechselst, änderst du auch diese
Ziele.
C. Kanal
Der MIDI-Kanal für einen Teil wird über die Kanalsteuerung festgelegt. Du kannst von Kanal 1 bis 16 wählen.
Hinweis: Kanal 16 wird für bestimmte Signale wie Programmänderung und Songauswahl als allgemeiner Kanal verwendet.
Wenn du einen Part auf Kanal 16 setzt und dann die Session auf ein angeschlossenes Gerät (wie zum Beispiel Circuit)
wechselst, änderst du möglicherweise aus Versehen auch die Session am SL MkIII und verlierst ungespeicherte
Änderungen.
D. Input-Monitoring
Wenn das Input-Monitoring aktiviert ist (standardmäßig ausgeschaltet), werden die von den einzelnen Parts empfangenen
MIDI-Notensignale (im richtigen Kanal) zu den Zielen der Teile weitergeleitet. Externe MIDI-Notensignale werden
unabhängig von dieser Einstellung immer vom internen Sequencer aufgenommen.
E. Part-Farben bearbeiten
Du kannst die Farbe eines Parts ändern, indem du einen Part auswählst und eins der acht farbigen Pads drückst.
4. Arp (Arpeggiator)
Mit dem Arpeggiator des SL MkIII kannst du klassische, praktisch „maschinenmäßige“ Arpeggios programmieren, die sich
perfekt für Techno und viele andere elektronische Musikgenres eignen. Zuerst sehen wir uns an, wie du den Arp initialisierst.
A. Arp an-/ausschalten
Zum An- bzw. Ausschalten des Arpeggiators musst du die Umschalt-Taste gedrückt halten und die Arp-Taste drücken. Diese
Arp-Taste leuchtet dann weiß und zeigt an, dass die Funktion aktiviert ist.
Wenn der Arpeggiator an ist, werden gehaltene Töne auf dem Keyboard zum Arpeggio.
Der Sequencer hat auch eine Weiterleitung zum Arpeggiator. Wenn du am Sequencer aufnimmst, werden gehaltene Tasten
in den Patterns als lange Töne aufgenommen. Wenn der Arp dann immer noch aktiviert ist, werden diese langen Töne zur
Wiedergabe an den Arp geleitet.
B. Arp-Latch
Mit der Latch-Funktion des SL MkIII kannst du die Arp-Funktion noch einmal erweitern.Mit der „Latch“-Taste kannst du
Arp-Latch an- bzw. ausschalten. Wenn die Funktion aktiviert ist, werden gehaltene Tastentöne gespielt und ihre Note-Offs
verzögert, bis alle Töne des Arpeggiators losgelassen und neue Töne gespielt werden.
Tempo INCONTROLGlobalShift
Zones
Sequencer
LatchArp
Scales
Sessions
Patterns
Steps
Save
Duplicate
Clear
Grid
Options
Pitch Modulation
Octave
Transpose
Track
_
+
Templates
Expand

12
Hinweis: Die Latch-Funktion funktioniert unabhängig vom Arp – das Latch löst praktisch eine dauerhafte MIDI-Note aus, egal,
ob der Arp aus oder an ist. Die Latch-Funktion ist daher praktisch, wenn du zum Beispiel MIDI-Signale an einen externen
Arpeggiator oder einen externen Synth-Patch mit einer Menge Sustain sendest.
Arp-Latch funktioniert nur bei Parts, für die du als Ziel den Arp ausgewählt hast.
C. Arp-Einstellungen
Wenn du die Arp-Taste drückst (und dabei die Umschalt-Taste nicht gedrückt hältst), werden folgende Einstellungen auf den
Bildschirmen angezeigt:
• Part
• Typ
• Gate
• Sync-Rate
• Oktaven
• Anschlagstärke
• Länge
Durch die Bearbeitung dieser Einstellungen kannst du den Klang deiner Arpeggios stark verändern. Im folgenden Abschnitt
werden diese Einstellungen detailliert erklärt.
D. Arp-Teil
Der Arp kann nur einen Teil gleichzeitig arpeggieren, sodass diese Einstellung normalerweise auf „Ausgewählter Teil“ gesetzt
ist. Mit dem Drehregler darüber kannst du das arpeggierte Pattern allerdings an die Teile 1 bis 8 senden. Mit anderen Worten:
Du kannst deine arpeggierten Patterns an verschiedene Teile senden, um sie in den verschiedenen Elementen deines Songs
vorzuhören.
E. Arp-Typ
Du kannst den Arp auf folgende Pattern-„Typen“ einstellen:
• Aufwärts (Standard) – Gehaltene oder eingerastete Töne (mit der Latch-Taste) werden aufwärts mit der Sync-Rate des
Arp nacheinander gespielt, anschließend wird das Pattern wiederholt.
• Abwärts – Gehaltene oder eingerastete Töne werden abwärts mit der Sync-Rate des Arp nacheinander gespielt,
anschließend wird das Pattern wiederholt.
• Aufwärts/Abwärts 1 – Gehaltene oder eingerastete Töne werden zuerst aufwärts, dann abwärts mit der Sync-Rate des
Arp nacheinander gespielt (keine Tonwiederholung), anschließend wird das Pattern wiederholt.
• Aufwärts/Abwärts 2 – Gehaltene oder eingerastete Töne werden zuerst aufwärts, dann abwärts mit der Sync-Rate des
Arp nacheinander gespielt (höchster und tiefster Ton werden wiederholt), anschließend wird das Pattern wiederholt.
• Zufall – Gehaltene oder eingerastete Töne werden in zufälliger Reihenfolge mit der Sync-Rate des Arp nacheinander
solange gespielt, bis du die Tasten loslässt.
• Gespielt – Gehaltene oder eingerastete Töne werden mit der Sync-Rate des Arp in der Reihenfolge wiedergegeben, in
der sie gespielt werden, anschließend wird das Pattern wiederholt.
• Akkord – Gehaltene oder eingerastete Töne werden bei jedem Arp-Schritt mit der Sync-Rate des Arp als Akkord
gespielt, bis die Tasten losgelassen werden.
F. Arp Gate
Die Gate-Steuerung des Arp verkürzt die Länge der arpeggierten Töne von der maximalen Länge eines Arpeggio-Schritts
(100 %) bis auf 1 Hundertstel eines Arpeggio-Schritts (1 %). Das Gate ist normalerweise auf 100 % eingestellt und kann
von 1 bis 100 % verstellt werden. Das Gate berücksichtigt die Sync-Rate und das Tempo des Arpeggiators. Daher bleibt die
Gate-Länge des Arp auch bei veränderter Sync-Rate und gesteigertem oder reduziertem Tempo ein fester Prozentanteil der
Arp-Schrittlänge.
G. Arp Sync-Rate
Diese Einstellung verändert das Taktmaß, mit dem der Arp in Relation zum Takt des SL MkIII läuft. Sie kann auf folgende
Werte gesetzt werden:

13
• 1
• 1/2
• 1/2 Triolen
• 1/4
• 1/4 Triolen
• 1/8
• 1/8 Triolen
• 1/16 (Standard)
• 1/16 Triolen
• 1/32
• 1/32 Triolen
H. Arp Oktaven
Diese Einstellung steigert den Ausgabebereich des Arpeggiators nach Oktaven. Wenn du die Oktaven zum Beispiel auf 2 setzt,
wird die Sequenz gespielt und direkt eine Oktave höher wiederholt. Drei (3) bedeutet, dass die Sequenz eine Oktave höher und
dann erneut eine weitere Oktave höher wiederholt wird. Die Oktaven sind normalerweise auf 1 eingestellt, können aber auf bis
zu 6 gesetzt werden.
Wenn die arpeggierten Töne außerhalb des Tonraums liegen, korrigiert sie der Arp innerhalb der höchsten Oktave (G♯6 bis G7).
Oktaven interagieren auf verschiedene Weise mit Typen. Folgende Szenarien kannst du beim Programmieren deiner Arpeggios
zusammen mit Oktaven berücksichtigen:
• Wenn Typ = Aufwärts/Abwärts oder Aufwärts/Abwärts 2, spielt der Arp den ganzen Oktavbereich durch, bevor er die
Töne abwärts spielt.
• Wenn Typ = Gespielt, wird die Tonsequenz vollständig in der ersten Oktave gespielt, bevor sie in weiteren Oktaven
wiederholt wird.
• Wenn Typ = Zufällig, wird die Tonsequenz über den gesamten Oktavbereich randomisiert und jeder Ton wird darin zufällig
ausgewählt.
• Wenn Typ = Akkord, sorgen zusätzliche Oktaven dafür, dass die gehaltenen Töne gemäß Oktaveinstellungen
aufwärts wiederholt werden. Wenn zum Beispiel Oktaven auf 3 steht, werden die gehaltenen Töne als Akkord in der
ursprünglichen Höhe gespielt, dann +1 Oktave und dann +2 Oktaven, bevor das Pattern wiederholt wird.
Beim Ändern dieser Einstellung treten keine doppelten Töne auf.
I. Arp-Anschlagstärke
Die Anschlagstärke der Arp-Töne kann zwischen 1 und 127 liegen (Standard für MIDI-Anschlagstärken) oder auf „Gespielt“
(Standard) gesetzt werden.
Bei der Einstellung „Gespielt“ werden die vom Arpeggiator ausgegebenen Töne die Anschlagstärken der Töne übernehmen, die
du selbst gespielt hast.
Wird die Einstellung auf einen Wert zwischen 1 und 127 gesetzt, werden die vom Arpeggiator ausgegebenen Töne mit einer
festen, von dieser Einstellung vorgegebenen Anschlagstärke gespielt. Wenn du den Wert zum Beispiel auf „65“ setzt, haben alle
gespielten Töne die Anschlagstärke 65.
J. Arp-Länge
Diese Option bestimmt die Länge des Arp-Patterns in Schritten. Normalerweise spielt der Arp 16 Schritte in Schleife, du kannst
die Einstellung jedoch verkürzen (von 1 bis 15 Schritten). Die „Arp-Sync-Rate“ bestimmt die Länge eines Schritts (1, 1/2, 1/2
ternär etc.).
Du siehst dein Pattern im Bereich der 8x2 Pads, wobei jedes Pad einen einzelnen Schritt im Pattern darstellt.
K. Arp-Pattern
Und schließlich kannst du mit der Arp-Pattern-Funktion den Rhythmus deiner Arpeggios einstellen. Nachdem du die Arp-
Taste gedrückt hast, stellt jedes Pad einen Schritt im Arpeggio-Pattern dar. Du kannst die Schritte mit einem Druck auf das
entsprechende Pad an- oder ausschalten und so den Rhythmus deines Pattern ändern. Wenn ein Schritt auf Abspielen gesetzt
ist, leuchtet das Pad hell, wenn das Pad nicht gespielt wird, leuchtet es nur schwach. Beim Spielen des Arpeggiators bewegt
sich ein weißer Cursor über die Pads.
Der daraus entstehende Rhythmus beeinusst nur das Timing der gespielten Töne und verändert nicht die Spielreihenfolge.

14
L. Weitere Arp-Töne
Wenn du Aufwärts/Abwärts 1 mit einem Oktavenbereich über 1 benutzt, kannst du durch Reduzieren des Oktavenbereichs
dafür sorgen, dass der Arpeggiator weiter durch alle Oktaven abwärts spielt, bis Oktave 1 erreicht wird. Dann bleibt der
Arp im 1-Oktaven-Bereich. (Wenn du bereits den Novation Mininova kennst, wird dir das bekannt vorkommen). Wenn der
Arpeggiator aufwärts läuft, setzt er sich nach Durchlaufen aller Töne in der Sequenz in der aktuell gespielten Oktave wieder
auf die erste Oktave zurück.
Wenn du Aufwärts/Abwärts 2 benutzt und den höchsten/tiefsten Ton nach einmaligem Spielen loslässt, wechselt der Arp
sofort die Richtung, spielt den nächsthöchsten/-tiefsten Ton nur einmal und läuft dann in der entsprechenden Richtung
weiter. Durch dieses Verhalten bleibt das Timing korrekt, wenn der höchste Ton entfernt und durch einen anderen ersetzt
wird.
Beim Umschalten zwischen den Arpeggiator-Richtungstypen während der Wiedergabe setzt der Arp die Position nicht
zurück, sondern läuft in dieselbe Richtung weiter (falls diese vom neuen Typ unterstützt wird), bis er ein Ende erreicht. Wenn
du zum Beispiel vom Typ Abwärts zum Typ Aufwärts/Abwärts 1 umschaltest, läuft der Arpeggiator weiter abwärts, bis er den
tiefsten Ton erreicht.
5. Allgemeine Einstellungen
Drücke die Global-Taste, um die Ansicht mit den allgemeinen Einstellungen zu öffnen. Einstellungen, die du in dieser Ansicht
vornimmst, betreffen das gesamte Gerät und ändern sich nicht, wenn du die Session wechselst. Diese Einstellungen werden
gespeichert, wenn du das Gerät über den Hauptschalter ausschaltest. Wenn der Stecker gezogen wird, werden diese
Einstellungen jedoch nicht gespeichert.
Mit den Pfeiltasten nach oben/nach unten neben dem Bildschirm kannst du durch die drei Seiten allgemeiner Einstellungen
und Informationen navigieren.
A. Anschlagdynamik-Kurve
Du kannst das Ansprechverhalten des Keyboards deines SL MkIII über die Einstellung „Anschlagdynamik-Kurve“ ändern:
1. Drücke „Global“, um zum allgemeinen Einstellungsmenü zu gelangen.
2. Das Menüelement „Velocity Curve“ zeigt die aktuell Anschlagdynamik-Kurve an.
3. Dann kannst du aus folgenden Optionen für die Anschlagdynamik wählen:
• Niedrig
• Niedrig+
• Normal
• Normal+
• Hoch
• Fest
Bei „Niedrig“ tendieren die MIDI-Werte zum unteren Bereich. Mit anderen Worten: Du kannst zwar relativ leicht niedrige
Anschlagstärken erzeugen, aber einen Wert von beispielsweise 127 schaffst du nur mit sehr viel physischer Kraft. Bei
„Niedrig+“ ist es etwas einfacher, höhere Anschlagstärken zu erzeugen. Mit „Normal“ und „Normal+“ wird das zunehmend
einfacher.
„Hoch“ bedeutet, dass die Anschlagstärke am ehesten zu hohen Werten tendiert. Selbst, wenn du die Tasten nur sehr leicht
drückst, wirst du nur mit Mühe eine niedrige Anschlagstärke erreichen. Diese Funktion kann zum Beispiel Spielern mit
leichtem Anschlag helfen, ihre Dynamik zugunsten höherer Werte zu verlagern.
• Feste Anschlagstärke
Wenn du die Option „Fest“ auswählst, wird unabhängig von der Härte deines Tastenanschlags dieselbe MIDI-Anschlagstärke
ausgegeben. Wenn du „Fest“ auswählst, wird neben der Anschlagdynamik-Kurve ein Menüelement namens „Fixed Velocity
angezeigt. Dort legst du die MIDI-Anschlagstärke fest, die bei jedem Tastendruck gesendet wird.
B. MIDI-Takt Rx/Tx
i. MIDI-Takt Rx
Ähnlich wie bei der MIDI-Taktübertragung (siehe folgender Abschnitt) kannst du mit den folgenden Maßnahmen den
Empfang externer MIDI-Taktsignale aktivieren oder deaktivieren:

15
1. Drücke die Global-Taste, um das entsprechende Menü zu öffnen.
2. Das Menüelement „MIDI Clock Rx“ zeigt entweder „On“ oder „Off“ und somit an, ob das Gerät auf einen externen
MIDI-Takt reagieren kann.
3. Drehe den Regler darüber nach rechts, um den Empfang eines MIDI-Takts zu aktivieren, oder nach links, um ein
Ansprechen auf MIDI-Takt zu deaktivieren.
Bei der Einstellung „On“ synchronisiert der SL MkIII mit dem externen Takt, wenn das Gerät einen MIDI-Takt an einem der
MIDI-Eingänge (USB oder DIN) registriert. Du darfst den MIDI-Takt nur an USB oder DIN senden, nicht an beide, sonst kann
es zu Synchronisierungsfehlern oder schwankendem Tempo kommen.
Mit der Tempo-Taste kannst du prüfen, ob der SL MkIII den externen Takt empfängt. Hier zeigt der Bildschirm den
synchronisierten Tempowert sowie das Wort „External“ an. Änderungen am Tempo auf dem externen Gerät bzw. der
Software werden hier umgesetzt. Wenn der SL MkIII bei laufender Transportfunktion die Synchronisierung verliert, wird die
Meldung „Sync Lost“ angezeigt und das Gerät schaltet erst auf internen Takt um, wenn du die Transportfunktion stoppst.
ii. MIDI-Takt Tx
Der SL MkIII kann entweder seinen internen MIDI-Takt senden oder sich mit einem externen Takt synchronisieren – das ist
praktisch, wenn du den SL MkIII zusammen mit anderen Geräten oder Software benutzt.
Mit den folgenden Maßnahmen kannst du die Übertragung von MIDI-Taktsignalen aktivieren bzw. deaktivieren:
1. Drücke die Global-Taste, um das entsprechende Menü zu öffnen.
2. Das Menüelement „MIDI Clock Tx“ zeigt für die Taktübertragung entweder „On“ oder „Off“ an.
3. Drehe den Regler darüber nach rechts, um die Taktübertragung zu aktivieren („On“), oder nach links, um die
Taktübertragung zu deaktivieren („Off“).
Bei „On“ sendet der SL MkIII ein Takttempo. Korrekt auf den Empfang des MIDI-Takts vom SL MkIII kongurierte Geräte
oder Software sollte(n) nun synchron laufen. MIDI-Taktsignale werden mit 24 PPQN (Impulse pro Viertelnote) an die USB-
MIDI- und die beiden DIN-Buchsen gesendet.
Wenn du den analogen Takt des SL MkIII verwendest, drehe den Regler über dem Menüelement „Clock Out“, um zwischen
1, 2, 4, 8 oder 24 PPQN zu wählen.
Mit der Tempo-Taste kannst du das Tempo des internen Takts des SL MkIII einstellen. Das LCD zeigt dir das Tempo dann als
BPM-Wert an, den du mit dem Drehregler darüber entweder steigern oder reduzieren kannst.
C. MIDI Out 2
Ein weiteres wichtiges Element in den allgemeinen Einstellungen ist „MIDI Out 2“.
Auf „Out“ kann der SL MkIII zwei MIDI-DIN-Ausgänge nutzen. Das Gerät kann den MIDI-Takt also an zwei separate Ziele
senden, zum Beispiel die „OUT“- und „OUT 2“-DIN-Buchsen auf der Rückseite des Geräts.
Du kannst allerdings den MIDI Out 2 von einem Ausgang zu einem „Thru“ machen. Auf „Thru“ kopiert der MIDI-Ausgang die
Signale vom MIDI-DIN-Eingang an den MIDI-DIN-Ausgang und der SL MkIII sendet keine intern erzeugten MIDI-Signale an
diesen Ausgang.
Wenn Teile (siehe Abschnitt 2: Teileinstellungen, „Ziel auswählen“) an den MIDI Out 2 geroutet werden und die Einstellung
auf „Thru“ geändert wird, ändert sich zwar nicht das vorkongurierte Teilziel, aber es wird trotzdem kein MIDI-Signal mehr
vom Gerät gesendet. Das MIDI-Signal des Teils wird nicht mehr aus dem MIDI Out 2 gesendet.
D. Fader-Pickup
Die Einstellung Fader-Pickup verändert das Ansprechverhalten der Fader und des Mod-Rads hinsichtlich ihres aktuellen
Werts. Für dieses Verhalten ndest du vier Optionen:
• Aus (Standard): Pickup ist für Fader und Mod-Rad deaktiviert.
• An: Pickup ist für Fader und Mod-Rad aktiviert.
• Fader: Pickup ist für Fader aktiviert, für das Mod-Rad jedoch deaktiviert.
• Mod-Rad: Pickup ist für das Mod-Rad aktiviert, für die Fader jedoch deaktiviert.

16
Wenn Pickup für Fader/Mod-Rad aktiviert ist, werden erst Werte von diesem Steuerelement gesendet, wenn die physische
Position des Elements mit dem vorigen Wert übereinstimmt (oder diesen überschreitet). Dieses Verhalten verhindert
sprunghafte Wertveränderungen, wenn du zum Beispiel Teile umschaltest. Der Standardwert für diese Steuerlemente liegt
an der tiefsten Position (d. h. Fader vollständig heruntergefahren).
Bitte beachte, dass das Pickup-Verhalten der Fader des SL MkIII bei InControl nicht zum Tragen kommt. Der Controller
übernimmt in diesem Fall das Pickup-Verhalten des HUI oder deiner DAW.
Allgemeine Einstellungen, Seite 2: Analogeinstellungen
Drücke links neben den Bildschirmen auf Pfeil nach unten, um weitere allgemeine Einstellungen aufzurufen, die im
Folgenden beschrieben werden.
E. Taktausgang PPQN
Wenn die Transportfunktion läuft, werden für jede Viertelnote „Taktimpulse“ über den analogen Taktausgang (Clock Out)
gesendet. Diese analoge Takteinstellung in PPQN (Impulse pro Viertelnote) bestimmt, wie viele Impulse gesendet werden.
Der PPQN-Wert kann auf 1, 2 (Standard), 4, 8 oder 24 gesetzt werden.
F. CV Mod 1 Bereich und CV Mod 2 Bereich
Mit diesen beiden Einstellungen kannst du die Ausgangsspannung jedes Mod-Anschluss einstellen. Die Bereiche gehen
von „-5 bis 5V“ bzw. von „0 bis 5V“. Alle gleichgeschalteten Signale an den Mod-Anschluss werden in einem von diesen
Bereichen abgebildet.
G. CV Mod-1-CC und CV Mod-2-CC
Du kannst jedem Mod-Anschluss eine bestimmte CC-Nummer zuweisen. Diese kannst du mit den Drehreglern über „Mod
1 CC“ und „Mod 2 CC“ individuell einstellen. Wenn ein Signal mit dieser CC-Nummer über die Spieläche, Sequencer-
Automatisierung oder von einem externen MIDI-Anschluss an einen Teil gesendet wird, der auf einen CV-Anschluss
weiterleitet, steuert diese Einstellung den CV Mod-Ausgang.
H. CV-Kalibrierung
Die Ausgangsanschlüsse für die CV-Tonhöhe müssen möglicherweise kalibriert werden, um den Tonbereich akkurat
wiederzugeben. Mit der Gummitaste unter „Calibrate“ gelangst du in den Kalibrierungsmodus.
1. Zur Kalibrierung eines CV Pitch-Anschlusses musst du zuerst die Gummitasten unter „CV 1 Low“ oder „CV 2 Low“
drücken. Dadurch setzt du die Spannungsfrequenz des Anschlusses auf ca. 220 Hz (A2). Du musst den Anschluss
mit einer Klangquelle verbinden, um entweder nach Gehör oder mit einem Stimmgerät zu stimmen. Du kannst den
Anschluss auch direkt mit einem Oszilloskop oder Messgerät verbinden, um die Stimmung zu prüfen.
2. Mit dem Tune-Regler direkt darüber kannst du die Spannung erhöhen oder reduzieren und die Ausgabe so fein
einstellen, bis sie genau 220 Hz hat.
3. Als Nächstes drückst du die Gummitasten unter „CV 1 High“ und „CV 2 High“ und tust dasselbe mit 880 Hz (A4).
4. Sobald du mit beiden Stimmungen zufrieden bist, drücke die orangefarbene Gummitaste unter „Apply“, um diese
Einstellungen zu speichern.
Tempo
INCONTROLGlobalShift
Zones
Sequencer
LatchArp
Scales
Sessions
Patterns
Steps
Save
Duplicate
Clear
Grid
Options
Pitch Modulation
Octave
Transpose
Track
_
+
Templates
Expand

17
Jetzt wird der gesamte Bereich des CV-Pitch-Anschlusses kalibriert. Klicke auf die Gummitaste „Reset“, um deine
Kalibrierung zu entfernen und die Werkseinstellungen wiederherzustellen. Drücke die Gummitaste „Exit“, um zu den
allgemeinen Einstellungen zurückzukehren. Allgemeine Einstellungen, Seite 3: Tasten-LEDs
I. Tasten-LEDs
Wenn „LED-Tasten“ auf „On“ gesetzt ist, leuchten die Tasten-LEDs (direkt über der jeweiligen Taste) weiß auf, wenn du Töne
auf dem Keyboard spielst.
J. Arp-LEDs
Wenn „Arp-LEDs“ aktiviert ist, leuchten die Tasten-LEDs entsprechend der Töne auf, die der Arpeggiator auslöst. Mit Arp-
LEDs kannst du sehen, welche Töne dein Arpeggiator spielt.
K. Sequencer-LEDs
Wenn „Sequencer-LEDs“ aktiviert ist, leuchten die Tasten-LEDs weiß auf, wenn Töne (Akkorde, Melodien etc.) entweder
vom Sequencer oder von externen MIDI-Geräten angespielt werden.
L. Ext. MIDI-LEDs
Wenn „Ext. MIDI-LEDs“ aktiviert ist, leuchten die Tasten-LEDs weiß auf, sobald externe MIDI-Noten über die MIDI-
Anschlüsse des SL MkIII empfangen werden.
Allgemeine Einstellungen, Seite 4: System
M. Firmware- und Bootloader-Version
Diese Abschnitte zeigen wichtige Informationen zur Firmware deines SL MkIII an. Diese können dir bei der Fehlerbehebung
helfen.
Wir empfehlen, regelmäßig zu prüfen, ob dein SL MkIII mit der neuesten Firmware läuft. Firmware-Updates ndest du zum
Download auf https://components.novationmusic.com, ebenso wie die Installationshinweise.
N. Standby-Animation
Wenn du den SL MkIII 5 Minuten lang nicht bedienst, wechselt das Gerät zur Standby-Animation (die auch als „Vegas-
Modus“ bezeichnet wird). Diese Standby-Animation stoppt, sobald du auf irgendeine Weise das Gerät bedienst oder dieses
MIDI-Daten empfängt. Während der Sequencer etwas wiedergibt, geht der SL MkIII nicht in die Standby-Animation.
Wenn du „Standby-Animation“ auf „Off“ setzt, wechselt das Gerät nicht mehr zur Standby-Animation, egal, wie lange du es
nicht bedienst.
6. CV/Gate
A. Töne
Du kannst Teile mit der Ansicht Teileinstellungen (dazu die Umschalt-Taste + Sessions drücken) an einen oder beide
CV/Gate-Anschlüsse routen. Wenn du Teile so weiterleitest, werden alle Tondaten an den/die angegebenen Anschluss/
Anschlüsse gesendet. Die MIDI-Noten 24 bis 108 werden in einem Spannungsbereich von 0 bis 7V für den CV-Pitch
abgebildet. Töne außerhalb dieses Bereichs erhalten entweder die Maximal- oder die Minimalspannung.
CV/Gate kann nur monophon kommunizieren, sodass der polyphone Notenuss vom Sequencer, Tasten und MIDI mit der
zuletzt gespielten Note in einen Mono-Stream umgewandelt wird. Der Gate-Anschluss bleibt solange auf High (offen), wie
ein Ton aktiv ist. Wenn alle Töne losgelassen wurden, fällt das Gate-Signal zurück auf Low (geschlossen).
B. Mod
Wenn ein Teil an einen CV/Gate-Anschluss routet, kann dieser auch den entsprechenden Mod-Anschluss steuern. Jeder
Mod-Anschluss ist so eingestellt, dass er auf eine eindeutige, in den allgemeinen Einstellungen kongurierte CC-Nummer
reagiert (siehe Allgemeine Einstellungen/CV Mod 1 und CV Mod 2). Wenn ein Teil, der an einen CV/Gate-Anschluss routet,
diese CC-Nummer über die Spieläche, den Sequencer oder MIDI ausgibt, wird diese vom Mod-Anschluss als Spannung im
Bereich von 0 bis +5V ausgegeben.

18
7. Keyboard-Einstellungen
A. Oktave
Die Oktavschalter (+ und -) ändern den Oktavenversatz des Keyboards. Drücke beide Schalter zusammen, um die
Keyboard-Oktaven wieder auf die Standardeinstellung zu setzen.
Auf einzelne Keyboard-Bereiche kannst du weitere oder unabhängige Oktaveeinstellungen anwenden. Details ndest du in
der Dokumentation zu „Bereichen“.
B. Transponieren
Wenn du die Umschalt-Taste gedrückt hältst und den Oktavschalter aufwärts oder abwärts drückst, transponierst du
die MIDI-Noten des Keyboards in Halbtonschritten. Drücke die Umschalt-Taste, Oktave aufwärts und Oktave abwärts
gleichzeitig, um die Transposition rückgängig zu machen. Damit kannst du zum Beispiel auch beim Spielen ausschließlich
weißer Tasten eine Dur-/Moll-Tonleiter mit einem anderen Grundton hören.
Auf einzelne Keyboard-Bereiche kannst du weitere oder unabhängige Transpositionseinstellungen anwenden. Details
ndest du in der Dokumentation zu „Bereichen“ des Keyboards.
8. Tempo-/Swing-Ansicht
A. Tempo einstellen
Wenn der SL MkIII das Tempo steuert (d. h. nicht die Tempovorgabe eines externen Geräts befolgt), kannst du den Wert
folgendermaßen einstellen:
1. Drücke die Tempo-Taste, um die Tempo-/Swing-Ansicht aufzurufen.
2. Das Display wechselt und zeigt die Werte für Tempo (BPM) und Swing an.
3. Drehe den Regler ganz links, um das Tempo auf eine Ganzzahl zwischen 40 und 240 Schlägen pro Minute (BPM)
einzustellen.
B. Taktgenerator anzeigen
Wenn der SL MkIII einen gültigen MIDI-Takt empfängt (und MIDI-Takt Rx auf „On“ gesetzt ist), zeigt der Tempobildschirm
„External“ an. Beachte, dass der Tempowert zuerst leicht schwanken kann, bevor sich der empfangene Taktwert einpendelt.
Da das Keyboard dem externen Takt untergeordnet ist, kannst du das Tempo nicht mit dem Drehregler darüber bearbeiten.
Wenn das Taktsignal stoppt oder unterbrochen wird, kehrt der SL MkIII zu seinem internen Tempo zurück und du kannst
wieder mit dem Drehregler das Tempo einstellen.
Du kannst den Taktgenerator nur wechseln, während die Transportfunktion gestoppt ist. Wenn der Sequencer synchron
zu einem externen Takt läuft und das Taktsignal stoppt oder unterbrochen wird, zeigt das Display „Sync Lost“ an. Der
Sequencer bleibt im „Sync Lost“-Zustand, bis die Transportfunktion gestoppt wird. Nachdem du die Transportfunktion mit
Drücken auf die Stop-Taste beendet hast, kehrt der Sequencer wieder zum externen Takt zurück, falls das externe Taktsignal
verfügbar ist. Sonst nutzt das Gerät den internen Takt.
C. Swing
Die Swing-Funktion des SL MkIII verschiebt MIDI-Noten von ihren normalerweise mathematisch präzisen Positionen, um
einen natürlicheren oder menschlicheren Klang zu erzeugen. Das Ergebnis „swingt“ mehr oder hat mehr „Gefühl“. Mit
anderen Worten: Wenn dir deine Arpeggios oder Patterns steif vorkommen, solltest du sie mit etwas Swing würzen.
Swing funktioniert so, dass die geraden Schläge der Swing-Sync-Rate näher an die ungeraden Schläge verschoben
werden. Bei einem üblichen Schlagmuster von „1-2-3-4-1“ usw. verschiebt der positive Swing die Schläge „2“ und „4“ im Takt
nach hinten zu den Schlägen auf „3“ und „1“ (Hinweis: Diese „1“ ist bereits der Anfang des nächsten Takts). Andererseits
verschiebt der negative Swing die Schläge „2“ und „4“ jeweils nach vorn zu den Schlägen „1“ bzw. „3“.
Du kannst den allgemeinen Swing von 20 % bis 80 % einstellen. Normalerweise liegt der Swing bei 50 %, also keine
Verschiebung beim Rhythmus. Über 50 % sorgt für positiven Swing, unter 50 % für negativen Swing.
D. Swing bSync-Rate
Durch die Änderung der Swing Sync-Rate kannst du die Swing-Dauer einstellen. Die Einstellung legt das Tempoinvertvall
fest, mit dem der Swing-Parameter aufeinanderfolgende Töne verlagert. Die Standardeinstellung ist 1/16, sodass der
Sequencer und der Arp in Sechzehnteln „swingen“. Ternäre Sync-Raten (triolisch) sind mit einem „T“ nach der Sync-Rate
gekennzeichnet.

19
E. Tempo tippen
Du kannst ein Tempo festlegen, indem du die Tap-Taste im gewünschten Tempo antippst. Du musst die Tap-Taste
mindestens 3 Mal antippen, bevor ein Tempo berechnet wird. Wenn das Gerät mit einem externen Takt synchronisiert ist,
kannst du kein Tempo tippen.
9. Transport
Ganz rechts auf dem SL MkIII ndest du eine Reihe von Tasten, die als „Transport“ bezeichnet wird.
A. Start/Stopp/Weiter
Im Folgenden erfährst du, wie du den Sequencer in allen Modi (nicht im InControl-Modus) startest, stoppst oder fortsetzt.
Beachte, dass diese Signale nur gesendet werden, wenn MIDI-Takt Tx aktiviert ist:
1. Drücke die Play-Taste, um die Sequencer-Wiedergabe zu starten und ein MIDI-Startsignal zu senden.
2. Drücke die Stop-Taste, um die Sequencer-Wiedergabe zu stoppen und ein MIDI-Stoppsignal zu senden.
3. Halte die Umschalt-Taste gedrückt und drücke dann auf „Play“, um die Sequencer-Wiedergabe ab der aktuellen
Position zu starten und ein MIDI-Fortsetzungssignal zu senden.
4. Drücke „Play“, während der Sequencer läuft, um zuerst ein MIDI-Stoppsignal und dann ein MIDI-Startsignal zu
senden. Drücke dann „Play“, um den Sequencer vom Anfang der Session neu starten zu lassen.
i. Externe Steuerung
Du kannst die Transportfunktion des SL MkIII extern steuern. Wenn das Gerät eines der folgenden externen Signale
empfängt, reagiert der Sequencer entsprechend:
1. Wenn ein Startsignal empfangen wird, beginnt die Sequencer-Wiedergabe.
2. Wenn ein Stoppsignal empfangen wird, wird die Sequencer-Wiedergabe gestoppt.
3. Wenn ein Fortsetzungssignal empfangen wird, startet der Sequencer die Wiedergabe von der aktuellen Position.
4. Wenn während der Sequencer-Wiedergabe ein Startsignal empfangen wird, wird das Signal ignoriert.
Beachte, dass die obigen Signale (als Echtzeit-Systemsignale bezeichnet) entweder am MIDI-In oder am USB-MIDI-In
empfangen werden.
B. Songposition
Die interne Songposition des SL MkIII kann auch entsprechend einer externen Quelle verschoben werden. Sofern der
Sequencer gestoppt ist, wird die interne Songposition aktualisiert, wenn entweder am MIDI-In oder am USB-Midi-In ein Song
Position Pointer (SPP) empfangen wird. Anschließend wird das Signal erneut übertragen.
Wenn der Sequencer jedoch gerade läuft, ignoriert der SL MkIII Songpositionssignale.

20
10. Bereiche
Bereiche sind eine leistungsstarke Funktion, die das Keyboard in verschiedene Abschnitte, also Bereiche, aufteilt. Diese
Bereiche können von einer Taste bis zum gesamten Keyboard reichen. Bereichen sind in hohem Maße anpassbar. Du kannst
zum Beispiel deine Drumsounds auf eine Oktave, Bass auf eine andere und Synthesizer-Sounds auf eine weitere Oktave
festlegen. Durch diese Flexibilität eignet sich die Funktion ideal für Live-Performances oder individuelle Produktions-Setups.
A. Bereiche aktivieren/deaktivieren
Du kannst Bereiche aktivieren, indem du die Umschalt-Taste gedrückt hältst und dann „Zones“ drückst. Durch die Aktivierung
der Bereichsfunktion kannst du folgende Optionen nutzen.
i. Tasten-LEDs stellen Bereiche dar
Eine farbig leuchtende LED über einer Taste stellt den Bereich und den ihm zugewiesenen Zielteil dar. Diese Leuchten helfen
dir dabei, visuell nachzuvollziehen, wo deine Bereiche auf dem Keyboard liegen. Die verschiedenen Farben entsprechen den
Zielteilen. Beachte, dass die LEDs nur über den aktiven Tasten im Bereich leuchten: Bei Tonleitern leuchten Tasten außerhalb
der Tonleiter beispielsweise nicht.
Bei sich überschneidenden Bereichen hat der Bereich mit der niedrigsten Zahl Leuchtpriorität. Bereich 1 hat zum Beispiel
Priorität vor Bereich 2, sodass Bereich 1 auf den LEDs angezeigt wird und die LEDs von Bereich im Überschneidungsbereich
überschreibt.
ii. Bereichsansicht öffnen
In der Bereichsansicht kannst du deine Bereiche ganz nach deinen Anforderungen anpassen. Drücke die „Zones“-Taste, um
die Bereichsansicht zu öffnen.
In der Bereichsansicht leuchten nur die LEDs für den ausgewählten Bereich.
Mit den Pfeiltasten nach oben/nach unten links neben den Bildschirmen kannst du zwischen Seite 1 und 2 der
Bereichseinstellungen umschalten. Auf diesen beiden Seiten gibt es 14 einstellbare Parameter pro Bereich.
B. Einen Bereich auswählen
Nachdem du die Bereichsansicht geöffnet hast (mit einem Druck auf die „Zones“-Taste), wählst du mit den Gummitasten unter
den jeweiligen Namen einen Bereich aus („Zone 1“, „Zone 2“ etc.). Der SL MkIII unterstützt bis zu 8 unabhängige Bereiche.
C. Einen Bereich aktivieren/deaktivieren
Nachdem du einen Bereich ausgewählt hast, kannst du ihn aktivieren („On“) oder deaktivieren („Off“), indem du den
Drehregler ganz links (direkt über dem Wort „Active“) bewegst.
Auf „Off“ werden alle anderen Bereichsparameter (von „Dest. Part„ bis “Channel Pressure„) ausgegraut. Auf „On“ sind diese
Parameter jedoch hell hervorgehoben.
D. Ziel für einen Bereich festlegen
In der Bereichsansicht kannst du mit dem zweiten Drehregler von links (über „Dest. Part„) den Zielteil für einen Bereich
auswählen. Dieses Ziel kann „Selected“ (Standard) oder einer der 8 Teile sein. Wenn du einen neuen Teil auswählst, ändern
die LEDs über den Tasten ihre Farbe.
Tempo INCONTROLGlobalShift
Zones
Sequencer
LatchArp
Scales
Sessions
Patterns
Steps
Save
Duplicate
Clear
Grid
Options
Pitch Modulation
Octave
Transpose
Track
_
+
Templates
Expand
Seite wird geladen ...
Seite wird geladen ...
Seite wird geladen ...
Seite wird geladen ...
Seite wird geladen ...
Seite wird geladen ...
Seite wird geladen ...
Seite wird geladen ...
Seite wird geladen ...
Seite wird geladen ...
Seite wird geladen ...
Seite wird geladen ...
Seite wird geladen ...
Seite wird geladen ...
Seite wird geladen ...
Seite wird geladen ...
-
 1
1
-
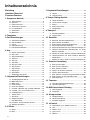 2
2
-
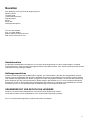 3
3
-
 4
4
-
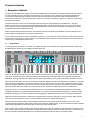 5
5
-
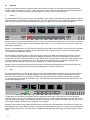 6
6
-
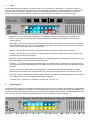 7
7
-
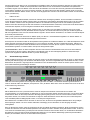 8
8
-
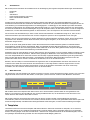 9
9
-
 10
10
-
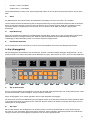 11
11
-
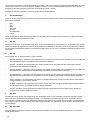 12
12
-
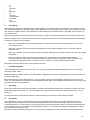 13
13
-
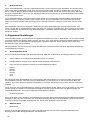 14
14
-
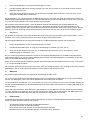 15
15
-
 16
16
-
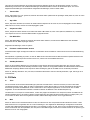 17
17
-
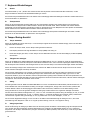 18
18
-
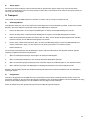 19
19
-
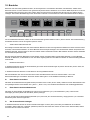 20
20
-
 21
21
-
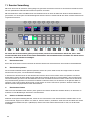 22
22
-
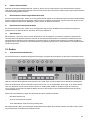 23
23
-
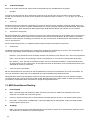 24
24
-
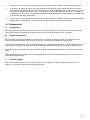 25
25
-
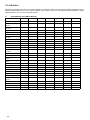 26
26
-
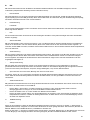 27
27
-
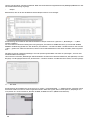 28
28
-
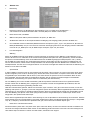 29
29
-
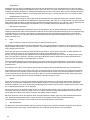 30
30
-
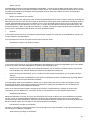 31
31
-
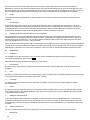 32
32
-
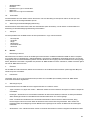 33
33
-
 34
34
-
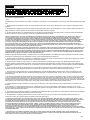 35
35
-
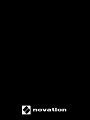 36
36
Novation 49SL MkIII Benutzerhandbuch
- Kategorie
- Musikinstrumente
- Typ
- Benutzerhandbuch
- Dieses Handbuch eignet sich auch für
Verwandte Artikel
-
Novation Launchpad S Control Pack Bedienungsanleitung
-
Novation Circuit Benutzerhandbuch
-
Novation Circuit Tracks Benutzerhandbuch
-
Novation Circuit Mono Station Benutzerhandbuch
-
Novation Launchkey 37 [MK3] Benutzerhandbuch
-
Novation Launchpad X Benutzerhandbuch
-
Novation Launchkey Mini [MK3] Benutzerhandbuch
-
Novation FLkey 49 Bedienungsanleitung
-
Novation Summit Benutzerhandbuch
-
Novation MoroderNova Benutzerhandbuch
Andere Dokumente
-
Akai MPC X Benutzerhandbuch
-
Moog Mother-32 Benutzerhandbuch
-
Bresser Junior 8853100 Bedienungsanleitung
-
Terratec Logic Fun Manual Bedienungsanleitung
-
Moog ONE Benutzerhandbuch
-
Moog Grandmother Benutzerhandbuch
-
Roland TR-8 Bedienungsanleitung
-
Moog Matriarch Benutzerhandbuch
-
Bresser 88-53000 Bedienungsanleitung
-
DAP Audio D2611 Benutzerhandbuch