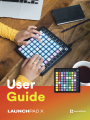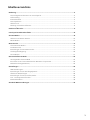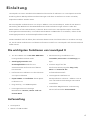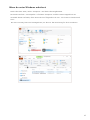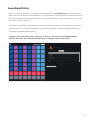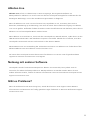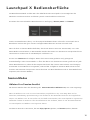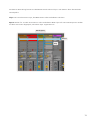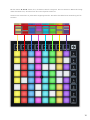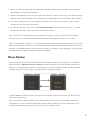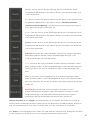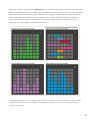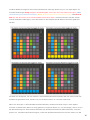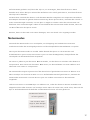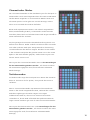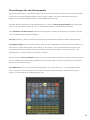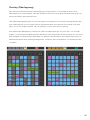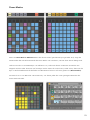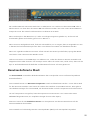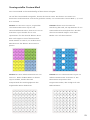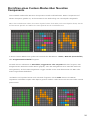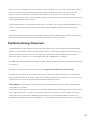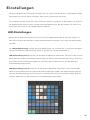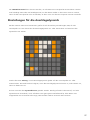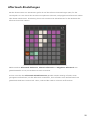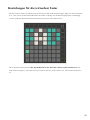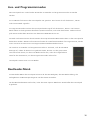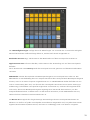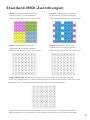1

2
Warenzeichen/Handelsmarke
Die Novation-Handelsmarke ist Eigentum von Focusrite Audio Engineering Ltd. Alle anderen in
diesem Handbuch genannten Marken-, Produkt- und Firmennamen sowie alle anderen eingetragenen
Namen oder Marken gehören ihren jeweiligen Eigentümern.
Haftungsausschluss
Novation hat sämtliche angemessenen Maßnahmen ergriffen, um sicherzustellen, dass die hier
bereitgestellten Informationen korrekt und vollständig sind. In keinem Fall übernimmt Novation eine
Haftung oder Verantwortung für Verluste oder Schäden am Eigentümer des Geräts, an Dritten oder an
Geräten, die sich aus der Verwendung dieses Handbuchs oder der darin beschriebenen Geräte
ergeben. Die Informationen in diesem Dokument können jederzeit und ohne vorherige Ankündigung
geändert werden. Die technischen Daten und das Erscheinungsbild können von den hier aufgeführten
und abgebildeten abweichen.
Copyright und rechtliche Hinweise
Novation ist eine eingetragene Handelsmarke der Focusrite Audio Engineering Limited. Launchpad X
ist eine Handelsmarke der Focusrite Audio Engineering Plc.
2019 © Focusrite Audio Engineering Limited. Alle Rechte vorbehalten.
Achtung:
Der Betrieb dieses Produkts kann durch starke elektrostatische Entladungen (ESD) beeinträchtigt
werden. Setze in diesem Fall das Gerät zurück, indem du das USB-Kabel entfernst und erneut
anschließt. Es sollte anschließend wieder betriebsbereit sein.

2 3
Inhaltsverzeichnis
Einleitung .................................................................................................................................. 4
Die wichtigsten Funktionen von Launchpad X ...............................................................................4
Lieferumfang ..................................................................................................................................4
Inbetriebnahme ..............................................................................................................................5
Launchpad Intro ............................................................................................................................7
Ableton Live ...................................................................................................................................8
Nutzung mit anderer Software .......................................................................................................8
Hardware-Übersicht .................................................................................................................. 9
Launchpad X Bedienoberfläche ..............................................................................................10
Session-Modus ........................................................................................................................10
Ableton Live Session-Ansicht .......................................................................................................10
Mixer-Modus ................................................................................................................................13
Notenmodus ...........................................................................................................................17
Chromatischer Modus ..................................................................................................................18
Tonleitermodus ............................................................................................................................18
Einstellungen für den Notenmodus .............................................................................................19
Overlap (Überlappung) ................................................................................................................20
Drum-Modus ................................................................................................................................21
Benutzerdefinierte Modi.........................................................................................................22
Voreingestellte Custom-Modi ......................................................................................................23
Einrichten eines Custom-Modus über Novation Components ....................................................24
Pad-Beleuchtung (Erweitert).........................................................................................................25
Einstellungen ..........................................................................................................................26
LED-Einstellungen ........................................................................................................................26
Einstellungen für die Anschlagsdynamik ...................................................................................... 27
Aftertouch-Einstellungen..............................................................................................................28
Einstellungen für die (virtuellen) Fader .........................................................................................29
Live- und Programmiermodus ......................................................................................................30
Bootloader-Menü .........................................................................................................................30
Standard-MIDI-Zuordnungen ..................................................................................................32

4
Einleitung
Launchpad X ist unser unentbehrlicher MIDI-Grid-Controller für Ableton Live. Launchpad X wird die
Erstellung deiner Musikproduktionen beschleunigen und deine Liveauftritte zu einem schnellen,
haptischen Erlebnis werden lassen.
Mit Launchpad X wird das Starten von Clips in Ableton Live zum Kinderspiel, indem du die Session-
Darstellung des Bildschirms über RGB-beleuchtete Pads und deine Finger steuerst. Hebe das
Musikmachen auf die nächste Ebene, indem du deine Tracks mit Launchpad X erstellst. Nutze den
leistungsstarken Notenmodus, um ausdrucksstarke Beats und Melodien zu erschaffen, indem du die
anschlagsdynamischen und druckempfindlichen Pads nutzt.
Dieses Handbuch hilft dir dabei, die Funktionen deines neuen Grid-Controllers zu verstehen. Es zeigt
dir, wie du deine Produktionen und deine Performance mithilfe von Launchpad X auf die nächste Stufe
heben kannst.
Die wichtigsten Funktionen von Launchpad X
• Ein 8 x 8-Raster mit 64 mit über RGB-LEDs
hintergrundbeleuchteten Pads
• Anschlagsdynamische und
druckempfindliche Pads für eine
ausdrucksstarke Performance auf deinen
Instrumenten
• Performance mit Ableton Live durch Starten
von Clips und Szenen
• Capture MIDI und Aufnahme deines Spiels
in Ableton Live
• Plug and Play – mit USB-Buspower
• Leistungsstarke und vielseitige
Betriebsarten: Session-, Noten- und vier
Custom-Modi
• Mixersteuerung von Ableton Live –
Lautstärke, Panorama und Sendwege pro
Spur
• Direkter Zugriff auf die
Performancesteuerung über Stop, Solo,
Mute und Tasten für die
Aufnahmebereitschaft
• Leistungsstarke Software zur
Musikproduktion inklusive – Ableton Live 10
Lite und mehrere hochwertige Instrumente
und Effekte
• Unendliche Möglichkeiten zur Steuerung
deiner Software über Custom-Modi
Lieferumfang
• Launchpad X
• USB-C auf USB-A Kabel

4 5
Inbetriebnahme
Wir haben den Einstieg in die Nutzung des Launchpad X so einfach wie möglich gestaltet, egal ob du
frisch in die Beaterstellung einsteigst oder ein erfahrener Produzent bist. Unser Easy Start Tool bietet
eine Schritt-für-Schritt-Anleitung zur Einrichtung, die auf deine Bedürfnisse zugeschnitten ist –
unabhängig davon, ob du noch nie zuvor Musik gemacht hast oder du nur die mitgelieferte Software
so schnell wie möglich downloaden möchtest.
Um auf das Easy Start Tool zugreifen zu können, schließe zunächst dein Launchpad X an.
Wenn du auf einem Mac arbeitest:
Suche und öffne den Ordner „LAUNCHPAD X“ auf deinem Schreibtisch.
Klicke im Ordner auf den Link: "Click Here to Get Started.html"
Du wirst zum Easy Start Tool weitergeleitet, mit dem wir die Einrichtung für dich vornehmen.
Wenn du Google Chrome beim Anschließen von Launchpad X geöffnet hast, wird alternativ ein Pop-
up angezeigt, über das du direkt zum Easy Start Tool gelangst.

6
Wenn du unter Windows arbeitest:
Drücke die Start-Taste, wähle "Computer" und drücke die Eingabetaste.
Suche das Laufwerk "Launchpad X" auf diesem Computer und führe einen Doppelklick aus.
Innerhalb dieses Laufwerks, führe einen Klick auf folgenden Link aus: "Click Here to Get Started.
html"
Du wirst zum Easy Start Tool weitergeleitet, mit dem wir die Einrichtung für dich vornehmen.

6 7
Launchpad Intro
Wenn du noch keine Erfahrung mit einem Launchpad hast, ist Launchpad Intro ein guter Startpunkt.
Wähle aus einer Vielzahl kuratierter Pakete von Ampify Music und beginne direkt mit der Performance.
Dein Launchpad X passt zum Bildschirmraster – drücke die Pads, um Loops und One-Shots zu starten
und baue so deinen Track auf.
Um dorthin zu gelangen, schließe dein Launchpad X an den Computer an und navigiere zu visit intro.
novationmusic.com/ . Dein Launchpad X wird automatisch erkannt und du kannst direkt Beats über
sorgfältig ausgewählte Packs spielen.
Achtung: Um auf Launchpad-Intro zugreifen zu können, musst du einen Web-MIDI-fähigen
Browser einsetzen. Wir empfehlen die Nutzung von Google Chrome oder Opera.

8
Ableton Live
Ableton Live (oft als Live bezeichnet) ist eine einzigartige, leistungsstarke Software zur
Musikproduktion. Ableton Live 10 Lite wird mit deinem Launchpad X ausgeliefert und bietet dir alle
benötigten Werkzeuge, um mit der Produktion eigener Musik zu beginnen.
Wenn du Ableton Live noch nie zuvor benutzt hast, empfehlen wir dir, unser Easy Start Tool zu
besuchen (siehe Getting up and Running ). Hier wirst du durch dem Installationsvorgang von Ableton
Live 10 Lite geführt. Außerdem findest du Videos zu den Grundfunktionen der Software, damit du mit
Ableton Live und Launchpad X Musik machen kannst.
Wenn Ableton Live installiert ist, kannst du dein Launchpad X in Betrieb nehmen, indem du es an den
USB-Anschluss deines Mac- oder Windows-Computers anschließt. Sobald du Live öffnest, wird dein
Launchpad X automatisch erkannt und wechselt in den Session-Modus.
Weitere Ressourcen zur Verwendung der zahlreichen Funktionen von Ableton Live findest du auf der
Ableton-Website unter: www.ableton.com/en/live/learn-live/ .
Du kannst dein Launchpad X sowie deine Lizenz für Ableton Live 10 Lite unter folgender Adresse
registrieren: customer.novationmusic.com/register.
Nutzung mit anderer Software
Launchpad X wurde für das Zusammenspiel mit Ableton Live entwickelt, kann jedoch auch als
Controller für andere Softwareprodukte zur Musikproduktion verwendet werden. Wenn du eine
andere Software einsetzt, findest du weitere Informationen zum Einrichten deines Launchpad X unter
support.novationmusic.com .
Gibt es Probleme?
Wenn du Probleme bei der Einrichtung hast, wende dich bitte an unser Support-Team! Weitere
Informationen und Antworten auf häufig gestellte Fragen findest du im Novation-Hilfecenter: support.
novationmusic.com . .

8 9
Hardware-Übersicht
Navigationstasten
1
Notenmodus
Session-Modus (+ Mixer-Umschaltung)
3
Custom-Modus
Aufnahme und
Capture MIDI
8x8 Pad-Raster
(Grid)
Tasten zum Starten von
Szenen und für das Mischpult
4
2
5
6
USB-C-Buchse Kensingston MiniSaver
TM
Buchse
8
1
2
6
3
4
9
9
8
5
7
7

10
Launchpad X Bedienoberfläche
Die Betriebsarten/Modi sind der Kern der Oberfläche des Launchpad X. Sie ermöglichen das
Wechseln zwischen Ansichten und bieten jeweils unterschiedliche Funktionen.
Es stehen drei unterschiedliche Betriebsarten zur Verfügung –Session, Note und Custom
Drücke eine Modustaste (oben), um die entsprechende Betriebsart aufzurufen. Die aktuell aktive
Betriebsart leuchtet hell grün. Derzeit verfügbare Betriebsarten leuchten schwach weiß.
Wenn du dich im Session-Modus befindest, drücke die Session-Taste ein weiteres Mal, um in den
Mixer-Modus umzuschalten. Im Mixer-Modus werden die Tasten zum Szenenstart entsprechend ihres
Untertextes zu Funktionen für das Mischpult in Ableton Live.
Es sind vier Custom-Modi verfügbar. Wenn die Custom-Taste gedrückt wird, gelangst du
standardmäßig in den Custom-Modus 1. Über die oberen vier Szenenstart-Tasten greifst du auf jede
dieser Betriebsarten zu, indem du die entsprechend nach der Custom-Taste drückst. Der blassgrün
leuchtende Custom-Modus ist ausgewählt, während die verfügbaren weiteren Modi schwach weiß
leuchten. Mit Novation Components kannst du diese vier Modi bearbeiten und an deine Bedürfnisse
anpassen (siehe Custom Modes ).
Session-Modus
Ableton Live Session-Ansicht
Der Session-Modus dient der Steuerung der Session-Ansicht in Ableton Live, wie unten angezeigt.
Wenn du Ableton Live noch nie zuvor benutzt hast, empfehlen wir dir, unser Easy Start Tool zu
besuchen (siehe Getting Up and Running ). Hier findest du den Download-Code für die mitgelieferte
Version von Ableton Live 10 Lite (sofern du dich dafür entscheidest, dein Launchpad X zu registrieren).
Außerdem findest du Videos zu den Grundfunktionen der Software, damit du mit dem Musikmachen
mit Launchpad X und Ableton Live beginnen kannst.
Die Session-Ansicht ist ein Raster, das aus Clips, Spuren (Spalten) und Szenen (Zeilen) besteht.

10 11
Die Session-Darstellung bietet eine 8x8-Rasteransicht deiner Clips in der Session über die Pads des
Launchpad X.
Clips sind normalerweise Loops, die MIDI-Noten oder Audiodaten enthalten.
Spuren stehen für virtuelle Instrumente- oder Audiodaten. MIDI-Clips auf Instrumentenspuren werden
auf dem Instrument abgespielt, das dieser Spur zugewiesen ist.
Szene
Clip
Track (Spur)

12
Mit den Tasten ▲▼◄ ► kannst du in der Session-Ansicht navigieren. Der rote Umriss im Raster/Grid zeigt
dabei den Bereich an, der aktuell auf dem Launchpad X sichtbar ist.
Hinweis: Der Umriss kann in jeder Farbe angezeigt werden. Die Farbe hat dabei keine Auswirkung auf die
Funktion.

12 13
• Drücke ein Pad, um den entsprechenden Clip in Ableton abzuspielen. Die Farbe stimmt zwischen
dem Bildschirm und den Pads überein.
• Wird ein Pad gedrückt, blinkt es grün. Das weist darauf hin, dass sich der Clip in der Warteschlange
befindet und in Kürze abgespielt wird. Während der Wiedergabe eines Clips pulsiert das Pad grün.
• Pro Track darf jeweils nur ein Clip abgespielt werden. Beim Drücken eines leeren Clips wird der
aktuelle Clip auf dieser Spur gestoppt.
• Eine horizontale Zeile von Clips wird als Szene bezeichnet. Szenen kannst du mit den „>“-Tasten
(Szenenstart) auf der rechten Seite des Launchpad X auslösen.
Wenn eine Spur in Aufnahmebereitschaft geschaltet ist (siehe ), kannst du die Taste [O] (Session-
Aufnahme) nutzen, um die Overdub-Aufnahme des gerade abgespielten Clips zu aktivieren.
Halte "Capture MIDI" gedrückt, um die zuletzt gespielten Noten rückwirkend zu erfassen und in einer
MIDI-Spur zu platzieren. Sofern auf der scharf geschalteten Spur kein Clip abgespielt wurde, platziert
Ableton Live die MIDI-Noten in einem neuen Clip. Wenn hingegen ein Clip abgespielt wurde, werden
die MIDI-Noten auf diesen Clip per Overdub hinzugefügt.
Mixer-Modus
Der Mixer-Modus ist eine Unterabteilung des Session-Modus, der es dir ermöglicht, verschiedene
Spurparameter in Ableton Live 10 zu steuern. Der Mixer-Modus kann durch Drücken der Session-
Taste ein- und ausgeschaltet werden, sofern du dich im Session-Modus befindest. Im Mixer-Modus
leuchtet die Session-Taste orange, im Session-Modus hingegen hellgrün.
Im Mixer-Modus werden die Tasten zum Starten der Szenen zu Mixer-Funktionen, die dem Text auf
jeder Taste entsprechen.
Wenn eine Mixer-Funktion gedrückt wird, leuchtet die Taste hell auf, um anzuzeigen, dass diese
ausgewählt ist. Durch erneutes Drücken der gleichen Mixer-Funktion wird diese abgewählt. Nicht
ausgewählte Mischpultfunktionen erscheinen schwach weiß beleuchtet.

14
Volume, Pan, Send A und Send B sind jeweils Bänke von acht Fadern. Die Fader sind vertikal für
Volume, Send A und Send B orientiert und horizontal für das Panning (siehe Mixer Mode ). Drücke ein
Pad, um die Faderposition nach oben und unten (oder von links nach rechts) zu verschieben.
Die "Fader" sind anschlagsdynamisch. Wenn ein Fader-Pad hart getroffen wird, bewegt sich der Wert
schnell, während ein sanfter Druck zu einer langsameren Werteveränderung führt.
Volume: Hiermit steuerst du den Pegel der Spuren innerhalb des aktuell
ausgewählten 8x8-Bereichs in der Session-Ansicht. Die Lautstärke-Fader sind
vertikal angeordnet.
Pan: Hiermit steuerst du das Stereopanorama der Spuren innerhalb des aktuell
ausgewählten 8x8-Bereichs in der Session-Ansicht. Die Panoramawerte
werden horizontal angezeigt - die oberste Panoramaanzeige stellt die ganz
linke, die untere die ganz rechte Spur dar.
Send A: Hiermit steuerst du den Send-Pegel der Spuren innerhalb des aktuell
ausgewählten 8x8-Bereichs in der Session-Ansicht auf Send A. Die Send-Fader
sind vertikal angeordnet.
Send B: Hiermit steuerst du den Send-Pegel der Spuren innerhalb des aktuell
ausgewählten 8x8-Bereichs in der Session-Ansicht auf Send B. Die Send-Fader
sind vertikal angeordnet.
Stop Clip: Du kannst die untere Pad-Reihe mit Stop-Clip-Triggern überlagern.
Wenn diese gedrückt werden, stoppt die Wiedergabe des Clips in der
entsprechenden Spur am Ende der Phrase.
Mute: Du kannst die untere Pad-Reihe mit Mute-Schaltern überlagern. Wenn
diese gedrückt werden, wird die Clip-Wiedergabe in der entsprechenden Spur
stumm geschaltet. Ein weiterer Tastendruck reaktiviert die Wiedergabe der
Spur.
Solo: Du kannst die untere Pad-Reihe mit Solo-Schaltern überlagern. Wenn
diese gedrückt werden, wird die Wiedergabe der Clips in der entsprechenden
Spur solo geschaltet. Ein weiterer Tastendruck hebt die Soloschaltung der Spur
wieder auf.
Record Arm: Du kannst die untere Pad-Reihe mit Schaltern für die
Aufnahmebereitschaft überlagern. Wenn diese gedrückt werden, wird die
entsprechende Spur in Aufnahmebereitschaft geschaltet. Ein weiterer
Tastendruck hebt die Aufnahmebereitschaft der Spur wieder auf.

14 15
Die Fader verfügen außerdem über Mikrowerte, auf die durch mehrmaliges Antippen eines einzelnen
Pads zugegriffen werden kann – jeder Druck gibt dann einen etwas höheren Wert aus. Dies ermöglicht
eine feiner abgestimmte Steuerung der Faderfunktion. Es gibt vier Mikrowerte pro Pad. Sobald der
höchste Mikrowert für ein Pad erreicht ist, wechselt der nächste Anschlag auf dasselbe Pad zum
niedrigsten Mikrowert zurück. Die Mikrowerte der Fader werden durch die Helligkeit des Pads
angezeigt. Für höhere Werte leuchtet das Pad heller.
Die oben platzierten Ziffern für jedem Fader zeigen an, zu welcher Spur der Fader in Bezug auf den
roten Umriss der Session-Ansicht gehört. Die äußerste linke Spur wird zur obersten Spur für die
Panoramasteuerung.

16
Im Mixer-Modus ermöglicht die untere Pad-Reihe die sofortige Steuerung von vier Spurreglern für
schnelle Änderungen: Stop (Stoppen der Wiedergabe eines Clips auf einer bestimmten Spur), Solo
(Soloschaltung einer bestimmten Spur), Mute (Stummschalten einer bestimmten Spur) oder Record-
Arm (für das Aktivieren einer Aufnahmebereitschaft einer Spur). Diese Funktionen werden auf der
unteren Pad-Reihe überlagert, wenn die Tasten für die entsprechende Mixer-Funktionen gedrückt
werden
Die Pads für die Spuren, die sich aktuell in Aufnahmebereitschaft befinden oder die stumm oder auf
Solobetrieb geschaltet sind, werden hell, die anderen Tasten nur schwach beleuchtet.
Wenn sich eine Spur in Aufnahmebereitschaft befindet, werden alle leeren Clips in einer Spalte
schwach rot beleuchtet. Wenn ein Clip gedrückt wird, blinkt dieser rot, um anzuzeigen, dass er sich in
der Warteschlange für die Aufnahme befindet (die Aufnahmetaste blinkt dabei ebenfalls). Das Pad
pulsiert rot, sobald die Aufnahme beginnt, wobei die Aufnahmetaste hellrot leuchtet. Wenn nun die

16 17
Aufnahmetaste gedrückt wird, blinkt der Clip rot, um anzuzeigen, dass die Aufnahme in Kürze
beendet wird. Sofern die Spur während der Aufnahme nicht scharf geschaltet ist, wird die Aufnahme
des Clips sofort beendet.
Die Ansichten innerhalb des Session- und des Mixer-Modus ermöglichen ein temporäres Umschalten.
Zum Beispiel könntest du gerade die Stummschaltung deiner Spuren sehen, möchtest aber schnell zu
einem Lautstärkeregler wechseln, um eine Spur im Pegel zu erhöhen. Halte die Volume-Taste und
bearbeite einen Lautstärkeregler. Indem du anschließend die Volume-Taste wieder loslässt, kehrst du
zur Mute-Übersicht der Spuren zurück.
Beachte, dass sich die Fader nicht weiter bewegen, wenn sie aktuell nicht angezeigt werden.
Notenmodus
Verwende den Notenmodus von Launchpad X, um Schlagzeug und melodische Instrumente
ausdrucksstark über das anschlagsdynamische und druckempfindliche 8x8-Pad-Raster zu spielen.
Das Layout des Notenmodus ist variabel. Dabei besteht die Option zu chromatischen und
skalenbasierten Layouts sowie einem Drum-Layout. Du hast die Möglichkeit, die Spielfläche des
Launchpad X an deine Bedürfnisse anzupassen.
Du kannst in jedem Layout die Tasten ▲▼ verwenden, um die Oktave zu erhöhen oder abwärts zu
transponieren. Dazu kannst du die Tasten ◄ ► nutzen, um das Pad-Raster um einen Halbton nach
oben oder nach unten zu transponieren.
Der Notenmodus reagiert dynamisch auf das aktuell scharf geschaltete Instrument in Ableton Live.
Wenn eine Spur mit einem Drum-Rack in Live in Aufnahmebereitschaft geschaltet ist, wechselt der
Notenmodus automatisch zu einem Drum-Layout. Für andere Instrumente ist das Verhalten
umgekehrt.
Lade ein Instrument in eine MIDI-Spur von Ableton Live, indem du dieses im Browser auswählst und
doppelt anklickst oder alternativ auf eine Spur ziehst. Wenn du nichts hörst, stelle sicher, dass sich die
Spur in Aufnahmebereitschaft befindet und die Monitorfunktion auf Auto gesetzt ist.
Die rote Arm-Taste
zeigt an, dass die Spur
aufnahmebereit ist.
Die Monitorfunktion ist
auf Auto gestellt

18
Chromatischer Modus
Der chromatische Modus ist das Standard-Layout für das Spiel im
Notenmodus. Durch Anschlagen/Drücken der Pads im 8x8-Raster
werden Noten ausgelöst. Im chromatischen Modus lassen sich
alle Noten spielen und es gibt eine visuelle Anzeige, welche
davon sich innerhalb der Tonleiter befinden.
Blaue Pads repräsentieren Noten in der aktuell ausgewählten
Skala (standardmäßig C-Moll), violette Pads visualisieren den
Grundton dieser Skala und unbeleuchtete Pads zeigen schließlich
Noten außerhalb der Tonleiter.
Die hier gezeigte chromatische Standardanordnung ähnelt vom
Aufbau einer Gitarre. Dabei verläuft eine Oktave über zwei Pads
nach oben und zwei Pads quer. Entsprechend ist die Nutzung
von Akkordformen der Gitarre möglich. Darüber hinaus werden
in der sechsten Pad-Spalte die gleichen Noten wie in der ersten
Spalte in der Zeile darüber gespielt, wodurch das Layout einer
Gitarre weiter imitiert wird.
Das Layout des chromatischen Modus kann in den Einstellungen
für den Notenmodus geändert werden , auf die durch Halten
der Taste Note zugegriffen wird (für Einzelheiten siehe Note
Mode Settings ).
Tonleitermodus
Im Skalenmodus zeigt das Launchpad X nur Noten der aktuellen
Skala an. So kannst du frei spielen, ohne jemals die Tonart zu
verfehlen.
Wie im chromatischen Modus repräsentieren blaue Pads die
Noten in der aktuell ausgewählten Skala, während die violetten
Pads den zugehörigen Grundton zeigen. Hier zeigen
unbeleuchtete Pads an, dass an ihrer Position keine Note
vorhanden ist, da die Pads außerhalb des spielbaren Bereichs
liegen. Dieses Verhalten gilt auch für den chromatischen Modus.
Das Layout des Skalenmodus kann in den Einstellungen für den
Notenmodus geändert werden , auf die durch Halten der Taste
Note zugegriffen wird (für Einzelheiten siehe Note Mode
Settings).

18 19
Einstellungen für den Notenmodus
Mit den Einstellungen für den Notenmodus kannst du zwischen dem chromatischen und Skalenmodus
umschalten, die aktuell gewählte Skala und Grundton ändern, das Layout des Notenmodus mit
Reglern für eine Überlappung ändern und den MIDI-Kanal justieren.
Du gibst die Einstellungen für den Notenmodus ein, indem du Note gedrückt hältst. Die Taste Note
wird nun grün pulsieren, sofern du dich in den Einstellungen für diesen Modus befindest.
Der Umschalter Chromatic/Scale wechselt beim Drücken zwischen chromatischem (leuchtet schwach
rot) und Skalenmodus (leuchtet hellgrün).
Overlap erlaubt dir, das Layout des chromatischen und des Skalenmodus zu ändern (siehe Overlap ).
Die Skalenanzeige zeigt an, welche Noten in der aktuell ausgewählten Tonleiter auf einer Tastatur mit
Klavierlayout liegen. Blaue Pads zeigen Noten in der Skala an, das violette Pad den Grundton. Die
schwach beleuchteten, weißen Pads zeigen Noten außerhalb der Skala an. Drücke ein Pad in der
Skalenanzeige, um den Grundton der Skala zu ändern.
Mit der Funktion Skala auswählen kannst du aus 16 verschiedenen Tonleitern wählen. Drücke ein Pad,
um eine Skala auszuwählen. Die gewählte Tonleiter leuchtet dann hell weiß, während nicht gewählte
Skalen schwach blau leuchten.
Der MIDI-Kanal, mit dem im Notenmodus gesendet wird, kann zwischen 1 und 16 gewählt werden.
Dies ist nützlich, wenn du Noten an eine bestimmte Spur senden möchtest, während du mehrere
Spuren in Aufnahmebereitschaft geschaltet hast.

20
Overlap (Überlappung)
Der Overlap-Parameter bestimmt die Beziehung zwischen Noten in verschiedenen Zeilen. Eine
Überlappung von Fünf bedeutet, dass das äußerste linke Pad in einer Reihe dieselbe Note spielt wie
das sechste Pad in der Reihe darunter.
Jede Überlappungsebene gibt an, wie viele Finger zum Spielen einer Tonleiter benötigt werden. Bei
einer Überlappung von vier Fingern kannst du beispielsweise eine Tonleiter, die vertikal nach oben
geht, mit nur vier Fingern spielen. Das ist großartig, um mit einer Hand zu spielen.
Eine sequentielle Überlappung verhält sich anders als Überlappungen mit zwei, drei, vier und fünf
Fingern. Im chromatischen Modus werden die Noten linear angeordnet und sind jeweils nur auf einem
Pad verfügbar. Im Skalenmodus überlappen nur Oktaven des Grundtons. Das sequentielle Layout im
Skalenmodus bietet eine großartige Möglichkeit, Tonleitern über einen Bereich von Oktaven einfach
zu spielen.
Seite wird geladen ...
Seite wird geladen ...
Seite wird geladen ...
Seite wird geladen ...
Seite wird geladen ...
Seite wird geladen ...
Seite wird geladen ...
Seite wird geladen ...
Seite wird geladen ...
Seite wird geladen ...
Seite wird geladen ...
Seite wird geladen ...
-
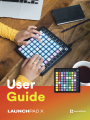 1
1
-
 2
2
-
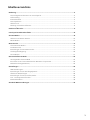 3
3
-
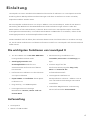 4
4
-
 5
5
-
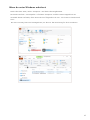 6
6
-
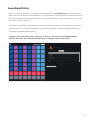 7
7
-
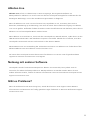 8
8
-
 9
9
-
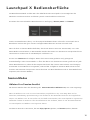 10
10
-
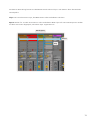 11
11
-
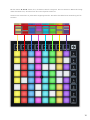 12
12
-
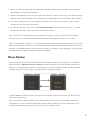 13
13
-
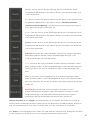 14
14
-
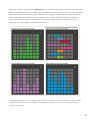 15
15
-
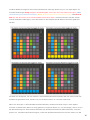 16
16
-
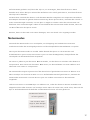 17
17
-
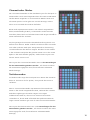 18
18
-
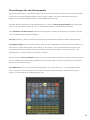 19
19
-
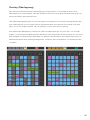 20
20
-
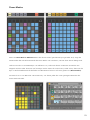 21
21
-
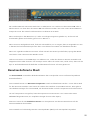 22
22
-
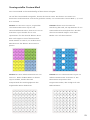 23
23
-
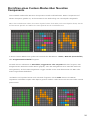 24
24
-
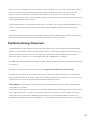 25
25
-
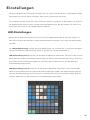 26
26
-
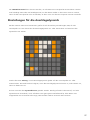 27
27
-
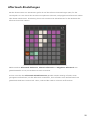 28
28
-
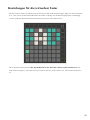 29
29
-
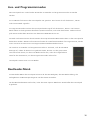 30
30
-
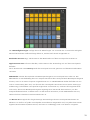 31
31
-
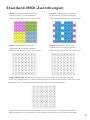 32
32
Verwandte Artikel
-
Novation Launchpad [MK2] Schnellstartanleitung
-
Novation Launchpad Mini MK3 Benutzerhandbuch
-
Novation Launchpad Pro Benutzerhandbuch
-
Novation Circuit Tracks Benutzerhandbuch
-
Ableton Launchpad-S Bedienungsanleitung
-
Novation Launchkey Mini [MK3] Benutzerhandbuch
-
Novation Launchkey 37 [MK3] Benutzerhandbuch
-
Novation 49SL MkIII Benutzerhandbuch
-
Novation PEAK Schnellstartanleitung
-
Ableton Launchpad Mini MK2 Bedienungsanleitung