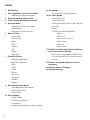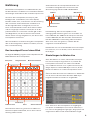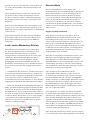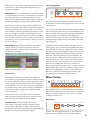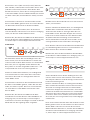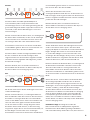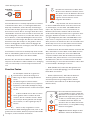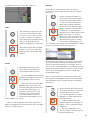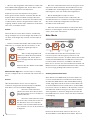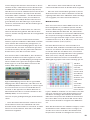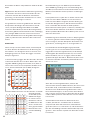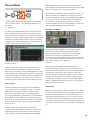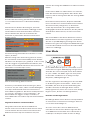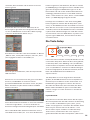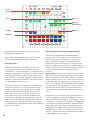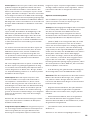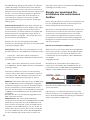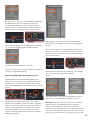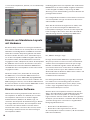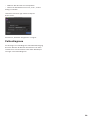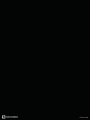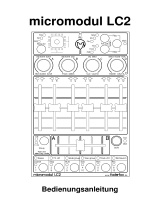Inhalt
2 Einführung
2 Das Launchpad Pro auf einen Blick
- Abbildung mit Beschriftungen
2 Einstellungen in Ableton Live
3 Latch- contra Momentary-Betrieb
3 Session Mode
- Triggern von Clips und Farben
- Szenen-Start
- Navigation in einer Session
4 Mixer-Tasten
- Record Arm
- Track Select
- Mute
- Solo
- Volume
- Pan
- Sends
- Stop Clip
7 Function-Tasten
- Session Mode contra
Note/Device Modes
- Shift
- Click
- Undo
- Delete
- Quantise
- Duplicate
- Double
- Record
9 Note Mode/Drum Mode
- Grundlegende Funktionalität
- MIDI-Instrumente
- Drum Racks
12 Device Mode
- Die 8 „Fader“
- Erstellen von Makros
- Automation
- Allgemeine Hinweise zum Device Mode
13 User Mode
- Erstellen von LED Light Shows
14 Die Taste Setup
- Layout-Auswahl
- Das Live-Layout
- Die Layouts Note, Drum, Fader und Pro
grammer
Layouts
- Optionen auf der Setup-Seite
Velocity
Aftertouch
Aftertouch Threshold
Pad Lighting
MIDI Out
MIDI-Kanal
17 Einsatz von Launchpad Pro mit Ableton
Live und externen Geräten
- Einsatz der Launchpad Pro MIDI-Ports
- Einsatz des MIDI In/Out Ihres Audio-In
terfaces
19 Einsatz von Standalone Layouts mit
Hardware
19 Einsatz anderer Software
20 Fehlerbehebung
1

Einführung
Das Novation Launchpad Pro ist ein MIDI-Controller, der
Sie beim Musizieren mit Ableton Live und anderen Software-
Anwendungen auf der Bühne oder im Studio inspirieren soll.
Auch wenn das Launchpad Pro im Prinzip mit jeder
beliebigen Soft- und Hardware (siehe letztes Kapitel)
betrieben werden kann, so konzentriert sich diese Anleitung
doch vornehmlich auf die Kombination mit Ableton Live.
Auf den folgenden Seiten ist dargestellt, wo sich alle
Tasten und Pads befinden und wie diese arbeiten. Zudem
sind hier einige Tipps und Tricks vermerkt, die wir für die
praktische Arbeit für sinnvoll halten. Letztlich gibt es aber
viele Möglichkeiten, wie Sie mit diesem kreativen Gerät
arbeiten können: Es liegt völlig bei Ihnen, was Sie aus dem
Launchpad Pro herausholen!
Wenn Sie Probleme mit der Einrichtung des Launchpad Pro
oder mit der Konfiguration in Ableton Live haben, lesen Sie
bitte unsere Kurzanleitung.
Das Launchpad Pro auf einen Blick
Die folgende Abbildung zeigt die sieben Hauptbereiche der
Bedienoberfläche des Launchpad Pro:
Diese Bereiche arbeiten eng zusammen und bieten viel
Potential für Spaß und Kreativität, wie wir Ihnen in dieser
Anleitung erklären werden.
Auf der Rückseite des Launchpad Pro befinden sich
verschiedene wichtige Buchsen zum Anschluss der
Stromversorgung sowie der USB- und MIDI-Kabel.
Fehlerbehebung: Wenn Ihr Launchpad Pro nicht
ordnungsgemäß funktioniert, gibt es evtl. ein Problem mit
Ihrem USB-Hub, dem USB-Port des Computers oder auch
mit dem USB-Kabel, das Sie verwenden. Verwenden Sie
bitte das USB-Kabel im Lieferumfang. Wenn Ihr Problem
damit immer noch nicht gelöst ist, schließen Sie das
mitgelieferte 12 V DC Netzteil an.
Nachdem Sie sich nun auf der Oberfläche Ihres Launchpad
Pro auskennen, ist es an der Zeit, sich mit dem Einsatz zu
beschäftigen.
Einstellungen in Ableton Live
Wenn Sie Ableton Live starten, während das Launchpad
Pro an Ihrem Computer angeschlossen ist, erwacht das
Launchpad Pro automatisch zum Leben und verbindet
sich mit Ableton. Dennoch ist es in jedem Fall sinnvoll, die
übrigen Optionen im Reiter MIDI Sync zu kennen, die den
Betrieb von Ableton Live mit dem Launchpad Pro steuern.
Öffnen Sie dazu die Preferences in Ableton Live. Wählen Sie
aus der Liste auf der linken Seite den Reiter MIDI / Sync.
Folgende Informationen werden nun eingeblendet:
Unter Track On ist das Launchpad Pro als Eingabegerät
zum Spielen von MIDI-Spuren (Instrumente und Drums) in
Live sowie als Ausgabegerät eingetragen, das gespielte und
aufgenommene Noten wieder auf die Pad-LEDs ausgibt.
POWER
MIDI OUT MIDI IN
Setup-Taste
Funktionstasten
Navigationstasten
Mixer
64-Pad-Raster
Modus-Auswahltasten
Szenen-Starttasten
POWER
MIDI OUT MIDI IN
USB-Port
Netzteilanschluss
MIDI-Out-Port
MIDI-In-Port
Ein-/Ausschalter
2

Schalten Sie Sync für den Output des Launchpad Pro auf
On, sodass die Pad-LEDs im Projekt-Tempo blinken und
aufleuchten.
Wenn die Option Remote für den Input und Output auf
On gesetzt ist, lässt sich das Launchpad Pro manuell
auf die Live-Parameter mappen und die Rückmeldungen
der gemappten Parameter werden im Launchpad visuell
dargestellt.
Wenn Track für den MIDI-Port des Launchpad Pro auf On
gestellt ist, lässt sich jedes Gerät, das physikalisch an den
MIDI-Ports des Launchpads angeschlossen ist, wiedergeben
und aufnehmen.
Wenn diese Funktionen, die später in diesem Handbuch
beschrieben werden, nicht wie erwartet arbeiten, sollten
Sie in jedem Fall die Einstellungen für Ihren MIDI-Port
überprüfen.
Latch- contra Momentary-Betrieb
Während Sie das Launchpad Pro (und insbesondere
die Tasten zur Modus-Auswahl und des Mixers) näher
kennenlernen, sollten Sie sich zwei verschiedene
Verhaltensweisen verinnerlichen, die wir als „Latch“- bzw.
„Momentary“-Betrieb bezeichnen. Wenn Sie diesen
beiden Betriebsarten verstehen, wird Ihnen das bei
der Navigation auf dem Launchpad Pro während einer
Performance wertvolle Dienste leisten. Glücklicherweise ist
der Unterschied zwischen Latch und Momentary ziemlich
einfach:
• Latch bedeutet, dass Funktionen, nachdem sie durch ein
kurzes Drücken und Loslassen einer Taste (z. B. Session)
aktiviert wurden, so lange aktiv sind, bis Sie als Anwender
eine andere Taste auslösen (und damit eine andere
Funktionalität aufrufen). Latch empfiehlt sich, wenn Sie über
längere Zeit mit den Mode- oder Mixer-Parametern arbeiten.
• Momentary beschreibt den vorübergehenden Zugriff auf
Mode- oder Mixer-Funktionen. Drücken und halten Sie dazu
eine Taste (z. B. Volume), nehmen Sie die Einstellung über
die RGB-Pads vor und lassen Sie die Taste dann wieder los,
um zu der vorherigen Ansicht (z. B. Session) zurückzukehren.
In anderen Worten: Die Funktion ist nur so lange verfügbar,
so lange Sie die Taste gedrückt halten. Die Betriebsart
Momentary ist dann die richtige Wahl, wenn Sie gerade
performen und die Zeit knapp ist.
Session Mode
Die erste der Mode-Tasten (rechts oben auf der
Bedienoberfläche des Launchpad Pro) aktiviert den Session
Mode. Hierbei handelt es sich um die wichtigste der vier
Modus-Tasten, da Sie physikalisch die Session-Ansicht
in Live steuern können, nachdem Sie die Taste gedrückt
haben. Für den Fall, dass Sie Ableton Live gerade erst
kennenlernen: In der Session-Ansicht starten, recorden
und editieren Sie Audio- und MIDI-„Clips“, ohne die Musik
anhalten zu müssen. In anderen Worten: Hier können Sie
endlos jammen.
Triggern von Clips und Farben
Wenn die Session-Taste aktiviert ist, geben die 8 x 8
RGB-LED-Pads des Launchpad Pro intuitiv und visuell
Rückmeldung zu Ihren Clips, wenn Sie diese starten,
editieren oder aufnehmen. Umgekehrt sehen Sie, dass der
Bereich, der von den 64 Pads abgedeckt wird, in Ihrem
Live-Screen mit einem rechteckigen 8 x 8 Rahmen umrandet
ist. Die Farbe der Umrandung ändert sich abhängig davon,
welche Bedienoberfläche Sie in den Preferences von Live
(im Reiter MIDI / Sync) auswählen.
Wenn Sie ein Pad auf dem Launchpad Pro auslösen, wird
dadurch ein Clip im zugehörigen Slot in Live getriggert.
Wenn Sie einen leeren Clip-Slot anschlagen, wird die
Clip-Wiedergabe auf diesem Track beendet, sofern er nicht
aufnahmebereit geschaltet ist. Wenn der Track allerdings
aufnahmebereit ist, starten Sie durch Anschlagen des Pads
die Aufnahme in diesem leeren Clip-Slot.
Clips, die aktuell in Ihrem Ableton-Live-Screen
wiedergegeben (oder „gestartet“) werden, erscheinen
als langsam grün pulsierende Pads auf ihrem Launchpad
Pro. Die Pad-Farben der Clips, die nicht wiedergegeben
werden, entsprechen in jedem Fall den Clip-Farben in Ihrem
Live-Bildschirm (bei einem purpurnen Clip leuchtet auch
das RGB-Pad purpur). Clips, die getriggert, aber deren
Wiedergabe bisher nicht gestartet wurde, blinken schnell
grün, bis sie gestartet werden.
Leere Clip-Slots in Live werden auf dem Launchpad Pro
als unbeleuchtete Clips dargestellt. Das Anschlagen eines
unbeleuchteten Pads hat entweder keine Wirkung oder sorgt
dafür, dass die Wiedergabe aller Clips auf diesem Track
angehalten wird. Bei einem aufnahmebereit geschalteten
Track leuchten die leeren Clip-Slots schwach rot und zeigen
damit an, dass sie neue Audio- oder MIDI-Clips aufnehmen
können. Wenn sie getriggert werden, blinken diese Pads
schnell rot, bis die Aufnahme beginnt.
Clips, die gerade aufgenommen werden, pulsieren langsam
rot. Um die Aufnahme eines Clips zu beenden, lösen Sie das
POWER
MIDI OUT MIDI IN
POWER
MIDI OUT MIDI IN
3

Pad erneut aus oder drücken die Record-Taste (die unterste
Function-Taste). Wenn die Aufnahme abgeschlossen ist,
pulsiert das Pad grün.
KURZ-TIPP 1: Es ist eventuell hilfreich, sich die roten Pads
in aufnahmebereiten Tracks als „Scharfschalter“ vorzustellen:
Wenn Sie sie auslösen, wird die Aufnahme eines neuen
Clips gestartet, während andere Clips auf diesem Track, die
gerade wiedergegeben werden, sofort gestoppt werden.
Durch Halten von Shift (die oberste Function-Taste) und
Antippen eines Pads wählen Sie den zugehörigen Clip (oder
einen leeren Clip-Slot), ohne ihn zu starten, neu zu starten
oder anzuhalten. Damit öffnen Sie den Clip-Inhalt im „Detail
View“ von Live (der untere Bereich des Bildschirms): Auf
diese Weise können Sie den Inhalt eines Audio- oder MIDI-
Clips anzeigen, bevor Sie ihn starten. Zudem können Sie auf
diese Weise schnell von einem Clip zum nächsten wechseln,
um ihn zu editieren.
KURZ-TIPP 2: Wie schnell Ihre Clips gestartet werden,
stoppen oder mit der Aufnahme beginnen, hängt vom
„Quantization Menu“ ab, das sich in der oberen linken Ecke
des Bildschirms befindet.
Das „Quantization Menu“ in Live
Szenen-Start
Über die Szenen-Starttasten auf der rechten Seite des
Launchpad Pro triggern Sie die horizontalen Zeilen mit Clips,
die auch als „Szenen“ bezeichnet werden. Über diese Tasten
starten, stoppen und/oder recorden Sie mehrere Clips über
eine einzige Taste, was sie zu einem fantastischen Werkzeug
für die Performance macht. Genau wie das 8 x 8 Pad-Raster
übernehmen die Szenen-Starttasten die Szenen-Farben
Ihres Live-Screens.
Wenn Sie mit mehr als acht Tracks arbeiten, starten die
Szenen-Starttasten die gesamte Szene und nicht nur die
acht Clips, die auf den Pads dargestellt werden.
Workflow-Tipp: Auch wenn jeder Live auf seine
eigene Weise nutzt, dienen Szenen häufig dazu, Musik
in verschiedene Abschnitte aufzuteilen. So können Sie
beispielsweise die Strophe, den Refrain und die Bridge Ihres
Songs mit nur drei Szenen-Starttasten triggern.
Session-Navigation
Die einfachste Art der Navigation innerhalb der Session-
Ansicht bietet sich über die Navigationstasten links oben am
Launchpad Pro.
Wie erwartet verschieben Sie die Zuordnung der 8 x 8 Pads
über die Pfeiltasten Oben/Unten in 1-Szene-Schritten in der
Session-Ansicht nach oben oder unten. Über die Pfeiltasten
Links und Rechts verschieben Sie die Zuordnung um
jeweils einen Track nach links oder rechts. Wenn Sie in einer
beliebigen Richtung die Grenze erreicht haben, erlischt die
zugehörige Taste.
In Anbetracht einer Live-Performance haben Sie sich evtl.
bereits gefragt, wie man schnell durch hunderte oder sogar
tausende Clips navigiert. Um in großen Schritten innerhalb
Ihrer Session-Ansicht zu navigieren, aktivieren Sie zuerst den
Session Mode und drücken und halten dann die Session-
Taste. Nun sehen Sie dauerhaft rot leuchtende Pads, die
jeweils für einen 8 x 8 Bereich mit Clips hinweisen. (Wenn
ein 8 x 8 Bereich nicht einen einzigen Clip enthält, leuchtet
das Pad auch nicht). Drücken Sie nun eines dieser roten
Pads oder verschieben Sie den Fokus in der Session-
Ansicht mit den Pfeiltasten Oben/Unten um jeweils einen 8 x
8 Block. Wenn Sie zu einem 8 x 8 Bereich springen, in dem
keine Clips wiedergegeben werden, werden alle anderen
Bereiche, in denen Clips wiedergegeben werden, über
dauerhaft grün leuchtende Pads gekennzeichnet.
Mixer-Tasten
Die acht Mixer-Tasten am unteren Rand des Launchpad Pro
bieten direkten Zugriff auf zahlreiche Funktionen in der Mixer-
Sektion von Ableton. Wir wollen Ihnen nun alle vorstellen
und beginnen dabei links.
Record Arm
Drücken und halten Sie Record Arm, um vorübergehend
die Arm-Seite einzublenden, auf der Sie die Aufnahme-
POWER
MIDI OUT MIDI IN
POWER
MIDI OUT MIDI IN
POWER
MIDI OUT MIDI IN
4

bereitschaft in einem (oder mehreren) Track(s) aktivieren
oder aufheben, indem Sie das unterste Pad in diesem Track
(oder bis zu acht Tracks) auslösen. Wenn Sie die Taste
Record Arm loslassen, kehren Sie zur vorherigen Seite oder
in den letzten Modus zurück. Im Modus Record Arm leuchten
alle Pads in dem (den) aufnahmebereiten Track(s) schwach
rot.
Durch Drücken und Loslassen von Record Arm wird die
Seite im Latch-Modus geöffnet. Durch ein erneutes Drücken
von Record Arm wechseln Sie in den Session Mode.
Zur Erinnerung: Latch bedeutet, dass die Funktionen
nach dem Drücken und Loslassen einer Taste zur Verfügung
stehen, bis Sie einen anderen Modus aufrufen.
Beachten Sie, dass der Session Mode auf der Seite Record
Arm für die obersten sieben Pad-Reihen zur Verfügung steht,
um weitere Clips zu starten/stoppen/aufzunehmen usw.
Track Select
Mit Track Select können Sie einen beliebige Track in den
Fokus nehmen, ohne ihn aufnahmebereit zu schalten. Die
untersten Pads auf dieser Seite leuchten nun schwach blau
bzw. heller, wenn sie angewählt werden. Beachten Sie,
dass jeweils nur ein Track ausgewählt werden kann – und
entsprechend auch immer ein Track ausgewählt ist.
Drücken und halten Sie Track Select, um vorübergehend
eine Track-Auswahl zu treffen: Nach dem Loslassen der
Taste kehren Sie wieder zur vorherigen Seite oder zum
letzten Modus zurück.
Durch Drücken und Loslassen der Track-Select-Taste wird
die Seite im Latch-Modus geöffnet, sodass Sie mehr Zeit
haben, Ihre Tracks zu prüfen. Durch ein erneutes Drücken
von Track Select im Latch-Modus wechseln Sie in den
Session Mode.
Beachten Sie, dass der Session Mode auf der Seite
Track Select auch für die obersten sieben Pad-Reihen zur
Verfügung steht, um weitere Clips zu starten/stoppen/
aufzunehmen usw. Durch Anschlagen eines Pads im Session
Mode wird auch der zugehörige Track ausgewählt.
Mute
Mit Mute können Sie alle Sounds auf einem oder mehreren
Tracks „stummschalten“.
Drücken und halten Sie die Mute-Taste, um vorübergehend
die Mute-Seite einzublenden: Nach dem Loslassen der
Taste kehren Sie wieder zur vorherigen Seite oder zum
letzten Modus zurück. Durch das Antippen des untersten
Pads auf einem Track schalten Sie seine Aktivität an bzw.
ab (wodurch die Stummschaltung im Track wahlweise
aktiviert oder deaktiviert wird). Das unterste Pad in einem
stummgeschalteten Track leuchtet dann schwach gelb.
Durch Drücken und Loslassen der Mute-Taste wird die Seite
im Latch-Modus geöffnet. Durch ein erneutes Drücken von
Mute wechseln Sie in den Session Mode.
Beachten Sie, dass der Session Mode auf der Mute-Seite
für die obersten sieben Pad-Reihen zur Verfügung steht, um
weitere Clips zu starten/stoppen/aufzunehmen usw.
Solo
Auf der Solo-Seite können Sie das Audiosignal eines oder
mehrerer Tracks isolieren. Diese Funktion ist besonders für
das analytische Abhören im Studio wichtig und wird auch als
Performance-Technik genutzt.
Drücken und halten Sie Solo, um vorübergehend die Solo-
Seite einzublenden: Nach dem Loslassen der Taste kehren
Sie wieder zur vorherigen Seite oder zum letzten Modus
zurück. Durch Antippen des untersten Pads in einem Track
schalten Sie ihn Solo: Das Pad leuchtet nun strahlend blau
(Sie können das unterste Pad in bis zu acht Tracks drücken
um mehrere Tracks solo zu schalten). Das unterste Pad in
den Tracks, die nicht solo geschaltet sind, leuchtet dagegen
schwach blau.
Durch kurzes Drücken der Solo-Taste wird die Seite im Latch-
Modus geöffnet. Durch erneutes Drücken von Solo verlassen
Sie den Modus und kehren zur Session-Ansicht zurück.
Während die Solo-Seite aktiv ist, steht der Session Mode für
die obersten sieben Pad-Reihen zur Verfügung und erlaubt
es, weitere Clips zu starten/stoppen/aufzunehmen usw.
POWER
MIDI OUT MIDI IN
POWER
MIDI OUT MIDI IN
POWER
MIDI OUT MIDI IN
5

Volume
Die Volume-Seite verwandelt jede 8-Pad-Spalte in
einen Lautstärke-„Fader“: Entsprechend können die
Lautstärkepegel von bis zu acht Tracks gleichzeitig über die
grünen Pads dargestellt werden. Tippen Sie einfach auf ein
leeres Pad, um den Volume-Schieberegler in einem Live-
Track zu bewegen.
Drücken und halten Sie die Volume-Taste, um vorübergehend
die Volume-Seite einzublenden, auf der sich die Track-Pegel
schnell einstellen lassen. Nach dem Loslassen kehren Sie
zur vorherigen Seite oder in den letzten Modus zurück.
Durch Drücken und Loslassen von Volume wird die Seite
im Latch-Modus geöffnet. Durch ein erneutes Drücken von
Volume wechseln Sie in den Session Mode.
Die Volume-Seite nutzt die anschlagsempfindlichen Pads
des Pro: Je dezenter Sie ein Pad anschlagen, desto
langsamer ändert sich die Lautstärke. Umgekehrt wird die
Lautstärke schneller angehoben oder abgesenkt, je härter
Sie das Pad anschlagen.
Beachten Sie bitte, dass verschiedene Funktionen im
Session Mode wie das Starten von Szenen oder Clips auf
der Volume-Seite nicht zur Verfügung stehen.
Pan
Mit der Pan-Taste können Sie das Audiosignal eines Tracks
im Stereofeld bewegen.
Drücken und halten Sie Pan, um vorübergehend die Pan-
Seite einzublenden: Nach dem Loslassen der Taste kehren
Sie wieder zur vorherigen Seite oder zum letzten Modus
zurück. Im Pan-Modus können Tracks unterschiedlich stark
nach links oder rechts gepannt werden. Die Pan-Werte
für die acht Tracks werden in orange dargestellt. Wenn
die beiden mittleren Pads leuchten, ist der Track mittig
ausgerichtet: Tippen Sie nun auf nicht leuchtende Pads; um
den Pan-Regler nach links oder rechts zu bewegen.
Durch Drücken und Loslassen der Pan-Taste wird die Seite
im Latch-Modus geöffnet. Durch ein erneutes Drücken von
Pan wechseln Sie in den Session Mode.
Wie bei der Volume-Seite nutzt Pan die
anschlagsempfindlichen Pads des Pro: Je dezenter Sie ein
Pad anschlagen, desto langsamer ändert sich die Panorama-
Position. Umgekehrt wird das Panorama schneller verändert,
je härter Sie das Pad anschlagen.
Beachten Sie bitte, dass verschiedene Funktionen im
Session Mode wie das Starten von Szenen oder Clips auf
der Pan-Seite nicht zur Verfügung stehen.
Sends
Auf der Sends-Seite können Sie Audiosignale Ihrer Tracks
auf bis zu acht Return-Tracks speisen. Auf dieser Seite
fungiert jede Spalte aus acht Pads als virtueller Effekt-Send-
Regler: Schlagen Sie einfach ein nicht leuchtendes Pad
an, um den Send-Regler im Track nach oben oder unten
zu bewegen. Der Send-Regler, den Sie steuern, wird über
die Szenen-Starttasten ausgewählt: Über die oberste Taste
wählen Sie Send A aus, über die zweite Send B usw.
Drücken und halten Sie die Sends-Taste, um vorübergehend
die Sends-Seite einzublenden: Nach dem Loslassen der
Taste kehren Sie wieder zur vorherigen Seite oder zum
letzten Modus zurück. Durch Drücken und Loslassen der
Sends-Taste wird die Seite im Latch-Modus geöffnet. Durch
ein erneutes Drücken von Send wechseln Sie in den Session
Mode.
Wie bei der Volume- und Pan-Seite nutzt die Sends-Seite
die anschlagsempfindlichen Pads des Pro: Je dezenter
Sie ein Pad anschlagen, desto langsamer ändert sich die
Send-Pegel in einem Track. Umgekehrt wird der Send-Pegel
schneller verändert, je härter Sie das Pad anschlagen.
An dieser Stelle möchten wir kurz darauf hinweisen, dass
die Vollversion von Ableton Live zwölf Sends zur Verfügung
stellt, von denen allerdings nur die ersten acht über das
Launchpad Pro gesteuert werden können. Beachten Sie
zudem, dass verschiedene Funktionen im Session Mode
wie das Starten von Szenen oder Clips auf der Sends-Seite
nicht zur Verfügung stehen.
Produktions-Tipp: Am häufigsten werden den
Return-Tracks Reverb- und Delay-Effekte zugewiesen.
Erfreulicherweise bietet Ableton großartige Hall-Effekte
und verschiedene Delays. Stellen Sie sicher, dass diese auf
POWER
MIDI OUT MIDI IN
POWER
MIDI OUT MIDI IN
POWER
MIDI OUT MIDI IN
6

100% Wet eingestellt sind.
Stop Clip
Die letzte Mixer-Taste ist mit Stop Clip bezeichnet. Drücken
und halten Sie diese Taste, um vorübergehend die Seite
Stop Clip einzublenden, auf der Sie Clips Track-bezogen
anhalten oder alle Clips gemeinsam stoppen können. Nach
dem Loslassen kehren Sie zur vorherigen Seite oder in den
letzten Modus zurück. Die untersten Pads in den Tracks, die
Clips wiedergeben, leuchten rot, werden aber dunkler, wenn
Sie sie drücken, um die Clip-Wiedergabe in diesem Track
anzuhalten. Durch Anschlagen der obersten sieben Szenen-
Starttasten halten Sie alle Clips an, die gerade in diesen
Szenen wiedergegeben werden. Wenn Sie dagegen die
unterste Szenen-Starttaste anschlagen, halten Sie alle Clips
in Ihrem Set gemeinsam an.
Durch Drücken und Loslassen der Stop-Clip-Taste wird die
Seite im Latch-Modus geöffnet. Durch ein erneutes Drücken
von Stop Clip wechseln Sie in den Session Mode.
Beachten Sie, dass der Session Mode auf der Seite Stop
Clip auch für die obersten sieben Pad-Reihen zur Verfügung
steht, um weitere Clips zu starten/stoppen/aufzunehmen
usw.
Function-Tasten
Die linke Spalte enthält die so genannten
Function-Tasten, die bei der Anlage und
Editierung von Clips hervorragende Dienste
leisten.
Die Aktivierung der Funktionen Delete
(Löschen), Quantise (Quantisieren), Duplicate
(Duplizieren) und Double (Verdoppeln) hängt
von ihrer aktuellen Position auf dem Launchpad
Pro ab:
• Im Session Mode müssen Sie eine dieser
Tasten gedrückt halten und dann das Pad
auslösen, das Sie verändern möchten. Halten
Sie also bspw. Delete gedrückt und schlagen
Sie ein Pad an, um den zugehörigen Clip zu
löschen.
• Wenn ein Clip ausgewählt ist und im
Note oder Device Mode wiedergegeben wird, reicht es, die
gewünschte Taste Delete, Quantise, Duplicate oder Double
anzutippen, um diese Funktion auszuführen.
Shift
Die oberste Function-Taste ist Shift. Wenn
Sie diese Taste drücken und halten, können
Sie, ähnlich wie mit der Shift-Taste bei einem
Computer, auf die sekundären Funktionen
zugreifen. Diese Funktionen sind im
Folgenden beschrieben:
• Clip-Auswahl und -Ansicht: Wenn Sie
im Session Mode Shift drücken und halten, können Sie
ein Pad antippen, um den Audio- oder MIDI-Inhalt des
Clips in der „Clip-Ansicht“ in Live (unterer Bereich im
Bildschirm) darzustellen. Dadurch wird der Track aber
weder aufnahmebereit geschaltet noch in irgendeiner Form
getriggert. Stattdessen handelt es sich hierbei um eine
sehr gute Möglichkeit, die Audio- oder MIDI-Daten eines
Clips vorher zu analysieren, bevor Sie entscheiden, was
damit passieren soll. So könnten Sie z. B. entscheiden dass
Sie den Clip zuerst mit einer der anderen Function-Tasten
bearbeiten möchten, die wir im Folgenden beschreiben.
• Pad-Auswahl für das Drum Rack: Drücken und halten Sie
Shift, während Sie ein Drum Rack im Note Mode ansehen.
Tippen Sie nun ein Pad an, das einem Drum-Rack-Pad
entspricht. Dadurch öffnen Sie das Pad-Instrument oder
den Effekt in der „Device-Ansicht“ in Live (unterer Bereich
des Bildschirms). Bei einer Live-Performance ist das der
schnellste Weg, um einen Sound auszuwählen und ihn dann
im Device Mode in die Mangel zu nehmen.
• Redo (Wiederholen): Halten Sie Shift gedrückt und
tippen Sie auf Undo (Rückgängig), um einen Standard-
Redo-Aktion auszuführen.
• Quantise (Quantisieren): Wenn Sie die Quantise-
Taste bei gehaltener Shift-Taste antippen, wird die
Aufnahmequantisierung an-/abgeschaltet. (Weitere
Informationen dazu finden Sie in der Beschreibung der
Quantise-Taste).
Click
Die wahrscheinlich einfachste Taste
am Launchpad Pro, Click, schaltet das
Metronom in Live an bzw. ab, wenn sie
gedrückt und losgelassen wird. Wenn
sie aktiv ist, leuchtet Click grün. In allen
Live-Modi und auf allen Seiten (mit
Ausnahme der User-Seite) können Sie
Click auslösen, um eine globale Timing-
Referenz auszugeben.
Tipp: Mit dem blauen Regler auf dem
Bildschirm stellen Sie die Metronom-
POWER
MIDI OUT MIDI IN
POWER
MIDI OUT MIDI IN
7
POWER
MIDI OUT MIDI IN
POWER
MIDI OUT MIDI IN

Lautstärke ein, wenn es zu laut oder zu leise ist.
Undo
Die Undo-Taste tut genau das, was
man von ihr erwartet. Drücken Sie
sie einmal, um einen Schritt zurück
zu gehen (und damit eine Aktion in
Ihrem Undo-Verlauf zurückzunehmen),
zweimal, um die beiden letzten
Aktionen rückgängig zu machen usw.
Wie erwähnt können Sie eine Redo-
Funktion ausführen, wenn Sie Shift
gedrückt halten, während Sie Undo
antippen.
Delete
Mit der Delete-Taste können Sie
Clips und Drum-Rack-Noten auf
unterschiedliche Weise löschen.
• Im Session Mode halten Sie Delete
gedrückt und schlagen ein Pad an, um
den zugehörigen Clip zu löschen.
• Wenn Sie ein Drum Rack im Note
Mode darstellen, können Sie auch
die Delete-Taste gedrückt halten und
ein Drum Rack Pad antippen, um
alle Instanzen dieser Note im Clip
zu löschen. Das funktioniert aber
nur bei Drum Racks und nicht im
chromatischen Note Mode (also mit
anderen MIDI-Instrumenten).
• Wenn ein Clip ausgewählt und im Note- oder Device
Mode wiedergegeben wird, können Sie ihn durch einmaliges
Drücken von Delete löschen.
Quantise
Mit der Quantise-Taste können Sie das Timing Ihrer
Performances während der Aufnahme oder auch danach
optimieren.
Drücken und halten Sie Shift, um
den aktuellen Status der Aufnahme-
Quantisierung darzustellen: Wenn
sie aktiv ist, leuchtet die Quantise-
Taste strahlend weiß, andernfalls
nur schwach weiß. Halten Sie Shift
weiterhin gedrückt und tippen Sie
auf Quantise, um die Aufnahme-
Quantisierung an-/abzuschalten. Wenn
die Funktion inaktiv ist, aktivieren
Sie mit dem ersten Tastendruck die
Quantisierung auf 16-tel Noten. Um
den Quantisierungswert zu ändern,
wechseln Sie in das Edit-Menü von
Live und blättern zum Eintrag „Record Quantization“. Wählen
Sie hier einen anderen Quantisierungswert aus.
Sie können die Clips aber auch immer nach der Aufnahme
quantisieren. Wenn der Session Mode dargestellt wird,
drücken und halten Sie Quantise und schlagen dann ein
Pad an, um die zugehörigen MIDI- oder Audiodaten auf den
gewählten Quantisierungswert anzupassen. Diese Funktion
können Sie unabhängig davon ausführen, ob der Clip
wiedergegeben wird.
Wenn ein Clip ausgewählt und wahlweise im Note- oder
Device Mode wiedergegeben wird, können Sie die MIDI-
oder Audiodaten durch einmaliges Drücken von Quantise
quantisieren.
Duplicate
Mit der Duplicate-Taste kopieren Sie
einen Clip in den darunter folgenden
Clip-Slot. Beachten Sie: Wenn
sich in diesem Slot bereits ein Clip
befindet, ersetzt der duplizierte den
vorhandenen Clip.
• Im Session Mode halten Sie
Duplicate gedrückt und schlagen ein
Pad an, um den zugehörigen Clip zu
duplizieren.
• Wenn die Wiedergabe in Live
aktiv ist, wird der neue Clip nach der
Duplizierung gestartet.
POWER
MIDI OUT MIDI IN
POWER
MIDI OUT MIDI IN
POWER
MIDI OUT MIDI IN
8
POWER
MIDI OUT MIDI IN

• Wenn ein Clip ausgewählt und wahlweise im Note oder
Device Mode wiedergegeben wird, können Sie ihn durch
einmaliges Drücken dieser Taste duplizieren.
Duplicate kann auch zum Duplizieren einer ganzen
Szene genutzt werden. Drücken und halten Sie dazu die
Duplicate-Taste im Session Mode und tippen Sie dann
auf eine Szenen-Starttaste. Anstatt den vorhandenen Clip
zu überschreiben, wird nun die ganze Szene kopiert und
eingefügt, wodurch andere Clips und Szenen auf der Seite
nach unten verschoben werden.
Double
Wenn Sie diese Function-Taste auslösen, wird die Clip-
Länge verdoppelt. Aus einem 2-taktigen Clip werden nun
vier Takte, ein 8-taktiger Clip erstreckt sich dann über 16
Takte etc.
• Drücken und halten Sie Double, während der Session
Mode aktiv ist, und tippen Sie dann ein Pad an, um die
Länge des zugehörigen Clips zu
verdoppeln.
• Wenn ein Clip ausgewählt und
wahlweise im Note oder Device Mode
wiedergegeben wird, können Sie ihn
durch einmaliges Drücken dieser Taste
duplizieren.
Beachten Sie, dass Double nur bei MIDI-
Clips funktioniert.
Musikalischer Tipp: Wenn sich Ihre Loops zu eintönig
anhören, verdoppeln Sie sie mit Double und variieren Sie sie
dann.
Record
Über die Record-Taste lassen sich neue Clips am
einfachsten anlegen bzw. bestehende Clips overdubben.
Dazu bieten sich unterschiedliche Möglichkeiten:
• Bei einem aufnahmebereiten,
jedoch leeren Track lösen Sie mit dieser
Taste die Aufnahme eines neuen Clips im
gewählten Slot aus.
• Bei einem aufnahmebereiten Track,
der bereits Clips enthält, können Sie mit
der Shift-Taste einen leeren Clip-Slot
anwählen und anschließend die Record-
Taste auslösen, um hier mit der Aufnahme
zu beginnen.
• Bei einem aufnahmebereiten Track mit wenigstens einem
Clip können Sie durch Drücken der Record-Taste mit dem
Overdubben des zuletzt abgespielten oder ausgewählten
Clips beginnen, wenn kein anderer Slot angewählt ist.
• Bei der Wiedergabe von Clips auf einem
aufnahmebereiten Track können Sie mit Record in die
Overdub-Aufnahme ein- und daraus aussteigen. Beachten
Sie, das bei Audio-Clips lediglich die Automation per
Overdub ersetzt werden kann.
• Wenn kein Track aufnahmebereit ist, können Sie durch
Drücken von Record ganz einfach die Widergabe von Live
starten, ohne etwas aufzunehmen.
Note Mode
Im Note Mode können Sie das Launchpad Pro wie ein
Instrument spielen und Ihre eigenen perkussiven und
melodischen Ideen umsetzen. In anderen Worten können Sie
auf der Note-Seite MIDI-Clips mit MIDI-Instrumenten oder
Live-Drum-Racks aufnehmen, overdubben und editieren.
Bevor wir uns ansehen, wie unterschiedlich Drum Racks und
MIDI-Instrumente im Note Mode behandelt werden, möchten
wir zuerst einige grundlegende Funktionen erläutern.
Grundlegende Funktionalität
Wenn Sie bei einem MIDI-Gerät (einem Drum Rack o. ä.)
in einem aufnahmebereiten Track die Note-Taste drücken,
wird der Note Mode aktiviert. Wie die LED-Rückmeldung
ausfällt, hängt davon ab, ob der Track ein Drum Rack oder
ein anderes MIDI-Instrument enthält. Diese „anderen MIDI-
Instrumente“ können von Ableton (z. B. Operator) stammen
oder VST- bzw. Audio Unit Plug-Ins sein. Wenn ein Audio-
Track angewählt ist, wird nichts dargestellt, wenn Sie den
Note Mode aktivieren, und es stehen auch keine Funktionen
zur Verfügung.
Clip- (links) und Device-Ansicht (rechts) in Live
Drücken Sie die Note-Taste und lassen Sie sie los, um
den Note Mode im Latch-Betrieb auszuwählen. Durch ein
9
POWER
MIDI OUT MIDI IN
POWER
MIDI OUT MIDI IN
POWER
MIDI OUT MIDI IN

• Wenn mehrere Tracks aufnahmebereit sind, wird der
zuletzt aufnahmebereite Track für die Note-Seite ausgewählt.
• Wenn kein Track aufnahmebereit geschaltet ist, können
Sie durch Auswahl eines Tracks und Drücken von Note die
zugehörige Note-Seite öffnen. MIDI-Daten werden allerdings
erst ausgegeben, wenn der Track aufnahmebereit ist.
MIDI-Instrumente
Wenn auf einem Track ein anderes MIDI-Instrument als ein
Drum Rack geladen ist (z. B. Ableton Operator oder das
Novation V Station Plug-In), öffnen Sie durch Drücken der
Taste Note Mode die Note-Seite bzw. das „Noten-Raster“.
Hier dient das Pad-Raster als chromatischer MIDI-Controller,
der sich perfekt zur Anlage von Melodien, Akkorden und
Bass-Linien eignet. Die Pads steigen von links nach rechts
in Halbtonschritten an (z. B., C, C#, D etc.) und von unten
nach oben in Quarten (z. B. C, F, B etc.).
Das Noten-Raster besteht aus nicht leuchtenden und
leuchtenden Pads, wobei die leuchtenden Pads den weißen
Tasten auf einer Klaviatur (der C-Dur-Tonleiter) und die nicht
leuchtenden Pads den nicht-diatonischen, chromatischen
Noten entsprechen. Die klingenden Noten in der gewählten
Skala (siehe unten) sind pink, während die übrigen
diatonischen Noten blau leuchten. Per Hand oder bei der
Wiedergabe angespielte Pads leuchten allerdings grün auf.
Ab Werk
entspricht das
Pad in der
linken unteren
Ecke des 8 x 8
Noten-Rasters
der Note C1:
Die blauen und
pinkfarbenen
Pads
beschreiben
daher eine
C-Dur-Skala. Sie
können dieses
Layout in Halbtönen im Bereich von einer Oktave nach oben
oder unten transponieren, indem Sie die Pfeiltasten Links
oder Rechts anschlagen. Durch Drücken der Pfeiltasten
Oben/Unten transponieren Sie die Skala in Oktavschritten.
Die unterste Note ist C-2, die oberste G8: Jenseits dieser
Noten leuchten die Pads rot und geben keine MIDI-Daten
aus.
Wenn Sie die Pfeiltasten Links und Rechts antippen, scrollen
die lilafarbenen Pads in Halbtonschritten und zeigen, wie
weit Sie vom C entfernt sind. Wenn das lilafarbene Pad
beispielsweise drei Pads vom Pad ganz links entfernt ist,
weiteres Antippen der Note-Taste wechseln Sie im Screen
zwischen der Clip- und der Device-Ansicht. So können Sie
Ihre MIDI-Noten auf einen Blick darstellen (Clip-Ansicht)
oder aber Ihre Instrumente und Effekte (Device-Ansicht). Sie
können bestehende Noten in der Clip-Ansicht darstellen,
während Sie andere overdubben – oder Sie überwachen,
wie die Noten verschoben werden, wenn Sie Quantise
auslösen. Entsprechend bietet die Device-Ansicht einen
guten Überblick, wenn Sie Änderungen an den Geräten
vornehmen, insbesondere wenn Sie diese Änderungen als
Automation aufnehmen.
Um den Note Mode von anderen Seiten aus aufzurufen,
halten Sie die Note-Taste gedrückt. Wenn Sie die Taste
loslassen, wird die vorherige Seite bzw. der vorherige Modus
angezeigt.
Beachten Sie, wie einfach sich die Funktionen Delete,
Quantise, Duplicate und Double im Note Mode verwenden
lassen: Drücken Sie einfach kurz die jeweilige Taste, um
die Funktion auf den aktuell wiedergegebenen Clip in dem
Track anzuwenden, der zuletzt aufnahmebereit geschaltet
war. Denken Sie daran, dass Sie jederzeit die Undo-Taste
drücken können, wenn Sie einen Fehler machen.
Eine weitere Funktion im Note Mode ist, dass den Szenen-
Starttasten ab Werk keine Funktion zugewiesen ist. Das
bedeutet, dass Sie sie per MIDI-Mapping frei konfigurieren
können. Darüber hinaus gelten alle konfigurierten MIDI-
Zuweisungen nur für den Note Mode und sind von den
anderen Modi vollkommen unabhängig.
Eigenes MIDI-Mapping: Erstellen Sie ein eigenes MIDI-
Mapping für die Szenen-Starttasten, indem Sie zuerst die
Taste MIDI Map Mode in Live antippen. Als nächstes tippen
Sie einen Parameter wie z. B. einen On/Off-Schalter für
ein Gerät an. Nun tippen Sie eine Szenen-Starttaste an.
Abschließend klicken Sie erneut auf den Schalter für den
MIDI Map Mode, um ihn zu verlassen.
Hier noch ein paar grundlegende Regeln, die Sie beachten
sollten:
• Durch das Drücken der Note-Taste schalten Sie einen
aufnahmebereiten Track in den Note Mode und setzen
damit die aktuelle Track-Auswahl evtl. außer Kraft. In andern
Worten: Ein aufnahmebereiter Track wird im Note Mode
automatisch ausgewählt.
10

beschreiben die blauen und pinkfarbenen Pads die Es-Dur-
Skala.
Tipp: Drücken Sie die Pfeiltasten Oben/Unten gleichzeitig,
um das Pad in der linken unteren Ecke wieder dem C-1
zuzuweisen. Drücken Sie die Pfeiltasten Links/Rechts
gleichzeitig, um den Grundton der Skala auf C zu setzen,
ohne die aktuelle Oktavlage zu verlassen.
Der gewählte Ton wird immer global benutzt. Wenn Sie
beispielsweise den Beginn des Noten-Rasters auf F#
setzen, entspricht die dargestellte Skala für Ihr MIDI-
Instrument daher F#-Dur (bis Sie die Einstellung ändern).
Durch diese globale Funktionalität können Sie unabhängig
vom jeweiligen MIDI-Instrument harmonisch konsistent
arbeiten. Bei Bedarf können Sie die globalen Einstellungen
jedoch zu jeder Zeit für die Aufnahme oder Performance
ändern.
Drum Racks
Wenn eine Spur ein Drum Rack enthält, wird Launchpad
Pro durch Drücken der Note-Taste für die Steuerung der
Drum Racks in Live konfiguriert. Dieses Instrument ist für
Schlagzeug, Perkussion und für das Triggern von Einzel-
Samples vorgesehen.
In der Voreinstellung triggern Sie über das Pad in der linken
unteren Ecke die Note C1 eines Drum Racks. Wie in der
folgenden Abbildung dargestellt sind die (4 x 4) Pads im
linken unteren Viertel von Launchpad Pro ab Werk als die
ersten 16 Drum Rack Pads (C1 bis D#2) konfiguriert:
Die Noten E2 bis G3 lassen sich dann über die 4 x 4 Pads
oberhalb der Pads
C1 bis D#2 spielen.
G#3 bis B4 folgen
im rechten unteren
Quadranten und C5
bis D#6 können über
die 2 x 4 Pads rechts
oben gespielt werden.
Beachten Sie hierzu
auch die Abbildung
links.
Die Pad-Anordnung im User Mode entspricht ebenfalls
dieser Abbildung, allerdings ohne eine Rückmeldung über
die LEDs. (Für Informationen zum Einsatz der LEDs im User
Mode lesen Sie bitte das Tutorial „Erstellen von LED Light
Shows“).
Launchpad Pro kann zu jeder Zeit nur 64 der maximal 128
Pads eines Drum Racks abbilden. Um auf die restlichen
Pads eines Drum Racks zuzugreifen, drücken Sie die grün
leuchtenden Navigationstasten. Mit den Pfeiltasten Oben/
Unten verschieben Sie den über die Pads spielbaren
Bereich des Drum Racks jeweils um 4 Zeilen (16 Pads) nach
oben/unten. Mit den Pfeiltasten Links/Rechts verschieben
Sie den spielbaren Bereich des Drum Racks jeweils um eine
Zeile nach oben/unten.
Farbkodierung: Drum Rack Pads, für die ein Sample geladen
ist, leuchten gelb, Drum Rack Padsohne Sample dagegen
nicht. Lila zeigt an, dass das Sample des Drum Racks solo
geschaltet ist, und Orange, dass es stummgeschaltet ist.
Per Hand oder bei der Wiedergabe angespielte Pads
leuchten grün auf. Um ein Drum Rack Pad auszuwählen,
triggern Sie einfach das zugordnete Pad, um das Sample
wiederzugeben (das Pad leuchtet blau auf). Um ein Drum
Rack auszuwählen, ohne es zu triggern, halten Sie Shift
gedrückt und tippen das Pad an. Beachten Sie, dass hierzu
für das Drum Rack das Auswahlfeld „Show/Hide Devices“
aktiviert sein muss.
Drum Rack mit Auswahlfeld Show/Hide Devices
Wenn Sie ein Pad ausgewählt haben, möchten Sie
wahrscheinlich den Device Mode aktivieren (der weiter unten
beschrieben wird), um die Pad-Parameter zu bearbeiten.
Sie können auch die Delete-Taste gedrückt halten und ein
Drum Rack Pad antippen, um alle Instanzen dieser Note im
Clip zu löschen. Diese Funktion ist besonders bei der Arbeit
mit Drum Racks praktisch und funktioniert nicht mit anderen
Instrumenten.
Aufnahmebereitschaft aktivieren: Wechseln Sie kurz
zur Seite „Record Arm“ und drücken Sie ein Pad. Der
entsprechende Track wird automatisch aufnahmebereit
geschaltet (sofern er es nicht bereits ist) und die Aufnahme
bzw. das Overdubbing im Slot des betreffenden Clips wird
gestartet – diese Funktion empfiehlt sich besonders für den
Live-Einsatz.
11
POWER
MIDI OUT MIDI IN
E2 bis G3
C5 bis D#6
G#3 bis B4
C2 C#2
D2
D#2
B1
G1
D#1
D1
F#1
A#1
A1
G#1
E1
F1
C#1
C1
POWER
MIDI OUT MIDI IN
C2 C#2
D2
D#2
B1
G1
D#1
D1
F#1
A#1
A1
G#1
E1
F1
C#1
C1
C2 C#2
D2
D#2
B1
G1
D#1
D1
F#1
A#1
A1
G#1
E1
F1
C#1
C1

Device Mode
Im Device Mode können Sie Ihre Instrumente und Effekte
ohne eine Maus steuern – eine großartige Erleichterung,
besonders
auf der Bühne.
Um den Device Mode effektiv nutzen zu können, drücken
Sie kurz die Device-Taste, um die Device-Seite zu öffnen.
Schalten Sie dann Track Select ein und wählen Sie durch
Anspielen eines Pads in der untersten Reihe einen Track aus.
Jetzt können Sie das zuletzt in diesem Track ausgewählte
Gerät über die vertikalen Pad-Reihen steuern, die dann als
„Fader“ für bis zu acht Parameter dienen.
Die blaue Live-Hand weist darauf hin, dass Sie aktuell ein
Gerät fernsteuern.
Im Device Mode können Sie mit den Pfeiltasten Links/
Rechts horizontal durch die Device-Ansicht (der untere
Bereich im Live-Fenster) scrollen und beliebige Instrumente
und/oder MIDI- oder Audio-Effekte auswählen. (Anmerkung:
Die Pfeiltasten Oben/Unten haben im Device Mode keine
Funktion.) Um Geräte in einem anderen Track zu steuern,
wählen Sie diesen einfach über die Track-Select-Taste aus.
Die 8 „Fader“
Wie auf der Volume-Seite wird auch im Device Mode je
eine vertikale Reihe von 8 Pads zum „Fader“. Im Device
Mode können Sie jedoch mit diesen Fadern auf dem
gesteuerten Gerät mehrere Dreh- oder Schieberegler
gleichzeitig fernbedienen. Zudem wird im Device Mode die
Anschlagsdynamik der Pads für eine exaktere Steuerung
genutzt: Je sanfter Sie ein Pad anschlagen, umso langsamer
ändert sich der Parameter, und je fester Sie anschlagen,
desto schneller.
Für die meisten nativen Ableton-Instrumente und
-Effekte wurden den Pads bereits jeweils acht Parameter
automatisch zugeordnet. Sie können diese Zuordnung
überschreiben, indem Sie die Pad-Reihen im MIDI Map
Mode anderen Parametern zuweisen. Empfehlenswert ist
das allerdings nicht, da Sie damit die Zuordnung dieser Pad-
Reihe für alle Geräte Ihres Sets überschreiben.
Verwenden Sie stattdessen lieber die „Macro Controls“, um
den Device Mode Ihren Bedürfnissen anzupassen (siehe
„Erstellen von Makros“ weiter unten). Sobald Sie Ihre Makros
für ein Instrument, ein Drum Rack oder einen Audioeffekt
erstellt haben und das bearbeitete Element auswählen,
werden die Makros perfekt auf die Pad-Reihen verteilt, ohne
das ursprüngliche Mapping zu überschreiben.
Erstellen von Makros
Die Erstellung eigener Makros ist mit Live ganz einfach:
Klicken Sie mit der rechten Maustaste (PC) oder bei
gehaltener Befehlstaste in Ableton auf einen beliebigen
Effekt oder ein Instrument und wählen Sie aus dem
Kontextmenü den Eintrag „Map to Macro (#)“. Der Parameter
kann jetzt als Macro Control verwendet werden. Sie können
einem Makro sogar mehrere Parameter
zuweisen.
Wenn Sie wie in der Abbildung oben dargestellt mit
Dritthersteller-Plug-Ins arbeiten, müssen Sie noch weitere
Schritte durchführen. Klicken Sie zunächst auf die Configure-
Schaltfläche in der Titelzeile des Instruments, öffnen Sie
dann das Plug-In und klicken Sie auf die Parameter, die Sie
konfigurieren möchten. Wenn diese Device-Parameter als
Schieberegler ausgeführt sind (wie die oben abgebildeten
Morph- und Weird-Parameter), können Sie sie wie gewohnt
Makro-Controllern zuweisen.
Automation
Wie bereits erwähnt, greifen Sie auf ein Device eines Tracks
zu, indem Sie die Taste Track Select (im Mixer) drücken und
dann einen Track auswählen. In der Voreinstellung muss ein
Track aufnahmebereit geschaltet sein, um eine Automation
aufnehmen zu können. Das hängt damit zusammen, dass in
Live die Automation wie weiter unten dargestellt ab Werk auf
„Record Session automation in: Armed Tracks“ voreingestellt
ist:
12
POWER
MIDI OUT MIDI IN

Sie finden die Voreinstellung „Record Session automation
in“ im Live-Menü Preferences im Reiter Record/Warp/
Launch.
Alternativ können Sie diese Einstellung auf „All Tracks“
ändern, sodass Sie im Device Mode unabhängig von dem
aufnahmebereiten Track Automationsdaten aufnehmen
können. Beachten Sie, dass Sie zur Aufnahme der
Automation in jedem Fall die Aufnahme-Funktionstaste
drücken müssen.
Die Voreinstellung „Record Session automation in“ mit der
Option „All Tracks“
Ebenfalls wichtig ist die Voreinstellung „Select on Launch“,
die sich ebenfalls im Reiter Record/Warp/Launch befindet.
Ab Werk ist hier die Option „On“ gewählt, d. h. dass ein Clip
nach dem Triggern ausgewählt bleibt. Das bedeutet, dass
die Fader im Device Mode automatisch die Instrumente und/
oder Effekte im Track des Clips steuern.
Die Live-Voreinstellung „Select on Launch“
Sie können je nach Bedarf die Voreinstellung für „Select
on Launch“ auf „Off“ stellen, sodass nach der Wiedergabe
eines Clips der betreffende Track nicht automatisch im
Device Mode ausgewählt ist. Dies bietet sich beispielsweise
an, wenn Sie – besonders in einer Live-Situation – den
Session Mode zum Triggern von Clips verwenden, im
Device Mode aber einen anderen Clip oder Track bearbeiten
möchten.
Allgemeine Hinweise zum Device Mode
Wie gewohnt können Sie den Device Mode durch
Drücken und Loslassen der Device-Taste aktivieren. Durch
erneutes Drücken der Taste wechseln Sie zwischen den
Bildschirmansichten Clip View und Device View, also
zwischen der Anzeige Ihrer MIDI-Noten und der Instrumente/
Effekte.
Um den Device Mode von anderen Seiten aus aufzurufen,
halten Sie die Device-Taste gedrückt. Wenn Sie die Taste
loslassen, wird die vorherige Seite bzw. der vorherige Modus
angezeigt.
Die Funktionen Delete, Quantise, Duplicate und Double
lassen sich ebenso wie im Device Mode aufrufen: Drücken
Sie einfach kurz die jeweilige Taste, um die Funktion
auf den Clip anzuwenden, der im ausgewählten Track
wiedergegeben wird. Denken Sie daran, dass Sie jederzeit
die Undo-Taste drücken können, wenn Sie einen Fehler
machen.
Wie im Note Mode ist den Szenen-Starttasten im Device
Mode ab Werk keine Funktion zugewiesen. Das bedeutet,
dass Sie sie per MIDI-Mapping frei konfigurieren können.
Darüber hinaus gelten alle konfigurierten MIDI-Zuordnungen
nur für den Device Mode und sind von den anderen Modi
vollkommen unabhängig.
User Mode
Im User Mode haben Sie quasi ein „leeres Blatt“ vor sich,
auf dem Sie Ihre eigenen MIDI-Mappings anlegen können.
Anwender des ersten Launchpads kennen diesen Modus
als „User 1 Mode“. Der Modus eignet sich auch perfekt
für Anwender von Max For Live zur Anlage von Step-
Sequenzern, LED-Pegelanzeigen etc.
Eine der vorgesehenen Anwendungen für den User Mode
ist die Steuerung der Live Drum Racks – ähnlich wie im
Note Mode, aber ohne die optische Rückmeldung über
die LEDs. Anwender, die LED Light Shows mit Drum
Rack programmieren, können also mit einer leeren Vorlage
beginnen (siehe „Erstellen von LED Light Shows“).
Erstellen von LED Light Shows
Mit LED Light Shows können Sie Ihrem Launchpad-Auftritt
ein fantastisches visuelles Element hinzufügen. Sehen wir
uns zunächst die Grundlagen an.
Als erstes müssen Sie in den User Mode wechseln,
indem Sie kurz die User-Taste drücken. Fügen Sie dann
einem MIDI-Track ein Drum Rack hinzu und füllen Sie es
mit Samples. Als Samples werden oft Teile von Songs
13
POWER
MIDI OUT MIDI IN

verwendet, doch tatsächlich sind der Fantasie hier keine
Grenzen gesetzt.
Erstellen Sie dann einen weiteren MIDI-Track, der zur
Steuerung der Light Show dient. Konfigurieren Sie den Track
so, dass er MIDI-Befehle von Ihrem Drum Rack empfängt,
und stellen Sie die Monitor-Sektion auf „In“.
Zum Abschluss stellen Sie in den Auswahlfeldern im Bereich
„MIDI To“ oben „Launchpad Pro Output“ und unten „Ch. 6“
(den vorgegebenen Kanal im User Mode) ein.
Wenn Sie jetzt ein Pad drücken, sollte die entsprechende
LED aufleuchten.
Kommen wir nun zum kreativen Teil. Ein gerne verwendeter
Ansatz ist, ein MIDI-Rack mit mehreren in Reihe
geschalteten MIDI-Effekten einzurichten und im „Key Zone
Editor“ des Racks für jedes Pad ein anderes Feedback
Pattern einzustellen.
Dieser Abschnitt bietet tatsächlich nur einen kleinen Einblick
in das Thema Light Shows – im Internet finden Sie mit
Sicherheit umfangreichere Anwendungsbeispiele. Viel Glück!
Wie im Note Mode haben die Szenen-Starttasten auch im
User Mode keine Funktion (d. h. es ist ihnen ab Werk keine
Funktion zugewiesen). Das bedeutet, dass Sie sie natürlich
per MIDI-Mapping frei konfigurieren können. Darüber hinaus
gelten alle konfigurierten MIDI-Zuweisungen nur für den
Device Mode und sind von den anderen Modi vollkommen
unabhängig. Tatsächlich können im User Mode sämtliche
Tasten – außer den Session-, Note-, Device- und User-Mode-
Tasten – per MIDI-Mapping konfiguriert werden.
Profi-Tipp: Der User Mode ist in der Voreinstellung MIDI-
Kanal 6 zugewiesen. Drücken Sie die Setup-Taste (siehe
unten), um den MIDI-Kanal für den User Mode zu wechseln.
Wenn Sie also mehrere (bis zu sechs) Launchpad Pro Pads
verwenden, können Sie den MIDI-Kanal für den User Mode
in jedem Gerät individuell konfigurieren. Oder Sie erstellen
auf einem Gerät sechs User-Mode-Seiten mit jeweils einem
eigenem eigenen MIDI-Kanal, zwischen denen Sie dann
umschalten können.
Die Taste Setup
In der linken oberen Ecke des Launchpads befindet sich die
unscheinbare Setup-Taste. Halten Sie diese Taste gedrückt,
um die Setup-Seite (siehe Abbildung unten) einzublenden,
auf der Sie das Launchpad Pro zwischen den Betriebsarten
„Live“ und „Standalone“ umschalten und die Einstellungen
für die Anschlagsdynamik, die Aftertouch-Funktion, die Pad-
LEDs und die MIDI-Kanäle Ihren Bedürfnissen
anpassen können.
Die Setup-Seite ist also für fortgeschrittene Anwender
gedacht, die die MIDI-Funktionen Ihres Launchpad Pro im
Zusammenspiel mit Ableton Live bzw. anderen Soft- und
Hardwarelösungen konfigurieren möchten. Hier können
Sie zudem dem Notenraster, dem Drum Rack, den Device
Modes und den Standalone-Layouts verschiedene Stile
zuweisen. Fangen wir mit den Funktionen in der obersten
Pad-Reihe an.
Layout-Auswahl
In der obersten horizontalen Reihe können Sie das Layout
des Launchpad Pro über fünf Pads zwischen der Einstellung
„Live“ und den vier Standalone-Layouts „Note“, „Drum“,
„Fader“ und „Programmer“ umschalten. Das Pad des aktuell
aktiven Layouts leuchtet heller als die anderen – wenn
Sie ein anderes Layout auswählen und dann die Setup-
Taste loslassen, läuft der Name des neuen Layouts in
großen Buchstaben über das Launchpad Pro. (Wenn Ihnen
POWER
MIDI OUT MIDI IN
14

die Laufschrift zu lange dauert, können Sie sie mit einer
beliebigen Taste abbrechen.)
Zwar ist das Umschalten der Layouts sehr einfach, die
Layouts selbst bedürfen allerdings einer Erklärung.
Das Live-Layout
Wenn Sie Launchpad Pro mit Ableton Live (auch unter
Verwendung zusätzlicher externer Geräte) verwenden,
empfehlen wir – in den meisten Fällen – mit dem Live-Layout
zu arbeiten. Wenn Ableton Live nämlich ein angeschlossenes
Launchpad Pro erkennt, wird das Live-Layout (das grüne
Pad) automatisch ausgewählt. (Anmerkung: Wenn Sie Live
beenden, schaltet das Launchpad Pro in der Voreinstellung
auf das Standalone-Layout Note um.)
Tatsächlich sind die bereits angesprochenen Modi Session,
Note, Device und User im Live-Layout enthalten. Auf der
Setup-Seite können Sie aber dennoch bestimmte MIDI-
spezifische Aspekte dieser Modi bearbeiten. Um einen
Modus anzupassen, aktivieren Sie ihn einfach wie oben
beschrieben (drücken Sie z .B. die Device-Mode-Taste).
Halten Sie dann die Setup-Taste gedrückt und stellen Sie
über die entsprechenden Pads die gewünschten Werte für
Anschlagsdynamik, Aftertouch oder Aftertouch Threshold
ein. Wiederholen Sie diese Schritte für die anderen Modi, die
Sie anpassen möchten.
Die Layouts Note, Drum, Fader und Programmer
Sofern Sie Ihr Launchpad Pro als Standalone-MIDI-
Controller (also nicht mit Ableton Live) nutzen oder Ihre
eigene Launchpad-Pro-Konfiguration programmieren
möchten, wählen Sie entweder das Note- (Blau), Drum-
(Gelb), Fader- (Pink) oder Programmer- (Orange) Layout.
Beispiele zum Einsatz der Note-, Drum- und Fader-Layouts
werden im Folgenden beschrieben, Programmierer möchten
wir auf unseren <Programmer’s Reference Guide>
verweisen.
Note-Layout—Um dieses Layout zu laden, halten Sie Setup
gedrückt und tippen das blaue Note-Pad an. Dieses Layout
stimmt in weiten Teilen mit dem Note Mode im Live-Layout
überein und bietet von links nach rechts ein Notenraster mit
Halbton-Intervallen (oder Halbschritten) und von unten nach
oben in reinen Quarten ansteigende Noten. Wie zu erwarten
entsprechen die leuchtenden Pads den weißen Tasten einer
Piano-Klaviatur, die sich über die Pfeiltasten Oben/Unten
und Links/Rechts in Oktaven bzw. Halbtönen transponieren
lassen.
Die Anordnung in einem Raster von 8 x 8 Pads eignet sich
perfekt für das Spielen chromatischer MIDI-Instrumente in
anderen Software-Anwendungen (z. B. Retro Synth in Logic
X). Außerdem ist sie ideal für den Austausch von MIDI-Daten
mit chromatisch gespielten Synthesizern. Verbinden Sie den
MIDI-Eingang Ihres Geräts einfach über das beiliegende
MIDI-Kabel mit dem MIDI-Out des Launchpad Pro. Sofern
Sie MIDI-Daten von dem externen MIDI-Gerät empfangen
möchten, verbinden Sie zusätzlich den MIDI-Out des Geräts
mit dem MIDI-In des Launchpad Pro.
15
LIVE
LOW
MED
1 8
INT
USB
NOTE
MED
HIGH
MIDI
INT
DRUM
HIGH
9 16
FADER
OFF
LOW
PGM
POLY CHANOFF
INT MIDI
2
10
3
11
4
12
5
13
6
14
7
15
Layout-
Auswahl
Velocity
Aftertouch
MIDI-Kanal
Pad-LEDs MIDI Out
INT
USB
MIDI
Aftertouch-
Empfindlichkeit

Drum-Layout—Um dieses Layout zu laden, halten Sie Setup
gedrückt und tippen das gelbe Drum-Pad an. Das Drum-
Layout ähnelt dem Drum Mode in vielerlei Hinsicht: Das
Raster mit 8 x 8 Pads ist in vier Gruppen mit je 4 x 4 Pads
aufgeteilt, wobei die erste Gruppe in der linken unteren Ecke
bei C1 beginnt. Die Noten C1 bis D#2 werden demzufolge
im linken unteren Viertel des Launchpad Pro gespielt, gefolgt
von den Noten E2 bis G3 darüber. Die MIDI-Noten G#3 bis
B4 belegen den rechten unteren Bereich mit 4 x 4 Pads und
die Noten C5 bis D#6 werden im Quadranten rechts oben
getriggert.
Ein augenfälliger Unterschied zwischen dem Drum-
Layout und dem Drum Mode ist die Farbgebung. C1 bis
D#2 leuchten gelb, E2 bis G3 in hellem Pink, G#3 bis
B4 hellblau und C5 bis D#6 hellgrün. Wenn Sie mit den
Navigationstasten nach unten und oben blättern, sehen
Sie, dass jede Gruppe von 4 x 4 Pads im MIDI-Bereich von
C-2 bis G8 zur besseren Unterscheidung unterschiedlich
eingefärbt ist.
Als weiteren Unterschied zwischen dem Drum-Layout und
dem Drum Mode werden Sie feststellen, dass die Tasten
Mode Select, Scene Launch, Function und Mixer zwar
MIDI-Daten ausgeben, in der Voreinstellung aber nicht
mit spezifischen Funktionen belegt sind. Sie können diese
Tasten über MIDI-Learn jedoch bestimmten Software-
Parametern zuweisen.
Mit seinen farbigen Bereichen mit jeweils 4 x 4 Pads bietet
das Drum-Layout eine großartige Eingabefläche für Plug-
Ins wie Native Instruments Battery oder FXpansion Geist in
anderen Programmen als Ableton wie z. B. Logic, Cubase
etc. Propellerhead Kong in Reason ist ein weiterer perfekter
Kandidat für das Drum-Layout.
Fader-Layout—Das Fader-Layout entspricht in etwa
dem Device Mode im Live-Layout und teilt die Pads in
Launchpad Pro in vertikale Reihen ein, die als virtuelle
Fader zur Steuerung einzelner oder mehrerer Dreh- und
Schieberegler eines Geräts oder einer Softwareanwendung
genutzt werden können. Zudem wird im Fader-Layout die
Anschlagsdynamik der Pads für eine exaktere Steuerung
genutzt: Je sanfter Sie ein Pad anschlagen, umso langsamer
ändert sich der Parameter, und je fester Sie anschlagen,
desto schneller.
Beachten Sie, dass die Aftertouch-Einstellungen im Fader-
Layout nicht durch Drücken und Halten der Setup-Taste
bearbeitet werden können.
Programmer-Layout (PGM)—Das Programmer-Layout ist
mit seinen fortgeschrittenen Funktionen für Einzelpersonen
oder Firmen gedacht, die ihre eigene Software für die
Steuerung mit Launchpad Pro anpassen möchten. Das
Programmer-Layout entspricht weitgehend dem User Mode,
allerdings sind die Funktionen anders angeordnet. Weitere
Informationen finden Sie im <Programmer’s Reference
Guide>.
Optionen auf der Setup-Seite
Alle auswählbaren Layouts bieten die folgenden Parameter
(sofern nicht anders vermerkt) zur Anpassung an Ihre
bevorzugte Spiel- oder Mischtechnik.
Velocity—Die Anschlagsgeschwindigkeit wird im Launchpad
Pro als Velocity-Wert verarbeitet. In der Regel bedeutet
dies, dass die Lautstärke eines MIDI-Instruments mit
der Anschlagsstärke steigt und umgekehrt. Aus diesem
Grund können Sie in diesem Bereich der Setup-Seite die
Anschlagsempfindlichkeit an Ihre Spielweise anpassen.
• „Medium“ (Med) ist der voreingestellte Wert, der für die
meisten Anwender passend sein sollte. Für alle anderen
stehen noch zwei weitere Optionen zur Verfügung. Wenn Sie
ihre Pads eher sanft anspielen, sollten Sie die Einstellung
„High“ wählen, bei der eingehende MIDI-Werte angehoben
werden. Dies führt dazu, dass die MIDI-Noten einen höheren
Velocity-Wert erhalten. Wenn Sie Ihre Pads dagegen
deutlich stärker anschlagen, sollten Sie den Velocity-Wert
„Low“ verwenden, um Ihrer Kraft etwas entgegenzusetzen.
Egal, wie Sie sich entscheiden – die gewählte Velocity-
Einstellung wird für das jeweilige Layout gespeichert, sodass
Sie sie beispielsweise im Drum Mode auf „Off“ und im Note
Mode auf „Medium“ setzen können.
• In der Einstellung „Off“ geben die Pads unabhängig von
der Anschlagsstärke immer den MIDI-CC-Wert 127 aus.
Aftertouch—Über diese Option können Sie für die einzelnen
Modi aus den Aftertouch-Einstellungen „Off“, „Polyphonic“
und „Channel“ wählen. Sie legen damit fest, wie Live-
Instrumente oder Dritthersteller-Plug-Ins auf den Druck beim
Halten der Pads reagieren.
• Polyphonic Aftertouch bedeutet, dass jedes Pad einen
eigenen Aftertouch-Wert ausgibt. Anders ausgedrückt:
Selbst wenn Sie mehrere Noten halten, reagiert jede Note
individuell.
• Channel Aftertouch bedeutet, dass für alle gehaltenen
Noten derselbe Aftertouch-Wert ausgegeben wird. Der
Aftertouch-Wert wird dabei von dem Pad bestimmt, auf das
der größte Druck ausgeübt wird.
• „Off“ bedeutet einfach, dass die Aftertouch-Funktion
deaktiviert ist.
Aftertouch ist eine wirklich leistungsfähige Funktion zur
16

Soundbearbeitung. Häufige Anwendungen von Aftertouch
sind das Hinzufügen von Vibrato oder Tremolo oder das
Öffnen/Schließen eines Filters. Die meisten Instrumente in
Ableton Live können über Channel-Aftertouch angesprochen
werden – eine Unterstützung für polyphones Aftertouch
bietet Ableton Live jedoch nicht. Für Informationen zur
Unterstützung für polyphones Aftertouch Ihrer DAW
oder Dritthersteller-Plug-Ins lesen Sie bitte die jeweilige
Dokumentation.
Aftertouch Threshold—Über diese Pads stellen Sie die
Aftertouch-Empfindlichkeit auf „Low, „Medium“ oder „High“.
In der Voreinstellung „High“ müssen Sie den höchsten
Druck aufwenden, um Aftertouch-Befehle auszugeben. Mit
der Einstellung „Low“ benötigen Sie weniger Druck, um
Aftertouch-Befehle auszugeben – die richtige Wahl, wenn
Sie einen leichten Anschlag haben.
Beachten Sie, dass sich die folgenden Pads global
auswirken, ihre Einstellungen also auch für alle anderen Modi
und Layouts Gültigkeit haben.
Pad Lighting – Über diese zwei Pads legen Sie fest, wie
die Pads aufleuchten, wenn MIDI-Noten empfangen werden.
• Internal (Int) – Wenn diese Option ausgewählt ist
(leuchtet), leuchten die Pads, sobald Sie ein Pad oder eine
Taste betätigen.
• MIDI – Wenn dieses Pad leuchtet, leuchten die Pads,
wenn MIDI-Daten über den MIDI-In-Port des Launchpad Pro
empfangen werden.
Anwender von Ableton Live sollten hier die Einstellung
„Internal“ wählen. Wenn Sie Ihr Launchpad Pro jedoch mit
einer anderen Soft- oder Hardware verwenden, kann die
andere Option möglicherweise günstiger für Sie sein.
MIDI Out – Über dieses Pad legen Sie fest, ob MIDI-Daten
über den MIDI-Out-Port des Launchpad Pro ausgegeben
werden. Diese Option ist vor allem für Anwender geeignet,
die Ihr Launchpad Pro mit anderen MIDI-Geräte nutzen.
Aktivieren Sie diese Option, um bei der Bedienung der Pads
und Bedienelemente MIDI-Daten über den MIDI-Out-Port
auszugeben.
Beachten Sie, dass sich diese Einstellung global auf alle
Modi und Layouts auswirkt.
MIDI Channel – Die unteren beiden Pad-Reihen
repräsentieren die herkömmlichen 16 MIDI-Kanäle. Die MIDI-
Kanäle der Live-Layout-Session und der Modi Notes und
Device sind fest voreingestellt, für den User Mode können
Sie jedoch einen der MIDI-Kanäle 6, 7, 8, 14, 15 oder 16
wählen. Wenn Sie also mehrere (bis zu sechs) Launchpad
Pro im User Mode betreiben, können Sie den MIDI-Kanal
für den User Mode jedes Geräts einzeln einstellen. Auf
diese Weise können Sie die Launchpads mit MIDI-Mapping
unabhängig voneinander nutzen.
Einsatz von Launchpad Pro
mit Ableton Live und externen
Geräten
Mit ein wenig Grundwissen bieten Ihnen Launchpad Pro und
Live eine großartige Kombination zur Steuerung externer
Geräte wie Synthesizer, Drumcomputer etc.
Wie bereits im vorherigen Abschnitt erwähnt, empfehlen wir
den Einsatz des Live-Layouts (das automatisch eingestellt
wird, wenn Live ein Launchpad Pro erkennt), wenn Sie
externe Geräte in Ihr Ableton-Setup integrieren möchten.
Im Folgenden beschreiben wir die beiden grundlegenden
Konfigurationen für die Kombination von Launchpad Pro, Live
und externen Geräten.
Einsatz der Launchpad Pro MIDI-Ports
Stellen Sie sicher, dass auf der Setup-Seite das MIDI-Out-
Pad auf „Off“ gestellt ist. Dadurch wird die MIDI-Ausgabe
von Live gesteuert, d. h. Sie spielen die Hardware nicht
zusätzlich über das Launchpad Pro, sodass MIDI-Befehle
nicht doppelt
ausgegeben werden.
Schließen Sie Ihr Launchpad Pro über USB an Ihrem
Computer an und verbinden Sie den MIDI-Out-Port des
Launchpad Pro über ein MIDI-Kabel (5-polig MIDI DIN mit
Adapter) mit dem MIDI-In-Port des externen Geräts.
Verbinden Sie den MIDI-Out-Port (links) mit dem MIDI-In
(rechts) des Geräts.
Fügen Sie jetzt in Live das External Instrument (aus dem
Instruments-Ordner) in einem MIDI-Track ein. Wählen Sie im
oberen Auswahlfeld „MIDI To“ den Eintrag „Launchpad Pro
Output (Launchpad Pro (MIDI Port))“.
17
POWER
MIDI OUT MIDI IN

Wenn Sie jetzt an Ihrem Launchpad Pro im Note Mode
Pads anspielen, sollte MIDI an Ihre Hardware ausgegeben
werden.
Als nächstes werden wir die Audioausgabe des externen
Geräts in Live einspeisen. Verbinden Sie den Line-Out auf
der Rückseite Ihres externen Geräts mit einem Eingang an
Ihrem Audio-Interface.
Wählen Sie anschließend unter „Audio From“ den Eingang
aus, an dem das Audiosignal Ihrer Hardware
anliegt.
Jetzt können Sie im chromatischen Note Mode Ihr externes
Gerät spielen und das Ergebnis in Ableton Live hören.
Kurzinfo: Da Sie über das External Instrument in Ableton
MIDI aufzeichnen, das Audiosignal aber nur abhören,
möchten Sie das Ergebnis vielleicht als Audiosignal
aufnehmen. Legen Sie dazu einen neuen Audiotrack an und
wählen Sie im Auswahlfeld „Audio From“ den Track mit dem
External Instrument als Quelle aus. Klicken Sie dann einfach
Das External Instrument ist jetzt für die MIDI-Ausgabe über
den MIDI-Out-Port des Launchpad Pro konfiguriert.
Um die Audioausgabe Ihres externen Geräts wieder in
Live einzuspeisen, verbinden Sie den Audioausgang Ihrer
Hardware mit einem Eingang an Ihrem Audio-Interface.
Wählen Sie anschließend unter „Audio From“ den Eingang
aus, an dem das Audiosignal Ihrer Hardware anliegt.
„Audio From“-Feld des External Instruments
Für eine kurze Anleitung zur Audio-Aufnahme lesen Sie die
„Kurzinfo“ im folgenden Abschnitt.
Einsatz des MIDI In/Out Ihres Audio-Interface
Schließen Sie Ihr Launchpad Pro über USB an Ihrem
Computer an und verbinden Sie den MIDI-Out-Port Ihres
Audio-Interface (z. B. Focusrite Scarlett) über ein MIDI-
Kabel (5-polig MIDI DIN) mit dem MIDI-In-Port des externen
Geräts.
Verbinden Sie den MIDI-Out-Port (links) Ihres Audio-
Interface mit dem MIDI-In (rechts) des Geräts. Fügen Sie
jetzt in Live das External Instrument (aus dem Instruments-
Ordner) in einem MIDI-Track ein. Wählen Sie im oberen
Auswahlfeld „MIDI To“ Ihr Audio-Interface aus und im
unteren Auswahlfeld den Kanal, über den Ihre Hardware
MIDI-Daten empfängt.
18

in einem leeren Clip-Slot auf „Record“, um neue Audio Clips
aufzunehmen.
Einsatz von Standalone-Layouts
mit Hardware
Bei diesem Setup verzichten wir einmal ganz auf Ableton
Live. In diesem Fall können wir Launchpad Pro als Controller-
Oberfläche für beliebige Geräte mit MIDI-I/O verwenden.
Halten Sie einfach die Setup-Taste gedrückt und wählen
Sie dann entweder das Note-, Drum- oder Fader-Layout,
um mit dem Launchpad Pro MIDI auszugeben. Wenn Sie
den Verdacht haben, dass die MIDI-Daten nicht korrekt
ausgegeben werden, überprüfen Sie, ob auf der Setup-Seite
die „MIDI Out“-Taste leuchtet. So stellen Sie sicher, dass
beim Bedienen der Controller-Oberfläche MIDI-Befehle
vom MIDI-Port Ihres Launchpad Pro auf das externe Gerät
ausgegeben werden.
Wie bereits erklärt (siehe „Verwenden der Launchpad
Pro MIDI-Ports“) müssen Sie den MIDI-Out-Port Ihres
Launchpad Pro mit einem MIDI-Kabel (5-polig MIDI DIN)
mit dem MIDI-In-Port Ihres externen Geräts verbinden. Um
MIDI empfangen zu können, müssen Sie den MIDI-Out-Port
des externen Geräts mit einem weiteren MIDI-Kabel mit dem
MIDI-In-Port des Launchpad Pro verbinden.
Einsatz anderer Software
Obwohl diese Anleitung hauptsächlich den Einsatz von
Launchpad Pro mit Ableton Live abdeckt, lässt sich das
Launchpad Pro natürlich auch mit anderen digitalen
Audioworkstations (DAW) wie FL Studio, Logic, etc.
verwenden. Zum Zeitpunkt der Veröffentlichung ist Ableton
der einzige Softwarehersteller, der Launchpad Pro direkt
unterstützt. In der Zukunft werden vermutlich weitere
Hersteller dazu stoßen, informieren Sie sich also, ob Ihre
Anwendung in der Zwischenzeit eine Unterstützung für
Launchpad Pro anbietet.
Unabhängig davon kann Launchpad Pro aber herkömmliche
MIDI-Befehle an die meisten DAWs ausgeben. Einzelheiten
zur Ein-/Ausgabe von MIDI, zur Anpassung der MIDI-
Steuerung und zur Fehlerbehebung entnehmen Sie bitte der
jeweiligen Dokumentation.
Die im Folgenden beschriebenen ersten Schritte zum Einsatz
von Launchpad Pro mit Logic X sind auch auf die meisten
anderen DAWs anwendbar.
Wenn Sie das Gerät korrekt angeschlossen haben, sollte
Logic X in der Voreinstellung bereits MIDI-Daten vom
Launchpad Pro empfangen, wenn Sie (im Note-Layout) die
Pads anschlagen. Wenn dieser kleine Kreis oberhalb der
Taktmaß-Anzeige leuchtet, empfängt Logic MIDI-Daten.
Die „MIDI-IN“-Anzeige in Logic
Da Logic X offensichtlich MIDI-Daten empfängt, können
Sie jetzt einen Track mit einem Instrument aufnahmebereit
schalten. Über Launchpad Pro können Sie jetzt in Logic
Melodien und Akkorde eingeben: Nutzen Sie dafür das
chromatische Notenraster im Note- bzw. die Pad-Bereiche
(4 x 4 Pads) im Drum-Layout. Wie in Ableton Live können
Sie die Pads über die Pfeiltasten Oben/Unten in Oktav- und
über die Pfeiltasten Links/Rechts
in Halbtonschritten oktavieren.
Eine weitergehende Steuerung von Logic über Launchpad
Pro erfordert eine manuelle Konfiguration. Sie können
beispielsweise das Fader-Layout (siehe „Setup“) nutzen,
um die in Logic ausgewählten Spuren wie mit einem
herkömmlichen Mischpult zu steuern.
Schalten Sie Ihr Launchpad Pro zunächst auf der Setup-
Seite in den Fader Mode. Im Fader Mode können Sie über
„MIDI Learn“ den virtuellen Fadern im Launchpad Pro
Logic-Parameter zuweisen. Öffnen Sie dazu im Logic-Menü
die Option „Control Surfaces“ und wählen Sie den Eintrag
„Controller Assignments“. Führen Sie im eingeblendeten
Dialog folgende Schritte aus:
• Klicken Sie auf die Schaltfläche „Learn“.
• Klicken Sie auf den Logic-Parameter, den Sie
dem Launchpad Pro zuweisen möchten (z. B. die Lautstärke-
Fader der Track Stacks).
19
Seite wird geladen ...
Seite wird geladen ...
-
 1
1
-
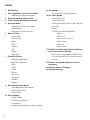 2
2
-
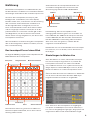 3
3
-
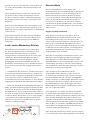 4
4
-
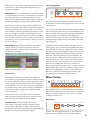 5
5
-
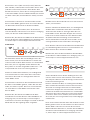 6
6
-
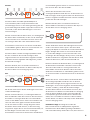 7
7
-
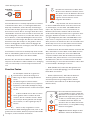 8
8
-
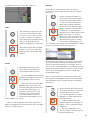 9
9
-
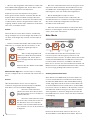 10
10
-
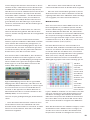 11
11
-
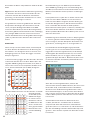 12
12
-
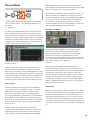 13
13
-
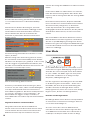 14
14
-
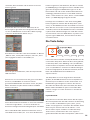 15
15
-
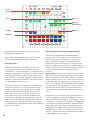 16
16
-
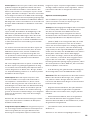 17
17
-
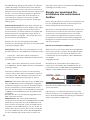 18
18
-
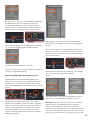 19
19
-
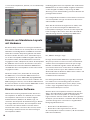 20
20
-
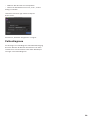 21
21
-
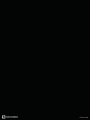 22
22
Verwandte Artikel
-
Novation Launchpad S Control Pack Bedienungsanleitung
-
Novation Launchpad S Control Pack Benutzerhandbuch
-
Ableton Launchpad-S Bedienungsanleitung
-
Novation launchpad-mini Schnellstartanleitung
-
Ableton Launchpad Mini MK2 Bedienungsanleitung
-
Novation Launchkey Mini [MK3] Benutzerhandbuch
-
Novation Launchkey 49 Benutzerhandbuch
-
Novation Launchpad X Benutzerhandbuch
-
Novation Launchpad Mini MK3 Benutzerhandbuch
-
Novation Launchpad [MK2] Schnellstartanleitung
Andere Dokumente
-
Akai APC40 Benutzerhandbuch
-
Focusrite Scarlett 18i20 Bedienungsanleitung
-
Focusrite Scarlett Solo Benutzerhandbuch
-
Focusrite Scarlett Solo Studio Pack Bedienungsanleitung
-
Kingston DTIU3 Bedienungsanleitung
-
Focusrite Scarlett 2i4 Bedienungsanleitung
-
Akai APC20 Bedienungsanleitung
-
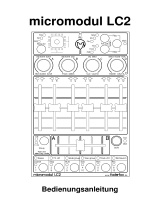 Faderfox Micromodul LC2 Bedienungsanleitung
Faderfox Micromodul LC2 Bedienungsanleitung