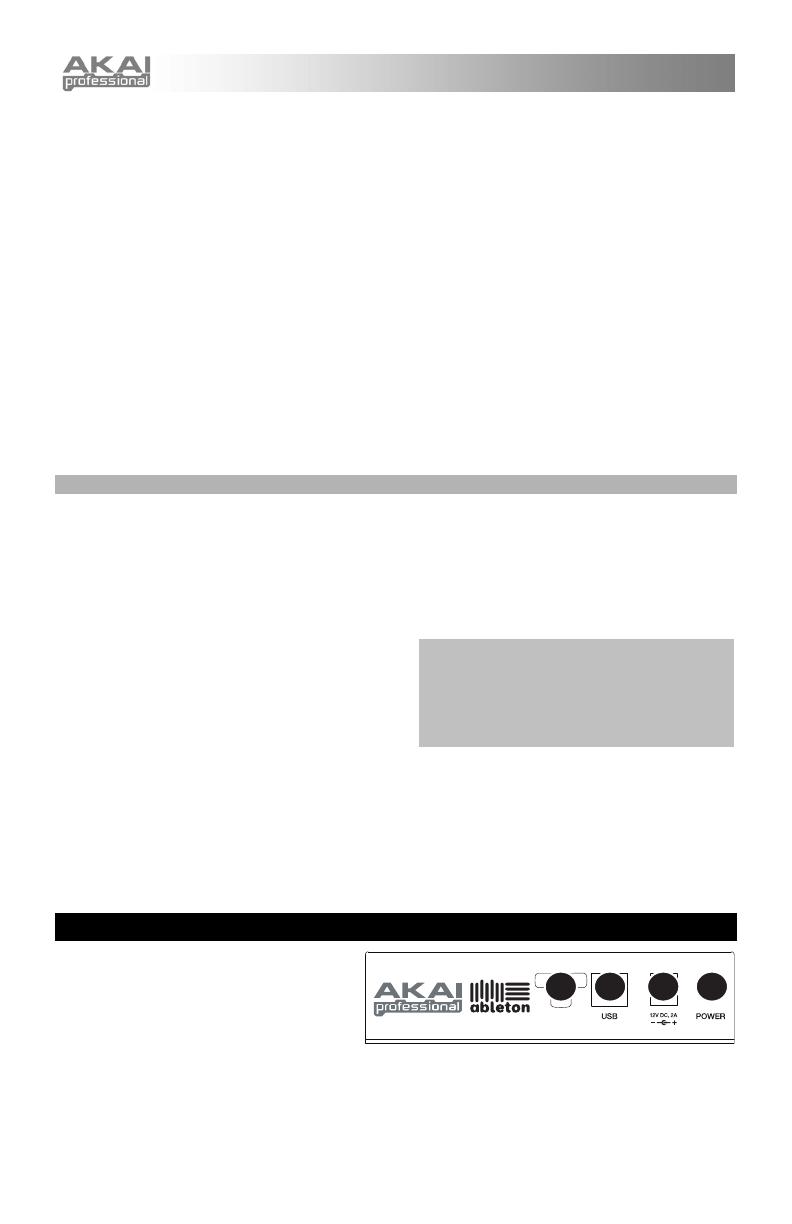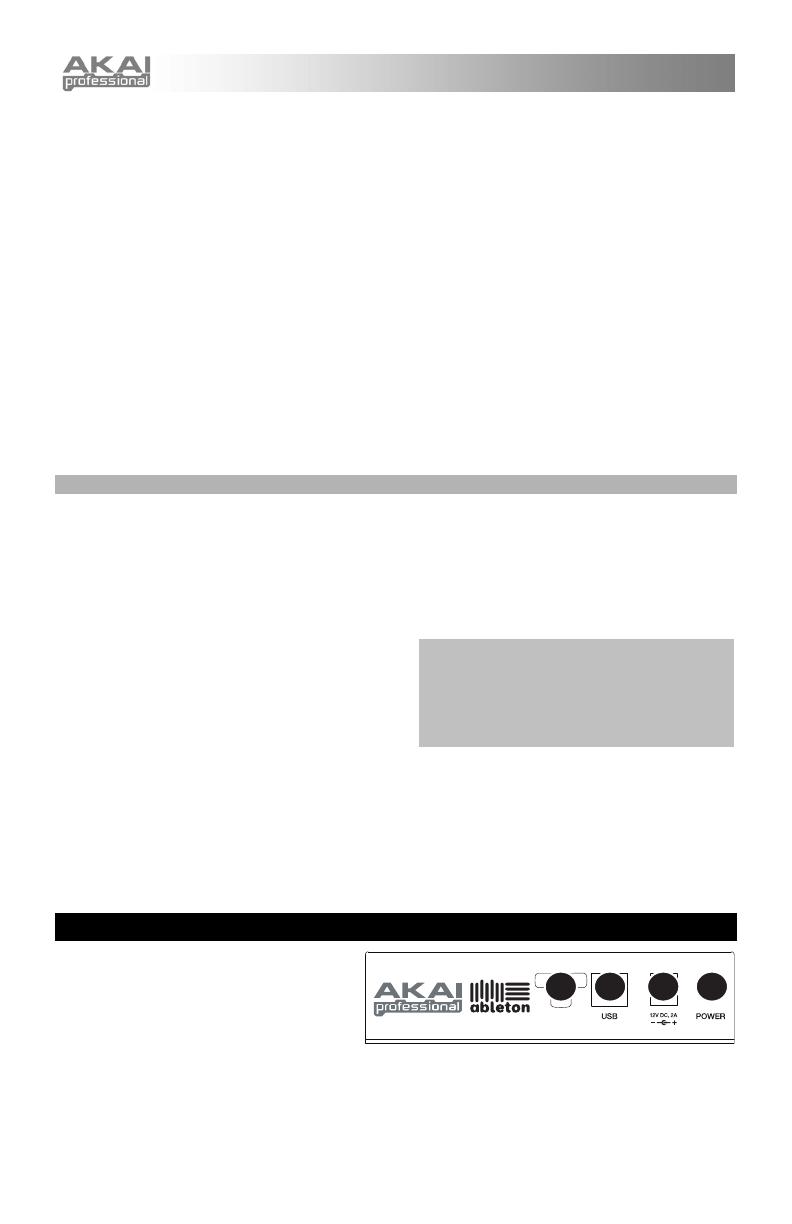
14
4. CLIP STOP – Mit diesen Tasten kann das Abspielen jeglicher Clips im entsprechenden Track
unterbunden werden, auch jener, die nicht in der jeweiligen Clip-Launch-Anzeige aufgeführt werden.
SHIFT-Taste und eine CLIP STOP Taste drücken, um das erneute Abspielen aller Clips, sobald diese
ihr Ende erreichen, zu stoppen. (Dies ist eine andere Funktion als die der STOP-Taste, die die
Wiedergabe sofort anhält.)
5. TRACK KONTROLLFADER – Diese Fader dienen zur Steuerung der Pegel VOL, PAN, SEND1-3 und
USER1-3 der augenblicklich geladenen 8 Tracks und des Master. Durch Drücken der SHIFT-Taste
und eine der entsprechenden, darüber befindlichen RECORD ARM / FADERMODUS Tasten kann
ausgewählt werden, welche Pegel die Fader steuern.
6. TRACK ACTIVATORS – Der gegenwärtig dazugehörige Track ist aktiv, falls der Button leuchtet.
Drücken Sie einen Button, um den dazugehörigen Track stummzuschalten (die Beleuchtung des
Buttons verlischt). Drücken Sie zum Aktivieren den Button noch einmal.
7. SOLO / CUE – Schaltet den gewählten Track Solo und sendet sein Signal zum Cue Ausgang.
Drücken Sie den Button noch einmal, um den Track Solo Modus zu deaktivieren.
8. RECORD ARM / FADERMODUS – Aktiviert das ausgewählte Musikstück zur Aufnahme. Erneut
drücken, um es wieder zu deaktivieren. SHIFT-Taste drücken und eine dieser Tasten drücken, um
auszuwählen, welche Funktionen die TRACK KONTROLLFADER steuern (z.B. VOL, PAN, SEND1,
usw.).
9. CUE LEVEL – Steuert die Lautstärke, die zum Cue Ausgang und die Lautstärke des Sample
Vorhörens.
NAVIGATION / TRACKAUSWAHL
Diese Tasten dienen zur Steuerung bestimmter Funktionen für Ableton Live. Wird die SHIFT-Taste
heruntergehalten, kann mit Drücken einer dieser Tasten ein Musikstück ausgewählt werden – 1-8 oder
MASTER.
10. TRANSPORTTASTEN – Diese Transporttasten – PLAY, STOP und REC – führen dieselben
Funktionen wie die Transportsteuerungen der Software aus.
11. MIDI OVERDUB – Schaltet MIDI Overdub an oder aus.
12. BANK SELECT – Diese Pads bewegen den
Cursor oder die Auswahl in Ableton Live um
einen Track (links oder rechts) bzw. um eines
Scene (auf oder ab). Falls Sie dabei die SHIFT
Taste gedrückt halten, bewegen Sie die Auswahl
um 8 Tracks (links oder rechts) bzw. um 5
Scenes (auf oder ab), wodurch der Clip Launch
View (siehe #1) geändert wird.
13. NOTENMODUS – Durch Drücken dieser Taste können die Tasten CLIP LAUNCH / SESSION
ÜBERSICHT in den Notenmodus übernommen werden. Im Notenmodus, wird das 8x5 Raster in zwei
gleichgrosse Hälften unterteilt, wobei jede Taste eine Note auf dem Ableton Live Drum Rack darstellt.
Von links nach rechts und unten nach oben auf der linken Seite des Rasters sind die Tasten von C1 bis
G2 chromatisch in aufsteigender Reihenfolge angeordnet (C1, C#1, D1, D#1, usw.). Die rechte Hälfte
des Rasters hat, beginnend von G#2 bis D#3, die gleiche Einteilung. (Dies ist zur Verwendung mit
dem Drum Rack ideal, kann aber auch zum Spielen melodischer Reihen mit einem jeglichen MIDI-
Gerät verwendet werden.)
ÜBERSICHT ÜBER DIE RÜCKSEITE
1. POWER ON / OFF – Schaltet den
APC20 ein oder aus.
2. DC POWER ADAPTER ANSCHLUSS –
Schließen Sie hier das mitgelieferte
12V–2A Netzteil (DC) an.
3. USB ANSCHLUSS – Verbinden Sie den APC20 mit einem normalen USB Kabel mit einem USB Port
Ihres Computers. Diese Kabelverbindung wird zur Übertragung von MIDI Daten von und zu Ihrem
Computer benötigt.
4. KABELSICHERUNG – Um das Netzkabel vor dem versehentlichen Herausrutschen zu schützen,
können Sie es hier befestigen.
Hinweis: In der Software wird der gegenwärtige
Clip Launch View der APC20 durch ein rotes
Viereck um ein 8x5 großes Clipsegment
repräsentiert. Sie können den Clip Launch View
mit den Bedienelementen des APC20 (z.B. im
Session Overview
ändern oder verschieben.
1234