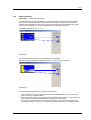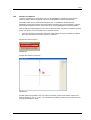Kurzanleitung
Serum TeachIn
QS I
Nr. 00000028074
Roche PVT GmbH
Maybachstraße 30
D-71332 Waiblingen
Germany
Phone: +49 (7151) 959 22–0
Fax: +49 (7151) 959 22-10
Email: [email protected]

QS I
Haftungsausschluss
Dieses Handbuch wurde von der Firma Roche PVT GmbH Waiblingen erstellt. Alle Rechte vorbehalten. Kein
Abschnitt dieses Handbuchs darf in irgendeiner Weise vervielfältigt, gedruckt, kopiert, auf Mikrofilm oder mittels
anderer Verfahren gespeichert, wiedergegeben, elektronisch bearbeitet, kopiert oder ohne schriftliche
Zustimmung der Roche PVT GmbH in Umlauf gebracht werden.
Die Roche PVT GmbH übernimmt keine Haftung für Fehler, Versäumnisse oder Beschädigungen, die aus dem
Gebrauch von Handbuchinformationen resultieren.
Die Roche PVT GmbH kann nicht von Seiten des Käufers oder Dritter für Beschädigungen, Verlust, Kosten oder
Gebühren haftbar gemacht werden, die aus Unfällen, falscher oder unsachgemäßer Verwendung oder
unangemessener Veränderung des Produkts, Reparatur oder Verbesserung des Geräts durch den Käufer oder
Dritter herrühren.
Alle in diesem Handbuch enthaltenen Produktnamen sind eingetragene Warenzeichen des jeweiligen
Unternehmens. Erscheinen die Warenzeichen © und ® nicht, kann nicht davon ausgegangen werden, dass es
keine eingetragenen Produktnamen sind.
Der Inhalt dieses Handbuchs kann Änderungen unterliegen, ohne dass dadurch eine Mitteilungspflicht abgeleitet
werden kann.
Copyright © Roche PVT GmbH, Waiblingen 2011
QS I Utilities V2.4 – 10/2011

QS I
Änderungen
Version Datum Autor Kapitel Seite Änderungen
1.0 01/2003 may alle alle 1. Ausgabe
1.9 03/2008 may alle Aktualisierung
2.0 09/2009 may alle alle Update aller Serumbilder
2.1 03/2010 foe alle alle textliche Überarbeitung/ 3-D Farbraum
2.2 04/2010 foe
1.2
1.3
4
5
Wichtige Hinweise eingefügt
Textkorrektur Vorbereitungen
2.2.1 04/2011 may 1.1.1, 1.5 7, 20 Nutzungshinweis eingefügt
Netzwerkverbindung zu QS I
2.3 05/2011 may 1.2, 1.5 9, 20
Dateinamen und Tabelle 3 und Tabelle 7
angepasst
2.4 10/2011 May alle alle Umbenennung PVT zu Roche PVT
QS I Utilities V2.4 – 10/2011

QS I
Inhalt
1.
Serum TeachIn...................................................................................7
1.1. Wichtige Hinweise ......................................................................................7
1.1.1. Nutzungshinweis .....................................................................................................7
1.2. Einleitung.....................................................................................................8
1.2.1. Bilder für das Serum TeachIn.................................................................................9
1.3. Vorbereitungen .........................................................................................10
1.4. Vorgang des TeachIn................................................................................10
1.4.1. Erstellung/ Überarbeitung des Serumklassifikators..........................................10
1.4.2. QS I - TeachIn-Programm .....................................................................................12
1.4.3. Bilder zum Klassifikator hinzufügen ...................................................................13
1.4.4. Klassifikator verifizieren.......................................................................................14
1.4.5. Bild klassifizieren ..................................................................................................15
1.4.6. Position im Farbraum............................................................................................16
1.4.7. Bilder in Papierkorb verschieben ........................................................................20
1.4.8. Programm beenden...............................................................................................21
1.5. Netzwerkzugriff auf QS I...........................................................................21
1.5.1. FTP-Verbindung herstellen...................................................................................21
1.5.2. Bilddaten vom QS I-System löschen/ Bilddaten archivieren............................22
Serum TeachIn V2.4 – 10/2011 5/22

QS I
1. Serum TeachIn
WARNUNG
Der Touchscreen-Monitor darf für die Steuerung des QS I Windows-Computers
nicht verwendet werden, da dieser weiterhin auf Seiten des QNX Computer
aktiv ist. Steuern Sie den QS I Windows-Computer nur über Tastatur und
Trackball.
HINWEIS
Das Programm „Serum TeachIn” läuft auf dem QS I-Computer. Mit der Tastenkombination
[Strg] + 2 x [Scroll] können Sie zwischen QS I-Computer und QNX-Computer wechseln.
1.1. Wichtige Hinweise
CAUTION
Das Ergebnis des QS I-Systems darf nicht als Messwert, sondern muss als
grobe Zuordnung interpretiert werden. Um eine genaue Bestimmung der
Serumqualität zu erhalten, muss eine zusätzliche Laboruntersuchung
durchgeführt werden.
HINWEIS
Der Kunde muss die Erstellung und Pflege der QS I-Datenbank durchführen.
Die automatisierte Klasseneinteilung durch QS I zu den einzelnen Qualitätsklassen „gut”, „schwach
hämolytisch”, „stark hämolytisch”, „lipämisch” sowie „ikterisch” erfolgt ausschließlich auf der Grundlage
eines subjektiven TeachIn-Vorgangs durch den Anwender. Der TeachIn-Vorgang beruht auf Bilddaten
und nicht auf Analyseergebnissen, selbst dann, wenn das Teach-in auf der Grundlage von
Analyseergebnissen durchgeführt wird.
Das heißt, QS I ermittelt kein quantitatives Ergebnis, sondern die Aussage ist rein qualitativ.
1.1.1. Nutzungshinweis
Bei der QS I Qualitätserkennung handelt es sich um eine automatisierte Zuordnung von Serum- oder
Plasmaprobenbildern in 5 verschiedene benutzerdefinierte Qualitätskategorien („gut”, „leicht
hämolytisch”, „hämolytisch”, „lipämisch”, „ikterisch”). Diese Qualitätskategorien werden durch den
Benutzer mittels eigener Referenzproben definiert. Im sogenannte TeachIn-Prozess werden die Bilder
der Referenzproben, die von der QS I-Kamera gemacht werden, durch Drag-And-Drop in die
unterschiedlichen Kategorien einsortiert und in der QS I-Referenzdatenbank abgelegt. Wenn eine
Serumprobe beispielsweise als hämolytisch klassifiziert wird, bedeutet dies, dass die Probe eine
hämolytische Verfärbung zu haben scheint. Eine Verbindung zu einem später gewonnenen
Analyseergebnis (Serumindex) kann nicht hergestellt werden, da es sich um völlig verschiedene
physikalisch Messmethoden handelt. Die Definition der Kategorien sowie das Ziehen von
Schlussfolgerungen aus der QS I Qualitätsbeurteilung liegt ausschliesslich in der Verantwortung des
Benutzers.
Serum TeachIn V2.4 – 10/2011 7/22

QS I
1.2. Einleitung
Damit das QS I-System in der Lage ist, die Proben während des Routinebetriebs zuverlässig den
einzelnen Qualitätsklassen zuzuordnen, muss zunächst ein Serumklassifikator auf der Grundlage des
Labor-Probenspektrums erstellt werden.
Das Programm „Serum TeachIn” unterstützt den Anwender bei der Erstellung und Pflege des
Serumklassifikators. Der Serumklassifikator ist der Teil der QS I-Software, der für die Bestimmung der
Qualität der verarbeiteten Proben zuständig ist. Hierzu werden vom Anwender Referenzbilder für die
einzelnen Qualitätsstufen (man spricht hier auch von Klassen) entsprechenden Bereichen zugeordnet.
Die Gesamtheit der Referenzbilder wird in der Fachsprache auch Lernstichprobe bezeichnet.
Die für die Lernstichprobe verwendeten Serenbilder werden von QS I erzeugt. Das System segmentiert
dabei aus dem aufgenommenen Kamerabild ein rechteckiges Serumfenster, das einen Blick auf einen
möglichst großen Teil des vorhandenen Serums gestattet. Die Größe und Qualität dieses Fensters
hängt dabei von mehreren Parametern wie Art und Hersteller des Röhrchens, Materialeigenschaften,
Überdeckung durch Barcodeaufkleber oder vorhandener Serummenge ab.
Wird später eine Probe während des Routinebetriebs in QS I verarbeitet, so bestimmt die QS I-
Software deren Serumfenster und vergleicht die Farbwerte dieses Fensters mit den vom Anwender
festgelegten Referenzwerten. Anhand dieses Vergleichs bestimmt die QS I-Software die Qualität des
Serums.
Die Qualität wird dabei durch eine Klasse ausgedrückt. Auf diese Klassen wird oft unter Angabe ihres
Kürzels Bezug genommen.
Klasse Kürzel
gute Qualität G
leicht hämolytisch H1
stark hämolytisch H2
ikterisch I
lipämisch L
Tabelle 1
Klassen, die mit leicht oder stark attribuiert sind, nennt man auch Unterklassen. So sind beispielsweise
H1 und H2 Unterklassen der Klasse „hämolytisch”.
Von jeder Probe werden in der Regel mehrere Bilder gespeichert. Neben unbearbeiteten Bildern,
welche die Kamera liefert, werden einige der Ergebnisse der Bildverarbeitung als Bilder abgelegt.
Für jeden Tag werden bis zu drei Unterordner angelegt:
Ordnername Inhalt Dateiformat
Original Diese Bilder zeigen die gesamten Probenröhrchen. JPEG
ROI Bilder der gefundenen Serumfenster Windows Bitmap
Debug In diesen Ordner werden während der Installationsphase oder zur
Fehleranalyse des Systems Bilder gespeichert. Diese Bilder
wurden unverändert gespeichert, wie von der Kamera
aufgenommen.
JPEG und
proprietäre
Formate
Tabelle 2
HINWEIS
Wenn neue Probenröhrchen durch das System laufen, werden die Bilder automatisch im Ordner
„ROI” gespeichert.
Verwenden Sie für das Serum TeachIn nur die Bilder, die Sie während der Vorbereitungsphase neu
erstellt haben.
Serum TeachIn V2.4 – 10/2011 8/22

QS I
Für das „Serum TeachIn” werden die Bilder aus dem Ordner „ROI” verwendet. Die Dateinamen der
Bilder sind dabei folgendermaßen aufgebaut: ser_barcode_quality_level_no.bmp
Beispiel: ser_34125640_q1_g1_01.bmp
Alle Serumbilder beginnen mit dem Präfix „ser”. Neben dem Barcode enthält der Dateiname noch
Informationen über die ermittelte Qualität des Serums.
Qualität Stufe
q0 gut g0
g1 leicht
q1 hämolytisch
g2 stark
q2 lipämisch g1
q3 ikterisch g1
Tabelle 3
Die laufende Nummer (no) wird verwendet, wenn es mehrere Bilder oder mehrere Proben mit dem
selben Barcode gibt. Mehrere Bilder einer Probe werden z.B. gespeichert, wenn QS I eine Probe,
welche nur ein schmales Serumfenster besitzt, dreht, um die Auswertung zu optimieren.
1.2.1. Bilder für das Serum TeachIn
Wenn der Serumklassifikator erstellt oder mit neuen Bildern erweitert werden soll, werden diese in
einen dafür vorgesehenen Ordner kopiert. Für alle von „Serum TeachIn” benötigten Ordner befinden
sich Verknüpfungen auf dem Windows-Desktop und in der Startleiste.
Symbole auf dem Desktop
Abbildung 1 Abbildung 2
Alternativ kann der Ordner durch Klicken auf den [Start]-Button und die entsprechende Verknüpfung im
Start-Menü geöffnet werden (
Abbildung 3).
Bilddateiordner
Windows Startleiste
Abbildung 3
Mit einem Klick auf die Verknüpfung [Image database] gelangen Sie in den Ordner „Image”, der alle
von QS I aufgenommenen Bilder enthält. In diesem Ordner wird für die tägliche Routine ein
Serum TeachIn V2.4 – 10/2011 9/22

QS I
Unterverzeichnis angelegt. Die Namen dieser Unterverzeichnisse entsprechen dabei dem Datum des
jeweiligen Tages. Die Namensgebung ermöglicht eine chronologische Ordnung der abgelegten Bilder.
Bilddatenbank-Ordner
Abbildung 4
Beispiel: 20090409 = JJJJMMTT = 09. April 2009
1.3. Vorbereitungen
HINWEIS
Um beste Effizienz zu erzielen, wird empfohlen 20 – 30 Proben pro Klasse zu verwenden.
Die Verwendung von mehr Proben würde unnötig viel Systemleistung verbrauchen.
Vor dem Durchführen von „Serum TeachIn” ist es erforderlich, ein „Fullbackup” durchzuführen
(siehe „Service Manual”), damit die spezifischen Anpassungen der Klassifikatoren nach einer
eventuellen Systemwiederherstellung weiterhin verfügbar sind.
Die Referenz-Probenröhrchen sollten für das TeachIn in der Ordnung der Klassen zu
Vergleichszwecken zwischen realen Probenröhrchen und der Abbildung am Bildschirm aufbewahrt
werden. Die realen Probenröhrchen können später anhand der Barcodeetiketten und den
entsprechenden Dateinamen im System identifiziert werden.
1. Stellen Sie für das TeachIn eine Anzahl von Probenröhrchen bereit.
2. Ordnen Sie die Probenröhrchen auf Basis einer subjektiven, visuellen Prüfung den Klassen zu.
3. Führen Sie die Probenröhrchen Klasse für Klasse dem System zur Verarbeitung zu.
1.4. Vorgang des TeachIn
CAUTION
Die Verteilung der Referenzbilder ist entscheidend für ein korrektes Arbeiten
des Klassifikators. TeachIn darf nur von Personal durchgeführt werden, welches
ein spezielles Training erhalten hat.
1.4.1. Erstellung/ Überarbeitung des Serumklassifikators
HINWEIS
Verwenden Sie für die Erstellung des Serumklassifikators nur die Bilder, die Sie während der
Vorbereitungsphase neu erstellt haben.
1. Klicken Sie auf die Verknüpfung [Image database] auf dem Desktop.
2. Wählen Sie den Tag aus, dessen Bilder Sie für das „Serum TeachIn” verwenden wollen.
Serum TeachIn V2.4 – 10/2011 10/22

QS I
Symbol auf dem Desktop Unterverzeichnis der abgelegten Bilder
Abbildung 5 Abbildung 6
3. Gehen Sie in den Ordner „ROI” dieses Tages.
4. Markieren Sie die geeigneten Bilder mit standardmäßigen Windows-Funktionen.
5. Kopieren Sie die markieren Bilder mit [Strg]+[C] in die Zwischenablage.
6. Klicken Sie auf die Verknüpfung [New TeachIn images] auf dem Desktop.
7. Fügen Sie die Bilder mit [Strg]+[V] aus der Zwischenablage in den Ordner ein.
Serum TeachIn V2.4 – 10/2011 11/22

QS I
1.4.2. QS I - TeachIn-Programm
• Starten Sie das Programm über die Taskleiste durch Klicken auf „Serum TeachIn” (Abbildung 3).
Startbildschirm
Abbildung 7
QS I - TeachIn Menü
Bilder wählen
Mit dem Auswahlfeld „Bilder wählen” kann gewählt werden, aus welchem Bereich die Serumbilder
angezeigt werden sollen.
TeachIn durchführen
HINWEIS
Um beste Effizienz zu erzielen, wird empfohlen 20 – 30 Proben pro Klasse zu verwenden.
Die Verwendung von mehr Proben würde unnötig viel Systemleistung verbrauchen.
Durch Klicken von [TeachIn durchführen] wird der Serumklassifikator neu erstellt, indem die Farbwerte
aller Referenzbilder aller Klassen aus den entsprechenden Bereichen eingelesen werden. Der
vorherige Klassifikator wird dabei überschrieben.
[ ] Befinden sich in einem Bereich mehr als 100 Bilder, so wird die Ansicht in Seiten mit
je 100 Bildern unterteilt. Mit diesem Button können Sie zur ersten Seite wechseln
[ ] Mit diesem Button können Sie zur vorherigen Seite wechseln.
[ ] Mit diesem Button können Sie zur nächsten Seite wechseln.
[ ] Befinden sich in einem Bereich mehr als 100 Bilder, so wird die Ansicht in Seiten mit
je 100 Bildern unterteilt. Mit diesem Button können Sie zur letzten Seite wechseln.
Serum TeachIn V2.4 – 10/2011 12/22

QS I
nicht klassifiziert
Unter „nicht klassifiziert” finden Sie die Bilder, die Sie in Abschnitt
1.4.1 kopiert haben. Über den
dargestellten Bildern steht ihr Dateiname. Die angezeigten Bilder können Sie jederzeit mit Hilfe der
Maus einer neuen Klasse zuordnen. Dazu bewegen Sie die Maus über das entsprechende Bild. Der
Mauszeiger wird nun eine greifende Hand. Wenn Sie die linke Maustaste drücken, wird aus dem
Mauszeiger ein Tropfen und die Maus kann mit gedrückter linker Taste auf eine der Zielregionen links
bewegt werden. Sobald Sie die linke Taste über einer Zielregion losgelassen, wird das Bild verschoben
in:
Gut-Proben
Hämolytisch (schwach/ stark)
Ikterisch
Lipämisch
1.4.3. Bilder zum Klassifikator hinzufügen
Um das Programm zu starten, gehen Sie wie folgt vor:
• Klicken Sie mit der linken Maustaste auf den [Start]-Button unten links auf der Taskleiste.
• Starten Sie das Programm Serum TeachIn, indem Sie mit der linken Maustaste auf das
Programmsymbol „Serum TeachIn” klicken.
• Wählen Sie unter „Bilder wählen” den Bereich „nicht klassifiziert” aus. Hier befinden sich alle
Bilder, die zuvor in den Ordner „New TeachIn Images” kopiert wurden.
• Ziehen Sie geeignete Bilder (
Abbildung 8) in die jeweiligen Klassen.
Serum TeachIn
Abbildung 8
• Nachdem Sie die Serumbilder in die jeweiligen Klassen bzw. Unterklassen eingefügt haben,
können Sie eine Kontrolle durchführen, indem Sie unter „Bilder wählen” eine Klasse auswählen
und die Bilder in dieser auf Homogenität prüfen; d.h., alle Bilder in dieser Klasse müssen eine
farbliche Ähnlichkeit aufweisen.
Serum TeachIn V2.4 – 10/2011 13/22

QS I
stark hämolytisch
Abbildung 9
• Nachdem neue Probenbilder in die jeweiligen Klassen eingefügt worden sind, muss der
Klassifikator neu erzeugt werden. Klicken Sie hier auf den [TeachIn durchführen]-Button.
1.4.4. Klassifikator verifizieren
Nachdem die Referenzbilder allen Bereichen zugeordnet wurden, kann überprüft werden, ob der
Klassifikator nun in gewünschter Weise arbeitet. Die in diesem Abschnitt beschriebenen Funktionen
visualisieren einige Eigenschaften des Klassifikators. Zu diesem Zweck wird jeder Klasse eine
charakteristische Farbe zugeordnet.
Farbsymbolisierung der Klassen
G1 H1 H2 I L
Tabelle 4
Es gibt zwei Funktionen, die für ein Bild aus einem beliebigen Bereich ausgeführt werden können.
Befindet sich der Mauszeiger über einem Serumbild, so kann mittels der rechten Maustaste ein
Kontextmenü zu diesem Bild geöffnet werden.
Kontextmenü
Abbildung 10
Serum TeachIn V2.4 – 10/2011 14/22

QS I
1.4.5. Bild klassifizieren
Button [OK] schließt das Dialogfenster
Das Serumbild wird mit dem Klassifikator Pixel für Pixel klassifiziert. Dabei werden die Ergebnisse
durch die in Farbsymbolisierung der Klassen spezifizierten Farben dargestellt. Das prozentuale
Ergebnis dieser Klassifikation wird rechts im Fenster angezeigt. Die Prozentangaben sind ein gutes
Indiz dafür, wie eindeutig, d.h. wie gut, die Klassifikation der untersuchten Probe ist.
Eindeutiges Ergebnis mit 85.4 % = gut
Abbildung 11
Ein nicht eindeutiges Ergebnis ist in der Abbildung unten dargestellt.
Beispiel eines nicht eindeutigen Ergebnisses mit 55.5% = gut und 44.5% = lipämisch
Abbildung 12
Ein nicht eindeutiges Ergebnis kann mehrere Ursachen haben:
− Zum Einen kann ein sehr inhomogenes Bild mit starken Helligkeitsänderungen von rechts nach
links zu solch einem Ergebnis führen.
− Zum Anderen gibt es Seren, die physiologisch mehrere Merkmale aufweisen. In diesen Fällen ist
davon abzuraten, das betrachtete Bild in die Lernstichprobe aufzunehmen.
− Es wäre auch möglich, dass sich nur sehr wenige oder falsch zugeordnete Serumbilder in der
Lernstichprobe befinden. Dies kann in „Position im Farbraum” (Abschnitt
1.4.6) überprüft werden.
Serum TeachIn V2.4 – 10/2011 15/22

QS I
1.4.6. Position im Farbraum
„Position im Farbraum” ist ein nützliches Tool, um den Klassifikator zu überprüfen. Serumproben
werden in farbigen Wolken dargestellt, welche die unterschiedlichen Klassen repräsentieren.
Die Wolken sollten durch scharfe Ränder begrenztet sein, innerhalb derer die Serumproben
gleichmäßig verteilt sind. Zwischen den Proben sollten sich keine großen Lücken befinden. Je besser
diese Kriterien eingehalten werden, umso besser ist die Leistungsfähigkeit des Serumklassifikators.
Falls das Ergebnis unbefriedigend ist, kann die Lernstichprobe durch manuelles Verschieben einzelner
Proben oder durch Löschen störender Proben verbessert werden.
• Wenn Sie die Position im Farbraum überprüfen wollen, klicken Sie dazu auf das Bild und wählen
Sie im sich öffnenden Kontextmenü 'Position im Farbraum'.
Kontextmenü 'Serum TeachIn'
Abbildung 13
Anzeige aller Klassen im Farbraum
Abbildung 14
Das Bild, welches ausgewählt wurde, ist mit einem schwarzen großen Punkt markiert. Gehört es zu
einer der Klassen G, H1, H2, I oder L, ist in der Mitte des schwarzen Punkts noch ein kleinerer mit der
jeweiligen Klassefarbe zu sehen.
Serum TeachIn V2.4 – 10/2011 16/22

QS I
Menü und Funktionen
Kontrollkästchen
Es ist möglich, sich nicht alle Klassen auf einmal anzeigen zu lassen. Dies ist hilfreich, wenn Sie 2
Klassen untersuchen wollen, die sehr dicht zusammen liegen. Die Klassen, die angezeigt werden
sollen, können über die entsprechenden Kontrollkästchen G, H1, H2, I, L aktiviert werden.
Durch Klicken auf den [Show Selection]-Button werden die ausgewähtlen Klassen angezeigt.
Buttons
[OK] schließt das Dialogfenster
[Show Selection] Anzeige aktivierter Klassen
Mit dieser Funktion werden nur die ausgewählten Klassen der Lernstichproben angezeigt.
Die Funktion veranschaulicht die Verteilung der Lernstichprobe im CIELab-Farbraum. In diesem
Farbraum beschreibt die L-Achse die Helligkeit, während die a-Achse von Grün nach Rot und die
b-Achse von Blau nach Gelb verläuft. Der 3-dimensionale Farbraum wird durch zwei 2-dimensionale
Graphiken dargestellt. Jeder Punkt entspricht dabei einem Bild in der Lernstichprobe. Die Farbe des
Punkts zeigt die Klasse der jeweiligen Probe.
Wird der Auswahlpunkt „Position im Farbraum” durch Anklicken eines Bilds aufgerufen, so erscheint
ein einziger großer 3D-Raum mit dem Koordinatenkreuz Lab. Die Achsen spannen den Lab-Raum auf:
L 0 = Schwarz 100 = reines Weiß
a+ Rot max. 100
a- Grün min. -150
b+ Gelb max. 150
b- Blau min. -100
Tabelle 5
Der schwarze Punkt zeigt die Position der Probe, mit der diese Funktion gestartet wurde. Durch die
beiden Schaubilder kann bewertet werden, ob sich einzelne Klassen überlappen. Im Idealfall bilden die
Klassen klar voneinander differenzierbare Punktwolken. Bewegt man die Maus über einen Punkt, so
erscheint der Dateiname der zugehörigen Probe zwischen den beiden Schaubildern. Auf diese Weise
können problematische oder falsch zugeordnete Bilder in der Lernstichprobe ausfindig gemacht
werden.
Serum TeachIn V2.4 – 10/2011 17/22

QS I
Durch Festhalten der rechten Maustaste bei gleichzeitigem Bewegen des Trackballs kann der
3D-Raum gedreht werden.
Anzeige aller Klassen im Farbraum; nach links gedreht
Abbildung 15
Tastenfunktionen
Die Taste i (Zoom in) erlaubt ein Heranzoomen an den Ursprung des Koordinatensystems.
Die Taste o (Zoom out) erlaubt ein Wegzoomen bezüglich des Ursprungs des Koordinatensystems.
Anzeige aller Klassen im Farbraum; nach unten gedreht
Abbildung 16
Serum TeachIn V2.4 – 10/2011 18/22

QS I
Wird auf einen Punkt mit der linken Maustaste geklickt, erscheint links oben in der Anzeige der
Bildname. Gleichzeitig wird das Bild beginnend beim ausgewählten Punkt in Richtung rechts oben
angezeigt.
Anzeige einer ausgewählten Probe im Farbraum
Abbildung 17
Anzeige einer ausgewählten Probe im Farbraum
Abbildung 18
Serum TeachIn V2.4 – 10/2011 19/22

QS I
Wird der linke Button festgehalten, nachdem das Bild erschienen ist, kann das Bild, welches dem
Bildpunkt hinterlegt ist, durch Ziehen des Cursors auf die Sortierfelder der einzelnen Klassen von einer
Klasse in eine andere verschoben werden. Die Farbe des Punkts ändert sich in Abhängigkeit, welcher
Klasse das Bild zugeordnet war und wird.
Sortierfelder
Abbildung 19
1.4.7. Bilder in Papierkorb verschieben
In allen Klassenbereichen ist es möglich, Bilder wieder in den Bereich „nicht klassifiziert” zu schieben.
Wenn Sie ein Bild löschen wollen, klicken Sie dieses mit der rechten Maustaste an. Im erscheinenden
Kontextmenu kann nun „Bild in Papierkorb verschieben” gewählt werden.
Für Bilder, die sich im Papierkorb befinden, steht zusätzlich die Option „Bild löschen” zur Verfügung.
Sie löscht das entsprechende Bild endgültig von System.
Serum TeachIn V2.4 – 10/2011 20/22

QS I
1.4.8. Programm beenden
ACHTUNG
Wenn nach dem TeachIn der [TeachIn durchführen]-Button nicht geklickt
wurde, werden neu hinzugefügte Bilder vom Programm nicht berücksichtigt.
• Stellen Sie sicher, dass Sie nach einer Änderung der Sortierung [TeachIn durchführen] geklickt
haben.
• Schließen Sie alle Fenster, die während des Einstellvorgangs geöffnet wurden.
• Wechseln Sie zum QNX-Rechner mit [FN] + 2 x [Scroll].
• Starten Sie das System neu, um die Änderungen der Klassifikator zu aktivieren.
1.5. Netzwerkzugriff auf QS I
1.5.1. FTP-Verbindung herstellen
Konfigurieren Sie im FTP-Client ein neues Profil mit diesen Parametern:
• Host-Adresse: siehe Kapitel 'Softwarebeschreibung'
• Host-Typ: automatische Erkennung <automatic>
• Verzeichniszugriff bei Verbindungsaufbau: /qs1/Host
• Anwender-ID und Passwort entsprechend der Zugangsdaten zum Service-Level
ACHTUNG
Verschieben oder ändern Sie weder Dateien noch navigieren Sie außerhalb des
'/qs1/Host'-Verzeichnisses! Sie könnten das System versehentlich außer
Betrieb setzen.
Auf die QS I-Datenbank kann über Netzwerk zugegriffen werden. Bilder der Serumproben sind
abgelegt unter:
\qs1\Application\images\
Für jeden Tag wird ein neuer Ordner wird mit dem Datum des Tages angelegt. Die JPEG-Bilder der
Proben werden in einem eigenen Unterordner abgelegt.
Informationen zu der dem Bild zugehörigen Probe ist im Dateinamen kodiert. Die Dateinamen sind
folgendermaßen aufgebaut:
Index_orig_tubetype_barcode_liftingheight_quality_level__no.jpg
Beispiel: 0056_orig_14_34125640_5427_2_1__1.jpg
Der Index beginnt für jeden Tag bei 0. „Tubetype” gibt den eindeutigen Typ des in der PVT-
Röhrchendatenbank enthaltenen Röhrchens an.
Serum TeachIn V2.4 – 10/2011 21/22

QS I
Die Interpretation von Qualität und Stufe kann Tabelle 6 entnommen werden:
Qualität Stufe
0 gut 0
1 leicht
1 hämolytisch
2 stark
2 lipämisch 1
3 ikterisch 1
Tabelle 6
Die Nummer (no) wird nur angegeben, wenn es mehrere Bilder oder mehrere Proben mit dem selben
Barcode gibt. Mehrere Bilder einer Probe werden z.B. gespeichert, wenn QS I eine Probe, welche nur
ein schmales Serumfenster besitzt, dreht, um die Auswertung zu optimieren.
1.5.2. Bilddaten vom QS I-System löschen/ Bilddaten archivieren
Das QS I-System speichert Bilddaten der Proben 9 Tage (Voreinstellung). Nach dieser Zeit werden die
Daten automatisch gelöscht.
Die zur Verfügung stehende Speicherkapazität wird bei jedem Systemstart geprüft und gegebenenfalls
eine Warnmeldung auf der Bedienoberfläche generiert. Tritt diese Meldung auf, müssen Sie Bilder aus
der Bilddatenbank löschen. Alternativ können Sie Bilder, die Sie langfristig archivieren wollen, auch auf
ein anderes Laufwerk verschieben.
Serum TeachIn V2.4 – 10/2011 22/22
-
 1
1
-
 2
2
-
 3
3
-
 4
4
-
 5
5
-
 6
6
-
 7
7
-
 8
8
-
 9
9
-
 10
10
-
 11
11
-
 12
12
-
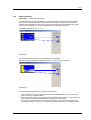 13
13
-
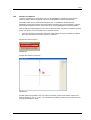 14
14
-
 15
15
-
 16
16
-
 17
17
-
 18
18
-
 19
19
-
 20
20