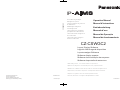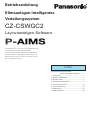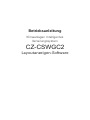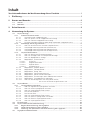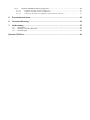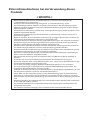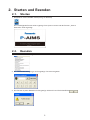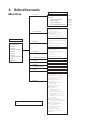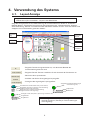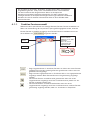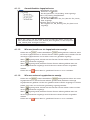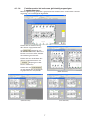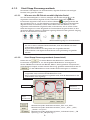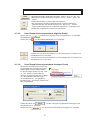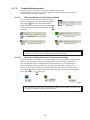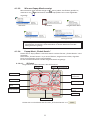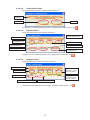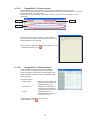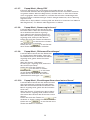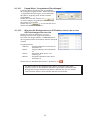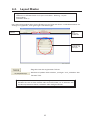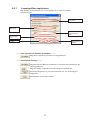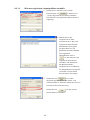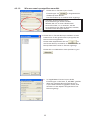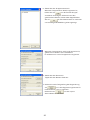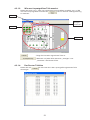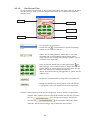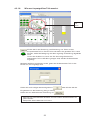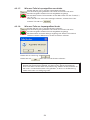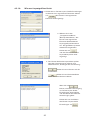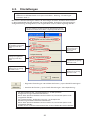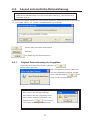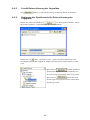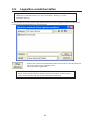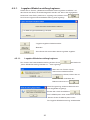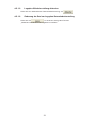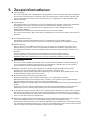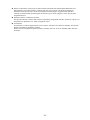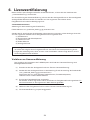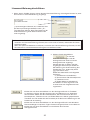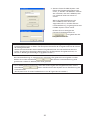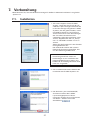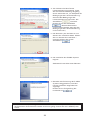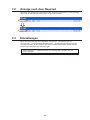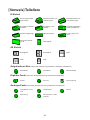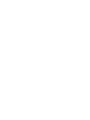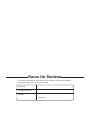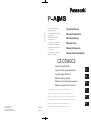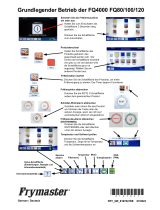CZ-CSWGC2
FR
DE
IT
PT
ES
EN
Air Conditioning Intelligent
Management System
Système intelligent de gestion de
la climatisation
Klimaanlagen Intelligentes
Verteilungssystem
Sistema di gestione intelligente
per impianti di condizionamento
Sistema de Gestão Inteligente de
Ar Condicionado
Sistema de gestión inteligente
del aire acondicionado
• After reading it, store it, in a convenient location for easy reference.
• Après l'avoir lu, rangez-le en lieu sûr afin de pouvoir vous y reporter facilement.
• Bewahren Sie sie danach an einem Ort auf, an dem Sie schnell auf sie zugreifen können.
• Dopo la lettura, conservarlo in una posizione comoda per farvi riferimento facilmente.
• Depois de o ler, guarde-o num local conveniente para fácil consulta.
• Tras leerlo, almacénelo en un lugar accesible para facilitar su consulta.
Operation Manual
Manuel d'instructions
Betriebsanleitung
Manuale d’uso
Manual de Operação
Manual de funcionamiento
CZ-CSWGC2
Layout Display Software
Logiciel d'affichage de disposition
Layoutanzeigen-Software
Software display aspetto
Software de visualização de esquema
Software de pantalla de estructura
Authorized representative in EU
Panasonic Testing Centre
Panasonic Marketing Europe GmbH
Winsbergring 15, 22525 Hamburg, Germany
Printed in Japan
85464609113001
CV6233219370

Betriebsanleitung
Klimaanlagen Intelligentes
Verteilungssystem
CZ-CSWGC2
Wir bedanken uns, dass Sie unser Überwachungs-
und Steuerungssystem gekauft haben.
Lesen Sie diese Anleitung bitte vor Inbetriebnah-
me des Systems sorgfältig durch. Bewahren Sie
sie danach an einem Ort auf, an dem Sie schnell
auf sie zugreifen können.
Vorsichtsmaßnahmen bei der
Verwendung dieses Produkts .......... i
1. Einführung ........................................................ 1
2. Starten und Beenden ........................................ 2
3. Schnellverweis ................................................... 3
4. Verwendung des Systems ................................ 4
5. Zusatzinformationen ....................................... 32
6. Lizenzzertifizierung .......................................... 34
7. Vorbereitung .................................................... 37
[Verweis] Teileliste ............................................... 40
Layoutanzeigen-Software
Inhalt

Betriebsanleitung
Klimaanlagen Intelligentes
Verteilungssystem
CZ-CSWGC2
Layoutanzeigen-Software

Inhalt
Vorsichtsmaßnahmen bei der Verwendung dieses Produkts .......................................... i
1. Einführung ....................................................................................................................1
2. Starten und Beenden ...................................................................................................2
2-1. Starten ..........................................................................................................................................2
2-2. Beenden .......................................................................................................................................2
3. Schnellverweis ..............................................................................................................3
4. Verwendung des Systems ...........................................................................................4
4-1. Layout Anzeige ............................................................................................................................4
4-1-1. Funktion Fensterauswahl ...................................................................................................5
4-1-1-1. Auswahlfunktion Lageplanfenster ................................................................................6
4-1-1-2. Wie man jeweils nur ein Lageplanfenster anzeigt ........................................................6
4-1-1-3. Wie man mehrere Lageplanfenster anzeigt .................................................................6
4-1-1-4. Funktionsweise bei mehreren gleichzeitig angezeigten Lageplanfenstern. ..................7
4-1-2. Start/Stopp Steuerungsmethode ......................................................................................8
4-1-2-1. Wie man eine EA Einheit auswählt (digitaler Punkt) ....................................................8
4-1-2-2. Start/Stopp Steuerungsmethode (Inneneinheit) ...........................................................8
4-1-2-3. Start/Stopp Steuerungsmethode (digitaler Punkt) ........................................................9
4-1-2-4. Start/Stopp Steuerungsmethode (analoger Punkt) .......................................................9
4-1-3. Layoutfunktionsweise ...................................................................................................... 10
4-1-3-1. Wie man Namen der Einheiten bestätigt ................................................................... 10
4-1-3-2. Wie man analoge Daten wie Temperatur bestätigt..................................................... 10
4-1-3-3. Wie man Popup-Menüs anzeigt ................................................................................. 11
4-1-3-4. Popup-Menü „Einheit Details” ................................................................................... 11
4-1-3-4-1. IE Einheit ......................................................................................................... 11
4-1-3-4-2. Aufgelaufener Wert ..........................................................................................12
4-1-3-4-3. Digitaler Punkt ................................................................................................. 12
4-1-3-4-4. Analoger Punkt ................................................................................................ 12
4-1-3-5. Popup-Menü „Zeitplan prüfen” ...................................................................................13
4-1-3-6. Popup-Menü „Fehlerprotokoll” ...................................................................................13
4-1-3-7. Popup-Menü „Wartg. EIN” ......................................................................................... 14
4-1-3-8. Popup-Menü „Namensregistrierung” .........................................................................14
4-1-3-9. Popup-Menü „Zählerwert-Einstellungen” ...................................................................14
4-1-3-10. Popup-Menü „Einstellungen Alarm obere/untere Grenze” .........................................14
4-1-3-11. Popup-Menü „Ausgabewert-Einstellungen” ............................................................... 15
4-1-3-12. Wie man die Konfiguration von IE Einheiten checkt,
die an eine AE Einheit angeschlossen sind .............................. 15
4-2. Layout Master ............................................................................................................................16
4-2-1. Layoutgrafiken registrieren .............................................................................................17
4-2-1-1. Wie man registrierte Layoutgrafiken auswählt. ..........................................................18
4-2-1-2. Wie man neue Layoutgrafiken auswählt. ...................................................................19
4-2-1-3. Wie man Layoutgrafiken Teile zuweist. .......................................................................21
4-2-1-4. Das Fenster Teileliste ..................................................................................................21
4-2-1-5. Das Fenster Teile ........................................................................................................22
4-2-1-6. Wie man Layoutgrafiken Teile zuweist. .......................................................................23
4-2-1-7. Wie man Teile in Layoutgrafiken verschiebt. ...............................................................24
4-2-1-8. Wie man Teile aus Layoutgrafiken löscht. ...................................................................24
4-2-1-9. Wie man Layoutgrafiken löscht. .................................................................................25
4-3. Einstellungen .............................................................................................................................26
4-4. Layout automatische Datensicherung .....................................................................................27
4-4-1. Beginnt Datensicherung der Lagepläne ........................................................................27
4-4-2. Löscht Datensicherung der Lagepläne ...........................................................................28
4-4-3. Änderung des Speicherorts für Datensicherung der Lagepläne .................................28
4-5. Lagepläne wiederherstellen .....................................................................................................29

4-5-1. Lageplan-Wiederherstellung beginnen. .........................................................................30
4-5-1-1. Lageplan-Wiederherstellung beginnen. ......................................................................30
4-5-1-2. Lageplan-Wiederherstellung abbrechen .....................................................................31
4-5-1-3. Änderung der Datei zur Lageplan-Datenwiederherstellung ........................................31
5. Zusatzinformationen ..................................................................................................32
6. Lizenzzertifizierung ....................................................................................................34
7. Vorbereitung ...............................................................................................................37
7-1. Installation .................................................................................................................................37
7-2. Anzeige nach dem Neustart .....................................................................................................39
7-3 Einstellungen .............................................................................................................................39
[Verweis] Teileliste .............................................................................................................40

i 1
Vorsichtsmaßnahmen bei der Verwendung dieses
Produkts
WICHTIG
· Bevor Sie das P-AIMS System verwenden können, müssen Sie das Verfahren der
„Lizenzzertifizierung“ durchlaufen.
Führen Sie die Lizenzzertifizierung bitte gemäß „6. Lizenzzertifizierung“ durch.
· Die Verfielfältigung dieser Software als ganzes oder teilweise, oder die Übertragung der
Software auf Dritte sind ohne vorherige ausdrückliche Genehmigung des Inhabers obiger
Rechte gesetzlich verboten.
· Diese Software und Anleitung dürfen ohne vorherige Genehmigung weder als Ganzes noch
teilweise reproduziert werden.
· Generell wurde jedes Exemplar dieser Software zur Verwendung auf einem Computer in
Einzelversion gekauft.
· Beachten Sie bitte, dass wir keinerlei Verantwortung für Folgen übernehmen, die durch die
Verwendung dieser Software und Anleitung entstanden sind.
Panasonic übernimmt keinerlei Haftung gegenüber Forderungen, die aufgrund von Fehlern
bei Berechnungen von Abrechnungsverhältnissen und Energieverbrauch aufgrund eines
Mangels in dieser Anlage oder dieser Software entstanden sind.
· Die technischen Daten dieser Software und der Inhalt dieser Anleitung können im Rahmen
von Verbesserungen jederzeit und ohne Vorankündigung geändert werden.
· Diese Software wird zur Berechnung von Abrechnungsverhältnissen und Gebühren gemäß
geschätztem Lastverhältnis für jede Inneneinheit verwendet.
Sie basiert auf keinerlei Messungen und darf deshalb nicht bei öffentlichen Abwicklungen
oder zu ähnlichen Zwecken eingesetzt werden.
· Der Inhalt dieser Anleitung dient ausschließlich dazu, die Benutzung dieser Software zu
erklären.
Er bezieht sich nicht auf Verwendungsmöglichkeiten der betriebenen Anlage und
optionalen Features, oder auf das Betriebssystem usw.; sehen Sie für diese Elemente in den
entsprechenden Bedienungsanleitungen nach.
· Die in dieser Anleitung gezeigten Bildschirmabbildungen dienen nur zur Illustration
von Layouterklärungen und spiegeln keine wirklichen Betriebsbedingungen wieder. Die
angezeigten Namen der Mieter sind frei erfunden.
· Anzeigen und Funktionen können von den Beispielen in dieser Anleitung abweichen, je nach
den Programmversionen von Excel und des Betriebssystems.
· Siehe „Bitte vor der Verwendung lesen“für die Garantiebedingungen für diese Software.
· Panasonic ist in keiner Weise für die Verletzung von Dritten oder die Verletzung sonstiger
Rechte haftbar, die durch die Verwendung von Informationen in dieser Anleitung entstanden
sind.
· Microsoft, Windows XP und Microsoft Excel sind Handelsmarken der Microsoft Corporation
in den USA und anderen Ländern.
Alle anderen Produktnamen sind Handelsmarken oder eingetragene Handelsmarken der
entsprechenden Firmen.
Alle anderen Produkte unterliegen dem Urheberrecht der entsprechenden Firmen.

i 1
1. Einführung
Diese Layoutanzeigen-Software (nachfolgend „das System“) dient zur grafischen Darstellung
der Zuweisung von Klimaanlagen und anderen Geräten für Klimaanlagen Intelligentes
Verteilungssystem (nachfolgend das P-AIMS System) und zu deren Betrieb.
Das System wird auf einem Computer (PC) installiert, auf dem bereits das P-AIMS System (Basis-
Software) läuft.
Das System zeigt den Übersichtsplan des durch das P-AIMS System bedienten Gebäudes an und
den Betriebsstatus der darin installierten Inneneinheiten,
eingestellten Temperaturen und Raumtemperaturen. Mit ihm können auch Steuerungsfunktionen
wie Betrieb, Stopp und Modusänderungen durchgeführt werden.

2 3
2. Starten und Beenden
2-1. Starten
1. Doppelklick auf die P-AIMS Verknüpfung am Desktop.
Das nachfolgende Fenster wird angezeigt. Das System startet und das Fenster „Status/
Kontrolle“ wird angezeigt.
2-2. Beenden
1. In der Menüleiste Wartung auswählen - Beenden.
2. Die Passwortberechtigung 2 wird angezeigt. Passwort eingeben.
3. Das Fenster System Beenden wird angezeigt. Klicken Sie auf die Schaltfläche .

2 3
3. Schnellverweis
Menüliste
Hauptmenü
1. Layout
2. Listenanzeige
3. Zeitplan
4. Drucken
5. Abrechnungsver-
hältnis
6. Bedarf
7. BACnet
8. Anlagensteuerung
9. Web
10. Wartung
Untermenü
Layout
Wartung
· Layout-Stammdaten
· Einstellungen
· Layout Sicherung
· Layout Wiederherstellung
Status/Funktion
Filtersymbol & IE Einheit
Informationen
AE Einheit Informationen
Betrieb/Status
Änderungsprotokoll
Alarmliste & Alarmprotokoll
Zeitplan/Ergebnisse
Moduseinstellungen (Kalender)
Zeitplan
Betriebszeiteinstellungen
Zeitplan aktualisieren
Bildschirmfenster drucken
Excel-Ausgabe
Einstellung autom. EXCEL-
Ausgabe
Liste drucken
Druckvorschau der Liste
Abrechnungsverhältnis (optional)
Bedarf (optional)
BACnet (optional)
Anlagensteuerung (optional)
Wartungsinformationen
registrieren
Etagennamen registrieren
Steuerungsgruppennamen
registrieren
Zeitplangruppennamen
registrieren
Bedienerinformationen
registrieren
FB Sperreinstellungen
Zeiteinstellung
Datensicherung/
Wiederherstellung
·Datensicherung
·Datenwiederherstellung
· Datenwiederherstellung
abbrechen
· Einstellungen für autom.
Sicherung
Ereignis registrieren
Obere/untere Grenztemperatur
für IE Einheit registrieren
Weitere Einstellung
AE Einheit Stammdaten-
Einstellungen
IE Einheit Stammdaten-
Einstellungen
Adapter zurücksetzen
System-Wartungsmodus
Beenden
S4
S16
S26
S27
S29
1. Layout
*
*
*
*
*
*
*
*
*
*
*
*
*
*
*
*
*
*
2. Listenanzeige
3. Zeitplan
4. Drucken
5. Abrechnungsverhältnis
6. Bedarf
7. BACnet
8. Anlagensteuerung
10. Wartung
* zeigt Fenster der Sicherheits-Codesicherung
an
*
*
*
*
Web (optional)
9. Web

4 5
4. Verwendung des Systems
4-1. Layout Anzeige
[Vorgehensweise]
Wählen Sie Layout auswählen - Layout in der Menüleiste.
Zeigt die Anlagenpläne für die Überwachung der Inneneinheiten als Grafik an. Es können
Betrieb, Modus, eingestellte Temperaturen, Raumtemperaturen, Lüfterdrehzahlen, Klappen,
Zentralsteuerung, Alarme und andere Punkte überwacht werden. Es kann auch das Starten und
Stoppen von Inneneinheiten gesteuert werden.
: Zeigt die Fernsteuerungseinheiten an, mit denen der Betrieb der
Inneneinheiten gesteuert wird.
:Zeigt das Fenster Fenster auswählen für die Auswahl der Planfenster an.
:Maximiert das Layoutfenster.
:Schließt und löscht die angezeigte Layoutgrafik.
:Arrangiert die angezeigten Layoutgrafiken.
* Die analogen Daten (Temperatur, Aufgelaufener Wert,
analoger Punkt etc.) werden je nach Einstellungen
nicht angezeigt.
Unterteilte
Fenster
Schließen
Maximie-
ren
Fenster
auswählen
Fernsteue-
rung
Fenster
auswählen
Analoger Punkt (Temperatur, Spannung und Strom etc.)
Ausgabewert
Eingabewert
Inneneinheiten (Farbe ändert sich je nach Status)
Eingestellte Temperatur (wird je nach Einstellung
möglicherweise nicht angezeigt)
Raumtemperatur (wird je nach Einstellung
möglicherweise nicht angezeigt)
Aufgelaufener Wert (Elektroenergie
und Gasmenge etc.)
Adapterwert
Zählerwert

4 5
* Die Symbole für IE Einheit, AE Einheit, Aufgelaufenen Wert und analoge
Eingabe/Ausgabe etc. sind je nach verwendeter Einheit unterschiedlich.
* Für die Funktionen des Aufgelaufenen Werts ist die optionale
Abrechnungsverhältnis-Software erforderlich. Für die Funktionen des
analogen Punkts ist die optionale Anlagensteuerungs-Software erforderlich.
Wenden Sie sich für weitere Informationen bitte an Ihren Händler oder
Service-Provider.
4-1-1. Funktion Fensterauswahl
Wählen Sie das Layoutfenster zur Anzeige über das Fenster Fenster auswählen aus.
Wenn vor Verwendung der Layout kein Layoutgrafik angegeben wurde, wird das
Fenster Fenster auswählen angezeigt. Das Fenster Fenster auswählen kann auch
durch Klicken auf aufgerufen werden.
: Zeigt Lageplanfenster in einzelnen Fenstern an. Wenn ein neues Fenster
gewählt wird, wird das vorherige Fenster geschlossen und nur das neu
gewählte wird angezeigt.
: Zeigt mehrere Lageplanfenster an. Es können bis zu vier Lageplanfenster
angezeigt werden. Mehr Fenster können nicht gleichzeitig angezeigt
werden.
: Das Fenster Fenster auswählen wird geschlossen wenn ein neues
Lageplanfenster angezeigt wird. Dies ist hilfreich wenn jeweils nur ein
Fenster angezeigt werden soll.
: Das Fenster Fenster auswählen bleibt offen wenn ein neues
Lageplanfenster angezeigt wird. Dies ist hilfreich wenn mehrere Fenster
gleichzeitig angezeigt werden, oder um sie einzeln zu überprüfen.
Auswahl für Fenster
Fenster wählen
geöffnet lassen oder
schließen
wenn ein neues
Lageplanfenster
angezeigt wird.
Ein
Fenster
Mehrere

6 7
4-1-1-1. Auswahlfunktion Lageplanfenster
Doppelklick auf Layout.
Alternativ auf klicken.
Der Gruppenname ‚OX_building‘ wird angezeigt.
Auf ‚OX_building‘ doppelklicken.
Alternativ auf klicken.
Für den Namen werden The_first_floor bis The_fourth_
floor angezeigt.
Klicken Sie auf The_first_floor.
Der Lageplan für ‚OX_building The_first_floor‘ wird
angezeigt.
* Wenn Sie ‚Layout‘ und ‚OX_building‘ einmal aufgerufen haben, müssen Sie
beim nächsten Mal nur noch ‚The_second_floor‘ eingeben, um das Layout für
‚The_second_floor‘ anzeigen zu lassen.
4-1-1-2. Wie man jeweils nur ein Lageplanfenster anzeigt
Klicken Sie auf und die Schaltfläche bleibt gedrückt. Jedesmal, wenn
ein neues Lageplanfenster im Fenster Fenster wählen gewählt wird, schließt sich das
vorherige Lageplanfenster und es wird nur das neu gewählte angezeigt.
Wenn angezeigt wird, schließt sich das Fenster Fenster wählen und es wird ein
neues Lageplanfenster angezeigt.
Wenn angezeigt wird, bleibt das Fenster Fenster wählen geöffnet wenn ein
neues Lageplanfenster angezeigt wird. Es können mehrere Fenster ausgewählt
werden.
Klicken Sie auf rechts oben im gewählten Fenster um es zu schließen.
4-1-1-3. Wie man mehrere Lageplanfenster anzeigt
Klicken Sie auf und die Schaltfläche bleibt gedrückt. Wenn ein neues
Lageplanfenster im Fenster Fenster wählen gewählt wird, bleibt das vorherige
Lageplanfenster geöffnet und das neu gewählte wird zusätzlich angezeigt. Es können
jedoch nicht mehr als vier Fenster gleichzeitig angezeigt werden.
Wenn angezeigt wird, schließt sich das Fenster Fenster wählen und es wird ein
neues Lageplanfenster angezeigt.
Wenn angezeigt wird, bleibt das Fenster Fenster wählen geöffnet wenn ein
neues Lageplanfenster angezeigt wird. Es können mehrere Fenster ausgewählt
werden.
Klicken Sie auf rechts oben im gewählten Fenster um es zu schließen.

6 7
4-1-1-4. Funktionsweise bei mehreren gleichzeitig angezeigten
Lageplanfenstern.
Mehrere gleichzeitig geöffnete Lageplanfenster werden leicht voneinander versetzt
angezeigt, wie nachfolgend abgebildet.
Klicken Sie zur Maximierung
des aktiven Lageplanfensters
auf (dasjenige mit
der blauen Titelleiste). Wenn ein
Fenster maximiert wird, werden
die anderen geschlossen.
Klicken Sie zum Schließen des
aktiven Lageplanfensters auf
(dasjenige mit der
blauen Titelleiste).
Klicken Sie auf
um die Anzahl der angezeigten
Lageplanfenster anzupassen.
(Zwei Fenster)
(Drei Fenster) (Vier Fenster)

8 9
4-1-2. Start/Stopp Steuerungsmethode
Das Starten und Stoppen von Inneneinheiten, digitalen Punkten und analogen
Punkten kann gesteuert werden.
4-1-2-1. Wie man eine EA Einheit auswählt (digitaler Punkt)
Um das Starten/Stoppen zu steuern, bewegen Sie den Mauszeiger zu der
angezielten Inneneinheit (digitaler Punkt) und klicken darauf.Die angeklickte
Inneneinheit (digitaler Punkt) wird mit einem Häkchen angezeigt.Klicken Sie
das Symbol erneut an, um das Häkchen zu entfernen.Um mehrere Inneneinheiten
(digitale Punkte) auszuwählen, ziehen Sie die Maus über den Bereich, um die
angezielten Inneneinheiten (digitale Punkte) aufzunehmen, wie es auf der linken
Seite des Diagramms unten dargestellt ist.Inneneinheiten (digitale Punkte) in dem
gezogenen Bereich werden mit Häkchen angezeigt.Führen Sie den gleichen Vorgang
durch, um die Häkchen zu entfernen.
* Wenn eine Inneneinheit mit einem Häkchen zu den Inneneinheiten zählt,
die sich in dem markierten Bereich befindet, wird das Häkchen für diese
Inneneinheit aufgehoben.
* Digitale Punkte können auf die gleiche Art ausgewählt werden.
* Inneneinheiten und digitale Punkte können nicht gleichzeitig ausgewählt
werden.
4-1-2-2. Start/Stopp Steuerungsmethode (Inneneinheit)
Klicken Sie auf im oberen Bereich des Bildschirms, während die
Inneneinheit ausgewählt ist, um den folgenden FB-Bildschirm anzuzeigen.Auf
diesem FB-Bildschirm können der Betrieb, Modus, die eingestellten Temperaturen,
Lüfterdrehzahl, Klappen und die zentrale Steuerung geändert werden.Klicken Sie auf
, um den FB-Bildschirm ohne Senden der Einstellungen zu schließen.
* Wenn die FB-Schaltfläche angeklickt wird, ohne dass Inneneinheiten
ausgewählt sind, erscheint der FB-Bildschirm nicht.
* Wenn mehrere Inneneinheiten ausgewählt sind, wird der Betriebsstatus der
Inneneinheit nicht angezeigt.
:Wechselt bei jedem Anklicken zwischen „EIN“ und „AUS“.
:Wechselt bei jedem Anklicken zwischen „Auto“, „Heiz“, „Kühl“,
„Gschw“ und „Entf.“.
:Wechselt bei jedem Anklicken zwischen „Individuelle (leer)“, „FB
Sperrung 1“ bis „FB Sperrung 7“.
Betriebsmodus
FB Sperrung
Klappe
Lüfterdrehzahl
Eingestellte
Temperatur
Raumtemperatur
*Diese Abbildung zeigt nur Inneneinheiten.

8 9
* Die FB Sperrungen 1 bis 4 sind für CZ-CFUNC2.
:Wechselt bei jedem Anklicken zwischen „Swing“ und „F1“ bis „F3“.
:Wechselt bei jedem Anklicken zwischen „Auto“, „Hoch“, „Mitt“ und
„Nied“.
:Ändert die Einstellung für die Raumtemperatur.
*Der Temperatur-Einstellungsbereich kann auf dem Bildschirm
geändert werden, der durch Auswahl von „Wartung“ - „Obere/
untere Grenztemperatur für IE Einheit registrieren“ angezeigt wird.
:Sendet den eingestellten Inhalt an die IE Einheit.
4-1-2-3. Start/Stopp Steuerungsmethode (digitaler Punkt)
Klicken Sie auf , während ein digitaler Punkt ausgewählt ist, um den EIN/
AUS-Bildschirm anzuzeigen.
Klicken Sie auf , um den EIN/AUS-Bildschirm zu schließen.
:Klicken Sie auf diese Schaltfläche, um das Startsignal zu senden und
den Bildschirm zu schließen.
:Klicken Sie auf diese Schaltfläche, um das Stoppsignal zu senden und
den Bildschirm zu schließen.
4-1-2-4. Start/Stopp Steuerungsmethode (analoger Punkt)
Mit diesem Verfahren können Sie den
Ausgabewert der analogen Ausgabe
ändern.Rufen Sie das Popup-Menü
für den analogen Punkt auf, wie unter
„4-1-3-3. Wie man Popup-Menüs
anzeigt“ erläutert.Klicken Sie im Menü
auf „Ausgabewert-Einstellungen“,
um den Bildschirm „Ausgabewert-
Einstellungen“ anzuzeigen. Ändern Sie
den Ausgabewert.
Klicken Sie dann auf , um den analogen Ausgabewert festzulegen und
den Bildschirm zu schließen.
Klicken Sie auf , um das Fenster ohne Ändern des Werts zu schließen.

10 11
4-1-3. Layoutfunktionsweise
Die Funktionen für IE Einheit, AE Einheit, Aufgelaufener Wert,
Anlagensteuerungseinheit (zusammengefasst als Einheit angezeigt) werden im
Layout Fenster wie folgt angezeigt:
4-1-3-1. Wie man Namen der Einheiten bestätigt
Zum Checken der Namen der Einheiten, halten
Sie die Taste [Strg] gedrückt und bewegen den
Mauszeiger über die gewünschte Einheit.
Dabei werden die Adressnummer und der Name
der Einheit angezeigt, wenn der Zeiger auf
wechselt.
* Die Symbole für IE Einheit, Aufgelaufenen Wert, digitalen Punkt und analogen
Punkt etc. sind je nach verwendeter Einheit unterschiedlich.
4-1-3-2. Wie man analoge Daten wie Temperatur bestätigt
IE Einheit zeigt die Temperatur an, Abrechnungsverhältnis zeigt den Aufgelaufenen
Wert an und analoger Punkt zeigt analoge Daten wie Temperatur und Strom an.
Zum Ausblenden dieser analogen Daten folgen Sie dem in 4-3. Einstellungen
beschriebenen Einstellungsverfahren. Um die analogen Daten in diesem Fall
kurzfristig anzuzeigen, halten Sie die Umschalttaste gedrückt und bewegen den
Mauszeiger über die gewünschte Einheit; die analogen Daten werden angezeigt,
wenn der Zeiger auf wechselt.
* Die Symbole für IE Einheit, Aufgelaufenen Wert und analogen Punkt etc. sind
je nach verwendeter Einheit unterschiedlich.
AE Einheit
IE Einheit Digitaler Punkt
Aufgelaufener Wert Analoger Punkt
Analoge Eingabe/AusgabeAufgelaufener WertIE Einheit

10 11
4-1-3-3. Wie man Popup-Menüs anzeigt
Normalerweise steht der Mauszeiger auf , wenn jedoch eine Einheit gewählt ist,
wechselt er auf . Mit Rechtsklick wird das Popup-Menü wie unten abgebildet
angezeigt.
* Die Popup-Menüs für analogen Punkt und digitalen Punkt sind je nach
eingestelltem Punktstatus unterschiedlich. In diesem Abschnitt wird der
häufigste Status gezeigt.
4-1-3-4. Popup-Menü „Einheit Details“
Klicken Sie im Popup-Menü auf Einheit Details und das Fenster „Einheit Details“ wird
angezeigt.
Das Fenster „Einheit Details“ ist je nach IE Einheit, Aufgelaufenem Wert, digitalem
Punkt und analogem Punkt unterschiedlich.
Für die einzelnen Einheiten werden folgende Details angezeigt:
4-1-3-4-1. IE Einheit
Zeigt Details zum Betriebsstatus der IE Einheit an.
Klicken Sie zum Schließen des Fensters „IE Einheit Details“ auf .
IE Einheit
AE Einheit
Digitaler Punkt
Analoger Punkt
Aufgelaufener Wert
EIN/AUS
Betriebsmodus
Adresse und
Name
Haupt-/
Unterverhältnis
Mit oder ohne FB
Sperrung Klappe Lüfterdrehzahl
Eingestellte
Temperatur
Raumtemperatur
Verbundene AE
Einheit
Schließen

12 13
4-1-3-4-2. Aufgelaufener Wert
Zeigt den Detailstatus des Aufgelaufenen Werts an.
Klicken Sie zum Schließen des Fensters „Aufgelaufener Wert Details“ auf .
4-1-3-4-3. Digitaler Punkt
Zeigt den Detailstatus des digitalen Punkts an.
Klicken Sie zum Schließen des Fensters „Digitaler Punkt Details“ auf .
4-1-3-4-4. Analoger Punkt
Zeigt den Detailstatus des analogen Punkts an.
Klicken Sie zum Schließen des Fensters „Analoger Punkt Details“ auf .
Adapterwert
Adresse
und Name
Messwert
Status
Eingabebedingung
Adresse und Name
Alarm Eingabeadresse
Alarm
Eingabebedingung
Status Eingabeadresse
Interne Ausgabehistorie
COS Alarmbedingung
EIN/AUS
Ausgabeadresse
Eingabepunktwert
Adresse und Name
Ausgabepunktwert
Analoger Eingabepunkt
Eingabepunkt
Alarmwert untere
Grenze & Status
Eingabepunkt
Alarmwert obere
Grenze & Status
Analoger Ausgabepunkt

12 13
4-1-3-5. Popup-Menü „Zeitplan prüfen“
Dieses Menü ist für die IE Einheit und die Einheit digitaler Punkt (Ausgang).
Hierin wird der Betriebsplan für entsprechende Einheit für das aktuelle Datum und die
nächsten beiden Tage angezeigt.
Klicken Sie im Popup-Menü auf Zeitplan prüfen und das Fenster „Zeitplan“ wird
angezeigt.
Klicken Sie im Fenster „Zeitplan“ auf das Datum
und das Fenster „Detaillierter Zeitplan“ wird für das
betreffende Datum angezeigt.
Klicken Sie zum Schließen der Fenster „Zeitplan“ und
„Detaillierter Zeitplan“ auf .
4-1-3-6. Popup-Menü „Fehlerprotokoll“
In diesem Menü werden die Fehlerprotokolle
für IE Einheiten, digitalen Punkt und analogen
Punkt angezeigt. Klicken Sie im Popup-Menü auf
Fehlerprotokoll und das Fenster „Fehlerprotokoll“
wird angezeigt.
Eingabeschlüssel
Alarmcode : Zeigt die Alarmcodes zur •
Zeit der Alarmauslösung/
Wiederherstellung an.
Alarmdatum : Zeigt Datum und Zeit an, •
wann Alarme ausgelöst/
wiederhergestellt wurden.
Alarm : Zeigt Aktivierungs-/•
Wiederherstellungsstatus
von Alarmen an.
Klicken Sie zum Schließen des Fensters
„Fehlerprotokoll“ auf .
Zeitplan
Adresse
Zeitraum

14 15
4-1-3-7. Popup-Menü „Wartg. EIN“
IE Einheit, digitaler Punkt und analoger Punkt geben Alarme aus. Wegen
mechanischer Arbeiten oder Anlagenfehlfunktionen können die Alarme zeitweise
ausgesetzt werden. Wenn Sie Registrieren, wird der Alarm im Falle eines Fehlers
nicht ausgegeben. Wenn Sie Abbruch, wird die Alarmfunktion wiederhergestellt.
Ein/Aus-Funktion und Warnanzeigen sind für Anlagen deaktiviert, die zur Wartung
registriert sind.
Klicken Sie im Popup-Menü auf Wartg. EIN und danach im Untermenü auf Abbruch
oder Registrieren, um Abbruch oder Registrieren zu wählen.
4-1-3-8. Popup-Menü „Namensregistrierung“
In diesem Menü können Sie die Namen der
Einheiten ändern. Wenn das Passwortfenster
durch Anklicken des Menüs angezeigt
wird, geben Sie das Passwort Stufe 2 ein.
Wenn das Fenster „Namensregistrierung“
angezeigt wird, ändern Sie den Namen.
Klicken Sie nach dem Ändern des Namens
auf , um den Namen zu ändern
und das Fenster zu schließen.
Klicken Sie auf , um das Fenster
ohne Ändern des Namens zu schließen.
4-1-3-9. Popup-Menü „Zählerwert-Einstellungen“
In diesem Menü können Sie den Zählerwert
im aufgelaufenen Wert ändern. Wenn das
Passwortfenster durch Anklicken des Menüs
angezeigt wird, geben Sie das Passwort
Stufe 2 ein.
Wenn das Fenster „Zählerwert-
Einstellungen“ angezeigt wird, ändern Sie
den Stand Impulszähler.
Klicken Sie nach dem Ändern auf
, um die Daten zu ändern.
Klicken Sie auf , um die Daten
vor der Änderung wiederherzustellen.
Klicken Sie zum Schließen des Fensters
„Zählerwert-Einstellungen“ auf .
4-1-3-10. Popup-Menü „Einstellungen Alarm obere/untere Grenze“
In diesem Menü können Sie den oberen/unteren
Alarmgrenzwert der analogen Eingabe ändern.
Wenn das Passwortfenster durch Anklicken des
Menüs angezeigt wird, geben Sie das Passwort
Stufe 2 ein.
Wenn das Fenster „Einstellungen Alarm obere/
untere Grenze“ angezeigt wird, ändern Sie den
Alarmwert obere Grenze oder Alarmwert untere
Grenze.
Klicken Sie nach dem Ändern auf , um
die Daten zu ändern und das Fenster zu schließen.
Klicken Sie auf , um das Fenster ohne
Ändern der Daten zu schließen.
Seite wird geladen ...
Seite wird geladen ...
Seite wird geladen ...
Seite wird geladen ...
Seite wird geladen ...
Seite wird geladen ...
Seite wird geladen ...
Seite wird geladen ...
Seite wird geladen ...
Seite wird geladen ...
Seite wird geladen ...
Seite wird geladen ...
Seite wird geladen ...
Seite wird geladen ...
Seite wird geladen ...
Seite wird geladen ...
Seite wird geladen ...
Seite wird geladen ...
Seite wird geladen ...
Seite wird geladen ...
Seite wird geladen ...
Seite wird geladen ...
Seite wird geladen ...
Seite wird geladen ...
Seite wird geladen ...
Seite wird geladen ...
Seite wird geladen ...
Seite wird geladen ...
Seite wird geladen ...
-
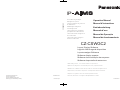 1
1
-
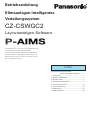 2
2
-
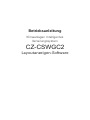 3
3
-
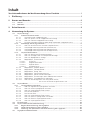 4
4
-
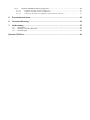 5
5
-
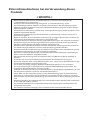 6
6
-
 7
7
-
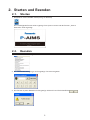 8
8
-
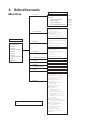 9
9
-
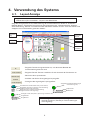 10
10
-
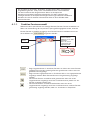 11
11
-
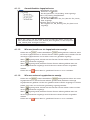 12
12
-
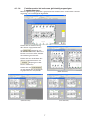 13
13
-
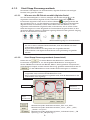 14
14
-
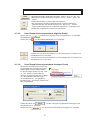 15
15
-
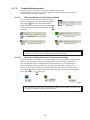 16
16
-
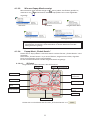 17
17
-
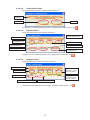 18
18
-
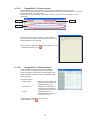 19
19
-
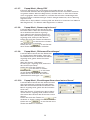 20
20
-
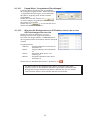 21
21
-
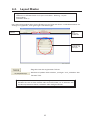 22
22
-
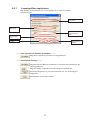 23
23
-
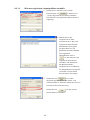 24
24
-
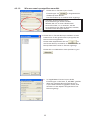 25
25
-
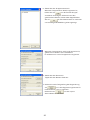 26
26
-
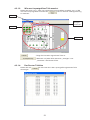 27
27
-
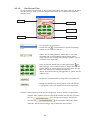 28
28
-
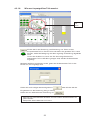 29
29
-
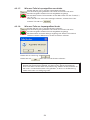 30
30
-
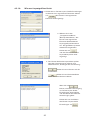 31
31
-
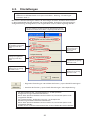 32
32
-
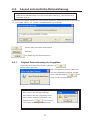 33
33
-
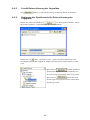 34
34
-
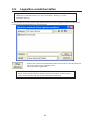 35
35
-
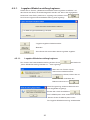 36
36
-
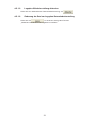 37
37
-
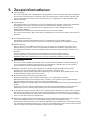 38
38
-
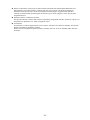 39
39
-
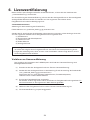 40
40
-
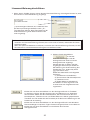 41
41
-
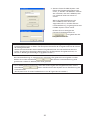 42
42
-
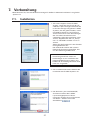 43
43
-
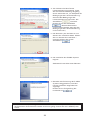 44
44
-
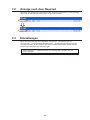 45
45
-
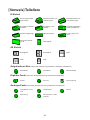 46
46
-
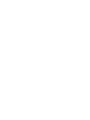 47
47
-
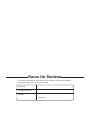 48
48
-
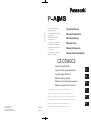 49
49
Verwandte Artikel
-
Panasonic CZCSWBC2 Bedienungsanleitung
-
Panasonic CZCSWWC2 Bedienungsanleitung
-
Panasonic CZCSWKC2 Bedienungsanleitung
-
Panasonic CZCSWAC2 Bedienungsanleitung
-
Panasonic CZ-CWEBC2 Bedienungsanleitung
-
Panasonic CZCWEBC2 Bedienungsanleitung
-
Panasonic CZ256ESMC2 Bedienungsanleitung
-
Panasonic CZ256ESMC2 Bedienungsanleitung
-
Panasonic CZ256ESMC2 Bedienungsanleitung
-
Panasonic CZ256ESMC2 Bedienungsanleitung
Andere Dokumente
-
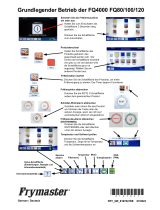 Frymaster FilterQuick Touch FQ80T/100T/120T FQ4000 easyTouch Referenzhandbuch
Frymaster FilterQuick Touch FQ80T/100T/120T FQ4000 easyTouch Referenzhandbuch
-
CAME PROXINET Installationsanleitung
-
LG PQCSSA21E0 Bedienungsanleitung
-
LG PQCPC22A0 Benutzerhandbuch
-
Mitsubishi Heavy Industries SC-SL4-BE/B Benutzerhandbuch
-
Sharkoon QuickStore Portable Pro Bedienungsanleitung
-
CAME PROXINET Benutzerhandbuch