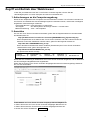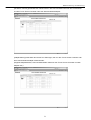Authorized representative in EU
Panasonic Testing Centre
Panasonic Marketing Europe GmbH
Winsbergring 15, 22525 Hamburg, Germany
Printed in Japan
Operation Manual
Bedienungsanleitung
Manuale di istruzioni
Manuel d’instructions
Manual de funcionamiento
CZ-256ESMC2
85464609080011
INTELLIGENT CONTROLLER
Access and Operation by Web Browser
CONTRÔLEUR INTELLIGENT
Accès et fonctionnement avec le navigateur Web
TOUCH SCREEN CONTROLLER
Zugriff und Betrieb über Webbrowser
CONTROLLORE INTELLIGENTE
Accesso e funzionamento tramite browser Web
CONTROLADOR INTELIGENTE
Acesso e funcionamento por browser da Web
CONTROLADOR INTELIGENTE
Acceso y funcionamiento a través del navegador Web
EN
UK
RU
ES
PT
IT
DE
FR
Heben Sie diese Anleitung nach dem
Durchlesen an einem günstigen Ort auf.
After reading this manual, store it in a
convenient place.
Dopo aver letto il presente manuale,
conservarlo in un luogo adeguato.
Après avoir lu ce manuel, conservez-le en
lieusûr.
Depois de ler este manual, guarde-o
num lugar queesteja sempre à mão.
Доступ и работа с использованием веб-браузера
Доступ і керування з веб-браузера

Zentrales
Überwachungssystem
CZ-256ESMC2
TOUCH SCREEN
CONTROLLER
Bedienungsanleitung
Zugriff und Betrieb über Webbrowser
1. Anforderungen an die
Computerumgebung ...................... 1
2. Anmelden ......................................... 1
3. Bildschirmanzeige und Bedienung .... 2
3-1. Bildschirm [Jeder Mieter] ............ 2
3-2. Bildschirm [Jeder Mieter detail] .. 5
3-3. Bildschirm [Alle Einheiten] .......... 5
3-4. Bildschirm [Kalk. Verhältnis/
Gebrauch: Herunterladen] .......... 6
3-5. Alarmprotokoll ............................ 7
3-6. Mailversand-Protokoll ................. 9
3-7. Bildschirm [Zeitschaltuhr] ......... 10
3-8. Bildschirm [Mieter-Urlaub/
spezielle Tageseinstellungen] .. 12
3-9. Bildschirm [FB-Sperre] ............. 13
3-10.
Bildschirm [WEB-Einstellng.] . 14
4.
Zusätzliche Informationen ............... 18
INHALT
Vielen Dank für Ihre Wahl des CZ-256ESMC2
Touch Screen Controller.
Lesen Sie diese Anleitung vor Inbetriebnahme
des Systems bitte sorgfältig durch.

Zugriff und Betrieb über Webbrowser
1
Zugriff und Betrieb über Webbrowser
Indem Sie per Webbrowser auf den Touch Screen Controller zugreifen, können Sie das
Klimaanlagensystem von Ihrem Computer aus steuern und überwachen.
1. Anforderungen an die Computerumgebung
Damit Sie den Webbrowser des Computers zum Kommunizieren mit dem Touch Screen Controller und
zum Steuern und Überwachen des Klimaanlagensystems verwenden können, müssen die nachfolgend
aufgeführten Voraussetzungen erfüllt sein.
Unterstützte Browser : Internet Explorer 6.0 oder höher
Java-Applet : Sun Microsystems Java-Plugin Version 1.4.2 oder höher
Bildschirmauflösung : 1024 × 768 empfohlen
2. Anmelden
Um sich am Touch Screen Controller anzumelden, geben Sie die folgende Adresse in die Adresszeile
des Webbrowsers ein:
http://[IP-Adresse des Touch Screen Controller]/SACWWW/index_[Sprachcode].asp
Wenn beispielsweise die IP-Adresse des Touch Screen Controller 192.168.0.2 lautet und Sie die
deutsche Version der Oberfläche aufrufen wollen, geben Sie die folgende Adresse ein:
http://192.168.0.2/SACWWW/index_de.asp
Wenn das DNS verwendet wird und der ID-Name (Gerätename) des Touch Screen Controllers
„WindowsCE0“ lautet, geben Sie Folgendes ein:
http://WindowsCE0/SACWWW/index_de.asp.
Die Sprachcodes lauten wie folgt:
Damit wird eine Verbindung im Webbrowser zum Touch Screen Controller aufgebaut, und ein Bildschirm
wie der nachfolgend abgebildete wird eingeblendet.
Geben Sie die für den Touch Screen Controller festgelegte Benutzer-ID und das zugehörige Passwort
ein, um sich anzumelden.
c Hier wird der am Touch Screen Controller festgelegte Standort eingeblendet.
d Geben Sie hier die am Touch Screen Controller festgelegte Benutzer-ID ein.
e Geben Sie hier das am Touch Screen Controller festgelegte Passwort ein.
f Klicken Sie auf die Schaltfläche Anmeldung .
Englisch : en Französisch : fr Deutsch : de Italienisch : it
Portugiesisch : pt Spanisch : es Chinesisch : zh Japanisch : ja Koreanisch: ko
c
e
d
f

Bildschirmanzeige und Bedienung
2
3. Bildschirmanzeige und Bedienung
3-1. Bildschirm [Jeder Mieter]
Nachdem Sie sich am Touch Screen Controller angemeldet haben bzw. wenn Sie über das Menü
[1.Status/Kontrolle: 1.Jeder Mieter] gewählt haben, wird ein Bildschirm wie der nachfolgend abgebildete
eingeblendet. (Bildschirmelemente können je nach angemeldetem Benutzer variieren.)
c Schaltfläche Neu
Dient zum Aktualisieren des Bildschirms mit den neuesten Daten.
d Menü
(Das Menü kann je nach angemeldetem Benutzer variieren. Das nachfolgend abgebildete Menü wird bei
Anmeldung als Administrator angezeigt.)
Dient zur Auswahl eines der nachfolgend aufgeführten Bildschirme.
★Menü für Administratoren
★Menü für spezielle Benutzer
★Menü für allgemeine Benutzer
c
d
e
f
j
g
h
i

Bildschirmanzeige und Bedienung
3
e Mieterliste
Zeigt die Struktur der Inneneinheiten und Mieter, auf die aktuell mit dem Touch Screen Controller
zugegriffen wird, in Listenform an. Sie können Inneneinheiten auswählen, indem Sie auf verschiedene
Teile der Liste klicken.
Im gezeigten Beispiel wird die einzelne Einheit ausgewählt, indem Sie auf das markierte Feld klicken.
Wenn Sie auf den Mieternamen klicken (im Beispiel Mieter001, Mieter002 usw.), werden alle
Inneneinheiten dieses Mieters ausgewählt. Wenn Sie auf die Spitze der Liste klicken (im Beispiel:
Mieter), werden alle Inneneinheiten des Standorts ausgewählt.
Dabei werden nur die Mieter angezeigt, die mit der angemeldeten Benutzerberechtigung (Administrator,
spezielle Benutzer, allgemeine Benutzer) verwaltet werden können.
f Symbolanzeigebereich
In diesem Bereich werden Symbole für die mit dem Touch Screen Controller verbundenen
Inneneinheiten angezeigt.
Wenn Sie auf ein Symbol mit eingeblendetem Rahmen klicken, wird diese Einheit ausgewählt. Wenn
Sie auf einen Mieternamen klicken, wird dieser Mieter ausgewählt.
g Mitteilungsspalte
Hier werden Informationen zum Status der Verbindung des Webbrowsers zum Touch Screen Controller
usw. angezeigt.
h Alarmcode-Anzeige
Zeigt den Alarmcode als Kurzinfo an, sobald der Cursor über das Symbol der Inneneinheit bewegt wird,
an welcher der Alarm aufgetreten ist.
i Standortbezeichnung
Zeigt die im Touch Screen Controller festgelegte „Standortbezeichnung“ an.
j Fernsteuerfenster
In diesem Bereich wird das Fernsteuerfenster angezeigt. Wenn Sie dieses Fenster schließen, können
Sie es erneut öffnen, indem Sie auf die Inneneinheit klicken oder eine andere Auswahl treffen.
A Bildschirmbereich Status/Steuerung
Hier wird der Status der Inneneinheit und deren Betriebszustand
angezeigt.
Wenn ein Steuervorgang durchgeführt wird, wechselt die
Hintergrundfarbe des betreffenden Felds, und die
Schaltfläche Senden wird aktiviert. Wenn Sie auf die
Schaltfläche Senden klicken, werden alle bis zu diesem
Zeitpunkt vorgenommenen Bedienschritte zum Touch Screen
Controller gesendet. Wenn Sie dagegen auf die
Schaltfläche Abbruch klicken oder beispielsweise eine andere
Inneneinheit auswählen, werden die bis zu diesem Zeitpunkt
vorgenommenen Bedienschritte verworfen.
A
D
C
B
Fernsteuerfenster
Wird ein Schnittstellenadapter benutzt, wechselt die Symboldarstellung bei Einschaltung zu einem
hellen Violett.
E

Bildschirmanzeige und Bedienung
4
B Bedienelemente
In diesem Bereich werden Bedienelemente für die möglichen Vorgänge wie
Start und Stopp, Betriebsmoduswahl, Temperatureinstellungen, Einstellung
von Richtung und Drehzahl des Lüfters, usw. angezeigt.
Wenn der angemeldete Benutzer nur über allgemeine Benutzerrechte
verfügt, werden die Schaltflächen für beschränkte Bedienvorgänge grau
unterlegt (deaktiviert) dargestellt.
Die Schaltflächen REMOTE CONTROL und CHECK werden nicht
angezeigt.
C Schaltfläche Senden
Sendet die vorgenommenen Änderungen an den Touch Screen Controller.
D Schaltfläche Abbruch
Verwirft die vorgenommenen Änderungen.
E Schaltflächen CHECK
Werden zum Prüfen der Timer-Einstellung und des Status der
Fernsteuerungssperre verwendet.
(Siehe „3-7. Bildschirm [Zeitschaltuhr]“ und „3-9. Bildschirm [FB-Sperre]“.)
Wenn Sie auf die Schaltfläche Return klicken, wechselt die Anzeige zum
vorhergehenden Bildschirm.
Fernsteuerfenster für
allgemeinen Benutzer

Bildschirmanzeige und Bedienung
5
3-2. Bildschirm [Jeder Mieter detail]
Wenn Sie über das Menü [1.Status/Kontrolle: 2.Jeder Mieter detail] gewählt haben, wird ein Bildschirm
wie der nachfolgend abgebildete eingeblendet. (Bildschirmelemente können je nach angemeldetem
Benutzer variieren.) Die Bedienvorgänge für diesen Bildschirm sind ähnlich denen von „3-1. Bildschirm
[Jeder Mieter]“.
3-3. Bildschirm [Alle Einheiten]
Wenn Sie über das Menü [1.Status/Kontrolle: 5.Alle Einheiten] gewählt haben, wird ein Bildschirm wie
der nachfolgend abgebildete eingeblendet. (Bildschirmelemente können je nach angemeldetem
Benutzer variieren.) Maximal 256 Inneneinheiten werden auf 1 Bildschirm angezeigt.
Die Bedienvorgänge für diesen Bildschirm sind ähnlich denen von „3-1. Bildschirm [Jeder Mieter]“.

Bildschirmanzeige und Bedienung
6
3-4. Bildschirm [Kalk. Verhältnis/Gebrauch: Herunterladen]
Wenn Sie als Administrator angemeldet sind und über das Menü [3. Kalk. Verhältnis/Gebrauch: 3.
Herunterladen] gewählt haben, wird ein Bildschirm wie der nachfolgend abgebildete eingeblendet.
Sie können Dateien herunterladen, indem Sie sie auswählen und auf die Schaltfläche
„Herunterladen“ klicken.
Die am Touch Screen Controller anfallenden Daten bei Reset werden einzeln in Reset-Dateien
gespeichert. Beachten Sie jedoch, dass das am Touch Screen Controller jeweils angezeigte Datum in
den Dateinamen auf diesem Bildschirm integriert wird.
Beispielsweise werden Reset-Daten, die am Touch Screen Controller mit „01/Apr-30/Apr“ angezeigt
werden, auf diesem Bildschirm als Datei namens „20070401-200704301.csv“ angezeigt.
Sobald nach dem Klicken auf „Herunterladen“ die nachfolgend abgebildete Meldung angezeigt wird,
wählen Sie „Öffnen“ oder „Speichern“.
• „Öffnen“ ............. Die gewählte CSV-Datei wird mit Tabellenkalkulationssoftware geöffnet.
• „Speichern“ ........ Dient zur Auswahl eines Speicherorts und zum Speichern der CSV-Datei.

Bildschirmanzeige und Bedienung
7
3-5. Alarmprotokoll
Wenn Sie als Administrator oder spezieller Benutzer angemeldet sind und über das Menü
[4. Wartung/Testbetrieb: 2. Alarm] gewählt haben, wird ein Bildschirm wie der nachfolgend abgebildete
eingeblendet.
Wenn in der Verzeichnisstruktur eine Inneneinheit gewählt wird, werden die 14 vorherigen
Vorkommnisse angezeigt.
(Identisch mit der Anzeige auf dem Touch Screen Controller.)
Sie können in der Drop-Down-Liste zwischen „IE-Alarme“, „AE-Komm.-Alarme” und
„Adapteralarme“ wählen.

Bildschirmanzeige und Bedienung
8
[AE-Komm.-Alarme] protokolliert den Fehlerverlauf in der Kommunikation zwischen der Außeneinheit
und dem Touch Screen Controller oder dem Kommunikationsadapter.
[Adapteralarme] protokolliert den Verlauf von Warnungen, die von dem Touch Screen Controller oder
dem Kommunikationsadapter erfasst werden.
(Doppelte Adapteradresse, Kommunikationsfehler zwischen dem Touch Screen Controller und dem
Adapter usw.)

Bildschirmanzeige und Bedienung
9
3-6. Mailversand-Protokoll
Wenn Sie als Administrator angemeldet sind und über das Menü [4. Wartung/Testbetrieb: 4.
Mail-Sendeprotokoll] gewählt haben, wird ein Bildschirm wie der nachfolgend abgebildete eingeblendet.
c Nr.
Dies sind die laufenden Nummern für das Mail-Sendeprotokoll. Es sind maximal 20 Einträge möglich
(Nr. 1 bis 20), wobei die neuesten Einträge oben in der Liste angezeigt werden. Wenn die Anzahl 20
überschreitet, werden die Einträge beginnend mit dem ältesten gelöscht.
Es können bis zu drei Mailempfänger angegeben werden, somit können pro Alarm bis zu drei
Protokolleinträge erzeugt werden.
d Ergb
Wenn eine Alarmmail erfolgreich versandt wurde, wird „OK“ angezeigt, andernfalls wird
„NG“ angezeigt.
e Snd. zeit
Datum und Zeit des Versands der Alarmmail (bzw. des Sendeversuchs).
f An
Empfängeradresse, an welche die Alarmmail gesandt wurde. Falls die Adresse zu lang ist, wird sie
nur teilweise angezeigt.
g Einh.name
Name der Inneneinheit, an welcher der Alarm aufgetreten ist.
h Alarm Code
Code des aufgetretenen Alarms.
i Stat
„Ereigns“ wird angezeigt, sobald eine Alarmbenachrichtigung versandt wurde, und
„Wiederherstellung“ wird angezeigt, wenn eine Benachrichtigung über das Wiederherstellen eines
Alarms versandt wurde.
j Adresse
Adresse der Inneneinheit, an welcher der Alarm aufgetreten ist.
Die Adresse ist nach dem Schema „Adapternummer - Verbindungsnummer - Systemnummer
(außen) - Nummer (innen)“ aufgebaut.
Wird eine Test-Mail versandt, so wird „TEST_MAIL“ angezeigt.
c d e f g h i j

Bildschirmanzeige und Bedienung
10
3-7. Bildschirm [Zeitschaltuhr]
Wenn Sie als Administrator angemeldet sind und über das Menü [6. Weitere Einstellung: 3.
Zeitschaltuhr] gewählt haben oder im Fernsteuerfenster auf die Schaltfläche „CHECK“ des
Zeitschaltuhr-Betriebs klicken, wird ein Bildschirm wie der nachfolgend abgebildete eingeblendet. (Falls
Sie nicht über Administratorrechte verfügen, können Sie die Einstellungen lediglich aufrufen, aber nicht
ändern. Die Schaltflächen „Abbrechen“ und „Senden“ werden nur bei Anmeldung mit
Administratorrechten angezeigt.)
Wenn in der Verzeichnisstruktur die Nummer des täglichen Timers gewählt wird, wird der Status der
aktuellen Einstellung angezeigt.
Klicken Sie auf gewünschten Einstellungseintrag. Anschließend können Sie die Einstellung aus der
Drop-Down-Liste wählen (siehe unten).
Die Drop-Down-Listen für den Wochen-Timer werden genauso angezeigt wie die Nummer des täglichen
Timers.
Verzeichnisstruktur Schaltflächen „Abbrechen“/„Senden“

Bildschirmanzeige und Bedienung
11
Sie können die Tag-Timer-Einstellungen nur jeweils einzeln (D1, D2 usw.) einstellen. Falls Sie
beispielsweise versuchen, zu den Einstellungen für D2 zu wechseln, während Sie diejenigen für D1
konfigurieren, wird die Meldung „Für jeden Tag-Timer senden.“ angezeigt.
Sie können in diesem Fall die aktuellen Einstellungen übernehmen bzw. verwerfen, bevor Sie die
nächste Timereinstellung konfigurieren. Klicken Sie hierzu auf „Senden“ bzw. „Abbruch“.
Einzelheiten zu den Einstellungen siehe Bedienungsanleitung des Touch Screen Controller.
Im oben dargestellten Bildschirm wird bei Anmeldung als Administrator oder spezieller Benutzer die
Schaltfläche „FB-Sperre prüfen“ angezeigt. Wenn Sie auf diese Schaltfläche klicken, wird der
nachfolgend dargestellte Bildschirm eingeblendet.

Bildschirmanzeige und Bedienung
12
3-8. Bildschirm [Mieter-Urlaub/spezielle Tageseinstellungen]
Wenn Sie als Administrator angemeldet sind und über das Menü [6. Weitere Einstellung: 4.
Mie.Url/TimerSpDat] gewählt haben, wird ein Bildschirm wie der nachfolgend abgebildete eingeblendet.
Sie können die Einstellungen zum Mieter-Urlaub und zu speziellen Tagen immer nur für einzelne Mieter
einstellen. Falls Sie beispielsweise versuchen, zu den Einstellungen für Mieter002 zu wechseln,
während Sie diejenigen für Mieter001 konfigurieren, wird die Meldung „Für jeden Mieter
senden.“ angezeigt.
Sie können in diesem Fall die aktuellen Einstellungen übernehmen bzw. verwerfen, bevor Sie die
Einstellungen für den nächsten Mieter konfigurieren. Klicken Sie hierzu auf „Senden“ bzw. „Abbruch“.
Um die geänderten Einstellungen zu kopieren, übernehmen Sie diese zunächst, indem Sie auf
„Senden“ klicken.
Einzelheiten zu den Einstellungen siehe Bedienungsanleitung des Touch Screen Controller.
Verzeichnisstruktur Schaltflächen „Abbrechen“/„Senden“
Schaltfläche
„Kopieren“

Bildschirmanzeige und Bedienung
13
3-9. Bildschirm [FB-Sperre]
Wenn Sie als Administrator angemeldet sind und über das Menü [6. Weitere Einstellung: 5. FB sperren]
gewählt haben oder im Fernsteuerfenster auf die Schaltfläche „CHECK“ der Fernsteuerungssperre
klicken, wird ein Bildschirm wie der nachfolgend abgebildete eingeblendet. (Falls Sie nicht über
Administratorrechte verfügen, können Sie die Einstellungen lediglich aufrufen, aber nicht ändern. Die
Schaltflächen „Abbrechen“ und „Senden“ werden nur bei Anmeldung mit Administratorrechten
angezeigt.)
Einzelheiten zu den Einstellungen siehe Bedienungsanleitung des Touch Screen Controller.

Bildschirmanzeige und Bedienung
14
3-10. Bildschirm [WEB-Einstellng.]
Wenn Sie als Administrator angemeldet sind und über das Menü [6. Weitere Einstellung: 10.
WEB-Einstellng.] gewählt haben, wird ein Bildschirm wie der nachfolgend abgebildete eingeblendet.
Einzelheiten zu den Einstellungen siehe Bedienungsanleitung des Touch Screen Controller.
Für die Eingabewerte gelten folgende Beschränkungen.
Einstellung Eingabebereich Zeichenbeschränkung für die Eingabe
Standortbezeichnung Maximal 40 Zeichen
Aus einem Byte bestehendes „=“ ist
nicht zulässig
IP-Adresse(jeder Block)
Zahlen zwischen 0
und 255
„0.0.0.0“ und „255.255.255.255“ sind
nicht zulässig
Subnet-Maske
Zahlen zwischen 0
und 255
„0.0.0.0“ ist nicht zulässig
Standard-Gateway
DNS
(Primärer, Sekundärer)
WINS
(Primärer, Sekundärer)
Gerätename
Alphanumerische
Zeichen, „–“ und „_“
Maximal 15 Zeichen
Das erste Zeichen muss ein Buchstabe
sein.
„-“ und „_“ sind als Endzeichen nicht
zulässig
Sender-SMTP
Maximal 40
alphanumerische
Buchstaben und
Zeichen
Als Symbole gelten nur „@“, „.“, „_“, „:“
Sender-Kontoname „=“ ist nicht zulässig
Empfängerkonto 1 bis 3
Schaltflächen „Abbrechen“/„Senden“
Zum Bildschirm
[3.10.1. Erweiterte
Server-Einstellungen]

Bildschirmanzeige und Bedienung
15
Wenn ein Wert außerhalb des Eingabebereichs oder der Eingabebeschränkungen festgelegt wird, wird
das nachstehende Fenster eingeblendet.
Wenn die Netzwerkeinstellungen geändert wurden und Sie auf die Schaltfläche „Senden“ klicken, wird
das nachstehende Fenster eingeblendet. Stellen Sie stets sicher, dass beim Neustart der Touch Screen
Controller-Einheit keine Probleme auftreten.
Wenn Sie zum Absenden auf „JA“ klicken, ändert sich die Bildschirmanzeige wie folgt, und die Touch
Screen Controller-Einheit wird neu gestartet.

Bildschirmanzeige und Bedienung
16
Wird eine Test-Mail versandt, wird das nachstehende Fenster eingeblendet, falls die Mail-Einstellungen
geändert wurden.
Klicken Sie in diesem Fall entweder auf die Schaltfläche „Senden“, um die Änderungen an den
Mail-Einstellungen zu übernehmen, oder klicken Sie auf „Abbruch“, um die Änderungen zu verwerfen,
und senden Sie die Test-Mail erneut.
Wenn die Touch Screen Controller-Einheit gerade Daten verarbeitet (Kontrolle Systemeinstellungen,
Reset, Backup usw.), kann dieser Bildschirm nicht angezeigt oder aktualisiert werden, es können keine
Test-Mails gesendet werden, und die Schaltfläche „Senden“ für die geänderten Einstellungen ist nicht
verfügbar.
Wenn die Touch Screen Controller-Einheit den Bildschirm mit den Anfangseinstellungen (Hauptmenü 5)
oder den Bildschirm mit den Einstellungen (Hauptmenü 6) anzeigt, ist die Schaltfläche „Senden“ für die
geänderten Einstellungen ist nicht verfügbar. In beiden Fällen wird folgendes Fenster eingeblendet.
3-10-1. Erweiterte Server-Einstellungen
Wenn Sie im Bildschirm [WEB-Einstellng.] auf die Schaltfläche „Serverdetails“ klicken, wird ein
Bildschirm wie der nachfolgend abgebildete eingeblendet.
Einzelheiten zu den Einstellungen siehe Bedienungsanleitung des Touch Screen Controller.
Zum Bildschirm
[3-10-1-1 Einstellungen
für Empfangsserver]

Bildschirmanzeige und Bedienung
17
Für die Eingabewerte gelten folgende Beschränkungen.
Einstellung Eingabebereich Zeichenbeschränkung für die Eingabe
Portnummer
Zahlen zwischen 0 und
999999
Benutzer-ID
Maximal 50
alphanumerische Zeichen
und Symbole
Passwort
3-10-1-1. Einstellungen für Empfangsserver
Wenn Sie im Bildschirm [Serverdetails] auf die Schaltfläche „Einst. f. Empfangsserver“ klicken, wird ein
Bildschirm wie der nachfolgend abgebildete eingeblendet.
Einzelheiten zu den Einstellungen siehe Bedienungsanleitung des Touch Screen Controller.
Für die Eingabewerte gelten folgende Beschränkungen.
Einstellung Eingabebereich Zeichenbeschränkung für die Eingabe
Empfangsserveradresse
(POP3)
Maximal 40
alphanumerische Zeichen
und Symbole
Als Symbole gelten nur „@“, „.“, „_“, „:“
Benutzer-ID
Maximal 50
alphanumerische Zeichen
und Symbole
Passwort
Portnummer
Zahlen zwischen 0 und
999999

Bildschirmanzeige und Bedienung
18
4. Zusätzliche Informationen
■ Wenn Sie eine Verbindung zum Touch Screen Controller über das Internet aufbauen,
berücksichtigen Sie die Netzwerksicherheit. Treffen Sie geeignete Maßnahmen zu deren Schutz,
z. B. durch Implementierung einer Firewall.
■ Fehlermeldungen
Fehler Ursache Abhilfe
System Konfiguration
geändert !
(wenn mit
Administratorrechten
angemeldet)
Die Systemkonfiguration des Touch
Screen Controller wurde geändert.
Dies ist eine Warnmeldung.
Warten Sie einen Moment, und setzen
Sie den Vorgang dann fort.
Der Touch Screen
Controller verarbeitet die
Daten, bitte warten.
Bitte später versuchen.
Der Touch Screen Controller
übernimmt gerade Einstellungen.
Der Zugriff über das Web ist
verzögert.
Falls Sie am Touch Screen Controller
Einstellungen vornehmen, wechseln
Sie zu einem Bildschirm ohne
Einstellungen (wie z. B. Bildschirm
1-n).
Warten Sie einen Moment, und setzen
Sie den Vorgang dann fort.
Übertrag.sstörung
Der Touch Screen Controller wurde
im verbundenen Zustand
ausgeschaltet, oder es wurde ein
Kabel getrennt, oder es ist ein
Netzwerkfehler aufgetreten.
Führen Sie den Vorgang erneut
durch.
Prüfen Sie, ob der Touch Screen
Controller eingeschaltet ist und ob die
Netzwerkverkabelung korrekt ist.
Ungültige Benutzer-ID
Die eingegebene Benutzer-ID
weicht von der am Touch Screen
Controller festgelegten ab.
Prüfen Sie die am Touch Screen
Controller festgelegte Benutzer-ID.
Falsches Passwort
Das eingegebene Passwort weicht
von dem am Touch Screen
Controller festgelegten ab.
Prüfen Sie das am Touch Screen
Controller festgelegte Passwort.
Stop Alle
Alle Einheiten wurden
ausgeschaltet
Nicht bedienen, bis die
Einheit den Betrieb
fortsetzt.
Der externe Eingang zum Stoppen
aller Einheiten wurde für die Touch
Screen Controller-Einheit
eingeschaltet.
Wenn der externe Eingang zum
Stoppen aller Einheiten ausgeschaltet
wird, wird die Meldung nicht mehr
angezeigt. Warten Sie nach dem
Ausschalten, bis die Meldung
ausgeblendet wird.
Seite wird geladen ...
-
 1
1
-
 2
2
-
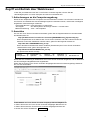 3
3
-
 4
4
-
 5
5
-
 6
6
-
 7
7
-
 8
8
-
 9
9
-
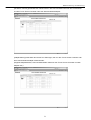 10
10
-
 11
11
-
 12
12
-
 13
13
-
 14
14
-
 15
15
-
 16
16
-
 17
17
-
 18
18
-
 19
19
-
 20
20
-
 21
21
Verwandte Artikel
-
Panasonic CZ256ESMC2 Bedienungsanleitung
-
Panasonic CZ256ESMC2 Bedienungsanleitung
-
Panasonic CZ256ESMC2 Bedienungsanleitung
-
Panasonic CZCWEBC2 Bedienungsanleitung
-
Panasonic CZCSWWC2 Bedienungsanleitung
-
Panasonic CZCSWAC2 Bedienungsanleitung
-
Panasonic CZCSWKC2 Bedienungsanleitung
-
Panasonic CZCSWGC2 Bedienungsanleitung