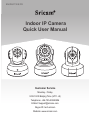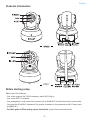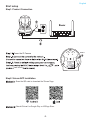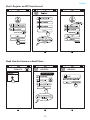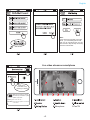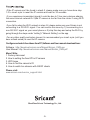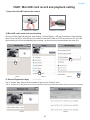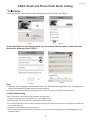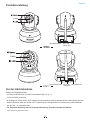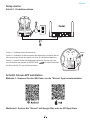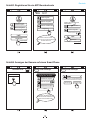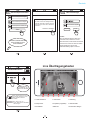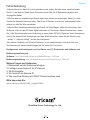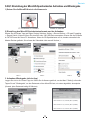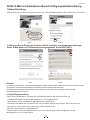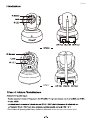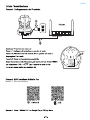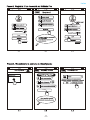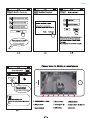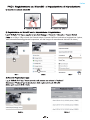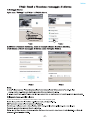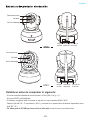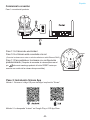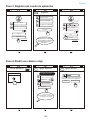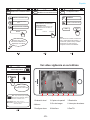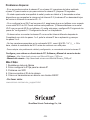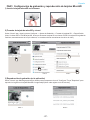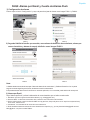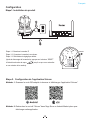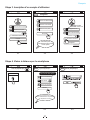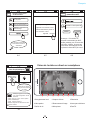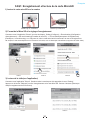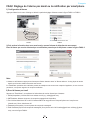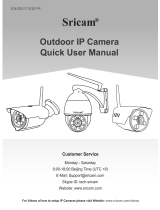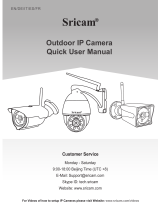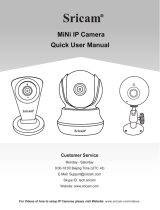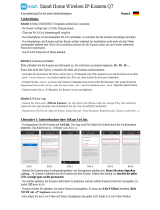Sricam SP005 Quick User Manual
- Kategorie
- Sicherheitskameras
- Typ
- Quick User Manual
Dieses Handbuch eignet sich auch für

Indoor IP Camera
Quick User Manual
EN/DE/IT/ES/FR
Customer Service
Monday - Friday
9:00-18:00 Beijing Time (UTC +8)
Telephone: +86-755-29360806
E-Mail: [email protected]
Skype ID: tech.sricam
Website: www.sricam.com

Products Introduction
Before starting setup
Make sure of the following:
- Your router supports the 2.4GHz frequency band (802.11b/g/n).
- Your router DHCP is enabled.
- Your smartphone is connected to the Internet with a WLAN/Wi-Fi that the camera will connect with.
- You know the WLAN/Wi-Fi password.( No special characters in the password and Wi-Fi name such
as @#$%^&*).
- For video guide of IPCam setting, please visit website: www.sricam.com/videos.html
-1-
English
SP017

Start setup
clash sound
Step1. Product Connection
Step2. Sricam APP Installation
: Scan the QR code to download the“Sricam” App.
Search“Sricam”on Google Play or iOS App Store
-2-
Power the IP Camera
English
WAN LAN
RESET

Step3. Register an APP User Account
Step4. View the Camera on a Smart Phone
Creat the device name here,
such as: Office, Home...
-3-
3-1
create
English

Live video stream on smartphone
Microphone
Note: Touch this button for setting
APP“Authority, Multi-Media, System,
Update, Logout, Quit. ”
office
Add new device
Note:Touch
for stream, keep
pressing for Setting
9
9.Pan/Tilt
Authority: Open “Audio / Pan Tilt /...”
Multi-Media: Check “Record Playback/ Local Pictures
/ Alarm Event”
Note:
If the camera successfully connected
Wi-Fi , you need waiting 30 seconds,
then you can view the stream .You can
also choose to skip this step and setup
the Wi-Fi network later.
-4-
English

-5-
Configure and watch live videos from PC,Software and User manual download from:
Software : http://download.sricam.com/Manual/Sricam_CMS.exe
User Manual: http://download.sricam.com/Manual/Sricam_CMS.pdf
Please visit:
www.sricam.com/service_support.html
More FAQs:
1Factory data reset
2How to setting the fixed IP for IP camera
3. WIFI Issue
4. How to find the camera’s ID
5. How to watch live streams with ONVIF clients
-If you fail to setup the Wi-Fi network in step 4-6, please make sure your Sricam is not
connecting to a 5G Wi-Fi signal. You can resolve this issue by 1) reconnecting to a
non-5G Wi-Fi signal on your smart phone or 2) skip this step and setup the Wi-Fi by
going through the steps under “setting”>“Network Setting” on the app.
-For any other quality and setup issues,it is recommended you insert a pin (until you
hear a clash sound) to reset the IP camera.
English
-If the IP camera can't be found in step4-2, please make sure you have done step
1-3 to insert a pin to reset the IP camera and wait for 30 seconds.
-If you experience inconsistent signal,it could be due to 1)too many devices sharing
the same internet network.Or 2)the IP camera is too far from the router if using Wi-Fi
connection.
ShenZhen Sricctv Technology Co., Ltd.

FAQ1: MicroSD card record and playback setting
1) Insert the microSD card to the camera
2) MicroSD card format and record setting
(Note: If you use 64G or 128G SD card, you need to format the SD card to FAT32 format on your PC. If the SD
card recording is full,it will automatically loop coverage, you do not need to manually delete the video file.)
PT Indoor IP Camera Outdoor IP Camera
Running “Sricam” App and follow the steps
Setting -> Record Setting -> SD card Formatting-> Record Switch
Touch " Playback" for playback the record on MicroSD card,as picture below (Note: each record is 30 minutes)
FAQ1-4 FAQ1-5
FAQ1-1 FAQ1-2 FAQ1-3
3) Record Playback(on App)
Log in "Sricam" App. Keep touch the camera for pops up the "Setting" menu.
English
-6-

FAQ2: Email and Phone Push Alarm setting
1
First touch “Setting” menu and go to Alarm setting part as picture FAQ2-1 and FAQ2-2.
Note:Touch
for play, keep pressing
for setting
1. Sender: Please input your email address (e.g., [email protected]).
2. SMTP address: The server address for the Sender's email account.
3.
Port: Please select 587 or 465 if the SMTP address is mtp.gmail.com, Smtp.mail.yahoo.com or smtp.live.comHotmail.com
If not, please select 25.
4. Password: The Password for the email account.
5. Email: Enter up to three receiving email accounts (e.g., you may have both [email protected] and Marcy@yahoo. com)
as picture FAQ2-4.
Note:
3) Email Alarm setting
Touch " Email Alarm", and fill in the email information as below guide.
FAQ2-3
FAQ2-4
A: Enable the alarm by tapping the “Motion Detection Alarm” and “ Remote Defence”toggle switch to On . A beepping sound
from the camera signifies the alarm function successful activation.
B: The default Alarm Phone Push ID is your App account, if you don’t need, you can delete the push account.
FAQ2-2FAQ2-1
2) Second Enable the function you need, such as motion detection alarm, email alarm and
phone push alarm as picture FAQ2-3.
English
-7-

Produktvorstellung
Vor der Inbetriebnahme
Stellen Sie Folgendes sicher:
- Ihr Router unterstützt das 2,4 GHz-Frequenzband (802.11b / g / n).
- Ihr Router DHCP ist aktiviert.
- Ihr Smartphone ist über WLAN / Wi-Fi mit dem Internet verbunden, damit die Kamera darüber verbunden werden kann.
- Denken Sie daran, dass das WLAN / Wi-Fi-Passwort (keine Sonderzeichen im Passwort und im WLAN-Namen
wie @ # $% ^ & *) beinhalten darf.
- Für eine Video-Anleitung über die IP Kamera-Einstellung, besuchen Sie bitte die Website:
www.sricam.com/videos.html
Netzanschluss
Linse
Micro SD
Karten Slot
Netzwerkanschluss
8
Deutsch
SP017
Linse
NetzanschlussMicro SD-
Kartenfach
Netzwerkanschluss

Setup starten
Schritt2. Sricam APP Installation
Methode 1: Scannen Sie den QR-Code, um die "Sricam" App herunterzuladen.
Methode 2: Suchen Sie "Sricam" auf Google Play oder im iOS App Store
Schritt 1. Produktanschluss
Schritt 1-1: Schalten Sie die IP-Kamera ein
Schritt 1-2: Schließen Sie die Kamera an das Netzwerk an (schließen Sie die
Kamera an einen Router oder Switch mit einem RJ-45 Ethernet-Kabel an.)
Schritt 1-3: Setzen Sie die Standardeinstellung zurück (Drücken Sie nach
dem Einschalten der Kamera die RESET-Taste mit einem Reset-Stift,
bis Sie einen Klirr-Ton von der Kamera hören.)
9
Deutsch
WAN LAN
RESET

10
support@
sricam
.com
Erstellen Sie hier einen Gerätenamen,
wie z.B. Büro, Zu Hause…
Schritt3. Registrieren Sie ein APP Benutzerkonto
E-Mail Adresse oder
Kundenkonto eingeben
Passwort eingeben
Passwort speichern
Registrieren
Passwort vergessen
Passwort vergessen
Erstellen Sie bitte ein Passwort
für den App Account, geben Sie bitte nicht
Ihr E-Mail Passwort ein.
Registrieren
E-Mail eingeben
Passwort eingeben
Passwort wiederholen
Eingeben der in 2.2 registrierten
E-Mail Adresse
Passwort eingeben
Passwort speichern
Registrieren
Schritt4. Anzeigen der Kamera auf einem Smart Phone
Neues Gerät hinzufügen
Geräteübersicht
Gerät hinzufügen
Hinweis: Sie können die
Geräte ID auf dem Aufkleber, der
auf der Kamera klebt finden.
Das Gerät ist online. Aus Sicherheitsgründen
empfehlen wir Ihnen das Passwort nun zu ändern
.
Überspringen
Passwort ändern
Weiter
Gerätenamen eingeben
Geräte-ID eingeben
Werkspasswort eingeben
Zurück
Zurück
Deutsch
Gerät hinzufügen
Zurück

11
Live Übertragungstasten
Hinweis: Drücken Sie diese Taste, um
APP „Autorität, Multimedia, System,
Update, Abmelden, Beenden“
einzustellen
9
Autorität
: Öffnen “Audio / Pan Tilt /...”
Multimedia:
Prüfen “
Wiedergabe
/ Lokale Bilder
/ Alarmereignis”
Aministratorpasswort ändern
Altes Aministratorpasswort eingeben
Neues Aministratorpasswort eingeben
Aministratorpasswort wiederholen
Ändern
Hinweis: Erstellen Sie bitte
mit 6-9 Zahlen (0-9) Ihr
neues Passwort
Das Gerät ist mit einem kabelgebundenen
Netzwerk verbunden. Möchten Sie eine
Verbindung mit einem Wi-Fi Netzwerk
herstellen?
Abbrechen Bestätigen
Passwort erfolgreich geändert
Wi-Fi- Einstellungen
Wi-Fi Passwort eingeben
Übersrpringen
Weiter
Hinweis: Berühren
zum Streamen, und
drücken zum Einstellen
Office“ IP-Kamera
Neues Gerät hinzufügen
Geräteübersicht
Zurück
Zurück
1.Lokale Aufnahme 2. Aufnehmen 3. Auflösung
4.Lautsprecher 5.Kopfüber (umgedreht) 6. Alarmschalter
7.Einstelltaste 8.Mikrofon
9.Schwenken/ Neigen
Deutsch
Hinweis:
Wenn die Kamera erfolgreich über Wi-Fi
verbunden wurde, müssen sie noch 30
Sekunden warten, bis Sie danach den Stream
sehen können. Sie können aber auch diesen
Schritt überspringen und die Wi-Fi
Netzwerkeinstellung später vornehmen.

12
Konfigurieren und Anschauen von Live-Videos von PC. Runterladen von Software und
Bedienungsanleitung auf:
Software : http://download.sricam.com/Manual/Sricam_CMS.exe
Bedienungsanleitung: http://download.sricam.com/Manual/Sricam_CMS.pdf
Bitte besuchen Sie:
www.sricam.com/service_support.html
Weitere Fragen und Antworten:
1Rücksetzen auf die Werkseinstellungen
2Festlegen einer festen IP für IP-Kamera
3. WLAN-Ausgabe
4. Wo finde ich die Kamera ID
5. Wie man Live-Streams mit ONVIF-Clients ansehen kann
Fehlerbehebung
Deutsch
-Falls die Kamera in Schritt 4-2 nicht gefunden wurde, stellen Sie bitte sicher, dass Sie bereits
Schritt 1-3 bei dem ein Reset durch Einstecken eines Stifts für 30 Sekunden ausgelöst wird,
durchgeführt haben.
-Falls Sie dabei ein unbeständiges Signal registrieren, könnte es daran liegen, dass:1) zu viele
Geräte sich dasselbe Netzwerk teilen, Oder 2) die IP Kamera zu weit vom verbundenen Router
entfernt ist, falls Sie Wlan verwenden.
-Falls die Wlan Netzwerkeinstellungen aus Schritt 4-6 fehlschlagen, stellen Sie bitte sicher, dass
Ihr Sricam nicht mit dem 5G Wlan Signal verbunden ist. Sie können dieses Problem lösen, indem
Sie, 1)die Wiederherstellung der Verbindung zu einem Nicht-5G Wi-Fi-Signal auf Ihrem Smartphone
oder 2) Sie diesen Schritt überspringen und das WLAN einrichten, indem Sie die Schritte unter
" setting "> " Network Setting " auf der App durchgehen.
-Bei weiteren Qualitäts- und Einricht-Problemen, ist es empfehlenswert, sich einen Stift zum
Zurücksetzen der Kamera bereitzulegen (bis Sie einen Klirr-Ton hören).
ShenZhen Sricctv Technology Co., Ltd.

FAQ1: Einstellung der MicroSD-Speicherkarten Aufnahme und Wiedergabe
PT-Innenraum-IP-Kamera Außen-IP-Kamera
FAQ1-4
FAQ1-5
1) Setzen Sie die MicroSD-Karte in die Kamera ein
2) Einstellung des MicroSD-Speicherkartenformats und der Aufnahme
Starten Sie die"Sricam" App und folgen Sie den Schritten: Setting -> Record Setting -> SD card Formatting
-> Record Switch (Hinweis: Wenn Sie eine 64G oder 128G SD-Karte verwenden, müssen Sie die SD-Karte
im FAT32-Format auf Ihrem PC formatieren. Wenn die SD-Speicherkarte voll ist, werden automatisch die
ältesten Dateien gelöscht, Sie müssen die Videodatei nicht manuell löschen.)
3. Aufnahme-Wiedergabe (mit der App)
FAQ1-1 FAQ1-2 FAQ1-3
Deutsch
Loggen Sie sich in die "Sricam" App ein. Halten Sie die Kamera gedrückt, um das Menü "Setting" aufzurufen.
Tippen Sie auf "Wiedergabe", um den Datensatz auf der MicroSD-Karte, wie unten abgebildet, abzuspielen
(Hinweis: jeder Datensatz beträgt 30 Minuten)
13

FAQ2: E-Mail und Smartphone Benachrichtigungsalarmeinstellung
Drücken Sie auf das "Setting" Menü und gehen dann zum Alarm-Einstellungsabschnitt, wie im Bild FAQ2-1 und FAQ2-2.
Hinweis: Kurzes
Drücken für Übertragung;
langes Drücken
für Einstellungen
1)
Alarm Einstellung
2) Aktivieren Sie als Zweites die Funktion, die Sie benötigen, wie Bewegungserkennungs-
Alarm, E-Mail-Alarm und Telefonbenachrichtigungsalarm, wie im Bild FAQ2-3.
FAQ2-2FAQ2-1
Hinweis:
3) Email Alarmeinstellung
FAQ2-3
FAQ2-4
Deutsch
A: Aktivieren Sie den Alarm, indem Sie den Kippschalter "Motion Detection Alarm" und "Remote Defence" auf Ein schalten.
Ein Signalton von der Kamera bedeutet, dass die Alarmfunktion erfolgreich aktiviert wurde.
B: Die Standard-Alarm-Benachrichtigungs-ID ist Ihr App-Konto, wenn Sie es nicht benötigen, können Sie das
Benachrichtigungs-Konto löschen.
Tippen Sie auf "E-Mail-Alarm" und geben Sie die E-Mail-Informationen wie unten beschrieben ein.
1. Absender: Bitte geben Sie Ihre E-Mail-Adresse ein (z. B. [email protected]).
2.Smtp address: Die Serveradresse für das E-Mail-Konto des Absenders.
3.Anschluss: Bitte wählen Sie 587 oder 465 aus, wenn die SMTP-Adresse mtp.gmail.com, Smtp.mail.yahoo.com
oder smtp.live.com (Hotmail.com) ist. Wenn nicht, wählen Sie bitte 25 aus.
4.Passwort: Das Passwort für das E-Mail-Konto.
5.Email: Geben Sie bis zu drei E-Mail-Konten ein (z. B. wie vielleicht diese beiden [email protected] und
[email protected]) wie im Bild FAQ2-4.
14

Italian
SP017
- Per il video di ipcam guida fissa, visitare il sito web: www.sricam.com/videos.html

Italian
Metodo 1: QR code scaricare
WAN LAN
RESET

-17-
Italian
3-1 3-2 3-3

Italian
6-9 caratteri (0-9) per

Italian
www.sricam.com/service_support.html
ShenZhen Sricctv Technology Co., Ltd.
Più FAQs:
Seite wird geladen ...
Seite wird geladen ...
Seite wird geladen ...
Seite wird geladen ...
Seite wird geladen ...
Seite wird geladen ...
Seite wird geladen ...
Seite wird geladen ...
Seite wird geladen ...
Seite wird geladen ...
Seite wird geladen ...
Seite wird geladen ...
Seite wird geladen ...
Seite wird geladen ...
Seite wird geladen ...
Seite wird geladen ...
-
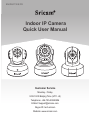 1
1
-
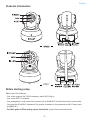 2
2
-
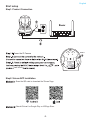 3
3
-
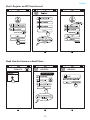 4
4
-
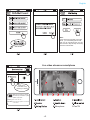 5
5
-
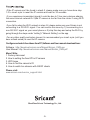 6
6
-
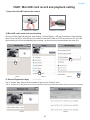 7
7
-
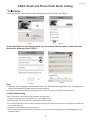 8
8
-
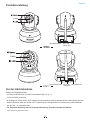 9
9
-
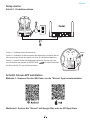 10
10
-
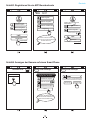 11
11
-
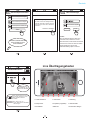 12
12
-
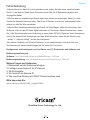 13
13
-
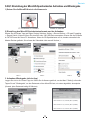 14
14
-
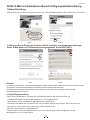 15
15
-
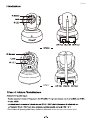 16
16
-
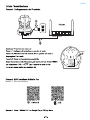 17
17
-
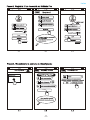 18
18
-
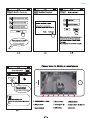 19
19
-
 20
20
-
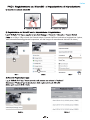 21
21
-
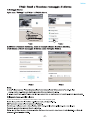 22
22
-
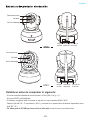 23
23
-
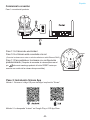 24
24
-
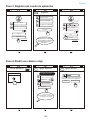 25
25
-
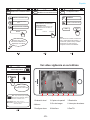 26
26
-
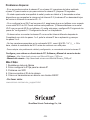 27
27
-
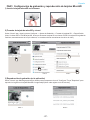 28
28
-
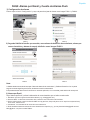 29
29
-
 30
30
-
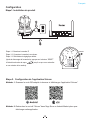 31
31
-
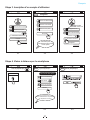 32
32
-
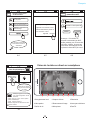 33
33
-
 34
34
-
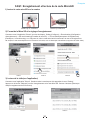 35
35
-
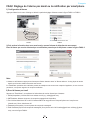 36
36
Sricam SP005 Quick User Manual
- Kategorie
- Sicherheitskameras
- Typ
- Quick User Manual
- Dieses Handbuch eignet sich auch für
in anderen Sprachen
- français: Sricam SP005
- español: Sricam SP005
- italiano: Sricam SP005
Verwandte Artikel
Andere Dokumente
-
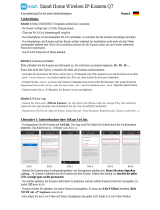 hikam Q7 Benutzerhandbuch
hikam Q7 Benutzerhandbuch
-
 Wiseup WIFI36 Benutzerhandbuch
Wiseup WIFI36 Benutzerhandbuch
-
Anker Wireless Networking Wifi Repeater Benutzerhandbuch
-
Sonoff GK-200MP2-B Benutzerhandbuch
-
AKASO 3216558907 Benutzerhandbuch
-
Thomson dsc-523W Benutzerhandbuch
-
Avidsen IPC280-i Benutzerhandbuch
-
Avidsen IPC380-i Bedienungsanleitung
-
Avidsen CAMERA SECURITE CAMERA IP INTERI Bedienungsanleitung