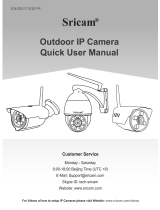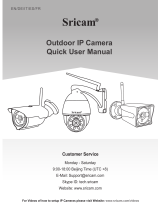Seite wird geladen ...

Smart Home Wireless IP-Kamera Q7
Kurzanleitung für die erste Inbetriebnahme
Deutsch
Vorbereitung:
Schritt 1: Bitte UNBEDINGT folgendes prüfen bzw. beachten:
- Ihr Router verfügt über 2.4 GHz Frequenzband.
- Über das WLAN ist Internetzugriff möglich.
- Das Smartphone ist mit demselben WLAN verbunden, zu welchem Sie die Kamera hinzufügen möchten.
- Das Smartphone, die Kamera und der Router sollten während der Installation nicht mehr als drei Meter
voneinander entfernt sein (Nach der Installation können Sie die Kamera dann am auch weiter entfernten
Wunschort anbringen).
- Das WLAN-Passwort ist Ihnen bekannt.
Schritt 2: Kamera einschalten
Bitte schließen Sie die Kamera ans Stromnetz an. Sie wird leise zu piepsen beginnen: Di - Di - Di …
Wenn dies nicht den Fall ist, versuchen Sie bitte, die Kamera zurückzusetzen:
- Versorgen Sie die Kamera mit Strom, warten Sie ca. 30 Sekunden (die LEDs gehen kurz an und Sie hören ein leichtes
„Klick“ von der Kamera; anschließend gehen die LEDs aus, dann warten Sie noch paar Sekunden)
- Drücken Sie den „Reset“ am Boden der Kamera 3 Sekunden lang mit mit einer Büroklammer oder einem ähnlichen
Gegenstand. Lassen Sie erst los, wenn Sie zuerst einen „Di-“ und anschließend einen „Cash“-Signalton gehört haben.
- Danach warten Sie ca. 30 Sekunden; die Kamera ist nun zurückgesetzt.
Schritt 3: HiKam-App
- Suchen Sie bitte nach „HiKam Kamera” im App Store (für iPhone) oder bei Google Play (für Android).
Laden Sie die App herunter und installieren Sie sie. Das ist natürlich kostenfrei.
- Registrieren Sie für die App ein Konto, indem Sie auf „Neue Benutzer Registrierung“ klicken (siehe Bild 1, 2).
Alternative 1: Inbetriebnahme über HiKam AirLink:
- Konfigurieren Sie die Kamera mit AirLink. Die App wird Sie Schritt für Schritt durch die Konfiguration
begleiten. Das dauert nur ca. 1 Minute (siehe Bild 3, 4).
Bild 1
Bild 2
Bild 3
Bild 4
Bild 5
Bild 6
- Sobald die Kamera dann Konfigurationsdaten vom Smartphone erhalten hat, hören Sie einen Signalton
(„Dong…“). Danach verbindet sich die Kamera mit dem Router. Sobald dies erfolgt ist, leuchtet die gelbe
LED-Anzeige ganz rechts permanent.
- Sie werden gebeten, die Kamera individuell zu benennen und das initiale Kamera Passwort einzugeben. Es
lautet: 123 (siehe Bild 5)
- Danach werden Sie gebeten, ein neues Passwort einzugeben. Es muss aus 6 bis 9 Ziffern bestehen. Bitte
NICHT mit „0“ beginnen (siehe Bild 6).
- Jetzt sehen Sie das Live-Video auf Ihrem Smartphone (die gelbe LED blinkt im Live-Video Modus)

Alternative 2: Inbetriebnahme über Kabel:
HiKam Q7 können Sie alternativ über LAN Kabel konfigurieren und betreiben. Sie können, falls gewünscht,
die Verbindung später von LAN auf WLAN umstellen.
- Verfahren Sie weiter, wie in Vorbereitung Schritt 1 ,2, 3 beschrieben (siehe oben).
- Schließen Sie die Kamera mit einem LAN-Kabel an den Router an, dann wird die gelbe LED-Anzeige
ganz rechts leuchten (Kamera ist online). Wenn dies nicht der Fall sein sollte, prüfen Sie bitte, ob der
Router Internetzugang hat. Stellen Sie sicher, dass DHCP aktiviert ist.
- Öffnen Sie die App und warten ein paar Sekunden. Die Kamera wird automatisch erkannt (siehe Bild 7). Falls
nicht, können Sie die Kamera auch manuell hinzufügen (siehe Bild 8, 9, 10). Die Geräte-ID finden Sie auf dem
Boden der Kamera (3C ID)
Bild 7
Bild 8
Bild 9
Bild 10
Bild 11
Bild 12
- Sie werden nun gebeten, die Kamera zu benennen und das initiale Kamera Passwort einzugeben. Es lautet:
123 (siehe Bild 11)
- Danach werden Sie gebeten, ein neues Passwort einzugeben. Es muss aus 6 bis 9 Ziffern bestehen. Bitte
NICHT mit „0“ beginnen (siehe Bild 12).
- Jetzt sehen Sie das Live-Video auf Ihrem Smartphone (die gelbe LED blinkt im Live-Video Modus)
- Nun können Sie, falls gewünscht, von LAN auf WLAN umschalten, ansonsten können Sie diesen Schritt
auslassen: Meine Kamera -> Einstellung -> Netzwerk Einstellungen -> Auf das gewünschte WLAN klicken ->
Bestätigen -> WLAN-Passwort eingeben (siehe Bild 13 bis Bild 18)
Bild 13
Bild 14
Bild 15
Bild 16
Bild 17
Bild 18
- Wenn die gelbe LED kurz erlischt und danach wieder leuchtet, bedeutet das: Der Wechsel von LAN auf
WLAN war erfolgreich.
Support:
http://support.hikam.de
Hier finden Sie weitere Anleitungen, Video-Anleitungen, PC-Software, Datenblätter, Spezifikationen, FAQs
service@hikam.de
Eine Rückmeldung innerhalb von 24 Stunden ist garantiert, meistens erhalten Sie schon innerhalb von 4
Stunden eine Antwort.
1/6