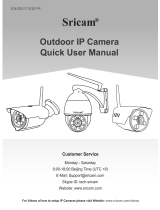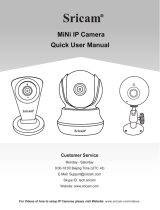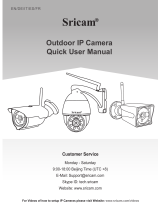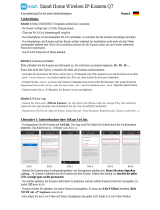Seite wird geladen ...

Sricam
IR Sensor
Linse
Lautsprecher
Mikrofon
Reset
Micro SD-
Karteneinschub
SP009
DC
Spannungsversorgung
Reset
Schritt1. Sricam APP Installation
Setup starten
R
Produkt Einführung
Vor der Inbetriebnahme
Stellen Sie Folgendes sicher:
- Ihr Router unterstützt das 2,4 GHz-Frequenzband (802.11b / g / n).
- Ihr Router DHCP ist aktiviert.
- Ihr Smartphone ist über WLAN / Wi-Fi mit dem Internet verbunden, damit die Kamera darüber
verbunden werden kann.
- Denken Sie daran, dass das WLAN / Wi-Fi-Passwort (keine Sonderzeichen im Passwort und im
WLAN-Namen wie @ # $% ^ & *) beinhalten darf.
- Für eine Video-Anleitung über die IP Kamera-Einstellung, besuchen Sie bitte die Website:
www.sricam.com/videos.html
Gehen Sie direkt zu Schritt 3 über, wenn die Sricam App bereits heruntergeladen wurde und sie bereits
in Ihrem Smartphone registriert ist.
Methode 1: Scannen Sie den QR-Code, um die "Sricam" App herunterzuladen.
Methode 2: Suchen Sie "Sricam" auf Google Play oder im iOS App Store
-9-
DN

Sricam
Schritt 2. Registrieren Sie ein APP Benutzerkonto
Schritt 3. Produktanschluss
R
Bitte installieren und registrieren Sie ein Benutzerkonto, nach dem Herunterladen der App "Sricam" für sie.
Schritt 3-2:
Warten Sie, bis Sie einen sich wiederholenden Di-Di-Di ... -Ton von der Kamera hören,
gehen Sie dann zu Schritt 4 über, um die Kamera zur App "sricam" hinzuzufügen.
Schritt 3-1: Schalten Sie die IP-Kamera ein
Schritt 3-3: Falls Sie nicht innerhalb von 1 Minute den "Di-Di-Di ..." -Ton von der Kamera hören können, müssen Sie
das Gerät zurücksetzen Die Kamera zuerst. Bitte drücken Sie, für einige Sekunden, die RESET-Taste durch den
Reset-Stift, bis Sie einen Klirr-Ton von der Kamera hören. Warten Sie dann, bis Sie einen sich wiederholenden
Di-Di-Di ... -Ton von der Kamera hören, gehen Sie dann zu Schritt 4 über, um die Kamera zur App "sricam"
hinzuzufügen.
2-1 2-2 2-3
support@
sricam
.com
E-Mail Adresse oder
Kundenkonto eingeben
Passwort eingeben
Passwort speichern
Registrieren
Passwort vergessen
Passwort vergessen
Registrieren
E-Mail eingeben
Passwort eingeben
Passwort wiederholen
Eingeben der in 2.2 registrierten
E-Mail Adresse
Passwort eingeben
Passwort speichern
Registrieren
Zurück
Erstellen Sie bitte ein
Passwort für den App Account,
geben Sie bitte nicht Ihr E-Mail
Passwort ein.
-10-
DN

Schritt4. Anzeigen der Kamera auf einem Smart Phone
4-1 4-2 4-3
Geräteübersicht
Neues Gerät hinzufügen
Gerät hinzufügen
Zurück
Gert hinzufügen
Zurück
Geben Sie den Gerätenamen ein
Geben Sie ID den
Geben Sie Passwort des Gerätes
N
ächster
Videokamera ist nicht online,
überprüfen
Sie die Verdrahtung der Kamera
Erster Schritt: Stecken Sie ein Ende eines
Netzwerkkabels an den Router und das
andere Ende in Ethernet-Anschluss der
Kamera
Intelligente WIFI-Einstellungen
Hinweis:
Mini-IP-Kamera ohne
Lan Port (RJ-45), So nach dem
Einschalten der Kamera, berühren
Sie "Smart Wi-Fi-Einstellung"
für das Hinzufügen
neuer Geräte
Wi-Fi-Einstellungen
Sricamsales
Bitte geben Wi-Fi Password
Wi-Fi -Konfiguration,bitte warten...
4-4 4-5 4-6
Gerät hinzufügen
Zurück Zurück Zurück
Videokamera ist nicht online,
überprüfen
Sie die Verdrahtung der Kamera
Erster Schritt: Ihre Kamera ist
angeschlossen,starten Sie die Kamera
Dritter Schritt: Warten Sie bitte ab,bis die
Kamera Di,Di,Di klingelt und klicken Sie
auf Weiter
Zweiter Schritt: Druecken Sie hinter
der Kamera mit dem Stift, um es
zurücksetzen, setzen Sie die Drucktaste
frei,wenn Sie Di gehört haben
Nächster
Nächster
Hinweis: Sie können die
Geräte ID auf dem Aufkleber, der
auf der Kamera klebt finden.
-11-
DN
Erstellen Sie hier einen Gerätenamen,
wie z.B. Büro, Zu Hause…

Schritt4. Live Übertragungstasten
Wi-Fi-Einstellungen
Wi-Fi-Einstellung ist erfolgreich
Springen
Passwort ändern
Bitte geben Sie das alte
Bitte geben Sie das neue
Bitte geben Sie erneut P
office
Das Hinzufügen e
4-7 4-8 4-9
Zurück Zurück
Andern Sie Administrator-
Passwort
Ger
ä
teliste
Andern
. .
. .
Hinweis: Sie können die
Geräte ID auf dem Aufkleber, der auf
der Kamera klebt finden.
Hinweis: Berühren zum
Streamen, und drücken
zum Einstellen
1.Lokale Aufnahme 2. Aufnehmen 3. Auflösung
4.Lautsprecher 5.Kopfüber (umgedreht) 6. Alarmschalter
7.Einstelltaste 8.Mikrofon
Hinweis: Drücken Sie diese Taste, um
APP „Autorität, Multimedia, System,
Update, Abmelden, Beenden“
einzustellen
Autorität
: Öffnen “Audio / Pan Tilt /...”
Multimedia:
Prüfen “
Wiedergabe
/ Lokale Bilder
/ Alarmereignis”
-12-
DN

FAQ1-2
FAQ1-1
FAQ1-3
Methode-1: WLAN-Einstellung über die Micro SD-Karte
1) Schalten Sie die Kamera aus.
2) Laden Sie die Datei Wifilnto.txt von: www.download.sricam.com/Manual/WifiInfo.txt
3) Öffnen Sie die Datei Wifilnfo.txt und geben Sie die WLAN SSIO und das Passwort des Routers ein.
Zum Beispiel ist der WLAN-SSIO des Routers: sricam und Kennwort ist: sricam123. Geben Sie dann diese
Informationen wie im Bild ein: FAQ1-1.
Methode-2: WLAN Einstellung über Scan QR Code
1)Nachdem die WLAN-Einstellung fehlgeschlagen ist, erhalten Sie folgende Tipps:
FAQ1: WLAN-Einstellung fehlgeschlagen
Stellen Sie bitte vor der WLAN-Einstellung sicher, dass sich die Kamera immer noch auf dem WLAN-
Einstellungsabschnitt ... befindet..., Sie können immer noch den sich wiederholenden "Di-Di-Di ..." -Ton von der Kamera
hören. Falls nicht, müssen Sie zuerst die Kamera zurücksetzen. (Kontrollieren Sie zum Zurücksetzen der Kamera-
Schritt 3 Produktanschluss 3-3 der Bedienungsanleitung)
sricam
sricam123
Bitte geben Sie Wi-Fi Passwort
Sricamsales
N
ä
chster
Aufgrund der Netzwerkkomplexität
versuchen Sie es erneut!
Stellen Sie sicher,ob das Gerät den Ton Di,
Di,Di ausgegeben hat
Wenn wiederholte Einstellungen
erfolglos sind, benutzen Sie bitte
zweidimensionaler Code-Einstellungen
Wenn die Kamera einen Ton Dong hat,
bestätigen Sie bitte die Richtigkeit des
drahtlosen Passworts
Versuchen Sie es ...
Einstellung vom zweidi...
Wi-Fi-Einstellungen gen fehlschlagen
Dr
ü
cken Sie bitte auf Zur
ü
cksetzen mit
dem Stift auf der R
ü
ckseite der Kamera,
Wenn Sie den Ton Di,Di,Di h
ö
ren,lassen
Sie die Drucktaste frei,warten Sie,bis der
Ton Di,Di,Di klingelt,dann geben Sie das
Wi-Fi Passwort ein, klicken Sie auf Weiter
Wi-Fi-Einstellungen
Zurück
Einstellungen vom
zweidimensionalen Code
Zurück
4) Kopieren Sie diese Wifilnfo.txt-Datei auf eine leere Mirco SD-Karte.5) Insert the MircoSD card to IP
camera and power on the camera.
5) Stecken Sie die Mirco SD-Karte in die IP-Kamera und schalten Sie die Kamera ein.
6) Warten Sie für 1 Minute, bis Sie einen "Klirr" -Ton von der Kamera hören, der Klirr-Ton bedeutet, dass die
WLAN Einstellungen erfolgreich waren.
7) Fügen Sie die Kamera zur App hinzu. Kehren Sie nun zum Benutzerhandbuch Schritt 4 zurück und
fügen die Kamera zur App hinzu.
-13-
DN

FAQ1-4
FAQ1-5
2) Klicken Sie auf "QR Code Setting", und geben Sie das WLAN-Passwort ein, klicken Sie danach auf "Next".
Sie erhalten ein WLAN QR-Code auf Ihrem Smartphone, richtenSie bitte das Objektiv der Kamera direkt auf
den QR-Code aus und bewegen es innerhalb von 20-30cm langsam vorwärts. Wenn Sie einen Klirr-Ton von
der Kamera hören, klicken Sie auf "Next", woraufhin die Kamera erfolgreich mit WLAN verbunden wird.
Hinweis:
Falls Sie den QR-Code scannen müssen, dann müssen Sie möglicherweise eine andere Position und
Winkel für einen erfolgreichen Scan ausprobieren.
Richten Sie bitte den zweidimensionalen
Code auf Kameraobjektiv,halten Sie einen
Abstand von 20-30 cm,bewegen Sie
langsam aus der Ferne,wenn Sie den Ton
Ding geh
ö
rt haben,und klicken Sie dann
auf Weiter
N
ä
chster
Einstellungen vom
zweidimensionalen Code
Zurück
FAQ2: Einstellung der MicroSD-Speicherkarten Aufnahme und Wiedergabe
MiNi IP-Kamera PT-Innenraum-IP-Kamera Außen-IP-Kamera
1) Setzen Sie die MicroSD-Karte in die Kamera ein
-14-
DN

FAQ2-4
FAQ2-5
2) Einstellung des MicroSD-Speicherkartenformats und der Aufnahme
Starten Sie die"Sricam" App und folgen Sie den Schritten: Setting -> Record Setting -> SD card Formatting
-> Record Switch (Hinweis: Wenn Sie eine 64G oder 128G SD-Karte verwenden, müssen Sie die SD-Karte
im FAT32-Format auf Ihrem PC formatieren. Wenn die SD-Speicherkarte voll ist, werden automatisch die
ältesten Dateien gelöscht, Sie müssen die Videodatei nicht manuell löschen.)
3. Aufnahme-Wiedergabe (mit der App)
FAQ2-1 FAQ2-2 FAQ2-3
Loggen Sie sich in die "Sricam" App ein. Halten Sie die Kamera gedrückt, um das Menü "Setting" aufzurufen.
Tippen Sie auf "Wiedergabe", um den Datensatz auf der MicroSD-Karte, wie unten abgebildet, abzuspielen
(Hinweis: jeder Datensatz beträgt 30 Minuten)
FAQ2: E-Mail und Smartphone Benachrichtigungsalarmeinstellung
Drücken Sie auf das "Setting" Menü und gehen dann zum Alarm-Einstellungsabschnitt, wie im Bild FAQ3-1 und FAQ2-3.
1)
Alarm Einstellung
-15-
DN

Hinweis: Kurzes
Drücken für Übertragung;
langes Drücken
für Einstellungen
2) Aktivieren Sie als Zweites die Funktion, die Sie benötigen, wie Bewegungserkennungs-
Alarm, E-Mail-Alarm und Telefonbenachrichtigungsalarm, wie im Bild FAQ3-3.
FAQ3-2FAQ3-1
Hinweis:
3) Email Alarmeinstellung
FAQ3-3
FAQ3-4
A: Aktivieren Sie den Alarm, indem Sie den Kippschalter "Motion Detection Alarm" und "Remote Defence" auf Ein schalten.
Ein Signalton von der Kamera bedeutet, dass die Alarmfunktion erfolgreich aktiviert wurde.
B: Die Standard-Alarm-Benachrichtigungs-ID ist Ihr App-Konto, wenn Sie es nicht benötigen, können Sie das
Benachrichtigungs-Konto löschen.
Tippen Sie auf "E-Mail-Alarm" und geben Sie die E-Mail-Informationen wie unten beschrieben ein.
1. Absender: Bitte geben Sie Ihre E-Mail-Adresse ein (z. B. anker@gmail.com).
2.Smtp address: Die Serveradresse für das E-Mail-Konto des Absenders.
3.Anschluss: Bitte wählen Sie 587 oder 465 aus, wenn die SMTP-Adresse mtp.gmail.com, Smtp.mail.yahoo.com
oder smtp.live.com (Hotmail.com) ist. Wenn nicht, wählen Sie bitte 25 aus.
4.Passwort: Das Passwort für das E-Mail-Konto.
5.Email: Geben Sie bis zu drei E-Mail-Konten ein (z. B. wie vielleicht diese beiden anker@gmail.com und
Marcy@yahoo.com) wie im Bild FAQ3-4.
-16-
DN
1/42