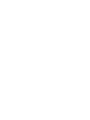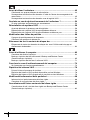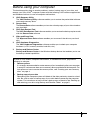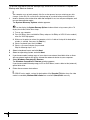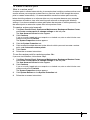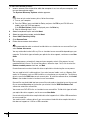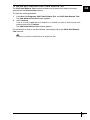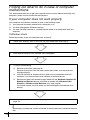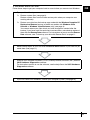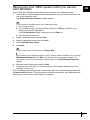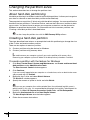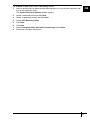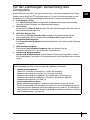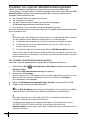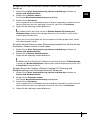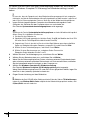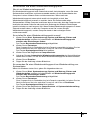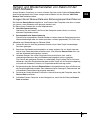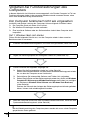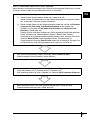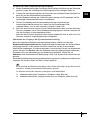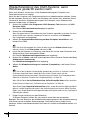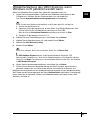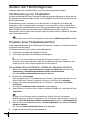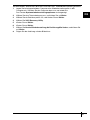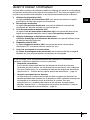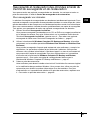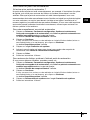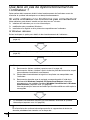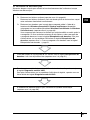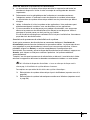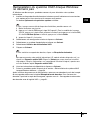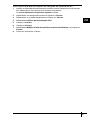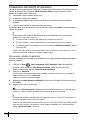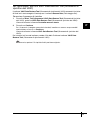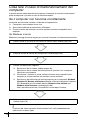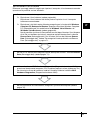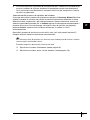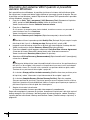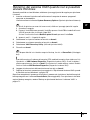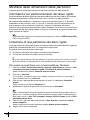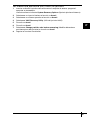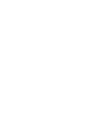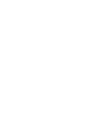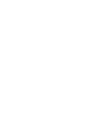Seite wird geladen ...
Seite wird geladen ...

1
Contents
Before using your computer............................................................................ 3
Creating your own recovery discs ................................................................................. 4
Backing up and restoring your data using Backup and Restore Center........................ 5
Backing up and restoring your data with the VAIO software ....................................... 11
Finding out what to do in case of computer malfunctions......................... 14
If your computer does not work properly ..................................................................... 14
Recovering your VAIO system ...................................................................... 16
Before starting the recovery process........................................................................... 16
Recovering your VAIO system when you can start Windows...................................... 18
Recovering your VAIO system when you cannot start Windows................................. 19
Changing the partition sizes.......................................................................... 20
About hard disk partitioning ......................................................................................... 20
Creating a hard disk partition....................................................................................... 20
Erasing everything on your hard disk .......................................................... 22
Erasing all of your data on your hard disk with Wipe and Erase Data......................... 22
Vor der erstmaligen Verwendung des Computers ...................................... 23
Erstellen von eigenen Wiederherstellungsdisks .......................................................... 24
Sichern und Wiederherstellen von Daten mit „Sichern und Wiederherstellen“............ 25
Sichern und Wiederherstellen von Daten mit der VAIO-Software ............................... 31
Vorgehen bei Funktionsstörungen des Computers.................................... 34
Der Computer funktioniert nicht wie vorgesehen......................................................... 34
Wiederherstellen des VAIO-Systems............................................................ 36
Vor dem Start des Wiederherstellungsvorgangs ......................................................... 36
Wiederherstellung des VAIO-Systems, wenn Windows gestartet werden kann ......... 38
Wiederherstellung des VAIO-Systems, wenn Windows nicht gestartet werden
kann............................................................................................................................. 39
Ändern der Partitionsgrößen......................................................................... 40
Partitionierung von Festplatten.................................................................................... 40
Erstellen einer Festplattenpartition .............................................................................. 40
Vollständiges Löschen des Datenbestands auf der Festplatte.................. 42
Löschen aller Daten von der Festplatte mit dem Festplattenlöschprogramm ............. 42
Seite wird geladen ...
Seite wird geladen ...
Seite wird geladen ...
Seite wird geladen ...
Seite wird geladen ...
Seite wird geladen ...
Seite wird geladen ...
Seite wird geladen ...
Seite wird geladen ...
Seite wird geladen ...
Seite wird geladen ...
Seite wird geladen ...
Seite wird geladen ...
Seite wird geladen ...
Seite wird geladen ...
Seite wird geladen ...
Seite wird geladen ...
Seite wird geladen ...
Seite wird geladen ...
Seite wird geladen ...
Seite wird geladen ...

23
DE
Vor der erstmaligen Verwendung des
Computers
Diese Broschüre beschreibt, wie Sie Probleme lösen, eine Sicherungskopie Ihrer Daten
anlegen und Ihr Sony VAIO
®
-Computersystem im Fall von Funktionsstörungen mit den
folgenden VAIO-Softwareanwendungen und Windows-Funktionen wiederherstellen.
❑ VAIO Recovery Utility
Das VAIO Recovery Utility ermöglicht die Wiederherstellung der vorinstallierten
Software und die Erstellung von Wiederherstellungsdisks.
❑ Rescue Data
Mit der Software Rescue Data erstellen Sie eine Sicherungskopie der Daten, die auf
der Festplatte gespeichert sind.
❑ VAIO Data Restore Tool
Die Software VAIO Data Restore Tool ermöglicht die Wiederherstellung der
Sicherungskopien, die Sie mit der Software Rescue Data angelegt haben.
❑ Festplattenlöschprogramm
Das Festplattenlöschprogramm bietet die Möglichkeit, alle Daten von der Festplatte
zu löschen.
❑ VAIO Hardware-Diagnose
Die Software VAIO Hardware-Diagnose dient zur Überprüfung der
Computerhardware (CPU, Speichermodul, Festplatte usw.).
❑ Sichern und Wiederherstellen
Sichern und Wiederherstellen ist das Windows-Datensicherungsmodul, mit dem
sich verschiedene Funktionen im Zusammenhang mit der Datensicherung ausführen
lassen.
Um für Vireninfektionen, Computerfunktionsstörungen oder versehentlichen
Datenlöschungen gerüstet zu sein, sollten Sie Folgendes vorbereiten:
1 Wiederherstellungsdisks
Sobald Ihr Computer einsatzbereit ist, sollten Sie unbedingt
Wiederherstellungsdisks erstellen. Der Computer wird ohne
Wiederherstellungsdisks ausgeliefert. Eine Anleitung zur Erstellung von
Wiederherstellungsdisks finden Sie im Abschnitt „Erstellen von eigenen
Wiederherstellungsdisks“ auf Seite 24.
2 Sicherungskopie Ihrer Daten
Bei der Wiederherstellung des Computersystems werden alle zuvor auf der
Festplatte gespeicherten Daten gelöscht. Legen Sie vor der Wiederherstellung des
Computersystems unbedingt eine Sicherungskopie Ihrer Daten an. Eine Anleitung
hierzu finden Sie im Abschnitt „Sichern und Wiederherstellen von Daten mit „Sichern
und Wiederherstellen““ auf Seite 25.

24
Erstellen von eigenen Wiederherstellungsdisks
Mithilfe von Wiederherstellungsdisks können Sie Ihren Computer wieder in den
ursprünglichen Zustand versetzen. Solche Datenträger lassen sich mit der Software VAIO
Recovery Utility erstellen. Eine Wiederherstellung des Computersystems kann in
folgenden Fällen erforderlich sein:
❑ Der Computer wurde mit einem Virus infiziert.
❑ Der Computer läuft instabil.
❑ Auf dem Computer treten Probleme auf, die sich mit gängigen
Fehlerbehebungsmaßnahmen nicht lösen lassen.
❑ Das Laufwerk C des Computers wurde versehentlich formatiert.
Je nach Funktionsstatus des Computers können für die Wiederherstellung entsprechende
Disks erforderlich sein.
Nach Änderungen an der Wiederherstellungspartition kann es in den folgenden Fällen unmöglich
sein, den Computer von der Wiederherstellungspartition aus wiederherzustellen:
❑ Die Wiederherstellungspartition wurde unter Verwendung einer Software verändert.
❑ Auf dem Computer wurde ein anderes Betriebssystem als das installiert, das bei
Auslieferung vorinstalliert war.
❑ Die Festplatte wurde ohne Verwendung der Software VAIO Recovery Utility formatiert.
In diesen Fällen stellen Sie den Computer mithilfe der Wiederherstellungsdisks wieder her. Wenn
Sie keine solchen Disks erstellt haben, müssen Sie diese erwerben oder den Computer auf eigene
Kosten reparieren lassen.
So erstellen Sie Wiederherstellungsdisks
Wenn der Computer betriebsbereit ist, gehen Sie in folgenden Schritten vor:
1 Klicken Sie auf Start , Alle Programme, VAIO Recovery Tool und dann auf VAIO
Recovery Utility.
Das Fenster Benutzerkontensteuerung wird geöffnet.
2 Klicken Sie auf Fortsetzen.
Wenn Sie gegenwärtig als Standardbenutzer beim Computer angemeldet sind, geben Sie einen
Administratornamen sowie das zugehörige Passwort ein und klicken auf Fortsetzen.
Das Hauptmenü wird angezeigt.
3 Wählen Sie Wiederherstellungsdatenträger erstellen, und klicken Sie auf OK.
4 Folgen Sie der Anleitung auf dem Bildschirm.
Im Fenster Disk-Bestätigung werden die Anzahl der benötigten Disks sowie die Arten von Medien
angezeigt, die Sie für die Erstellung von Wiederherstellungsdisks verwenden können.
Auf einigen Computern ist es nicht möglich, CD-R-Disks als Wiederherstellungsdisks zu
verwenden. Verwenden Sie in diesem Fall DVD-Disks.
Die folgenden Datenträger sind als Wiederherstellungsdisks nicht geeignet: Blu-ray-Disks,
DVD+RW, DVD-RW, DVD-RAM und CD-RW. In der elektronischen Version des
Benutzerhandbuchs ist beschrieben, welche Arten von Medien das optische Disklaufwerk Ihres
Computers unterstützt.

25
DE
Sichern und Wiederherstellen von Daten mit
„Sichern und Wiederherstellen“
Mit Sichern und Wiederherstellen können Sie eine Sicherungskopie Ihrer Daten
erstellen, die Daten wiederherstellen und einen Wiederherstellungspunkt setzen.
So legen Sie eine Sicherungskopie Ihrer Daten an
Eine Sicherungskopie Ihrer Daten zu erstellen ist äußerst wichtig. Andernfalls kann es sein,
dass nach unvorhergesehenen Ereignissen oder nach einem Virenbefall verschiedene
Daten auf Ihrer Festplatte verloren gehen, beispielsweise Dokumente oder Bilder.
Gewöhnen Sie sich an, täglich eine Sicherungskopie Ihrer Daten anzulegen.
Zum Erstellen einer Sicherungskopie gibt es drei Möglichkeiten.
❑ Der Assistent Dateien sichern:
Sie können eine Sicherungskopie Ihrer Daten auf einer CD, einer DVD oder einem
Wechseldatenträger, etwa auf einer externen Festplatte, anlegen. Eine Anleitung zur
Verwendung des Assistenten Dateien sichern finden Sie im Abschnitt „So legen Sie
mit dem Assistenten „Dateien sichern“ eine Sicherungskopie Ihrer Dateien an“ auf
Seite 27.
❑ Funktion Windows Complete PC-Sicherung und Wiederherstellung (nur
verfügbar auf Geräten mit Windows Vista Ultimate oder Windows Vista Business):
Sie können eine Sicherungskopie des gesamten Datenbestandes Ihres Computers
anlegen, einschließlich aller Programme, Systemeinstellungen und Dateien. Der
Computer kann in den Status zurückversetzt werden, den er beim Anlegen der
Sicherungskopie hatte. Eine Anleitung zur Verwendung von Windows Complete
PC-Sicherung und Wiederherstellung finden Sie im Abschnitt „So legen Sie mit der
Funktion „Windows Complete PC-Sicherung und Wiederherstellung“ eine
Sicherungskopie Ihrer Dateien an“ auf Seite 27.
❑ Wiederherstellungspunkt erstellen:
Nach der Installation neuer Software oder der Änderung von Windows-Einstellungen
kann es sein, dass der Computer instabil wird oder nur noch langsam läuft. In solchen
Fällen lässt sich der Computer durch Auswahl eines Wiederherstellungspunkts wieder
in einen früheren Status versetzen. Eine Anleitung zum Erstellen eines
Wiederherstellungspunkts finden Sie im Abschnitt „So erstellen Sie einen
Wiederherstellungspunkt“ auf Seite 29.

26
Wenn Ihr Computer nicht mit einem optischen Disklaufwerk ausgestattet ist, benötigen Sie ein
externes optisches Disklaufwerk oder ein externes Festplattenlaufwerk, um eine Sicherungskopie
Ihrer Daten anzulegen. Eine Alternative dazu ist die Erstellung einer neuen Partition, wobei die
Größe des Laufwerks C verändert wird. Eine Anleitung zum Erstellen einer Festplattenpartition
finden Sie im Abschnitt „Erstellen einer Festplattenpartition“ auf Seite 40.
Erstellen Sie Wiederherstellungsdisks sofort, sobald der Computer betriebsbereit ist. Wenn es
aufgrund von Funktionsstörungen des Computers nicht möglich sein sollte, eine
Sicherungskopie Ihrer Daten zu erstellen, können die Wiederherstellungsdisks für diesen
Vorgang verwendet werden. Eine Anleitung zur Erstellung von Wiederherstellungsdisks finden
Sie im Abschnitt „So erstellen Sie Wiederherstellungsdisks“ auf Seite 24.
Verwenden Sie zum Sichern der von der Software SonicStage verwalteten Daten, wie z. B. Musik
und Grafiken, die Software SonicStage Backup Tool. Die von der Software SonicStage
verwalteten Daten können nicht mit der Software Sichern und Wiederherstellen gesichert
werden.
Weitere Informationen zur Verwendung der Software SonicStage Backup Tool finden Sie in den
Hilfedateien der Software.
Bei Modellen der Serie VGN-AR können Sie den Ordner TV-Aufzeichnungen, in dem die vom
Windows Media Center aufgezeichneten Videoinhalte gespeichert werden, nicht mit Sichern und
Wiederherstellen sichern.
Sichern Sie den Ordner TV-Aufzeichnungen separat.
Wenn Sie das Ziellaufwerk geändert haben, sichern Sie den Ordner TV-Aufzeichnungen direkt
unter dem ausgewählten Ziellaufwerk.
Alternativ dazu können Sie mit der Software Rescue Data eine Sicherungskopie Ihrer Daten
erstellen. Eine Anleitung hierzu finden Sie im Abschnitt „So legen Sie mit Rescue Data eine
Sicherungskopie Ihrer Daten an“ auf Seite 31.

27
DE
So legen Sie mit dem Assistenten „Dateien sichern“ eine Sicherungskopie Ihrer
Dateien an
1 Klicken Sie auf Start, Systemsteuerung, System und Wartung und dann auf
Sichern und Wiederherstellen.
2 Klicken Sie auf Dateien sichern.
Das Fenster Benutzerkontensteuerung wird geöffnet.
3 Klicken Sie auf Fortsetzen.
Wenn Sie gegenwärtig als Standardbenutzer beim Computer angemeldet sind, geben Sie einen
Administratornamen sowie das zugehörige Passwort ein und klicken auf Fortsetzen.
4 Folgen Sie der Anleitung auf dem Bildschirm.
Beim Wiederherstellen der Dateien von der mit Windows Complete PC-Sicherung und
Wiederherstellung erstellten Sicherungskopie können Sie nicht auswählen, welche Dateien
wiederhergestellt werden sollen.
Dateien, die Sie nach dem Anlegen der Sicherungskopie erstellt oder geändert haben, können
nicht wiederhergestellt werden.
So stellen Sie Ihre Daten von einer Sicherungskopie wieder her, die Sie mit dem
Assistenten „Dateien sichern“ erstellt haben
1 Klicken Sie auf Start, Systemsteuerung, System und Wartung und dann auf
Sichern und Wiederherstellen.
2 Klicken Sie auf Dateien wiederherstellen.
Folgen Sie der Anleitung auf dem Bildschirm.
Bei Modellen der Serie VGN-AR stellen Sie die gesicherten Daten des Ordners TV-Aufzeichnungen,
in dem die vom Windows Media Center aufgezeichneten Videoinhalte gespeichert werden, nach
C:\Users\Public manuell wieder her.
So legen Sie mit der Funktion „Windows Complete PC-Sicherung und
Wiederherstellung“ eine Sicherungskopie Ihrer Dateien an
1 Klicken Sie auf Start, Systemsteuerung, System und Wartung und dann auf
Sichern und Wiederherstellen.
2 Klicken Sie auf Computer sichern.
Das Fenster Benutzerkontensteuerung wird geöffnet.
3 Klicken Sie auf Fortsetzen.
Wenn Sie gegenwärtig als Standardbenutzer beim Computer angemeldet sind, geben Sie einen
Administratornamen sowie das zugehörige Passwort ein und klicken auf Fortsetzen.
4 Folgen Sie der Anleitung auf dem Bildschirm.

28
So stellen Sie Ihre Daten von einer Sicherungskopie wieder her, die Sie mit der
Funktion „Windows Complete PC-Sicherung und Wiederherstellung“ erstellt
haben
Es kann sein, dass der Computer nach dem Wiederherstellungsvorgang nicht wie vorgesehen
funktioniert, weil bei der Datenwiederherstellung Systemdateien verändert wurden. Legen Sie auf
jeden Fall eine Sicherungskopie der Daten an, bevor Sie mit der Wiederherstellung beginnen.
1 Legen Sie bei eingeschaltetem Computer eine Wiederherstellungsdisk in den
Computer ein. Schalten Sie den Computer dann aus und wieder ein.
Das Fenster Systemwiederherstellungsoptionen wird angezeigt.
Sie können das Fenster Systemwiederherstellungsoptionen auch ohne Wiederherstellungsdisk
öffnen. Gehen Sie in folgenden Schritten vor:
1 Schalten Sie den Computer ein.
2 Sobald das VAIO-Logo angezeigt wird, drücken Sie die Taste F8 (bei Modellen der Serie VGN-
UX halten Sie die Taste Fn gedrückt und drücken die Taste F8).
3 Vergewissern Sie sich, dass die im Fenster mit den Boot-Optionen ganz oben aufgeführte
Option zur Wiederherstellung des Computers ausgewählt ist, und drücken Sie Enter.
4 Wählen Sie eine Tastaturbelegung aus, und klicken Sie auf Weiter.
5 Wählen Sie einen Benutzernamen aus, und geben Sie das Passwort ein.
Übergehen Sie die folgenden Schritte 2 und 3.
2 Wählen Sie eine Tastaturbelegung aus, und klicken Sie auf Weiter.
3 Wählen Sie ein Betriebssystem aus, und klicken Sie auf Weiter.
4 Wenn Sie die Sicherungskopie Ihrer Daten auf einem externen Festplattenlaufwerk
oder mit einem externen optischen Disklaufwerk auf Disks erstellt haben, schließen
Sie das betreffende externe Laufwerk an den Computer an.
5 Wählen Sie Windows Complete PC-Wiederherstellung.
Das Fenster Windows Complete PC-Wiederherstellung wird angezeigt.
Wenn Sie die Sicherungskopie auf CD- oder DVD-Disks gespeichert haben, legen Sie
eine Disk in das (externe) optische Laufwerk ein.
6 Folgen Sie der Anleitung auf dem Bildschirm.
Bei Modellen der Serie VGN-AR stellen Sie die gesicherten Daten des Ordners TV-Aufzeichnungen,
in dem die vom Windows Media Center aufgezeichneten Videoinhalte gespeichert werden, nach
C:\Users\Public manuell wieder her.

29
DE
So erstellen Sie einen Wiederherstellungspunkt
Was ist ein Wiederherstellungspunkt?
Ein Wiederherstellungspunkt wird automatisch erstellt, beispielsweise, wenn Sie einen
Softwaretreiber installieren, und kann verwendet werden, um die Systemdateien des
Computers in einen früheren Status zurückzuversetzen. Selbst wenn der
Wiederherstellungspunkt automatisch erstellt wird, empfiehlt es sich, den
Wiederherstellungspunkt manuell zu erstellen, bevor Sie Software oder einen
Softwaretreiber auf dem Computer installieren, denn es kann sein, dass der Computer nach
Installation der neuen Software oder nach einer Änderung der Windows-Einstellungen
instabil wird oder nur noch langsam läuft. Wenn Sie den Wiederherstellungspunkt zu einem
Zeitpunkt erstellt haben, zu dem der Computer normal lief, nutzen Sie den
Wiederherstellungspunkt, um den Computer wieder in den vorherigen Status
zurückzuversetzen.
So erstellen Sie einen Wiederherstellungspunkt manuell
1 Klicken Sie auf Start, Systemsteuerung, System und Wartung, Sichern und
Wiederherstellen und dann im linken Bereich auf Wiederherstellungspunkt
erstellen oder Einstellungen ändern.
Das Fenster Benutzerkontensteuerung wird geöffnet.
2 Klicken Sie auf Fortsetzen.
Wenn Sie gegenwärtig als Standardbenutzer beim Computer angemeldet sind, geben Sie einen
Administratornamen sowie das zugehörige Passwort ein und klicken auf Fortsetzen.
Das Fenster Systemeigenschaften wird geöffnet.
3 Klicken Sie auf die Registerkarte Computerschutz.
4 Aktivieren Sie unter Automatische Wiederherstellungspunkte das Kontrollkästchen
neben dem Laufwerk, für das Sie einen Wiederherstellungspunkt erstellen möchten.
5 Klicken Sie auf Erstellen.
6 Folgen Sie der Anleitung auf dem Bildschirm.
So verwenden Sie einen Wiederherstellungspunkt zur Wiederherstellung von
Systemdateien
Wenn sich Windows starten lässt, gehen Sie folgendermaßen vor:
1 Klicken Sie auf Start, Systemsteuerung, System und Wartung, Sichern und
Wiederherstellen und dann im linken Bereich auf Wiederherstellungspunkt
erstellen oder Einstellungen ändern.
Das Fenster Benutzerkontensteuerung wird geöffnet.
2 Klicken Sie auf Fortsetzen.
Wenn Sie gegenwärtig als Standardbenutzer beim Computer angemeldet sind, geben Sie einen
Administratornamen sowie das zugehörige Passwort ein und klicken auf Fortsetzen.
Das Fenster Systemeigenschaften wird geöffnet.
3 Klicken Sie auf der Registerkarte Computerschutz auf Systemwiederherstellung.
4 Folgen Sie der Anleitung auf dem Bildschirm.

30
Wenn sich Windows nicht starten lässt, gehen Sie folgendermaßen vor:
1 Legen Sie bei eingeschaltetem Computer eine Wiederherstellungsdisk in den
Computer ein. Schalten Sie den Computer dann aus und wieder ein.
Das Fenster Systemwiederherstellungsoptionen wird angezeigt.
Sie können das Fenster Systemwiederherstellungsoptionen auch ohne Wiederherstellungsdisk
öffnen. Gehen Sie in folgenden Schritten vor:
1 Schalten Sie den Computer ein.
2 Sobald das VAIO-Logo angezeigt wird, drücken Sie die Taste F8 (bei Modellen der Serie
VGN-UX halten Sie die Taste Fn gedrückt und drücken die Taste F8).
3 Vergewissern Sie sich, dass die im Fenster mit den Boot-Optionen ganz oben aufgeführte
Option zur Wiederherstellung des Computers ausgewählt ist, und drücken Sie Enter.
4 Wählen Sie eine Tastaturbelegung aus, und klicken Sie auf Weiter.
5 Wählen Sie einen Benutzernamen aus, und geben Sie das Passwort ein.
Übergehen Sie die folgenden Schritte 2 und 3.
2 Wählen Sie eine Tastaturbelegung aus, und klicken Sie auf Weiter.
3 Wählen Sie ein Betriebssystem aus, und klicken Sie auf Weiter.
4 Wählen Sie Systemwiederherstellung.
5 Folgen Sie der Anleitung auf dem Bildschirm.
Wenn Sie die Software SonicStage einsetzen, legen Sie mit der Software SonicStage Backup
Tool Sicherungskopien von Musik- oder Grafikdaten an, bevor Sie den Befehl
Systemwiederherstellung ausführen. Andernfalls kann es zum Verlust wichtiger Daten kommen.
Wenn Sie nicht die Software SonicStage Backup Tool zum Anlegen von Sicherungskopien
verwenden, hat dies in der Musikdatenbank widersprüchliche Verwaltungsinformationen zur
Folge. Dadurch stehen alle zu einem früheren Zeitpunkt aufgezeichneten oder importierten
Musikdaten nicht mehr zur Wiedergabe zur Verfügung.
Verwenden Sie nach der Wiederherstellung Ihres Systems (mit dem Befehl
Systemwiederherstellung) die Software SonicStage Backup Tool, um die gespeicherten
Musikdaten für die Wiedergabe verfügbar zu machen.
Weitere Informationen zur Verwendung der Software SonicStage Backup Tool finden Sie in den
Hilfedateien der Software.

31
DE
Sichern und Wiederherstellen von Daten mit der
VAIO-Software
Anstatt Windows-Funktionen zu nutzen, können Sie auch mit der Software Rescue Data
eine Sicherungskopie Ihrer Daten anlegen und bei Bedarf mit der Software VAIO Data
Restore Tool wiederherstellen.
So legen Sie mit Rescue Data eine Sicherungskopie Ihrer Daten an
Die Software Rescue Data ermöglicht es, Ihre Daten auf der Festplatte auch dann zu retten
(zu sichern), wenn Windows nicht gestartet werden kann.
Zur Rettung Ihrer Dateien gibt es zwei Möglichkeiten.
❑ Normale Datensicherung
Speichern Sie alle Dateien, die Sie auf der Festplatte retten können, auf einem
externen Festplattenlaufwerk.
❑ Benutzerdefinierte Datensicherung
Die von Ihnen ausgewählten Dateien werden auf einem externen Festplattenlaufwerk,
Wechseldatenträger oder auf einem optischen Laufwerk gespeichert (CD, DVD usw.).
Hinweise zur Verwendung von Rescue Data
❑ Achten Sie darauf, dass die geretteten Dateien nicht in den Zugriff unberechtigter
Personen gelangen.
❑ Bewahren Sie Wiederherstellungsdisks an einem sicheren Ort auf, damit niemand
Kopien Ihrer Festplattendaten erstellen kann. (Die Software Rescue Data lässt sich
von den Wiederherstellungsdisks starten).
❑ Gerettete Dateien, die auf der Festplatte nicht verschlüsselt sind, sind für
unberechtigte Benutzer über die Wiederherstellungsdisks leicht zugänglich.
Zum Schutz der geretteten Dateien vor unbefugtem Zugriff sollten Sie ein Passwort
definieren, das beim Einschalten oder beim ersten Zugriff auf die Festplatte abgefragt
wird, oder die Windows-Funktion zur Festplattenverschlüsselung nutzen.
❑ Bei Verwendung der Software Rescue Data ist nicht gewährleistet, dass alle Daten auf
der Festplatte gesichert werden. Sony übernimmt keine Haftung für Datenverluste, die
während des Datensicherungsvorgangs entstehen.
❑ Deaktivieren Sie die Windows-Funktion zur Verschlüsselung der Festplatte, bevor Sie
Rescue Data ausführen.
❑ Schließen Sie den Computer an das Netzgerät an, wenn Sie die Software Rescue
Data verwenden.

32
So starten Sie die Datenrettung
1 Legen Sie bei eingeschaltetem Computer eine Wiederherstellungsdisk in den
Computer ein. Schalten Sie den Computer dann aus und wieder ein.
Das Fenster Systemwiederherstellungsoptionen wird angezeigt.
Wenn Sie noch keine Wiederherstellungsdisks erstellt haben, gehen Sie wie folgt vor:
1 Schalten Sie den Computer ein.
2 Sobald das VAIO-Logo angezeigt wird, drücken Sie die Taste F10 (bei Modellen der Serie
VGN-UX halten Sie die Taste Fn gedrückt und drücken die Taste F10).
Wenn das Fenster Startoptionen bearbeiten angezeigt wird, drücken Sie Enter.
3 Übergehen Sie die folgenden Schritte 2 bis 4.
2 Wählen Sie eine Tastaturbelegung aus, und klicken Sie auf Weiter.
3 Wählen Sie ein Betriebssystem aus, und klicken Sie auf Weiter.
4 Wählen Sie VAIO Recovery Utility.
5 Klicken Sie auf Rescue Data.
6 Folgen Sie der Anleitung auf dem Bildschirm.
Wenn Sie die Option Benutzerdefinierte Datensicherung wählen, empfiehlt es sich, die
geretteten Dateien auf einem externen Festplattenlaufwerk zu speichern.
Auf einigen Computern ist es nicht möglich, Blu-ray-Disks als Speicherort für gerettete Dateien
zu verwenden. In der elektronischen Version des Benutzerhandbuchs ist beschrieben, welche
Arten von Medien das optische Disklaufwerk Ihres Computers unterstützt.
Wenn die Datensicherung nicht innerhalb von 64 Stunden abgeschlossen werden kann, wird der
Vorgang automatisch abgebrochen und der Computer neu gestartet. Zur Fortsetzung des
Vorgangs wiederholen Sie die Schritte 1 bis 5, aktivieren das Kontrollkästchen Abgebrochenen
Vorgang fortsetzen und klicken auf Weiter.
Trennen Sie während der Datenrettung nicht die Verbindung zu einem externen
Festplattenlaufwerk oder optischen Disklaufwerk.
Wenn Sie als Speicherort für die geretteten Dateien einen Wechseldatenträger, wie etwa einen
Memory-Stick, eine SD-Speicherkarte oder ein USB-Flash-Laufwerk wählen, kann es erforderlich
sein, einen Wechseldatenträger dafür zu installieren. Der Softwaretreiber wird auf jeder
Wiederherstellungsdisk im Ordner VAIO gespeichert. Wenn Sie den Treiber installieren müssen,
klicken Sie im Fenster zur Auswahl eines Speicherorts für die geretteten Daten auf Install Driver
(Treiber installieren).
Je nach gewähltem Speicherort werden die geretteten Dateien in ein oder mehrere Dateien geteilt
und an einem Speicherort abgelegt, um die geretteten Dateien zu sichern. Eventuell können die
Dateien auch umbenannt werden. Verwenden Sie die Software VAIO Data Restore Tool, um die
geretteten Dateien wiederherzustellen.

33
DE
Eine DVD-R DL-Disk kann nicht als Speicherort für gerettete Dateien verwendet werden. In der
elektronischen Version des Benutzerhandbuchs ist beschrieben, welche Arten von Medien das
optische Disklaufwerk Ihres Computers unterstützt.
Verwenden Sie zur Speicherung geretteter Dateien ein externes Festplattenlaufwerk oder
optisches Disklaufwerk, das i.LINK- oder USB-Verbindungen unterstützt.
Wenn Sie ein externes Festplattenlaufwerk oder optisches Disklaufwerk verwenden, das keine
i.LINK- oder USB-Verbindung unterstützt, müssen Sie einen Softwaretreiber installieren.
So stellen Sie Ihre Daten mit dem VAIO Data Restore Tool wieder
her
Die Software VAIO Data Restore Tool ermöglicht die Wiederherstellung von Dateien, die
mit der Software Rescue Data gerettet wurden.
So starten Sie die Datenwiederherstellung
1 Klicken Sie auf Start, Alle Programme, VAIO Data Restore Tool und dann auf VAIO
Data Restore Tool.
Das Fenster Benutzerkontensteuerung wird geöffnet.
2 Klicken Sie auf Fortsetzen.
Wenn Sie gegenwärtig als Standardbenutzer beim Computer angemeldet sind, geben Sie einen
Administratornamen sowie das zugehörige Passwort ein und klicken auf Fortsetzen.
Das Fenster VAIO Data Restore Tool wird angezeigt.
Eine Anleitung zur Verwendung dieser Software finden Sie in der Hilfedatei zum VAIO Data
Restore Tool.
Verschieben Sie die wiederhergestellten Dateien bei Bedarf an den ursprünglichen Speicherort.

34
Vorgehen bei Funktionsstörungen des
Computers
In diesem Abschnitt sind Hinweise zusammengestellt, wie Sie den Computer im Fall von
Funktionsstörungen wieder in den normalen Betriebszustand versetzen können, ohne
sofort eine Wiederherstellung durchzuführen.
Der Computer funktioniert nicht wie vorgesehen
Instabilität und geringe Leistung des Computers können folgende Ursachen haben:
❑ Der Computer wurde mit einem Virus infiziert.
❑ Die Windows-Einstellungen wurden verändert.
❑ Eine installierte Software oder ein Softwaretreiber sind mit dem Computer nicht
kompatibel.
Fall 1: Windows lässt sich starten
Führen Sie die folgenden Schritte aus, um den Computer wieder in den normalen
Betriebszustand zu versetzen:
Bei der Wiederherstellung des Computersystems werden alle zuvor auf der Festplatte
gespeicherten Daten gelöscht.
1 Erstellen Sie Wiederherstellungsdisks, falls noch nicht geschehen (siehe Seite 24).
2 Legen Sie Sicherungskopien der wichtigsten Dateien an (siehe Seite 25).
3 Führen Sie einen der folgenden Vorgänge aus:
❑ Stellen Sie die Systemdateien wieder her (siehe Seite 29).
Stellen Sie die Systemdateien von dem letzten Wiederherstellungspunkt wieder
her, an dem der Computer normal funktioniert.
❑ Deinstallieren Sie inkompatible Software und Treiber, falls vorhanden.
❑ Stellen Sie die Daten von der Sicherungskopie wieder her, die Sie mit Windows
Complete PC-Sicherung und Wiederherstellung erstellt haben (nur verfügbar
auf Geräten mit Windows Vista Ultimate oder Windows Vista Business)
(siehe Seite 28).
Dateien, die Sie nach dem Anlegen der Sicherungskopie erstellt oder geändert
haben, können nicht wiederhergestellt werden.
4 Wenn der Computer immer noch nicht zufrieden stellend funktioniert, führen Sie eine
Systemwiederherstellung durch (siehe Seite 36).

35
DE
Fall 2: Windows lässt sich nicht starten
Wenn Windows nicht gestartet werden kann, führen Sie die folgenden Schritte aus, um den
Computer wieder in den normalen Betriebszustand zu versetzen:
1 Führen Sie einen der folgenden Vorgänge aus:
❑ Stellen Sie die Systemdateien wieder her (siehe Seite 29).
Stellen Sie die Systemdateien von dem letzten Wiederherstellungspunkt wieder
her, an dem der Computer normal funktioniert.
❑ Stellen Sie die Daten von der Sicherungskopie wieder her, die Sie mit Windows
Complete PC-Sicherung und Wiederherstellung erstellt haben (nur
verfügbar auf Geräten mit Windows Vista Ultimate oder Windows Vista
Business) (siehe Seite 28).
Dateien, die Sie nach dem Anlegen der Sicherungskopie erstellt oder geändert
haben, können nicht wiederhergestellt werden. Wenn solche Dateien
vorhanden sind und diese wiederhergestellt werden sollen, erstellen Sie mit der
Software Rescue Data Sicherungskopien davon. Eine Anleitung zur
Verwendung der Software Rescue Data finden Sie im Abschnitt „So legen Sie
mit Rescue Data eine Sicherungskopie Ihrer Daten an“ auf Seite 31.
2 Falls noch nicht geschehen, legen Sie mit der Software Rescue Data
Sicherungskopien Ihrer Dateien an (siehe Seite 31).
3 Überprüfen Sie z. B. mit der Software VAIO Hardware-Diagnose die
Computerhardware (CPU, Speichermodul, Festplatte usw.).
Eine Anleitung finden Sie in der Hilfedatei zur Software VAIO Hardware-Diagnose.
4 Wenn Windows immer noch nicht gestartet werden kann, führen Sie eine
Systemwiederherstellung durch (siehe Seite 36).

36
Wiederherstellen des VAIO-Systems
In diesem Abschnitt wird beschrieben, wie Sie Ihren Computer wiederherstellen.
Vor dem Start des Wiederherstellungsvorgangs
Was ist eine Systemwiederherstellung?
Während einer Systemwiederherstellung wird der Computer wieder in den
Auslieferungszustand zurückversetzt. Führen Sie eine Systemwiederherstellung in
folgenden Fällen durch:
❑ Der Computer wurde mit einem Virus infiziert.
❑ Der Computer läuft instabil.
❑ Auf dem Computer treten Probleme auf, die sich mit gängigen
Fehlerbehebungsmaßnahmen nicht lösen lassen.
❑ Das Laufwerk C des Computers wurde versehentlich formatiert.
Die Wiederherstellung des Computers ist vom Festplattenlaufwerk
(Wiederherstellungspartition) oder von Wiederherstellungsdisks aus möglich. Alternativ
dazu können Sie eigene Wiederherstellungsdisks erstellen.
Was ist eine Wiederherstellungspartition?
Eine Wiederherstellungspartition enthält Daten für eine Systemwiederherstellung und eine
Anwendungswiederherstellung auf der Festplatte. Normalerweise können die Daten auf
dieser Partition nicht verändert oder gelöscht werden. Mit kommerziell verfügbaren
Softwareanwendungen, die speziell für diesen Zweck entwickelt wurden, sind solche
Änderungen jedoch möglich. Nach dem Ändern oder Löschen der Daten ist eventuell keine
Systemwiederherstellung mehr möglich.
Von einigen Ausnahmen abgesehen, kann bei der Wiederherstellung des Computers nur die
vorinstallierte Software rekonstruiert werden. Softwareanwendungen, die Sie nach dem Kauf
selbst installiert haben, und die Daten, die in dieser Zeit hinzugekommen sind, können nicht
wiederhergestellt werden.
Bei der Wiederherstellung des Computers ist es nicht möglich, nur das Betriebssystem Windows
wiederherzustellen.
Verschiedene vorinstallierte Softwareanwendungen bieten Optionen zur Installation und
Deinstallation. Anwendungen, die mit solchen Optionen installiert oder deinstalliert wurden,
funktionieren auf dem Computer eventuell nicht wie vorgesehen.
Die Installation einer Softwareanwendung zur Veränderung von Partitionsgrößen verhindert
eventuell die Systemwiederherstellung oder die Erstellung von Wiederherstellungsdisks.
Erstellen Sie Wiederherstellungsdisks sofort, sobald der Computer betriebsbereit ist. Siehe
hierzu „Erstellen von eigenen Wiederherstellungsdisks“ auf Seite 24.
Bei der Wiederherstellung des Computersystems werden alle Daten von der Festplatte gelöscht,
selbst dann, wenn die Daten mit der Windows-Funktion BitLocker-Laufwerkverschlüsselung
verschlüsselt wurden.

37
DE
Vor dem Start des Wiederherstellungsvorgangs
❑ Bei der Wiederherstellung des Computersystems werden alle Daten von der Festplatte
gelöscht. Legen Sie unbedingt eine Sicherungskopie Ihrer wichtigen Daten an.
❑ Trennen Sie alle Peripheriegeräte vom Computer, und schließen Sie das Netzgerät an,
bevor Sie mit der Wiederherstellung beginnen.
❑ Bei der Wiederherstellung des Computersystems werden alle Einstellungen auf die
werkseitigen Standardeinstellungen zurückgesetzt.
❑ Führen Sie unbedingt eine Systemwiederherstellung mit gleichzeitiger
Anwendungswiederherstellung aus. Wenn Sie die Anwendungen nicht
wiederherstellen, kann es sein, dass der Computer instabil läuft.
❑ Wenn Sie einen Passwortschutz für Ihre Daten eingerichtet haben, müssen Sie dieses
Passwort eingeben, bevor Sie die Wiederherstellung beginnen können. Notieren Sie
sich das Passwort an einer geeigneten Stelle.
Wenn Sie das Passwort vergessen haben sollten, wenden Sie sich an VAIO-Link. Das
Passwort wird dann vergütungspflichtig zurückgesetzt.
Abbrechen des Vorgangs der Systemwiederherstellung
Bevor der eigentliche Wiederherstellungsvorgang beginnt, können Sie über den
Wiederherstellungsassistentent alle vorgenommenen Einstellungen auf einfache Weise
rückgängig machen. In den meisten Fenstern werden Sie auf den zu erwartenden
Datenverlust hingewiesen. Sie können entweder zum vorherigen Fenster zurückwechseln
(klicken Sie dazu auf Zurück) oder den Wiederherstellungsvorgang komplett abbrechen.
Entnehmen Sie zum Abbrechen ggf. die Wiederherstellungsdisk, klicken Sie auf
Abbrechen und anschließend zur Bestätigung auf Ja. Das System wird automatisch neu
gestartet.
Wurde der Wiederherstellungsvorgang jedoch bereits gestartet, werden durch Abbruch des
Vorgangs alle aktuellen Daten auf dem Laufwerk gelöscht.
Bei Verwendung von Wiederherstellungsdisks: Wenn Sie den Datenträger vor dem Neustart nicht
entnehmen, wird die Systemwiederherstellung erneut gestartet.
Zur Wiederherstellung des Computersystems gibt es zwei Möglichkeiten.
❑ Wiederherstellung des Computers in Windows (siehe Seite 38).
❑ Wiederherstellung des Computers ohne Start von Windows (siehe Seite 39).

38
Wiederherstellung des VAIO-Systems, wenn
Windows gestartet werden kann
Wenn sich Windows starten lässt, ist die Wiederherstellung des Computers vom
Festplattenlaufwerk aus möglich.
Wenn Sie den Computer vom Festplattenlaufwerk aus wiederherstellen möchten, führen
Sie die folgenden Schritte aus. Wenn sich Windows nicht starten lässt, beachten Sie die
Hinweise im Abschnitt „Wiederherstellung des VAIO-Systems, wenn Windows nicht
gestartet werden kann“ auf Seite 39.
1 Klicken Sie auf Start, Alle Programme, VAIO Recovery Tool und dann auf VAIO
Recovery Utility.
Das Fenster Benutzerkontensteuerung wird geöffnet.
2 Klicken Sie auf Fortsetzen.
Wenn Sie gegenwärtig als Standardbenutzer beim Computer angemeldet sind, geben Sie einen
Administratornamen sowie das zugehörige Passwort ein und klicken auf Fortsetzen.
Das Hauptmenü wird angezeigt.
3 Wählen Sie Systemwiederherstellung auf dem Computer durchführen, und
klicken Sie auf OK.
Wenn Sie die Sicherungskopie Ihrer Daten mit dem Assistenten Dateien sichern anlegen
möchten, klicken Sie auf Daten sichern und dann auf OK.
4 Lesen Sie den Hinweis zur Sicherung, und klicken Sie auf Ja, wenn Sie bereits eine
Sicherung Ihrer Daten durchgeführt haben.
Das Fenster Wiederherstellungsassistent wird angezeigt.
5 Klicken Sie auf Weiter, und lesen und akzeptieren Sie im nächsten Fenster den Sony
Endbenutzer-Lizenzvertrag.
Das Wiederherstellungsmenü wird angezeigt.
6 Wählen Sie Wiederherstellung von Laufwerk C (empfohlen), und klicken Sie auf
Weiter.
Wenn Sie auf der Festplatte Partitionsgrößen geändert oder zusätzlich zu Laufwerk C weitere
Partitionen eingerichtet haben, bleiben die Daten auf der Partition selbst nach der
Systemwiederherstellung unverändert. Eine Anleitung zum Erstellen einer Festplattenpartition
finden Sie im Abschnitt „Erstellen einer Festplattenpartition“ auf Seite 40.
Wenn Sie die Option Vor der Wiederherstellung die Partitionsgröße ändern wählen, beachten
Sie die Hinweise im Abschnitt „Partitionierung von Festplatten“ auf Seite 40.
Wenn Sie die Option Komplett wiederherstellen wählen, werden die aktuellen Arbeitspartitionen
gelöscht, und die Festplatte wird wieder in den Auslieferungszustand versetzt. Wählen Sie diese
Option, wenn Sie die Wiederherstellungspartition oder die Festplatte wieder auf ihre ursprüngliche
Größe bringen möchten.
7 Folgen Sie der Anleitung auf dem Bildschirm.
Zu diesem Zeitpunkt können Sie sich noch für einen Abbruch entscheiden.
Beginnen Sie nach Abschluss des Wiederherstellungsvorgangs mit der Wiederherstellung
Ihrer Daten von der erstellten Sicherungskopie. Die Anleitung hierzu finden Sie im
Abschnitt „Sichern und Wiederherstellen von Daten mit „Sichern und Wiederherstellen““ auf
Seite 25.

39
DE
Wiederherstellung des VAIO-Systems, wenn
Windows nicht gestartet werden kann
Wenn sich Windows nicht starten lässt, gehen Sie folgendermaßen vor:
1 Legen Sie bei eingeschaltetem Computer eine Wiederherstellungsdisk in den
Computer ein. Schalten Sie den Computer dann aus und wieder ein.
Das Fenster Systemwiederherstellungsoptionen wird angezeigt.
Wenn Sie noch keine Wiederherstellungsdisks erstellt haben, gehen Sie wie folgt vor:
1 Schalten Sie den Computer ein.
2 Sobald das VAIO-Logo angezeigt wird, drücken Sie die Taste F10 (bei Modellen der Serie
VGN-UX halten Sie die Taste Fn gedrückt und drücken die Taste F10).
Wenn das Fenster Startoptionen bearbeiten angezeigt wird, drücken Sie Enter.
3 Übergehen Sie die folgenden Schritte 2 bis 4.
2 Wählen Sie eine Tastaturbelegung aus, und klicken Sie auf Weiter.
3 Wählen Sie ein Betriebssystem aus, und klicken Sie auf Weiter.
4 Wählen Sie VAIO Recovery Utility.
5 Klicken Sie auf Weiter.
Wenn Daten vorliegen, die Sie sichern möchten, klicken Sie auf Rescue Data.
Mit VAIO Hardware-Diagnose können Sie die Computerhardware überprüfen (CPU,
Speichermodul, Festplatte usw.). Wenn Sie die Computerhardware nicht überprüfen möchten,
klicken Sie auf Weiter. Eine Anleitung zur Verwendung der Software finden Sie in der Hilfedatei
zu VAIO Hardware-Diagnose.
6 Lesen Sie die Verfahrensbeschreibung, und klicken Sie auf Weiter.
7 Führen Sie im Abschnitt „Wiederherstellung des VAIO-Systems, wenn Windows
gestartet werden kann“ auf Seite 38 die Schritte im Anschluss an Schritt 4 aus.
Beginnen Sie nach Abschluss des Wiederherstellungsvorgangs mit der Wiederherstellung
Ihrer Daten von der Sicherungskopie, die Sie mit Rescue Data erstellt haben. Die Anleitung
hierzu finden Sie im Abschnitt „Sichern und Wiederherstellen von Daten mit der VAIO-
Software“ auf Seite 31.

40
Ändern der Partitionsgrößen
In diesem Abschnitt wird beschrieben, wie Sie die Partitionsgrößen ändern.
Partitionierung von Festplatten
Partitionierung bedeutet, eine Festplatte in mehrere getrennte Bereiche zu teilen, die wie
ein eigenes Laufwerk behandelt werden. Dies ermöglicht die effektivere Organisation von
Daten und Software.
Standardmäßig ist der Computer nur mit der Partition C konfiguriert. Sie können die
Festplatte in zwei Partitionen teilen: Laufwerk C und Laufwerk D, wobei Laufwerk D zur
Datensicherung verwendet werden kann. Die Neupartitionierung der Festplatte erfolgt mit
einer Windows-Funktion und erfordert keine Wiederherstellung des Computers.
Informationen zum Erstellen einer Partition finden Sie weiter unten im Abschnitt „Erstellen
einer Festplattenpartition“.
Alternativ dazu lassen sich die Partitionsgrößen mit der Software VAIO Recovery Utility verändern.
Erstellen einer Festplattenpartition
In den folgenden Schritten wird als Beispiel die Größe des Laufwerks C verändert und eine
zusätzliche Partition erstellt.
Zur Erstellung einer Partition gibt es zwei Möglichkeiten:
❑ Partitionierung mithilfe der Windows-Funktion.
❑ Partitionierung mithilfe von Wiederherstellungsdisks.
Wenn Sie eine Partition mithilfe von Wiederherstellungsdisks erstellen, muss das
Computersystem wiederhergestellt werden. Bei der Wiederherstellung des Computersystems
werden alle zuvor auf der Festplatte gespeicherten Daten gelöscht.
So erstellen Sie eine Partition mithilfe der Windows-Funktion
1 Klicken Sie auf Start, Systemsteuerung, System und Wartung und dann unter
Verwaltung auf Festplattenpartitionen erstellen und formatieren.
Das Fenster Benutzerkontensteuerung wird geöffnet.
2 Klicken Sie auf Fortsetzen.
Wenn Sie gegenwärtig als Standardbenutzer beim Computer angemeldet sind, geben Sie einen
Administratornamen sowie das zugehörige Passwort ein und klicken auf Fortsetzen.
3 Klicken Sie mit der rechten Maustaste auf Laufwerk C, und wählen Sie Volume
verkleinern.
Das Fenster Verkleinern von Laufwerk C: wird angezeigt.
4 Legen Sie fest, um wie viel das Laufwerk verkleinert werden soll, und klicken Sie auf
Verkleinern.
Je länger Sie Ihren Computer benutzen, desto kleiner wird der Anteil des nicht belegten
Festplattenspeichers. In diesem Fall empfiehlt es sich, die Festplatte zu defragmentieren. Klicken Sie
hierzu auf Start, Alle Programme, Zubehör, Systemprogramme und dann auf Defragmentierung.
5 Klicken Sie mit der rechten Maustaste auf Nicht zugeordnet, und wählen Sie Neues
einfaches Volume.
Der Assistent Neues einfaches Volume wird angezeigt.
6 Folgen Sie der Anleitung auf dem Bildschirm.

41
DE
So erstellen Sie eine Partition mithilfe von Wiederherstellungsdisks
1 Legen Sie bei eingeschaltetem Computer eine Wiederherstellungsdisk in den
Computer ein. Schalten Sie den Computer dann aus und wieder ein.
Das Fenster Systemwiederherstellungsoptionen wird angezeigt.
2 Wählen Sie eine Tastaturbelegung aus, und klicken Sie auf Weiter.
3 Wählen Sie ein Betriebssystem aus, und klicken Sie auf Weiter.
4 Wählen Sie VAIO Recovery Utility.
5 Klicken Sie auf Weiter.
6 Klicken Sie auf Weiter.
7 Wählen Sie Vor der Wiederherstellung die Partitionsgröße ändern, und klicken Sie
auf Weiter.
8 Folgen Sie der Anleitung auf dem Bildschirm.
Seite wird geladen ...
Seite wird geladen ...
Seite wird geladen ...
Seite wird geladen ...
Seite wird geladen ...
Seite wird geladen ...
Seite wird geladen ...
Seite wird geladen ...
Seite wird geladen ...
Seite wird geladen ...
Seite wird geladen ...
Seite wird geladen ...
Seite wird geladen ...
Seite wird geladen ...
Seite wird geladen ...
Seite wird geladen ...
Seite wird geladen ...
Seite wird geladen ...
Seite wird geladen ...
Seite wird geladen ...
Seite wird geladen ...
Seite wird geladen ...
Seite wird geladen ...
Seite wird geladen ...
Seite wird geladen ...
Seite wird geladen ...
Seite wird geladen ...
Seite wird geladen ...
Seite wird geladen ...
Seite wird geladen ...
Seite wird geladen ...
Seite wird geladen ...
Seite wird geladen ...
Seite wird geladen ...
Seite wird geladen ...
Seite wird geladen ...
Seite wird geladen ...
Seite wird geladen ...
Seite wird geladen ...
Seite wird geladen ...
Seite wird geladen ...
Seite wird geladen ...
Seite wird geladen ...
Seite wird geladen ...
Seite wird geladen ...
-
 1
1
-
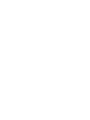 2
2
-
 3
3
-
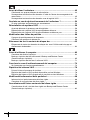 4
4
-
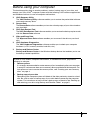 5
5
-
 6
6
-
 7
7
-
 8
8
-
 9
9
-
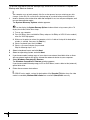 10
10
-
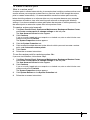 11
11
-
 12
12
-
 13
13
-
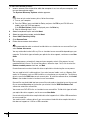 14
14
-
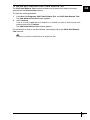 15
15
-
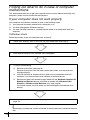 16
16
-
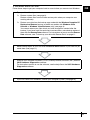 17
17
-
 18
18
-
 19
19
-
 20
20
-
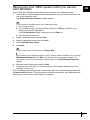 21
21
-
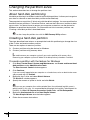 22
22
-
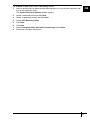 23
23
-
 24
24
-
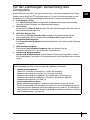 25
25
-
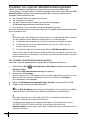 26
26
-
 27
27
-
 28
28
-
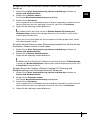 29
29
-
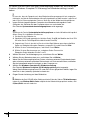 30
30
-
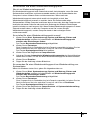 31
31
-
 32
32
-
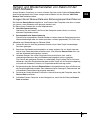 33
33
-
 34
34
-
 35
35
-
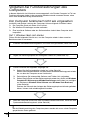 36
36
-
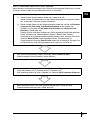 37
37
-
 38
38
-
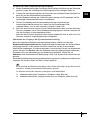 39
39
-
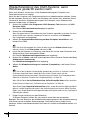 40
40
-
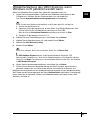 41
41
-
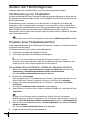 42
42
-
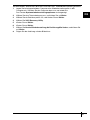 43
43
-
 44
44
-
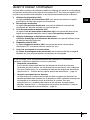 45
45
-
 46
46
-
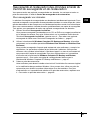 47
47
-
 48
48
-
 49
49
-
 50
50
-
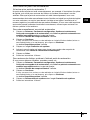 51
51
-
 52
52
-
 53
53
-
 54
54
-
 55
55
-
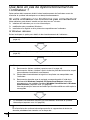 56
56
-
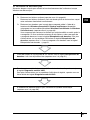 57
57
-
 58
58
-
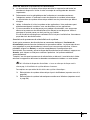 59
59
-
 60
60
-
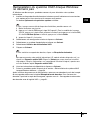 61
61
-
 62
62
-
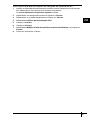 63
63
-
 64
64
-
 65
65
-
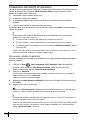 66
66
-
 67
67
-
 68
68
-
 69
69
-
 70
70
-
 71
71
-
 72
72
-
 73
73
-
 74
74
-
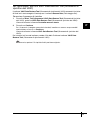 75
75
-
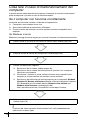 76
76
-
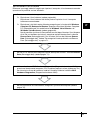 77
77
-
 78
78
-
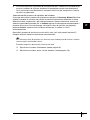 79
79
-
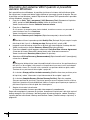 80
80
-
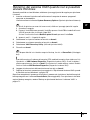 81
81
-
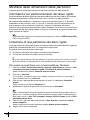 82
82
-
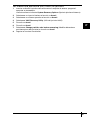 83
83
-
 84
84
-
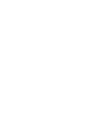 85
85
-
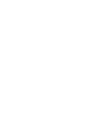 86
86
-
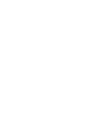 87
87
-
 88
88
in anderen Sprachen
- English: Sony VGN-AR41L User guide
- français: Sony VGN-AR41L Mode d'emploi
- italiano: Sony VGN-AR41L Guida utente
Verwandte Artikel
-
Sony VGX-TP1E Troubleshooting guide
-
Sony VGC-RT2SY Troubleshooting guide
-
Sony VGN-BZ26M Troubleshooting guide
-
Sony VGN-TT1 Troubleshooting guide
-
Sony VGN-FZ31S Benutzerhandbuch
-
Sony VGN-FW11M Troubleshooting guide
-
Sony VGN-TT4 Troubleshooting guide
-
Sony VPCEC1A4E Troubleshooting guide
-
Sony VGN-BX51XP Benutzerhandbuch
-
Sony VGX-XL201 Benutzerhandbuch