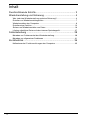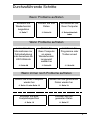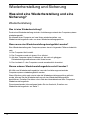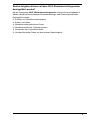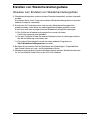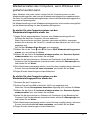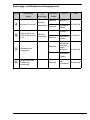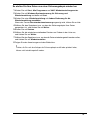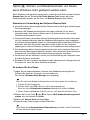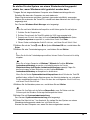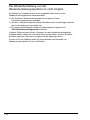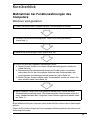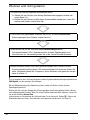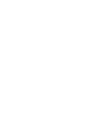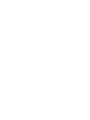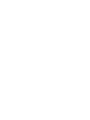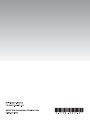2
Durchzuführende Schritte............................................................ 3
Wiederherstellung und Sicherung ............................................... 4
Was sind eine Wiederherstellung und eine Sicherung?......................................4
Erstellen von Wiederherstellungsdisks................................................................7
Wiederherstellen des Computers........................................................................9
Erstellen einer Partition .....................................................................................13
Sichern und Wiederherstellen von Daten..........................................................16
Löschen sämtlicher Daten auf dem internen Speichergerät .............................27
Fehlerbehebung ........................................................................ 28
Beheben von Problemen bei der Wiederherstellung.........................................28
Beheben von allgemeinen Problemen ..............................................................31
Kurzüberblick............................................................................. 35
Maßnahmen bei Funktionsstörungen des Computers ......................................35
Inhalt

3
Durchzuführende Schritte
Bevor Probleme auftreten
Erstellen Sie
Wiederherstel-
lungsdisks
Sichern Sie Ihre
Daten
Aktualisieren Sie
Ihren Computer
1 Seite 7 1 Seite 16 1 Schnellstartleit-
faden
Wenn Probleme auftreten
Lesen Sie die
Informationen zur
Fehlerbehebung
oder besuchen die
VAIO-Website
Stellen Sie
Ihren Computer
an einem
Wiederherstel-
lungspunkt
wieder her
Installieren Sie
Programme oder
Treiber erneut
1 Seite 28 1 Seite 23 1 Seite 26
Wenn immer noch Probleme auftreten
Stellen Sie Ihren Computer
wieder her
Stellen Sie Ihre gesicherten
Daten wieder her
1 Seite 11 oder Seite 12 1 Seite 19
Erstellen Sie eine
Festplattenpartition
Löschen Sie Ihre
gesamten Daten
1 Seite 13 1 Seite 27

4
Wiederherstellung und Sicherung
Was sind eine Wiederherstellung und eine
Sicherung?
Wiederherstellung
Was ist eine Wiederherstellung?
Durch eine Wiederherstellung wird der Auslieferungszustand des Computersystems
wiederhergestellt.
Sie können Ihren Computer auf zwei Arten wiederherstellen: von
Wiederherstellungsdisks oder von einer Wiederherstellungspartition.
Wann muss eine Wiederherstellung durchgeführt werden?
Eine Wiederherstellung des Computersystems kann in folgenden Fällen erforderlich
sein:
❑ Der Computer läuft instabil.
❑ Der Computer wurde mit einem Virus infiziert.
❑ Auf dem Computer treten Probleme auf, die sich mit gängigen
Fehlerbehebungsmaßnahmen nicht lösen lassen.
❑ Das Laufwerk C: des Computers wurde versehentlich formatiert.
Warum müssen Wiederherstellungsdisks erstellt werden?
Mit Hilfe von Wiederherstellungsdisks kann der Auslieferungszustand des
Computersystems wiederhergestellt werden.
Wenn Windows nicht mehr startet oder die Wiederherstellungspartition gelöscht
wurde, können Sie die Wiederherstellung mit den Wiederherstellungsdisks
durchführen. Erstellen Sie daher sofort nach der Inbetriebnahme Ihres Computers
Wiederherstellungsdisks.
Die entsprechenden Informationen finden Sie im Abschnitt „Erstellen von
Wiederherstellungsdisks“ auf Seite 7.

5
Welche Aufgaben können mit dem VAIO-Wiederherstellungscenter
durchgeführt werden?
Mit der Anwendung VAIO-Wiederherstellungscenter können die verschiedenen in
diesem Handbuch beschriebenen Wiederherstellungs- und Sicherungsfunktionen
durchgeführt werden.
❑ Erstellen von Wiederherstellungsdisks
❑ Sichern von Daten
❑ Wiederherstellen gesicherter Daten
❑ Wiederherstellen des Computersystems
❑ Überprüfen der Computerhardware
❑ Löschen sämtlicher Daten auf dem internen Speichergerät

6
Sicherung
Was ist eine Sicherung?
Bei einer Sicherung wird eine Sicherungskopie der auf dem internen Speichergerät
(Festplatte oder Speicherlaufwerk) gespeicherten Daten an einem anderen Speicherort
erstellt.
Sie können Ihre Daten auf verschiedene Arten sichern. Die entsprechenden
Informationen finden Sie im Abschnitt „Sichern und Wiederherstellen von Daten“
auf Seite 16.
Warum müssen Daten gesichert werden?
Es kann aufgrund von unerwarteten Ereignissen oder Computerviren dazu kommen,
dass auf dem internen Speichergerät gespeicherte Daten (z. B. Dokumente oder Fotos)
verloren gehen. Die Daten können dann nur wiederhergestellt werden, wenn eine
Sicherungskopie vorhanden ist.
Wir raten dringend dazu, dass Sie Ihre Daten regelmäßig sichern.

7
Erstellen von Wiederherstellungsdisks
Hinweise zum Erstellen von Wiederherstellungsdisks
❑ Wiederherstellungsdisks sind nur mit dem Computer kompatibel, auf dem sie erstellt
wurden.
Sie können die für Ihren Computer erstellten Wiederherstellungsdisks auf keinem
anderen Computer verwenden.
❑ Sie können Ihr Computersystem nicht von der Wiederherstellungspartition
wiederherstellen, wenn diese wie nachfolgend beschrieben geändert wurde.
Sie müssen sich dann auf eigene Kosten Wiederherstellungsdisks besorgen.
❑ Die Größe der Wiederherstellungspartition wurde mit einem
Partitionierungsprogramm geändert.
❑ Auf dem Computer wurde ein anderes Betriebssystem als dasjenige installiert,
das bei Auslieferung vorinstalliert war.
❑ Das interne Speichergerät wurde mit einem anderen Programm als
VAIO-Wiederherstellungscenter formatiert.
❑ Berühren Sie auf keinen Fall die Oberfläche des Datenträgers. Fingerabdrücke
oder Staub können zu Lese- und Schreibfehlern führen.
❑ Wiederherstellungsdisks können bei Bedarf gekauft werden. Bestellinformationen
für Ihr Land/Gebiet finden Sie auf der VAIO-Link-Website.

8
So erstellen Sie Wiederherstellungsdisks
In Schritt 6 dieser Anleitung werden die Anzahl der benötigten Disks sowie die Arten von
Datenträgern angezeigt, die Sie für die Erstellung von Wiederherstellungsdisks verwenden
können.
Blu-ray Disc™-, DVD-RAM-, CD-R- und CD-RW-Datenträger sind als Wiederherstellungsdisks
nicht geeignet.
1 Laden Sie mit der Software VAIO Update die neuesten Updates für Ihren Computer
herunter, und installieren Sie diese.
Der Computer muss mit dem Internet verbunden sein, damit Sie mit VAIO Update Updates
herunterladen und installieren können. Informationen zum Herstellen einer Internetverbindung
finden Sie im elektronischen Benutzerhandbuch.
2 Wenn Ihr Computer nicht mit einem internen optischen Laufwerk ausgestattet ist,
schließen Sie ein externes optisches Laufwerk (gesondert erhältlich) an.
3 Klicken Sie auf Start , Alle Programme und VAIO-Wiederherstellungscenter.
4 Klicken Sie auf Sicherheitskopien erstellen und dann auf Start.
Wenn das Fenster Benutzerkontensteuerung angezeigt wird, klicken Sie auf Ja.
Wenn Sie aktuell als Standardbenutzer auf dem Computer angemeldet sind, werden
Sie aufgefordert, einen Administratornamen und das zugehörige Kennwort
einzugeben.
5 Lesen Sie die angezeigten Anweisungen sorgfältig durch, und klicken Sie auf Weiter.
6 Wählen Sie den Datenträger aus, den Sie verwenden möchten.
7 Folgen Sie den Anweisungen auf dem Bildschirm.
8 Beschriften Sie die Wiederherstellungsdisks nach der Erstellung mit einem
geeigneten Stift entsprechend den Anweisungen auf dem Bildschirm.
Es kann etwas dauern, bis der aktuelle Status angezeigt wird.
Drücken Sie während der Erstellung einer Wiederherstellungsdisk auf keinen Fall die
Auswurftaste, da sonst der Vorgang fehlschlagen kann.
Bewahren Sie die Wiederherstellungsdisks an einem sicheren Ort auf.

9
Wiederherstellen des Computers
Vor dem Start des Wiederherstellungsvorgangs
Was ist eine Wiederherstellungspartition?
Eine Wiederherstellungspartition auf dem internen Speichergerät enthält Daten zum
Wiederherstellen des Betriebssystems und der Anwendungen, die auf dem Computer
vorinstalliert waren. Normalerweise können die Daten auf dieser Partition nicht geändert
oder gelöscht werden. Mit kommerziell verfügbaren Softwareanwendungen, die speziell
für diesen Zweck entwickelt wurden, sind solche Änderungen jedoch möglich.
Wichtige Hinweise zur Wiederherstellung
❑ Bei der Wiederherstellung des Computersystems werden alle Daten auf dem
internen Speichergerät gelöscht, und zwar auch dann, wenn sie mit der Windows-
Funktion BitLocker-Laufwerkverschlüsselung (BitLocker) verschlüsselt wurden.
Die Wiederherstellung kann mehrere Stunden dauern.
❑ Auf Modellen mit einem Fingerabdrucksensor werden bei der Wiederherstellung des
Computersystems alle Fingerabdruckvorlagen auf dem internen Speichergerät
gelöscht.
❑ Trennen Sie alle Peripheriegeräte (außer Netzkabel bzw. Netzgerät) vom Computer,
bevor Sie die Systemwiederherstellung durchführen.
❑ Bei der Wiederherstellung des Computersystems werden alle Daten auf dem
ausgewählten Laufwerk gelöscht, bevor der Auslieferungszustand wiederhergestellt
wird. Erstellen Sie daher unbedingt eine Sicherungskopie Ihrer wichtigen Daten.
❑ Führen Sie unbedingt zusammen mit der Systemwiederherstellung eine
Anwendungswiederherstellung durch. Wenn Sie die Anwendungen nicht
wiederherstellen, könnte der Computer instabil werden.
❑ Wenn Sie einen Passwortschutz für Ihre Daten eingerichtet haben, müssen Sie
dieses Passwort eingeben, um die Wiederherstellung durchzuführen. Notieren Sie
unbedingt das Passwort, damit Sie es nicht vergessen.
Wenn Sie das Passwort vergessen haben und die Wiederherstellung nicht
durchführen können, wenden Sie sich zum Zurücksetzen an VAIO-Link. Für das
Rücksetzen wird eine Gebühr erhoben.

10
Hinweise zu Anwendungen
❑ Von einigen Ausnahmen abgesehen, kann bei der Wiederherstellung des Computers
nur die vorinstallierte Software wiederhergestellt werden. Softwareanwendungen,
die Sie nach dem Kauf selbst installiert haben, und die Daten, die in dieser Zeit
hinzugekommen sind, können nicht wiederhergestellt werden.
❑ Bei der Wiederherstellung des Computers kann das Betriebssystem Windows nicht
einzeln wiederhergestellt werden.
❑ Verschiedene vorinstallierte Softwareanwendungen bieten Optionen zur Installation
und Deinstallation.
Anwendungen, die mit solchen Optionen installiert oder deinstalliert wurden,
funktionieren auf dem Computer möglicherweise nicht wie vorgesehen.
❑ Die Installation einer Softwareanwendung zur Veränderung von Partitionsgrößen
verhindert eventuell die Systemwiederherstellung oder die Erstellung von
Wiederherstellungsdisks.

11
Wiederherstellen des Computers, wenn Windows nicht
gestartet werden kann
Wenn Windows nicht mehr startet, können Sie das Computersystem von den
Wiederherstellungsdisks oder von der Wiederherstellungspartition wiederherstellen.
Die Daten für die Wiederherstellung befinden sich auf der Wiederherstellungspartition
des internen Speichergeräts.
Die Wiederherstellung von der Wiederherstellungspartition wird schneller durchgeführt
als die Wiederherstellung von den Wiederherstellungsdisks.
So stellen Sie das Computersystem von den
Wiederherstellungsdisks wieder her
1 Legen Sie bei eingeschaltetem Computer eine Wiederherstellungsdisk ein.
Schalten Sie dann den Computer aus und wieder ein.
Wenn Sie ein externes optisches Laufwerk (gesondert erhältlich) verwenden,
drücken Sie mehrmals die Taste F11, sobald nach dem Neustart das VAIO-Logo
angezeigt wird.
Das Fenster Windows-Start-Manager wird angezeigt.
2 Wählen Sie mit der Taste M oder m die Option VAIO-Wiederherstellungscenter
starten aus, und drücken Sie Enter.
3 Wählen Sie die Option C:-Laufwerk wiederherstellen oder Gesamtes System
wiederherstellen aus, und klicken Sie auf Start.
4 Lesen Sie die Informationen zu Software und Funktionen für die Behebung der
Probleme. Falls Sie diese bereits ausprobiert haben, wählen Sie Überspringen aus,
und klicken Sie auf Weiter.
5 Falls Warnhinweise angezeigt werden, lesen Sie diese sorgfältig durch, aktivieren
Sie das Kontrollkästchen Ich habe verstanden, und klicken Sie auf Start.
6 Folgen Sie den Anweisungen auf dem Bildschirm.
So stellen Sie das Computersystem von der
Wiederherstellungspartition wieder her
1 Schalten Sie den Computer ein.
2 Drücken Sie die Taste F10, sobald das VAIO-Logo angezeigt wird.
Wenn das Fenster Startoptionen bearbeiten angezeigt wird, drücken Sie Enter.
3 Wählen Sie die Option C:-Laufwerk wiederherstellen oder Gesamtes System
wiederherstellen aus, und klicken Sie auf Start.
4 Lesen Sie die Informationen zu Software und Funktionen für die Behebung der
Probleme. Falls Sie diese bereits ausprobiert haben, wählen Sie Überspringen aus,
und klicken Sie auf Weiter.
5 Falls Warnhinweise angezeigt werden, lesen Sie diese sorgfältig durch, aktivieren
Sie das Kontrollkästchen Ich habe verstanden, und klicken Sie auf Start.
6 Folgen Sie den Anweisungen auf dem Bildschirm.

12
Wiederherstellen des Computers, wenn Windows
gestartet werden kann
Wenn Windows startet, können Sie Ihr Computersystem mit der Software
VAIO-Wiederherstellungscenter wiederherstellen.
Nehmen Sie unbedingt eine evtl. eingelegte optische Disk aus dem Laufwerk, bevor Sie die
folgenden Schritte durchführen.
So stellen Sie das Laufwerk C: wieder her
1 Klicken Sie auf Start, Alle Programme und VAIO-Wiederherstellungscenter.
2 Wählen Sie die Option C:-Laufwerk wiederherstellen aus, und klicken Sie auf
Start.
3 Lesen Sie die Informationen zu Software und Funktionen für die Behebung der
Probleme. Falls Sie diese bereits ausprobiert haben, wählen Sie Überspringen aus,
und klicken Sie auf Weiter.
Wenn das Fenster Benutzerkontensteuerung angezeigt wird, klicken Sie auf Ja.
4 Lesen Sie die Warnhinweise sorgfältig durch, aktivieren Sie das Kontrollkästchen
Ich habe verstanden, und klicken Sie auf Start.
5 Folgen Sie den Anweisungen auf dem Bildschirm.
Wenn Sie auf dem internen Speichergerät die Partitionsgrößen geändert und zusätzlich zu
Laufwerk C: weitere Partitionen eingerichtet haben, bleiben die Daten auf der Partition
selbst nach der Systemwiederherstellung unverändert.
Informationen zum Erstellen einer Partition finden Sie im Abschnitt „Erstellen einer Partition“
auf Seite 13.
So stellen Sie das gesamte Computersystem wieder her
1 Klicken Sie auf Start, Alle Programme und VAIO-Wiederherstellungscenter.
2 Wählen Sie Gesamtes System wiederherstellen, und klicken Sie auf Start.
3 Lesen Sie die Informationen zu Software und Funktionen für die Behebung der
Probleme. Falls Sie diese bereits ausprobiert haben, wählen Sie Überspringen aus,
und klicken Sie auf Weiter.
4 Wählen Sie Überspringen aus, und klicken Sie auf Weiter, wenn Sie bereits
Wiederherstellungsdisks erstellt haben.
Wurden noch keine Wiederherstellungsdisks erstellt, lesen Sie den Abschnitt
„Erstellen von Wiederherstellungsdisks“ auf Seite 7.
Wenn das Fenster Benutzerkontensteuerung angezeigt wird, klicken Sie auf Ja.
5 Folgen Sie den Anweisungen auf dem Bildschirm.

13
Erstellen einer Partition
Partitionierung
Was ist eine Partition?
Bei der Partitionierung wird der Speicherplatz auf dem internen Speichergerät in
mehrere Partitionen (Laufwerke) unterteilt.
Standardmäßig ist der Computer lediglich mit einer Partition (Laufwerk C:) konfiguriert.*
Sie können die Partitionierung ändern und beispielsweise zwei Laufwerke (C: und D:)
erstellen.
* Manche Modelle sind bereits ab Werk mit zusätzlichen Partitionen konfiguriert.
Welche Vorteile bietet die Partitionierung?
Wenn Sie Ihr Computersystem wiederherstellen müssen und bereits eine neue Partition
erstellt haben, können Sie dort Ihre Daten sicher speichern, da der Inhalt dieser
Partition bei der Wiederherstellung nicht gelöscht wird. Außerdem können Sie mithilfe
von Partitionen Ihre Daten und Softwareanwendungen effizienter organisieren.
Wie wird eine Partition erstellt?
Zur Erstellung einer Partition gibt es zwei Möglichkeiten:
❑ Partitionierung mithilfe der Windows-Funktion
❑ Partitionierung während der Wiederherstellung
Wenn Sie die Partitionsgröße von Laufwerk C: verringern, kann die Erstellung der
Wiederherstellungsdisks oder der Wiederherstellungsvorgang möglicherweise wegen zu wenig
freiem Speicherplatz auf dem internen Speichergerät nicht erfolgreich durchgeführt werden.

14
So erstellen Sie eine Partition mit der Windows-Funktion
Mit der Windows-Funktion können Sie eine Partition erstellen, ohne das
Computersystem wiederherzustellen.
Der Speicherplatz, um den Laufwerk C: höchstens verkleinert werden kann, wird vom System
bestimmt und angezeigt. Eine weitere Verkleinerung ist nicht möglich.
1 Klicken Sie auf Start, Systemsteuerung, System und Sicherheit und dann unter
Verwaltung auf Festplattenpartitionen erstellen und formatieren.
2 Wenn das Fenster Benutzerkontensteuerung angezeigt wird, klicken Sie auf Ja.
Wenn Sie aktuell als Standardbenutzer auf dem Computer angemeldet sind, werden
Sie aufgefordert, einen Administratornamen und das zugehörige Kennwort
einzugeben.
3 Klicken Sie mit der rechten Maustaste auf Laufwerk C:, und wählen Sie Volume
verkleinern.
4 Geben Sie die Größe der neuen Partition in das Feld Zu verkleinernder
Speicherplatz in MB ein, und klicken Sie auf Verkleinern.
5 Klicken Sie mit der rechten Maustaste auf Nicht zugeordnet, und wählen Sie
Neues einfaches Volume.
6 Folgen Sie den Anweisungen auf dem Bildschirm.

15
So erstellen Sie eine Partition während der
Wiederherstellung
Wenn Sie während der Wiederherstellung eine Partition erstellen, werden alle Daten auf dem
internen Speichergerät gelöscht.
1 Legen Sie bei eingeschaltetem Computer eine Wiederherstellungsdisk ein.
Schalten Sie dann den Computer aus und wieder ein.
Das Fenster Windows-Start-Manager wird angezeigt.
Wenn Sie ein externes optisches Laufwerk (gesondert erhältlich) verwenden, starten Sie
den Computer neu, und drücken Sie mehrmals die Taste F11.
Wenn Sie noch keine Wiederherstellungsdisks erstellt haben, gehen Sie wie folgt vor:
1 Schalten Sie den Computer ein.
2 Drücken Sie die Taste F10, sobald das VAIO-Logo angezeigt wird.
Wenn das Fenster Startoptionen bearbeiten angezeigt wird, drücken Sie Enter.
3 Führen Sie den nachfolgenden Schritt 2 nicht aus, und fahren Sie mit Schritt 3 fort.
2 Wählen Sie mit der Taste M oder m die Option VAIO-Wiederherstellungscenter
starten aus, und drücken Sie Enter.
3 Klicken Sie auf Gesamtes System wiederherstellen und dann auf Start.
4 Wählen Sie Überspringen, und klicken Sie auf Weiter.
Folgen Sie den Anweisungen auf dem Bildschirm, bis das Fenster zum Unterteilen
des internen Speichergeräts angezeigt wird.
Wenn die Meldung Möchten Sie die vom Hersteller vorgegebene Standardgröße des
C:-Laufwerks beibehalten? angezeigt wird, klicken Sie auf Nein.
5 Wählen Sie in der Dropdown-Liste Unterteilen Sie den Festplattenspeicher in
C:- und D:-Laufwerke die Option Benutzerdefinierte Laufwerksgröße aus.
6 Geben Sie die gewünschte Größe für das Laufwerk C ein, und klicken Sie auf Weiter.
7 Folgen Sie den Anweisungen auf dem Bildschirm.

16
Sichern und Wiederherstellen von Daten
Die Datensicherung ist extrem wichtig. Wenn Sie Ihre auf dem internen Speichergerät
gespeicherte Daten (z. B. Dokumente oder Fotos) nicht sichern, kann es beim
Auftreten von unerwarteten Ereignissen oder Computerviren zum Datenverlust
kommen. Wir raten daher dringend dazu, wichtige Daten täglich zu sichern.
Optionen zum Sichern und Wiederherstellen von Daten
A Sichern und Wiederherstellen von Daten mit der
Windows-Funktion
Sie können Ihre Daten mit der Windows-Funktion auf einem Wechseldatenträger
(z. B. CD, DVD oder externe Festplatte) sichern und von dort wiederherstellen.
B Sichern und Wiederherstellen von Daten, wenn Windows nicht
gestartet werden kann
Wenn Sie Windows nicht starten können, sichern Sie Ihre Daten mit der Software
Rescue Data, und stellen Sie sie mit der Software VAIO Data Restore Tool
wieder her.
C Sichern und Wiederherstellen von Daten mithilfe eines
Wiederherstellungspunkts
Mithilfe eines Wiederherstellungspunkts kann ein Schnappschuss der zu einem
bestimmten Zeitpunkt auf dem Computer vorhandenen Dateien gespeichert
werden.
Wenn Sie beispielsweise neue Software installieren und das System danach nicht
mehr richtig funktioniert, können Sie Ihren Computer ohne Datenverlust an einem
gespeicherten Wiederherstellungspunkt wiederherstellen.
Das Betriebssystem Windows erstellt automatisch Wiederherstellungspunkte.
Wir raten jedoch dazu, manuell einen Wiederherstellungspunkt zu erstellen, bevor Sie
Software oder einen Softwaretreiber auf dem Computer installieren.
D Wiederherstellen der vorinstallierten Software und Treiber
Wenn die vorinstallierten Softwareanwendungen oder Softwaretreiber nicht
normal funktionieren, können Sie den ursprünglichen Auslieferungszustand mit
dem Programm Programme oder Treiber neu installieren wiederherstellen.

17
Sicherungs- und Wiederherstellungsoptionen
Option
Verwendete
Option
Sie
benötigen
Windows-
Status
Aktion Siehe
A
Windows-Funktion
Wechsel-
datenträger
Gestartet Sichern
1 Seite 18
Gestartet
Wiederher-
stellen
B
Rescue Data und
VAIO Data Restore
Tool
Wechsel-
datenträger
- Sichern
1 Seite 21
Gestartet
Wiederher-
stellen
C
Wiederherstel-
lungspunkt
-
Gestartet
Wiederher-
stellungs-
punkt
erstellen
1 Seite 23
-
Wiederher-
stellen
D
Programme oder
Treiber neu
installieren
-Gestartet
Neu
installieren
1 Seite 26

18
Option A: Sichern und Wiederherstellen von Daten mit
der Windows-Funktion
Wenn Ihr Computer nicht mit einem internen optischen Disklaufwerk ausgestattet ist, benötigen
Sie ein externes optisches Disklaufwerk oder eine externe Festplatte, um Ihre Daten zu sichern.
Sie können auch Laufwerk C: verkleinern und dann eine neue Partition erstellen. Weitere
Informationen finden Sie unter „Erstellen einer Partition“ auf Seite 13.
Auf Modellen mit dem Betriebssystem Windows 7 Ultimate oder Windows 7 Professional
kann das Systemabbild auf DVD gesichert werden. Klicken Sie dazu im linken Bereich des
Fensters Sichern und Wiederherstellen auf Systemabbild erstellen, und folgen Sie den
Anweisungen auf dem Bildschirm.
Sie benötigen zum Sichern des Systemabbilds eine externe Festplatte (gesondert erhältlich),
die mit dem NTFS-Dateisystem formatiert ist.
So erstellen Sie eine Sicherungskopie Ihrer Daten
1 Klicken Sie auf Start, Alle Programme und VAIO-Wiederherstellungscenter.
2 Klicken Sie auf Windows-Systemsteuerung für Sicherung und
Wiederherstellung und dann auf Start.
3 Klicken Sie unter Sicherung auf Sicherung einrichten.
4 Wählen Sie im Fenster Sicherung einrichten ein Sicherungsziel in der Liste aus,
und klicken Sie auf Weiter.
Wenn das Fenster Benutzerkontensteuerung angezeigt wird, klicken Sie auf Ja.
5 Wählen Sie die Option Jetzt auswählen aus, und klicken Sie auf Weiter.
6 Aktivieren Sie die Kontrollkästchen der Elemente, die gesichert werden sollen,
und klicken Sie auf Weiter.
Wenn Sie ein Systemabbild sichern möchten, aktivieren Sie unbedingt das entsprechende
Kontrollkästchen.
7 Klicken Sie im Fenster Sicherungseinstellungen prüfen auf Einstellungen
speichern und Sicherung ausführen.
8 Folgen Sie den Anweisungen auf dem Bildschirm.

19
So stellen Sie Ihre Daten von einer Sicherungskopie wieder her
1 Klicken Sie auf Start, Alle Programme und VAIO-Wiederherstellungscenter.
2 Klicken Sie auf Windows-Systemsteuerung für Sicherung und
Wiederherstellung und dann auf Start.
3 Klicken Sie unter Wiederherstellung auf Andere Sicherung für die
Wiederherstellung auswählen.
Wenn das Fenster Benutzerkontensteuerung angezeigt wird, klicken Sie auf Ja.
4 Wählen Sie den Speicherort aus, an dem die Sicherungskopie Ihrer Daten
gespeichert ist, und klicken Sie auf Weiter.
5 Klicken Sie auf Suchen.
6 Wählen Sie die wiederherzustellenden Dateien und Ordner in der Liste aus,
und klicken Sie auf Weiter.
7 Wählen Sie den Speicherort aus, an dem die Daten wiederhergestellt werden sollen,
und klicken Sie auf Wiederherstellen.
8 Folgen Sie den Anweisungen auf dem Bildschirm.
Dateien, die Sie nach dem Anlegen der Sicherungskopie erstellt oder geändert haben,
können nicht wiederhergestellt werden.

20
Wiederherstellen eines Systemabbilds
Was ist ein Systemabbild?
Ein Systemabbild ist eine vollständige Sicherungskopie Ihres Computersystems mit
allen Softwareanwendungen, Systemeinstellungen und Datendateien. Sie können ein
Systemabbild verwenden, um Ihr Computersystem wiederherzustellen. Bei der
Wiederherstellung werden die aktuellen Softwareanwendungen, Systemeinstellungen
und Datendateien durch den Inhalt des Systemabbilds ersetzt.
So stellen Sie ein Systemabbild wieder her
1 Legen Sie bei eingeschaltetem Computer eine Wiederherstellungsdisk ein.
Schalten Sie dann den Computer aus und wieder ein.
Das Fenster Windows-Start-Manager wird angezeigt.
2 Wählen Sie mit der Taste M oder m die Option Windows RE aus, und drücken
Sie Enter.
3 Wählen Sie eine Tastaturbelegung aus, und klicken Sie auf Weiter.
Wenn Sie auf einem Computer mit Windows 7 Ultimate die Funktion BitLocker-
Laufwerkverschlüsselung verwenden, wird möglicherweise das Fenster
Wiederherstellung der BitLocker-Laufwerkverschlüsselung angezeigt. Folgen Sie
den Anweisungen auf dem Bildschirm, um die Funktion BitLocker-
Laufwerkverschlüsselung vorübergehend zu deaktivieren.
4 Wenn Sie die Sicherungskopie auf einer externen Festplatte oder mit einem
externen optischen Disklaufwerk auf optischen Datenträgern erstellt haben,
schließen Sie das betreffende externe Laufwerk an den Computer an.
5 Wählen Sie die Option Stellen Sie den Computer mithilfe eines zuvor erstellten
Systemabbilds wieder hier aus, und klicken Sie auf Weiter.
6 Wählen Sie die Option Systemabbild auswählen aus, und klicken Sie auf Weiter.
7 Wählen Sie den Speicherort der Sicherungskopie aus, und klicken Sie auf Weiter.
8 Wählen Sie das wiederherzustellende Systemabbild aus, und klicken Sie auf Weiter.
9 Wählen Sie die Option Datenträger formatieren und neu partitionieren aus,
und klicken Sie auf Weiter.
10 Folgen Sie den Anweisungen auf dem Bildschirm.
Seite wird geladen ...
Seite wird geladen ...
Seite wird geladen ...
Seite wird geladen ...
Seite wird geladen ...
Seite wird geladen ...
Seite wird geladen ...
Seite wird geladen ...
Seite wird geladen ...
Seite wird geladen ...
Seite wird geladen ...
Seite wird geladen ...
Seite wird geladen ...
Seite wird geladen ...
Seite wird geladen ...
Seite wird geladen ...
Seite wird geladen ...
Seite wird geladen ...
Seite wird geladen ...
Seite wird geladen ...
-
 1
1
-
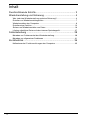 2
2
-
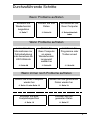 3
3
-
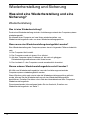 4
4
-
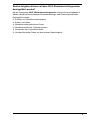 5
5
-
 6
6
-
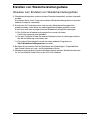 7
7
-
 8
8
-
 9
9
-
 10
10
-
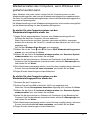 11
11
-
 12
12
-
 13
13
-
 14
14
-
 15
15
-
 16
16
-
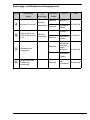 17
17
-
 18
18
-
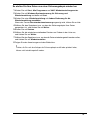 19
19
-
 20
20
-
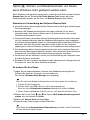 21
21
-
 22
22
-
 23
23
-
 24
24
-
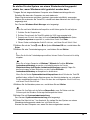 25
25
-
 26
26
-
 27
27
-
 28
28
-
 29
29
-
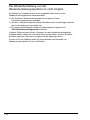 30
30
-
 31
31
-
 32
32
-
 33
33
-
 34
34
-
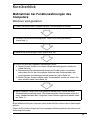 35
35
-
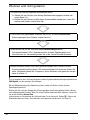 36
36
-
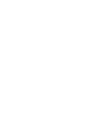 37
37
-
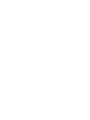 38
38
-
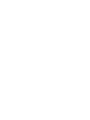 39
39
-
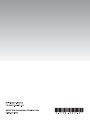 40
40
Verwandte Artikel
-
Sony VGN-BZ26M Troubleshooting guide
-
Sony VGC-RT2SY Troubleshooting guide
-
Sony VGN-TT1 Troubleshooting guide
-
Sony VGN-FW11M Troubleshooting guide
-
Sony VGN-FZ31S Benutzerhandbuch
-
Sony VGX-TP1E Troubleshooting guide
-
Sony VGN-BX51XP Benutzerhandbuch
-
Sony VPCZ11D7E Bedienungsanleitung
-
Sony VPCS11A7E Bedienungsanleitung