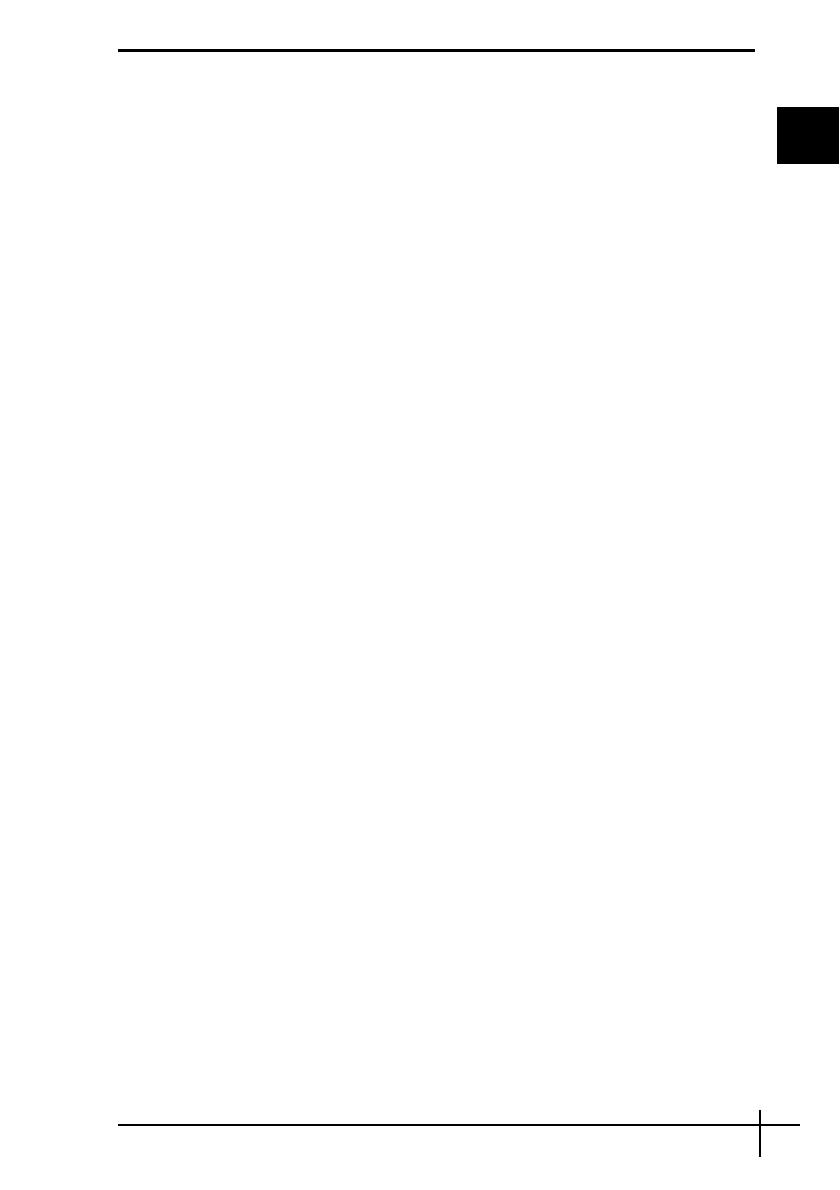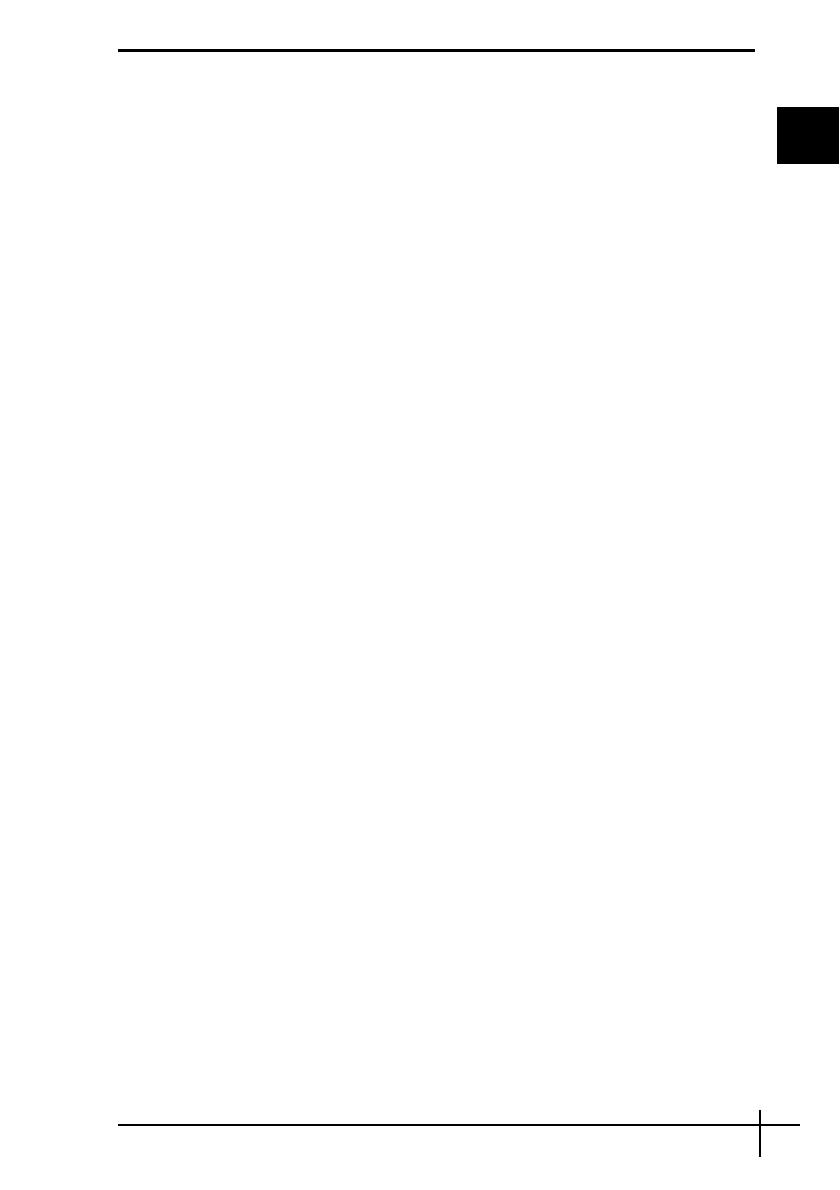
Fehlerbehebung
11
DE
Was kann ich tun, wenn ein Fenster mit der Meldung
angezeigt wird, dass der Akku nicht kompatibel oder
nicht ordnungsgemäß eingesetzt ist, und der Computer
in den Ruhezustand wechselt?
❑ Dies könnte daran liegen, dass der Akku nicht richtig eingesetzt ist.
Um dieses Problem zu beheben, müssen Sie den Computer ausschalten
und den Akku herausnehmen. Setzen Sie den Akku dann erneut in den
Computer ein. Weitere Informationen hierzu finden Sie im elektronischen
Benutzerhandbuch.
❑ Wenn das Problem nach dieser Maßnahme immer noch besteht, bedeutet
dies, dass der eingesetzte Akku nicht kompatibel ist. Nehmen Sie den
Akku heraus, und wenden Sie sich an VAIO-Link.
Was kann ich tun, wenn nach dem Starten des
Computers eine Meldung angezeigt wird und
Windows nicht startet?
Bei allen Modellen außer Modellen der Serien VGC-LM,
VGC-LT und VGX-TP
Wenn Sie dreimal nacheinander ein falsches Passwort zum Starten
eingeben, wird die Meldung Enter Onetime Password angezeigt. Wenn Sie
erneut dreimal nacheinander ein falsches Passwort eingeben, wird die
Meldung System Disabled angezeigt, und Windows startet nicht. Halten Sie
die Ein-Aus-Taste länger als vier Sekunden gedrückt, und kontrollieren Sie,
ob die Netzkontrollleuchte erlischt. Warten Sie 10 bis 15 Sekunden, starten
Sie den Computer neu, und geben Sie das richtige Passwort ein. Achten Sie
bei der Eingabe des Passworts darauf, dass die Anzeigen „Num lock“ und
„Caps lock“ nicht leuchten. Wenn eine dieser Anzeigen leuchtet, drücken Sie
die Taste Num Lk oder die Taste Caps Lock, um die Anzeigen auszuschalten,
bevor Sie das Passwort eingeben.
Bei Modellen der Serien VGC-LM und VGC-LT
Wenn Sie dreimal nacheinander ein falsches Passwort zum Starten eingeben,
wird die Meldung Enter Onetime Password angezeigt, und Windows startet
nicht. Halten Sie die Ein-Aus-Taste länger als vier Sekunden gedrückt, und
kontrollieren Sie, ob die Netzkontrollleuchte erlischt. Warten Sie 10 bis 15
Sekunden, starten Sie den Computer neu, und geben Sie das richtige Passwort
ein. Achten Sie bei der Eingabe Passworts darauf, dass die Leuchten „Num
lock“ und „Caps lock“ auf der drahlosen Tastatur nicht leuchten. Wenn eine
dieser Anzeigen leuchtet, drücken Sie die Taste Num Lk oder die Taste Caps
Lock, um die Anzeigen auszuschalten, bevor Sie das Passwort eingeben.