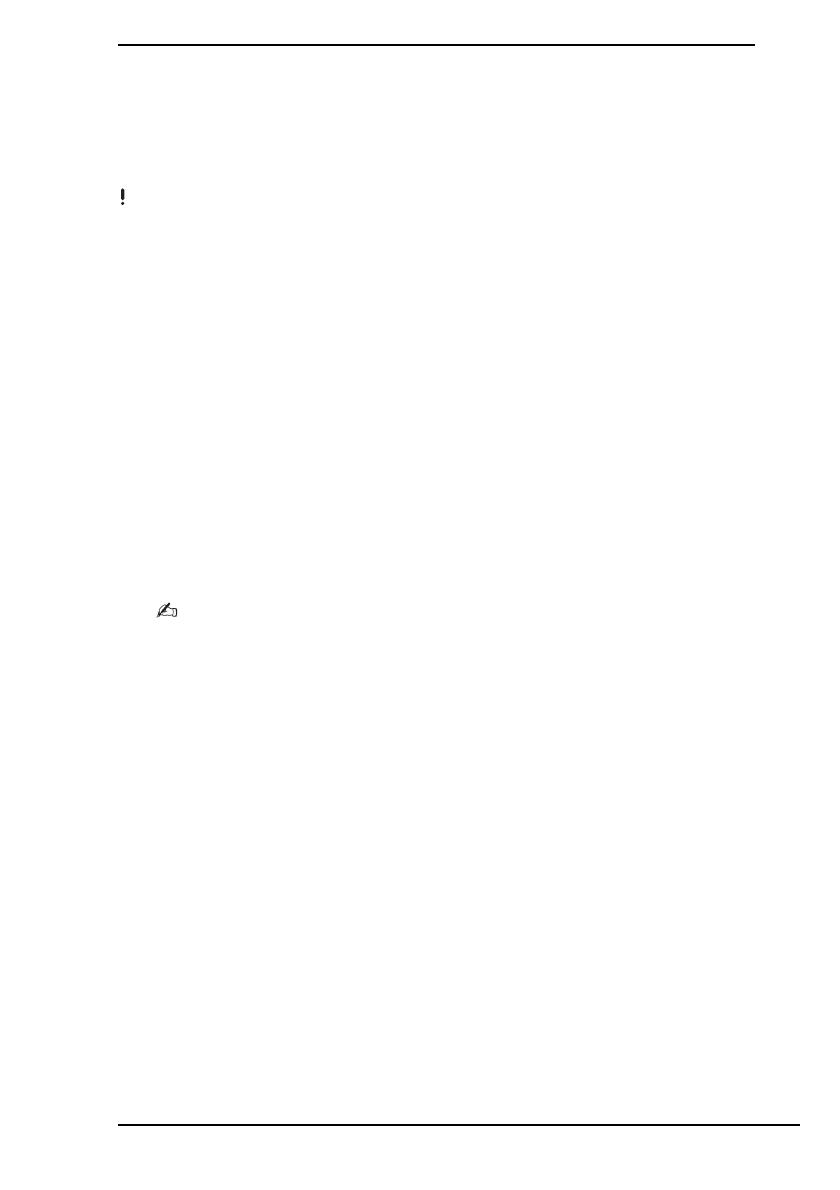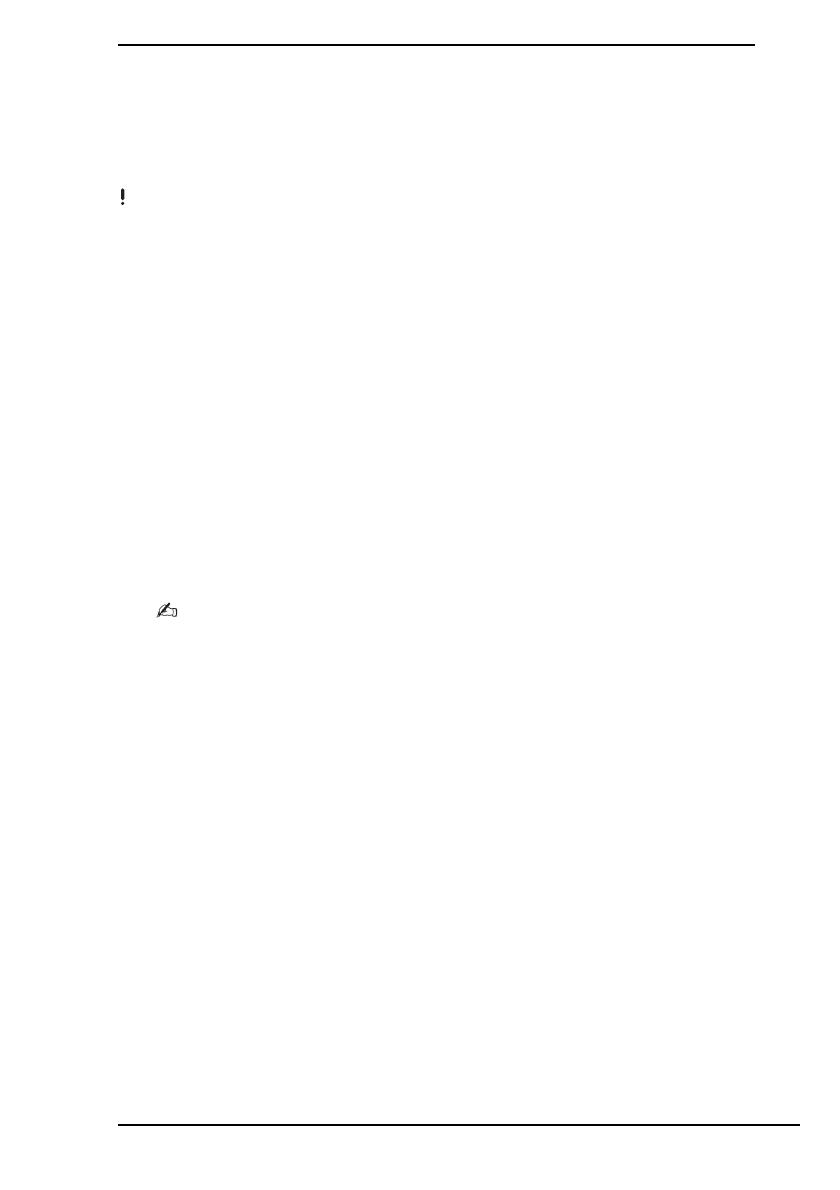
13
Wiederherstellen des Computers, wenn Windows
gestartet werden kann
Wenn Windows startet, können Sie Ihr Computersystem mit der Software
VAIO-Wiederherstellungscenter wiederherstellen.
Nehmen Sie unbedingt eine evtl. eingelegte optische Disk aus dem Laufwerk, bevor Sie die
folgenden Schritte durchführen.
Es kann etwas dauern, bis der aktuelle Status des Wiederherstellungsvorgangs angezeigt wird.
So stellen Sie das Laufwerk C: wieder her
1 Klicken Sie auf Start, Alle Programme und VAIO-Wiederherstellungscenter.
2 Wählen Sie die Option C:-Laufwerk wiederherstellen aus, und klicken Sie auf
Start.
3 Lesen Sie die Informationen zu Software und Funktionen für die Behebung der
Probleme. Falls Sie diese bereits ausprobiert haben, wählen Sie Überspringen
aus, und klicken Sie auf Weiter.
Wenn das Fenster Benutzerkontensteuerung angezeigt wird, klicken Sie auf Ja.
4 Lesen Sie die Warnhinweise sorgfältig durch, aktivieren Sie das Kontrollkästchen
Ich habe verstanden, und klicken Sie auf Start.
5 Folgen Sie den Anweisungen auf dem Bildschirm.
Wenn Sie auf dem internen Speichergerät die Partitionsgrößen geändert und zusätzlich zu
Laufwerk C: weitere Partitionen eingerichtet haben, bleiben die Daten auf der Partition selbst
nach der Systemwiederherstellung unverändert.
Informationen zum Erstellen einer Partition finden Sie im Abschnitt „Erstellen einer Partition“
auf Seite 14.
So stellen Sie das gesamte Computersystem wieder her
1 Klicken Sie auf Start, Alle Programme und VAIO-Wiederherstellungscenter.
2 Wählen Sie Gesamtes System wiederherstellen, und klicken Sie auf Start.
3 Lesen Sie die Informationen zu Software und Funktionen für die Behebung der
Probleme. Falls Sie diese bereits ausprobiert haben, wählen Sie Überspringen
aus, und klicken Sie auf Weiter.
4 Wählen Sie Überspringen aus, und klicken Sie auf Weiter, wenn Sie bereits
Wiederherstellungsdisks erstellt haben.
Wurden noch keine Wiederherstellungsdisks erstellt, lesen Sie den Abschnitt
„Erstellen von Wiederherstellungsdisks“ auf Seite 7.
Wenn das Fenster Benutzerkontensteuerung angezeigt wird, klicken Sie auf Ja.
5 Folgen Sie den Anweisungen auf dem Bildschirm.