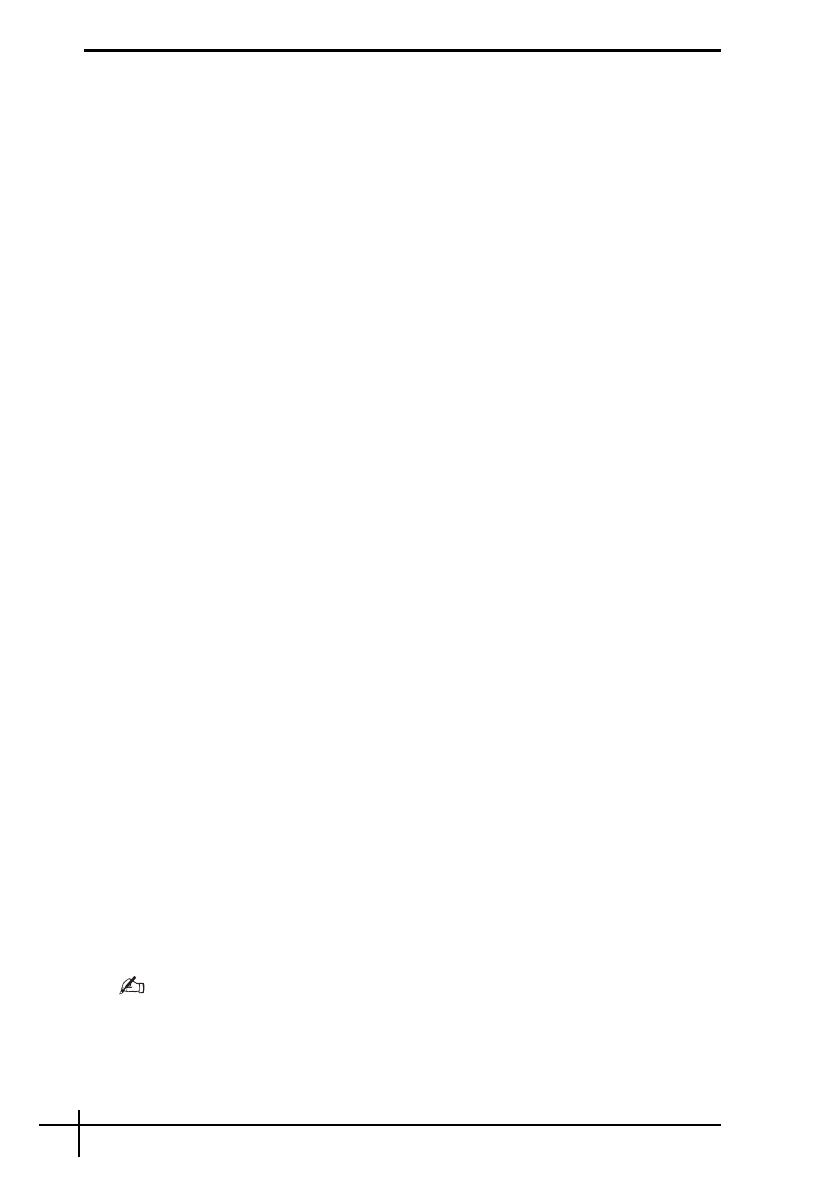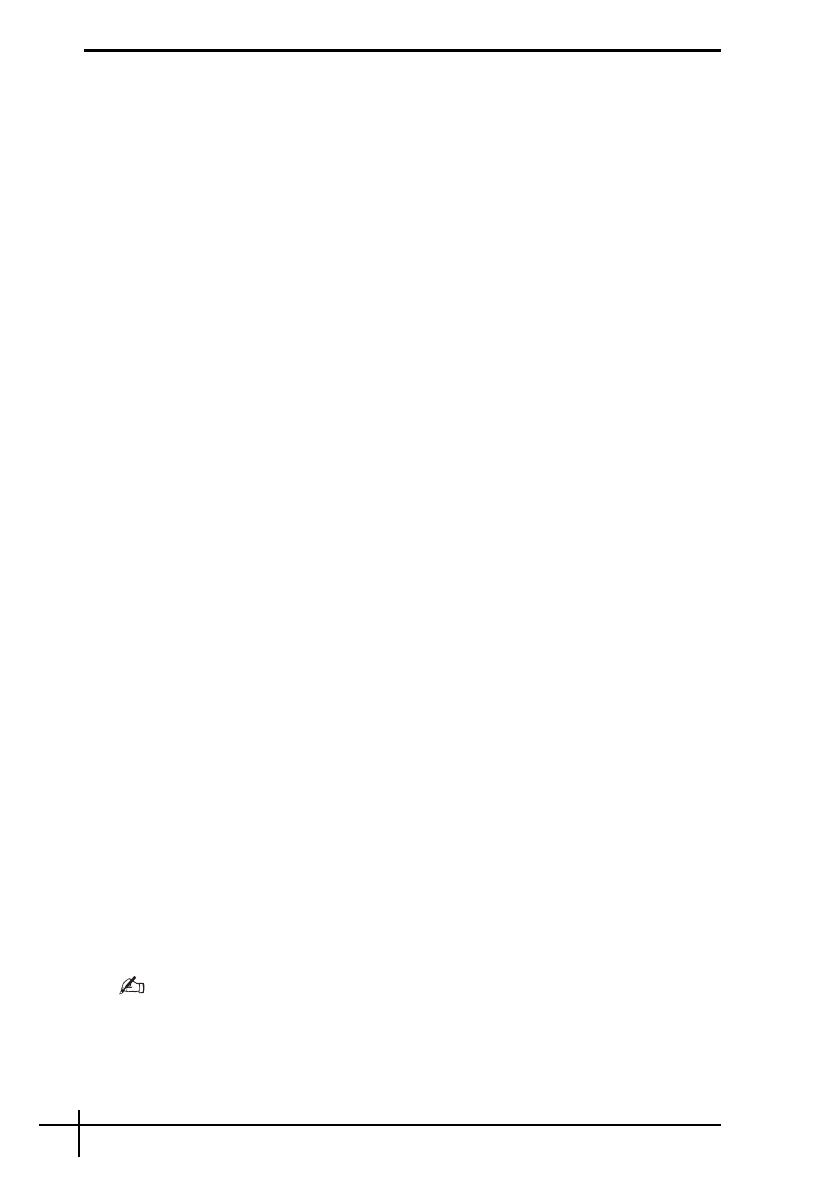
20
Sichern und Wiederherstellen von Daten mit
„Sichern und Wiederherstellen“
Mit Sichern und Wiederherstellen können Sie eine Sicherungskopie Ihrer
Daten erstellen, die Daten wiederherstellen und einen Wiederherstellungspunkt
setzen.
So legen Sie eine Sicherungskopie Ihrer Daten an
Eine Sicherungskopie Ihrer Daten zu erstellen ist äußerst wichtig.
Andernfalls kann es sein, dass nach unvorhergesehenen Ereignissen oder
nach einem Virenbefall verschiedene Daten auf Ihrer Festplatte verloren
gehen, beispielsweise Dokumente oder Bilder. Gewöhnen Sie sich an,
täglich eine Sicherungskopie Ihrer Daten anzulegen.
Zum Erstellen einer Sicherungskopie gibt es drei Möglichkeiten.
❑ Der Assistent Dateien sichern:
Sie können eine Sicherungskopie Ihrer Daten auf einer CD, einer DVD
oder einem Wechseldatenträger, etwa auf einer externen Festplatte,
anlegen. Eine Anleitung zur Verwendung des Assistenten Dateien
sichern finden Sie im Abschnitt „So legen Sie mit dem Assistenten
„Dateien sichern“ eine Sicherungskopie Ihrer Dateien an“ auf Seite 21.
❑ Funktion Windows Complete PC-Sicherung und Wiederherstellung
(nur verfügbar auf Geräten mit Windows Vista Ultimate oder
Windows Vista Business):
Sie können eine Sicherungskopie des gesamten Datenbestandes Ihres
Computers anlegen, einschließlich aller Programme, Systemeinstellungen
und Dateien. Der Computer kann in den Status zurückversetzt werden,
den er beim Erstellen der Sicherungskopie hatte. Eine Anleitung zur
Verwendung von Windows Complete PC-Sicherung und
Wiederherstellung finden Sie im Abschnitt „So legen Sie mit der
Funktion „Windows Complete PC-Sicherung und Wiederherstellung“
eine Sicherungskopie Ihrer Dateien an“ auf Seite 23.
❑ Wiederherstellungspunkt erstellen:
Nach der Installation neuer Software oder der Änderung von
Windows-Einstellungen kann es sein, dass der Computer instabil wird
oder nur noch langsam läuft. In solchen Fällen lässt sich der Computer
durch Auswahl eines Wiederherstellungspunkts wieder in einen früheren
Status versetzen. Eine Anleitung zum Erstellen eines
Wiederherstellungspunkts finden Sie im Abschnitt „So erstellen Sie
einen Wiederherstellungspunkt“ auf Seite 25.
Wenn Ihr Computer nicht mit einem optischen Disklaufwerk ausgestattet ist, benötigen Sie
ein externes optisches Disklaufwerk oder ein externes Festplattenlaufwerk, um eine
Sicherungskopie Ihrer Daten anzulegen. Eine Alternative dazu ist die Erstellung einer neuen
Partition, wobei die Größe des Laufwerks C geändert wird. Eine Anleitung zum Erstellen
einer Festplattenpartition finden Sie im Abschnitt „Erstellen einer Festplattenpartition“ auf
Seite 40.