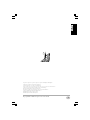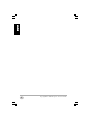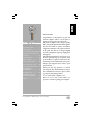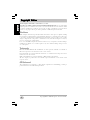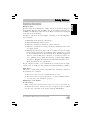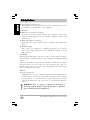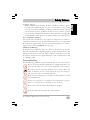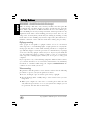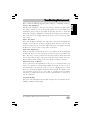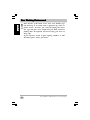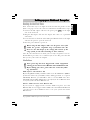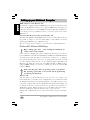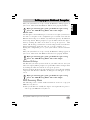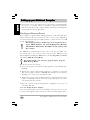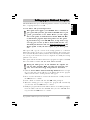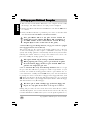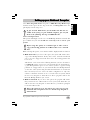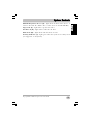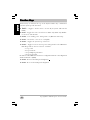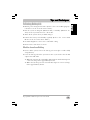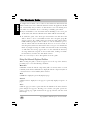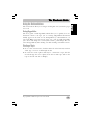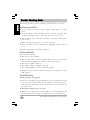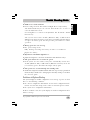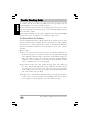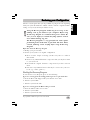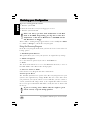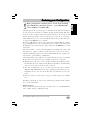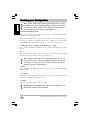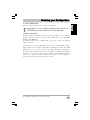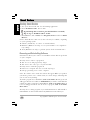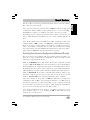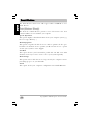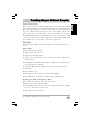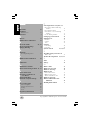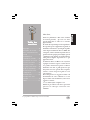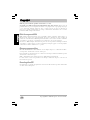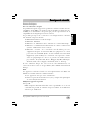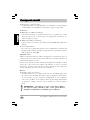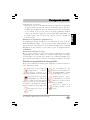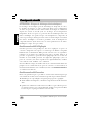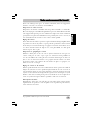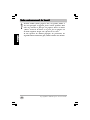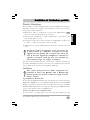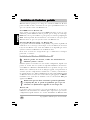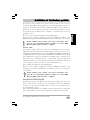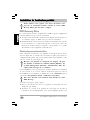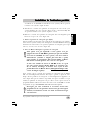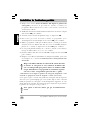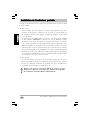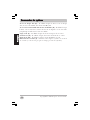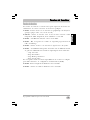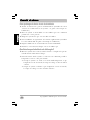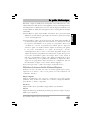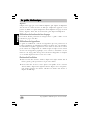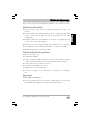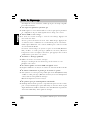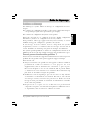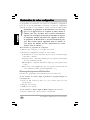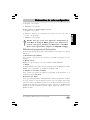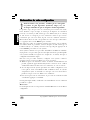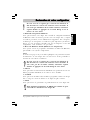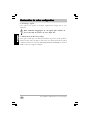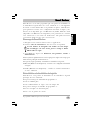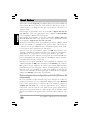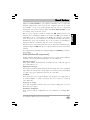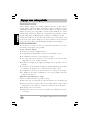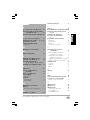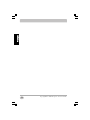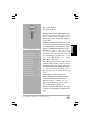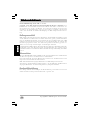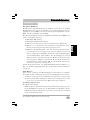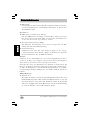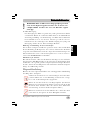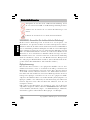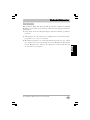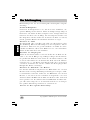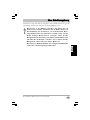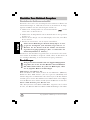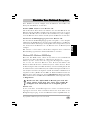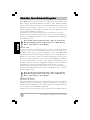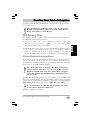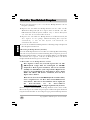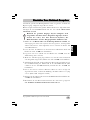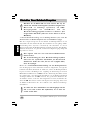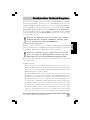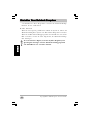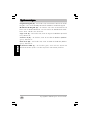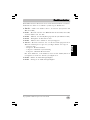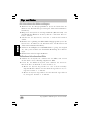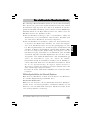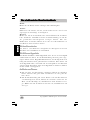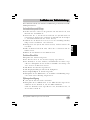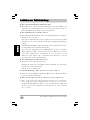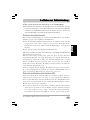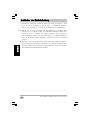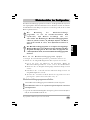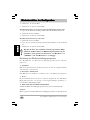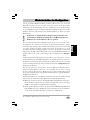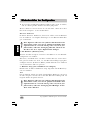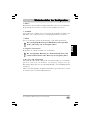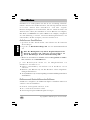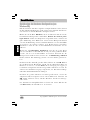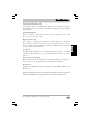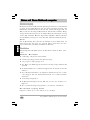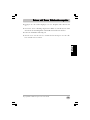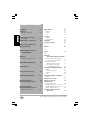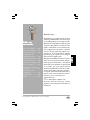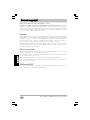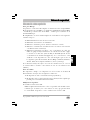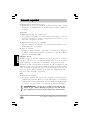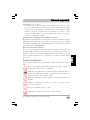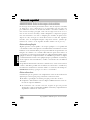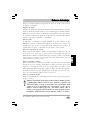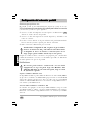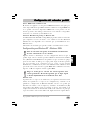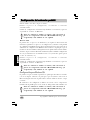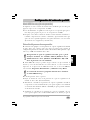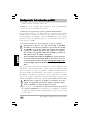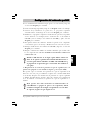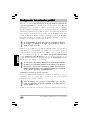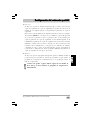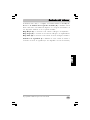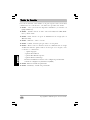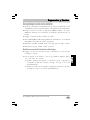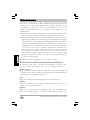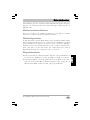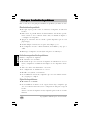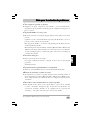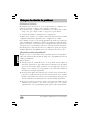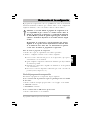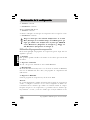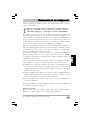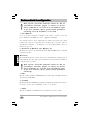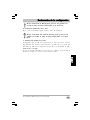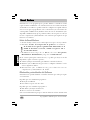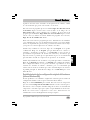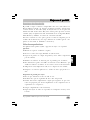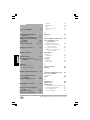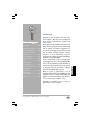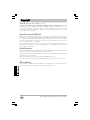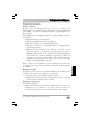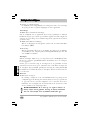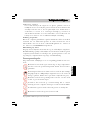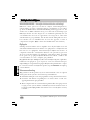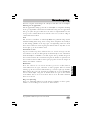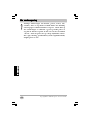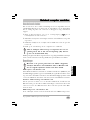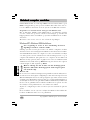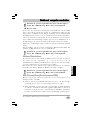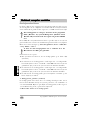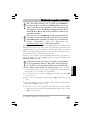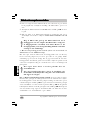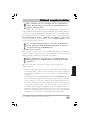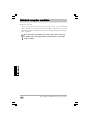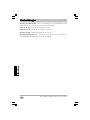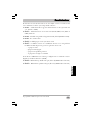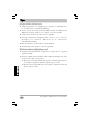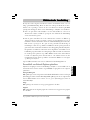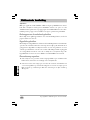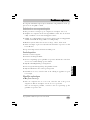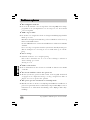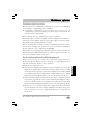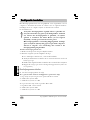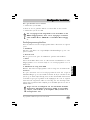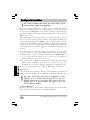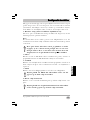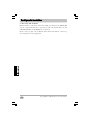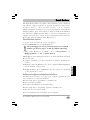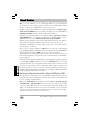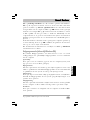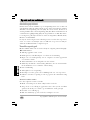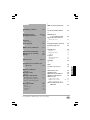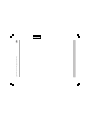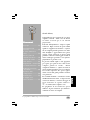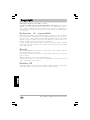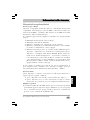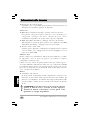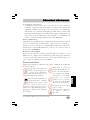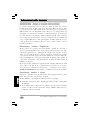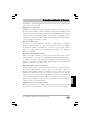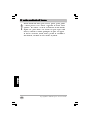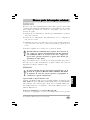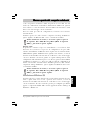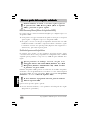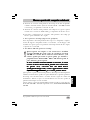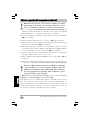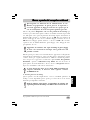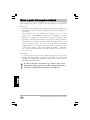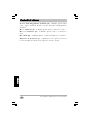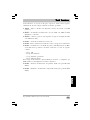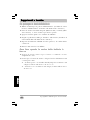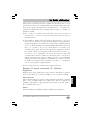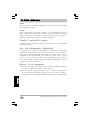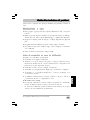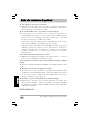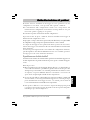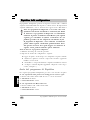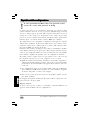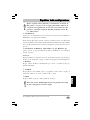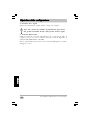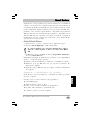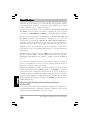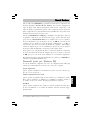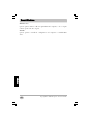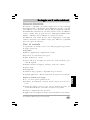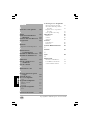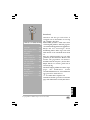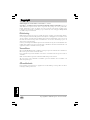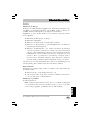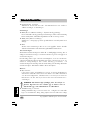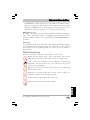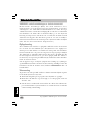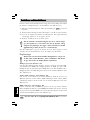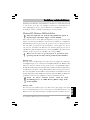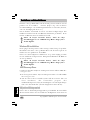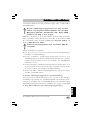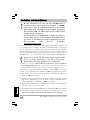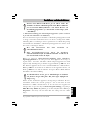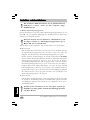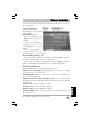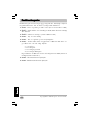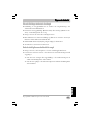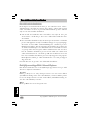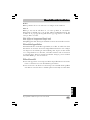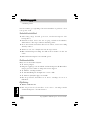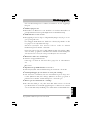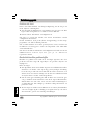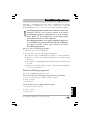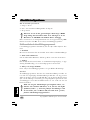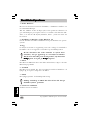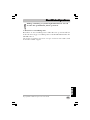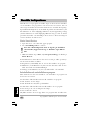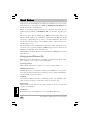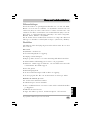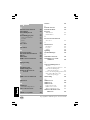Seite laden ...
Seite laden ...
Seite laden ...
Seite laden ...
Seite laden ...
Seite laden ...
Seite laden ...
Seite laden ...
Seite laden ...
Seite laden ...
Seite laden ...
Seite laden ...
Seite laden ...
Seite laden ...
Seite laden ...
Seite laden ...
Seite laden ...
Seite laden ...
Seite laden ...
Seite laden ...
Seite laden ...
Seite laden ...
Seite laden ...
Seite laden ...
Seite laden ...
Seite laden ...
Seite laden ...
Seite laden ...
Seite laden ...
Seite laden ...
Seite laden ...
Seite laden ...
Seite laden ...
Seite laden ...
Seite laden ...
Seite laden ...
Seite laden ...
Seite laden ...
Seite laden ...
Seite laden ...
Seite laden ...
Seite laden ...
Seite laden ...
Seite laden ...
Seite laden ...
Seite laden ...
Seite laden ...
Seite laden ...
Seite laden ...
Seite laden ...
Seite laden ...
Seite laden ...
Seite laden ...
Seite laden ...
Seite laden ...
Seite laden ...
Seite laden ...
Seite laden ...
Seite laden ...
Seite laden ...
Seite laden ...
Seite laden ...
Seite laden ...
Seite laden ...
Seite laden ...
Seite laden ...
Seite laden ...
Seite laden ...
Seite laden ...
Seite laden ...
Seite laden ...
Seite laden ...

Copyright©2001 NEC Computers International BV
73
DeutschDeutsch
DeutschDeutsch
Deutsch
Sehr geehrte Kundin,
Sehr geehrter Kunde,
Herzlichen Glückwunsch zum Kauf Ihres neuen
Notebook-Computers. Wir sind sicher,
dass er Ihnen wertvolle Hilfe bei der
Bewältigung Ihrer beruflichen Aufgaben
leisten wird.
Die Welt der Computertechnik ändert sich rasant.
Unter Umständen hat sich nach Drucklegung
dieser Kurzanleitung eine Aktualisierung der
Software- oder Hardwarekonfigurationen ergeben.
Demzufolge kann es sein, dass einige
der hier gegebenen Anweisungen im
Einzelfall etwas abzuwandeln sind und
die Abbildungen möglicherweise leicht
von der Darstellung auf Ihrem
Bildschirm abweichen.
Diese Kurzanleitung wurde erstellt, um die
Grundlagen aller Systeme zu erfassen. Die hier
erwähnte Hardware oder Software gehört unter
Umständen nicht zum Lieferumfang Ihres Systems,
so dass bestimmte Abschnitte dieser
Kurzanleitung für Sie ohne Bedeutung
sind.
Falls Sie Fragen oder Anmerkungen zur
Benutzerdokumentation oder Verpackung Ihres
Computers haben und über einen Internet-
Zugang verfügen, schicken Sie uns
bitte eine E-Mail an folgende Adresse:
- nec.authors@nec-computers.com
Benutzen Sie diese E-Mail-Adresse bitte nicht
bei Fragen oder Anmerkungen zu Ihrem Com-
puter.
InhaltsverzeichnisInhaltsverzeichnis
InhaltsverzeichnisInhaltsverzeichnis
Inhaltsverzeichnis
Urheberschutzhinweis --- 74
Sicherheitshinweise ------ 75
Ihre Arbeitsumgebung --- 80
Einrichten Ihres
Notebook-Computers ----- 82
Systemanzeigen ----------- 91
Funktionstasten ----------- 93
Tips und Tricks------------- 94
SmartRestore ------------- 106
Reisen mit Ihrem
Notebook-computer ----- 110
Stichwortverzeichnis --- 112

Copyright©2001 NEC Computers International BV
74
DeutschDeutsch
DeutschDeutsch
Deutsch
Notebook-Kurzanleitung, Version L3H 1.0, 09/2001.
Copyright ©2001 NEC Computers International BV. Alle Rechte vorbehalten. Dieses
Handbuch darf, auf welche Weise und mit welchen Mitteln auch immer, ob elektronisch, che-
misch, manuell oder sonstwie, einschließlich, aber nicht darauf beschränkt, Fotokopien, Auf-
zeichnungen oder Datenbanksysteme, weder ganz noch teilweise vervielfältigt oder übertragen
werden, ohne daß hierfür die schriftliche Genehmigung von NEC Computers International vor-
liegt.
HaftungsausschlußHaftungsausschluß
HaftungsausschlußHaftungsausschluß
Haftungsausschluß
NEC Computers International macht keine Zusicherungen und übernimmt keine Haftung in bezug
auf den Inhalt dieser Dokumentation und schließt insbesondere jegliche gesetzliche Gewährlei-
stung der handelsüblichen Qualität oder der Eignung für einen bestimmten Zweck aus. NEC
Computers International behält sich das Recht vor, diese Veröffentlichung zu revidieren und
ihren Inhalt gelegentlich zu ändern, ohne dadurch in irgendeiner Form Dritten gegenüber ver-
pflichtet zu sein, derartige Überarbeitungen oder Änderungen mitzuteilen.
In keinem Fall haftet NEC Computers International für Folgeschäden oder Unfallschäden jeglicher Art,
einschließlich, jedoch nicht hierauf beschränkt, entgangenem Gewinn oder jeglichen sonstigen
geschäftlichen Schäden, die sich unmittelbar durch das Produkt oder infolge der Benutzung des Produktes
ergeben.
WarenzeichenWarenzeichen
WarenzeichenWarenzeichen
Warenzeichen
Microsoft, MS-DOS, Windows NT und Windows sind eingetragene Warenzeichen oder Warenzeichen
der Microsoft Corporation in den USA und/oder in anderen Ländern.
Intel und Pentium sind eingetragene Warenzeichen, und Celeron ist ein Warenzeichen der Intel
Corporation in den USA und/oder anderen Ländern.
NEC und Packard Bell sind eingetragene Warenzeichen von NEC Computers International.
Alle anderen in diesem Handbuch erwähnten Firmen- oder Produktnamen sind Warenzeichen,
eingetragene Warenzeichen oder Dienstleistungsnamen der jeweiligen Rechteinhaber.
KK
KK
K
onfonf
onfonf
onf
ormitätserklärungormitätserklärung
ormitätserklärungormitätserklärung
ormitätserklärung
Diese Anlage erfüllt die Voraussetzungen zur CE-Zertifizierung von Produkten, die für einen
Verkauf innerhalb der Europäischen Gemeinschaft vorgesehen sind.
UrheberschutzhinweisUrheberschutzhinweis
UrheberschutzhinweisUrheberschutzhinweis
Urheberschutzhinweis

Copyright©2001 NEC Computers International BV
75
DeutschDeutsch
DeutschDeutsch
Deutsch
RechtsvorschriftenRechtsvorschriften
RechtsvorschriftenRechtsvorschriften
Rechtsvorschriften
Europäische Richtlinien
Produkte mit dem CE-Kennzeichen erfüllen sowohl die von der EG-
Kommission herausgegebene Richtlinie über elektromagnetische Ver-
träglichkeit (89/336/EEC) als auch die Niederspannungsrichtline (72/23/
EEC) mit ihrer Änderung (96/68/EEC).
Die Übereinstimmung mit diesen Richtlinien beinhaltet die Erfüllung fol-
gender europäische Normen:
ã EN55022: HF-Störung
ã EN55024: Immunitätsmerkmale
ã EN6100-3-2: Grenzwerte für stromharmonische Emissionen
ã EN6100-3-3: Grenzwerte für Spannungsschwankungen und -
flicker in Niederspannungs-Versorgungssystemen
ã EN60950: Produktsicherheit - Zu den von Ihrem System benutz-
ten kabellosen Steuerungsgeräten gehören HF-Sender. Dieses
System entspricht der Richtlinie für Radio- und Telekommunikati-
onsendeinrichtungen (1995/95/EC). Die Steuerungsgeräte sind als
Klasse-2-Geräte eingestuft und für den Betrieb in folgenden Län-
dern zugelassen: Belgien, Dänemark, Deutschland, Frankreich,
Großbritannien, Griechenland, Italien, Niederlande, Norwegen,
Österreich, Schweden und Spanien.
Sofern Ihr Computer über eine Telekommunikations-Netzwerkkarte ver-
fügt, ist die Ein-/Ausgangsbuchse für die Spannung im Fernmeldenetz
ausgelegt.
FCC-Hinweis
Dieses Gerät entspricht den Bestimmungen in Abschnitt 15 der FCC-
Vorschriften. Für den Betrieb sind folgende Bedingungen zu beachten:
ã Dieses Gerät darf keine schädlichen Interferenzen erzeugen, und
ã Dieses Gerät muß empfangene Interferenzen kompensieren, auch
wenn diese zu unerwünschten Betriebsstörungen führen.
Produktmodifikationen
ä CE-Kennzeichnung
NEC Computers International haftet nicht für benutzerseitig vorgenom-
mene Modifikationen, durch die die Konformität des Produktes mit der
CE-Kennzeichnung aufgehoben werden kann, sowie für die sich daraus
ergebenden Konsequenzen.
SicherheitshinweiseSicherheitshinweise
SicherheitshinweiseSicherheitshinweise
Sicherheitshinweise

Copyright©2001 NEC Computers International BV
76
DeutschDeutsch
DeutschDeutsch
Deutsch
ä HF-Störung
Der Hersteller ist nicht verantwortlich für eventuelle Störungen des Radio-
oder Fernsehempfangs, die auf unzulässige Änderungen an diesem Gerät
zurückzuführen sind.
Anschlüsse
ä PELV (Protected Extra Low Voltage)
Um den PELV-Status der Anlage sicherzustellen, dürfen nur Geräte
mit entsprechender Netzsicherung und passenden Anschlußwerten
an den externen Ports angeschlossen werden.
ä Sicherheitskleinspannung (SELV)
Alle Eingänge und Ausgänge dieses Gerätes entsprechen der Ein-
stufung für Sicherheitskleinspannung.
ä Gebäudeleitungen
Schließen Sie das Gerät nur einer Stromversorgung an, die den gel-
tenden Vorschriften für elektrische Anlagen in Ihrem Land entspricht.
In Deutschland sind dies die VDE-Vorschriften.
Netzteil
Schließen Sie das Netzteilkabel an einer leicht zugänglichen Steckdose
an. Es ist wichtig, den Computer jederzeit und ohne Schwierigkeiten
durch Ziehen des Netzsteckers ausschalten zu können.
Versuchen Sie unter eine Umständen, das Netzteil zu demontieren. Im
Inneren des Adapters befinden sich keine benutzerseitig auszutauschen-
de Teile. Vielmehr kann es durch Berührungsspannungen zu ernsthaf-
ten Verletzungen kommen. Bringen Sie ein defektes Netzteil zum Fach-
händler.
Akkus/Batterien
ä Akkuwechsel
Bei einigen Computern werden die Systemkonfigurationsdaten über einen
Lithium-Akku abgesichert. Mit nachlassender Kapazität kann es sein, daß
diese Informationen nicht mehr aufrechterhalten werden. In diesem Fall
sollten Sie den Akku auswechseln. Wenden Sie sich zwecks Unterstützung
an einen Fachhändler oder das Kundendienst-Center
SicherheitshinweiseSicherheitshinweise
SicherheitshinweiseSicherheitshinweise
Sicherheitshinweise

Copyright©2001 NEC Computers International BV
77
DeutschDeutsch
DeutschDeutsch
Deutsch
WARNUNG: Falls der Akku nicht ordnungsgemäß ausgewechselt
wird, besteht Explosionsgefahr. Verwenden Sie als Ersatz aus-
schließlich Akkus desselben oder eines vom Hersteller empfoh-
lenen Typs.
ä Akku-Entsorgung
Die Entsorgung der Akkus ist gemäß den jeweils geltenden Vorschriften
vorzunehmen. Werfen Sie verbrauchte Akkus nicht in den Hausmüll: Die
Veraschung, Verfüllung oder Vermischung von Akkus mit kommunalen
Feststoffabfällen ist in den meisten Ländern gesetzlich verboten.
Informationen über umweltgerechte Abfallbeseitigung, Recycling und
Entsorgung erhalten Sie bei Ihrer zuständigen Behörde.
Erklärung zur Einhaltung der Laser-Vorschriften
Die in Ihrem Computer installierten optischen Geräte sind ausschließlich
für die Benutzung als Komponente eines solchen elektronischen Produktes
vorgesehen und erfüllen daher nicht die entsprechenden Anforderungen des
US-amerikanischen Code of Federal Regulation Sec. 1040.10 und Sec.
1040.11 für KOMPLETTE Laser-Produkte.
Warnhinweis für Gewitter
Bei starkem Gewitter sollten Sie Ihr Modem unbedingt von der Telefonlei-
tung abtrennen. Ein Blitzeinschlag in eine nahegelegene Telefonleitung kann
das Modem oder sogar Ihr gesamtes Computersystem beschädigen. Beachten
Sie bitte, daß sich die Produktgarantie nicht auf Schäden an Ihrem Computer
infolge eines Blitzschlags bezieht.
Pflege und HandhabungPflege und Handhabung
Pflege und HandhabungPflege und Handhabung
Pflege und Handhabung
Beachten Sie bitte folgende Richtlinien zur ordnungsgemäßen Handhabung
und Pflege Ihres Computers.
Schützen Sie das Notebook vor extrem niedrigen oder hohen Tem-
peraturen. Warten Sie vor der Benutzung des Notebooks so lange,
bis es sich der Raumtemperatur angepaßt hat.
Halten Sie das Notebook fern von Magnetquellen. (In manchen
Flugzeugen werden magnetische Tabletts verwendet, auf die Sie Ihr
Notebook nicht abstellen sollten. Dies könnte unter Umständen
zur Zerstörung der Daten auf Ihrer Festplatte führen.)
Halten Sie das Notebook trocken. Wischen Sie es nicht mit einem
nassen Tuch ab, und gießen Sie keine Flüssigkeiten darüber.
SicherheitshinweiseSicherheitshinweise
SicherheitshinweiseSicherheitshinweise
Sicherheitshinweise

Copyright©2001 NEC Computers International BV
78
DeutschDeutsch
DeutschDeutsch
Deutsch
Überprüfen Sie das Notebook auf Kondensationsbildung. Lassen
Sie es in einem solchen Fall vor der Benutzung vollständig trocknen.
Schützen Sie das Notebook vor starken Erschütterungen oder
Stößen.
Schützen Sie das Notebook vor Staub, Sand und Schmutz.
WW
WW
W
ARNUNG - ARNUNG -
ARNUNG - ARNUNG -
ARNUNG -
VV
VV
V
ermeiden Sie elektrostatische Entladung!ermeiden Sie elektrostatische Entladung!
ermeiden Sie elektrostatische Entladung!ermeiden Sie elektrostatische Entladung!
ermeiden Sie elektrostatische Entladung!
Elektrostatische Entladung kann zu Schäden an der Festplatte, den
Zusatzkarten, den Speichermodulen und anderen Komponenten führen.
Führen Sie daher alle im elektronischen Leitfaden beschriebenen Maßnahmen
nur an einem ESD-geschützten Arbeitsplatz aus. Falls ein solcher Arbeitsplatz
nicht verfügbar ist, können Sie sich vor elektrostatischer Entladung auch mit
Hilfe eines Antistatik-Armbandes schützen, das während des Hantierens mit
Bauteilen an einer nichtlackierten Metalloberfläche befestigt sein muß.
Andernfalls können Sie eventuell vorhandene elektrostatische Aufladung
dadurch neutralisieren, daß Sie vor dem Berühren interner Komponenten
eine nahegelegene Metalloberfläche berühren. (Dieser Kontakt muß für die
gesamte Dauer Ihrer Maßnahmen aufrechterhalten bleiben.)
EpilepsiewarnungEpilepsiewarnung
EpilepsiewarnungEpilepsiewarnung
Epilepsiewarnung
Bei manchen Personen kann es zu epileptischen Anfällen oder zu einer
Ohnmacht kommen, wenn sie bestimmten im Alltag vorkommenden
Blitzlichtern oder Lichtreflexen ausgesetzt werden Diese Personen können
einen Anfall erleiden, während sie Fernseh- oder Monitorbilder betrachten.
Dies kann auch dann der Fall sein, wenn in der Krankengeschichte der Person
bislang keine Epilepsie verzeichnet ist bzw. noch nie epileptische Anfälle
aufgetreten sind. Falls bei Ihnen oder in Ihrer Familie jemals Symptome von
Epilepsie (Anfälle oder Ohnmacht) im Zusammenhang mit blitzenden
Lichtern aufgetreten sind, sollten Sie Ihren Arzt aufsuchen, bevor Sie den
Computer benutzen.
Falls während der Benutzung des Computers eines der nachfolgend
aufgeführten Symptome auftritt, sollten Sie UMGEHEND Ihren Arzt aufsu-
chen: Schwindel, Sehschwäche, Augen- oder Muskelzuckungen, Ohnmacht,
Verwirrtheit, jegliche unkontrollierten Bewegungen oder Krämpfe.
SicherheitshinweiseSicherheitshinweise
SicherheitshinweiseSicherheitshinweise
Sicherheitshinweise

Copyright©2001 NEC Computers International BV
79
DeutschDeutsch
DeutschDeutsch
Deutsch
ViruswarnungViruswarnung
ViruswarnungViruswarnung
Viruswarnung
Wir garantieren dafür, daß dieses Produkt 100%ig frei von Viren ist. Um Ihr
Produkt vor neuen Viren zu schützen, treffen Sie bitte folgende Vorsichts-
maßnahmen:
ä Verwenden Sie keine illegalen Kopien urheberrechtlich geschützter
Software.
ä Überprüfen Sie alle Disketten sorgfältig mit einem Virenschutz-
programm, bevor Sie sie benutzen.
ä Wenn Ihr Computer an einem Netzwerk angeschlossen ist, sollten
Sie darauf achten, daß nur befugte Personen Zugriff auf Ihr System
haben. Beispielsweise können Sie Paßwörter ändern und Dateien
als nur lesbar weitergeben.
SicherheitshinweiseSicherheitshinweise
SicherheitshinweiseSicherheitshinweise
Sicherheitshinweise

Copyright©2001 NEC Computers International BV
80
DeutschDeutsch
DeutschDeutsch
Deutsch
Berücksichtigen Sie bei der Gestaltung Ihres Arbeitsplatzes folgende
Vorschläge:
Anordnen der Komponenten
Ordnen Sie die Komponenten so an, daß Sie in einer natürlichen, ent-
spannten Haltung arbeiten können. Stellen Sie häufig benötigte Dinge in
Reichweite auf. Stellen Sie Ihren Computer in der richtigen Höhe auf,
indem Sie den Tisch oder die Ablage für den Computer absenken oder
Ihre Sitzposition erhöhen. Stellen Sie das Notebook direkt vor sich auf,
um für optimalen Komfort und maximale Sicherheit zu sorgen.
Einstellen des Stuhls
Ihr Arbeitsstuhl sollte verstellbar und stabil sein. Wechseln Sie öfters
Ihre Sitzhaltung. Halten Sie Ihren Körper in einer entspannten, aufrech-
ten Position. Nutzen Sie die gesamte Sitzfläche des Stuhls aus. Ober-
schenkel und Rücken sollten einen Winkel von 90° oder mehr bilden.
Stellen Sie Ihre Füße flach auf den Boden.
Einrichten der Eingabegeräte
Stellen Sie die Tastatur direkt vor sich auf. Stellen Sie die Höhe der Ta-
statur so ein, daß die Ellbogen eng am Körper anliegen und die Unterar-
me parallel zum Fußboden sind. Sofern Sie eine Maus benutzen, sollte
sie sich in selber Höhe wie die Tastatur und direkt neben ihr befinden.
Schreiben Sie so, daß Hände und Handgelenke über der Tastatur
“schweben”. Vermeiden Sie extreme seitliche Streckbewegungen Ihrer
Handgelenke, Hände oder Finger.
Einstellen des Bildschirms oder Monitors
Das korrekte Aufstellen und Justieren des Bildschirms oder externen
Monitors kann vorzeitige Ermüdungserscheinungen bei Augen, Schul-
ter und Rücken vermeiden. Stellen Sie den Bildschirm oder externen
Monitor so auf, daß sich seine Oberkante in Augenhöhe oder etwas
darunter befindet. Ihr Blick auf die Mitte des Monitors sollte leicht nach
unten gerichtet sein. Der Abstand zwischen Bildschirm und Ihren Au-
gen sollte nicht weniger als 30 cm und nicht mehr als 70 cm betragen.
Der optimale Abstand liegt zwischen 35 cm und 45 cm.
Variieren Sie Ihren täglichen Arbeitsablauf.
Ihre ArbeitsumgebungIhre Arbeitsumgebung
Ihre ArbeitsumgebungIhre Arbeitsumgebung
Ihre Arbeitsumgebung

Copyright©2001 NEC Computers International BV
81
DeutschDeutsch
DeutschDeutsch
Deutsch
Organisieren Sie Ihre Arbeit möglichst abwechslungsreich. Legen Sie
regelmäßige Pausen mit einfachen Lockerungsübungen ein.
Beschwerden in den Händen, Gelenken und Armen bzw. im
Nacken, in der Schulter, den Beinen oder im Rücken können im
Zusammenhang mit bestimmten, sich wiederholenden Bewe-
gungsabläufen stehen oder durch diese verstärkt werden. Um das
Risiko derartiger Beschwerden zu verringern, sollten Sie Ihre
Handgelenke beim Schreiben gerade halten und Ihre Hände beim
Schreiben über der Tastatur “schweben” lassen. Stützen Sie Ihre
Handgelenke zudem nicht auf scharfen Kanten ab.
Bei Schmerzen, Kribbeln, Taubheit oder sonstigem Unwohlbefinden
wenden Sie sich bitte umgehend an Ihren Arzt.
Ihre ArbeitsumgebungIhre Arbeitsumgebung
Ihre ArbeitsumgebungIhre Arbeitsumgebung
Ihre Arbeitsumgebung

Copyright©2001 NEC Computers International BV
82
DeutschDeutsch
DeutschDeutsch
Deutsch
Einschalten des Geräts zum ersten MalEinschalten des Geräts zum ersten Mal
Einschalten des Geräts zum ersten MalEinschalten des Geräts zum ersten Mal
Einschalten des Geräts zum ersten Mal
Ihr Notebook ist sofort nach dem Auspacken betriebsbereit. Schließen Sie
den Netzstromadapter an, schalten Sie das Gerät ein, und rufen Sie die Setup-
Sequenz auf. Führen Sie nun einfach folgende Schritte aus:
¬ Schließen Sie das Adapterkabel an der Netzstrombuchse (
) auf der
rechten Seite des Notebooks an.
Schließen Sie das Adapterkabel nun am Netzteil und an einer geerdeten
Steckdose an.
® Schieben Sie den Riegel vorn am LCD-Display nach rechts, und öffnen
Sie den Deckel.
¯ Drücken Sie die Netztaste, um das System einzuschalten.
Achten Sie bei Benutzung des Netzteils darauf, daß es an einer
geeigneten Stromquelle (100-240 Volt) angeschlossen ist.
Benutzen Sie das Netzteil nicht bei darüber oder darunter
liegenden Versorgungsspannungen. (Dies ist insbesondere bei
Auslandsaufenthalten zu beachten.)
Nachdem Sie alle Anschlüsse hergestellt haben, ist das Notebook betriebs-
bereit. Damit die Installation erfolgreich verläuft, sollten Sie Ihr Notebook
bei erstmaliger Benutzung an der Netzstromversorgung anschließen.
EinschränkungenEinschränkungen
EinschränkungenEinschränkungen
Einschränkungen
Ihr System ist unter Umständen mit einer doppelten Konfiguration
ausgestattet, bei der Sie zwischen Windows 2000 und Windows
NT wählen können. Bevor Sie jedoch eine Wahl treffen, sollten
Sie die folgenden Hinweise berücksichtigen.
DVD-Software unter Windows NT
Wenn Sie Windows NT wählen, können Sie die DVD Video (MPEG-2)-
Funktionen Ihrer DVD-Software (auf einer separaten CD-ROM) nicht
benutzen. Angesehen von DVD-Video-Discs können jedoch alle Disc-Medien
weiterhin gelesen werden. Die Funktionen der DVD-Software sind verfügbar,
wenn Sie Windows 2000 wählen oder Ihr System mit Windows 98 betreiben.
Wireless-LAN-Verbindung unter Windows NT
Sollte Ihr System mit einer Wireless-LAN-Karte ausgestattet sein, beachten
Sie bitte, dass Windows NT keine Wireless-LAN-Verbindungen unterstützt.
Einrichten Ihres Notebook-ComputersEinrichten Ihres Notebook-Computers
Einrichten Ihres Notebook-ComputersEinrichten Ihres Notebook-Computers
Einrichten Ihres Notebook-Computers

Copyright©2001 NEC Computers International BV
83
DeutschDeutsch
DeutschDeutsch
Deutsch
Diese Funktion ist jedoch verfügbar, wenn Sie Windows 2000 wählen oder
Ihr System mit Windows 98 betreiben.
FireWire (IEEE 1394)-Ports unter Windows NT
Auf der Rückseite Ihres Notebooks befinden sich zwei FireWire-Ports. Da
Windows NT die FireWire-Technik nicht unterstützt, können Sie an diesen
Ports keine FireWire-Geräte anschließen. Diese Funktion ist jedoch verfügbar,
wenn Sie Windows 2000 wählen oder Ihr System mit Windows 98 betreiben.
Automatisches E-Mail-Empfangsprogramm unter Windows NT
Das automatische E-Mail-Empfangsprogramm ermöglicht es einen Zeitplan
aufzustellen, um E-Mail-Konten auf eingegangene Mitteilungen oder Websites
auf zwischenzeitliche Änderungen zu überprüfen. Dieses Programm ist jedoch
nur auf Systemen mit Windows 98 oder Windows 2000 als Betriebssystem
verfügbar.
Wir würden es sehr bedauern, sollten Ihnen aufgrund dieser technischen
Einschränkung irgendwelche Unannehmlichkeiten entstehen.
WindWind
WindWind
Wind
oo
oo
o
ws NT - ws NT -
ws NT - ws NT -
ws NT -
WindWind
WindWind
Wind
oo
oo
o
ws 2000 Setupws 2000 Setup
ws 2000 Setupws 2000 Setup
ws 2000 Setup
Bevor Sie Ihre Wahl treffen, sollten Sie die früher in diesem Handbuch
beschriebenen Einschränkungen aufmerksam durchlesen.
Manche Systeme werden mit einer doppelten Konfiguration ausgelie-
fert, bei der Sie zwischen Windows 2000 Professional Edition und
Windows NT4 Workstation als Betriebssystem wählen können. Wenn
Sie Ihren Computer zum ersten Mal einschalten, erscheint ein Dialogfeld, in dem
Sie wählen können, welches Betriebssystem auf Ihrem Computer installiert wer-
den soll. (Dies ist nicht bei Computern der Fall, die mit Microsoft Windows 98
ausgeliefert werden.) Wählen Sie mit Hilfe der Pfeiltasten Windows NT oder
Windows 2000, und betätigen Sie dann die Eingabetaste. Bestätigen Sie Ihre
Wahl, indem Sie im zweiten Bildschirm auf Ye s klicken, und betätigen Sie erneut
die Eingabetaste.
Beachten Sie bitte, daß die Wahl des Betriebssystem nicht rück-
gängig gemacht werden kann. Das jeweils nicht gewählte Be-
triebssystem wird unwiderruflich von der Festplatte gelöscht.
Windows NT
In der ersten Phase des Installationsprozesses werden verschiedene Fenster
angezeigt, in denen Sie nichts vornehmen müssen. Die zweite Phase ist der
Konfigurierungsvorgang, der mit dem Windows NT Setup-Bildschirm be-
Einrichten Ihres Notebook-ComputersEinrichten Ihres Notebook-Computers
Einrichten Ihres Notebook-ComputersEinrichten Ihres Notebook-Computers
Einrichten Ihres Notebook-Computers

Copyright©2001 NEC Computers International BV
84
DeutschDeutsch
DeutschDeutsch
Deutsch
ginnt. Während dieser Phase werden Sie aufgefordert, Ihren Namen, Ihre
Firma und eine Produkt-ID-Nummer einzugeben. Diese Nummer befindet
sich an der Unterseite Ihres Notebooks auf einem Aufkleber mit der Microsoft
Echtheitsbescheinigung. Erklären Sie sich mit den Microsoft
Lizenzbestimmungen einverstanden, indem Sie das Kontrollkästchen vor der
entsprechenden Erklärung markieren.
Im Verlaufe dieses Vorgangs wird Ihr System automatisch neu gestartet.
Nachdem Ihr System korrekt eingerichtet wurde, erscheint der Windows-
Desktop auf dem Bildschirm. Dies bedeutet, daß Windows NT ordnungsge-
mäß installiert wurde.
Bevor Sie Ihr System in Betrieb nehmen, sollten Sie zunächst das
Wiederherstellungsverfahren wählen. Siehe dazu “NEC Recovery
Menu” weiter hinten in diesem Kapitel.
Windows 2000
In der ersten Phase des Installationsprozesses werden verschiedene Fenster
angezeigt, in denen Sie nichts vornehmen müssen. Die zweite Phase ist der
Konfigurierungsvorgang, der mit dem Windows 2000 Setup-Bildschirm
beginnt. Befolgen Sie die Anweisungen des Windows 2000 Setup-Assistenten.
Erklären Sie sich mit den Microsoft Lizenzbestimmungen einverstanden,
indem Sie das Kontrollkästchen vor der entsprechenden Erklärung markieren.
Der Assistent hilft Ihnen auch dabei, Ihre Netzwerkeinstellungen und -
identifizierungsdaten (Passwörter, Zugriffsberechtigungen usw.) zu definieren.
Im Verlaufe dieses Vorgangs wird Ihr System automatisch neu gestartet.
Nachdem Ihr System korrekt eingerichtet wurde, erscheint der Windows-
Desktop auf dem Bildschirm. Dies bedeutet, daß Windows 2000 ordnungs-
gemäß installiert wurde.
Bevor Sie Ihr System in Betrieb nehmen, sollten Sie zunächst das
Wiederherstellungsverfahren wählen. Siehe dazu “NEC Recovery
Menu” weiter hinten in diesem Kapitel.
Windows 98 SetupWindows 98 Setup
Windows 98 SetupWindows 98 Setup
Windows 98 Setup
Wenn Sie Ihr Notebook zum ersten Mal einschalten, werden Sie aufgefor-
dert, Ihren Namen und Ihre Firma einzugeben. Erklären Sie sich mit den
Microsoft Lizenzbestimmungen einverstanden, indem Sie das Kontrollkästchen
vor der entsprechenden Erklärung markieren.
Ihr Notebook ist herstellerseitig bereits optimal für alle installierten Kom-
Einrichten Ihres Notebook-ComputersEinrichten Ihres Notebook-Computers
Einrichten Ihres Notebook-ComputersEinrichten Ihres Notebook-Computers
Einrichten Ihres Notebook-Computers

Copyright©2001 NEC Computers International BV
85
DeutschDeutsch
DeutschDeutsch
Deutsch
ponenten eingestellt. Auf dem Bildschirm erscheint nun der Dialog Willkom-
men bei Windows 98.
Bevor Sie Ihr System in Betrieb nehmen, sollten Sie zunächst das
Wiederherstellungsverfahren wählen. Siehe dazu “NEC Recovery
Menu” weiter hinten in diesem Kapitel.
NEC Recovery MenuNEC Recovery Menu
NEC Recovery MenuNEC Recovery Menu
NEC Recovery Menu
Der folgende Abschnitt enthält detaillierte Anweisungen für das Einrichten
des NEC Wiederherstellungsverfahrens.
ä Zunächst sollten Sie das nachstehende Kapitel Wahl des
Wiederherstellungsverfahrens sorgfältig lesen und Ihr NEC
Wiederherstellungsverfahren einrichten.
ä Sollten Sie Ihr System später in seinen Originalzustand zurückversetzen
oder Software- oder Hardwarekomponenten neu installieren müssen,
folgen Sie den Anweisungen in den jeweiligen Kapiteln weiter unten in
diesem Handbuch (Wiederherstellen der Konfiguration und SmartRestore).
WW
WW
W
ahl des ahl des
ahl des ahl des
ahl des
WiederherstellungsvWiederherstellungsv
WiederherstellungsvWiederherstellungsv
Wiederherstellungsv
erfahrenserfahrens
erfahrenserfahrens
erfahrens
Ihr Computer verfügt auf dem Festplattenlaufwerk über eine Backup-Partition,
auf der alle Daten enthalten sind, die Sie eventuell benötigen, um die
herstellerseitige Originalkonfiguration wiederherzustellen. Diese Partition
belegt etwa 1,5 bis 2 GB auf Ihrer Festplatte.
Diese Backup-Partition ist verborgen. Mit Hilfe der Dienstpro-
gramme FDisk (Windows 98) oder Disk Management
(Windows 2000/Windows NT) kann jedoch darauf zugegriffen
werden. Die Partition darf NICHT mit diesen Dienstprogrammen
gelöscht werden.
Im NEC Wiederherstellungsmenü können Sie wählen, auf welche Weise Sie
Ihr System wiederherstellen und die erforderlichen Mittel dazu bereitstellen
wollen. Um das Optionenmenü aufzurufen, wählen Sie nacheinander Start,
Programme, Tools und klicken dann auf NEC Recovery Menu.
Vor der Verwendung des NEC Wiederherstellungsmenüs sollten
Sie Ihr Antivirenprogramm deaktivieren.
Das Menü enthält vier Optionen:
Einrichten Ihres Notebook-ComputersEinrichten Ihres Notebook-Computers
Einrichten Ihres Notebook-ComputersEinrichten Ihres Notebook-Computers
Einrichten Ihres Notebook-Computers

Copyright©2001 NEC Computers International BV
86
DeutschDeutsch
DeutschDeutsch
Deutsch
ä Lassen Sie Ihr System so, wie es ist, mit der Backup-Partition auf der
Festplatte (Standard).
ä Kopieren Sie den Inhalt der Backup-Partition auf eine selbst erstellte
Wiederherstellungs-CD (für diese Option muss ein CD-R- oder CD-
RW-Laufwerk in Ihrem System installiert sein), so daß Sie Ihr System
von einer CD aus wiederherstellen können.
ä Kopieren Sie den Inhalt der Backup-Partition auf Ihr Netzwerk (für
diese Option ist eine gültige LAN-Verbindung Ihres Systems
erforderlich), so daß Sie Ihr System vom Netzwerk aus
wiederherstellen können.
ä Löschen Sie den Inhalt der Backup-Partition vollständig, um Speicherplatz auf
Ihrer Festplatte freizumachen.
1. Benutzung der Backup-Partition (Standard)
Lassen Sie die Backup-Partition wie sie ist. Für eine vollständige Wiederherstellung
starten Sie das System über das zum Lieferumfang Ihres Computers gehörende
Wiederherstellungsmedium – entweder eine startfähige Diskette oder CD-ROM.
Bei Auswahl dieser Option verbleibt die Backup-Partition auf Ihrem
Festplattenlaufwerk und belegt etwa 1,5 bis 2 GB.
2. Master-CDs von der Backup-Partition erstellen
Diese Option erscheint nur, wenn Ihr System über ein CD-
RW-Laufwerk verfügt. Falls Sie nachträglich ein CD-RW-
Laufwerk in Ihrem System installieren, müssen Sie zunächst
mit Hilfe von SmartRestore (siehe entsprechendes Kapitel weiter
hinten in diesem Handbuch) die Anwendungen “Prassi Primo
DVD” und “Master CD Creator” installieren, bevor Sie diese
Option nutzen können.
Wenn Sie eins der neuesten CD-RW-Laufwerke installiert haben,
wird es möglicherweise von Ihrer Prassi Primo-DVD-Version
nicht erkannt. Laden Sie in diesem Fall das neueste Update für
Ihr Prassi-Produkt von der Prassi-Website
(
www.prassieurope.com, Px Engine-Updatebereich) herunter.
Bei dieser Option wird der Inhalt der Backup-Partition auf eine selbst erstellte
Master-CD kopiert und dadurch Speicherplatz auf Ihrem Festplattenlaufwerk
freigemacht. Im Anschluss an diesen Kopiervorgang wird die Backup-Partition
Einrichten Ihres Notebook-ComputersEinrichten Ihres Notebook-Computers
Einrichten Ihres Notebook-ComputersEinrichten Ihres Notebook-Computers
Einrichten Ihres Notebook-Computers

Copyright©2001 NEC Computers International BV
87
DeutschDeutsch
DeutschDeutsch
Deutsch
automatisch gelöscht. Die Backup-Partition wird erst gelöscht, nachdem der
Kopiervorgang erfolgreich abgeschlossen wurde.
Bei dieser Option wird das Programm “Master CD Creator” aufgerufen. Dazu
benötigen Sie ein CD-RW-Laufwerk und eine leere CD-R. BENUTZEN
SIE KEINE CD-RW.
Während des gesamten Vorgangs darf der Computer nicht
ausgeschaltet und kein anderes Programm aufgerufen werden.
Stellen Sie sicher, dass Ihre Antiviren-Software, Ihr
Bildschirmschoner und der Energiesparmodus deaktiviert sind.
¬ Klicken Sie auf Master-CDs von der Backup-Partition erstellen, um
den Vorgang zu starten. Das System wird neu gestartet, das Programm
“Master CD Creator” wird aufgerufen, und es erscheint ein Fenster mit
einem Warnhinweis.
Lesen Sie bitte die Hinweise in diesem Fenster aufmerksam durch und
klicken Sie dann auf OK, um fortzufahren.
® Legen Sie eine leere CD-R ein und klicken Sie auf OK, wenn die
Aufforderung dazu erscheint.
¯ Wenn der Schreibvorgang abgeschlossen ist, wird die CD automatisch
vom Programm ausgeworfen; klicken Sie dann auf OK, um fortzufahren.
° Abschließend überprüft das Programm die Master-CD auf Fehler. Legen
Sie auf Aufforderung die Master-CD in das CD-RW-Laufwerk (und
schließen Sie das CD-RW-Laufwerk) und klicken Sie auf OK, um
fortzufahren.
± Dieser Test dauert mehrere Minuten. Wenn der Test erfolgreich
abgeschlossen wurde, erscheint die Meldung ”The Master CD was successfully
created” (Master-CD erfolgreich erstellt).
² Nehmen Sie die Master-CD aus dem CD-RW-Laufwerk und klicken Sie
auf OK, um fortzufahren.
³ Beschriften Sie die Master-CD. Verwenden Sie dazu einen geeigneten
Stift. KLEBEN SIE KEINE ETIKETTEN AUF DIE CD.
Einrichten Ihres Notebook-ComputersEinrichten Ihres Notebook-Computers
Einrichten Ihres Notebook-ComputersEinrichten Ihres Notebook-Computers
Einrichten Ihres Notebook-Computers

Copyright©2001 NEC Computers International BV
88
DeutschDeutsch
DeutschDeutsch
Deutsch
Bewahren Sie die Master-CD an einem sicheren Ort auf. Sie
enthält nun sämtliche Sicherungsdaten für Ihren Computer. Die
Master-CD ist unbedingt erforderlich, um NEC-
Dienstprogramme wie SmartRestore und das
Wiederherstellungsprogramm benutzen zu können. (Die
entsprechenden Abschnitte finden Sie weiter hinten in diesem
Handbuch).
3. Netzwerkwiederherstellung von der Backup-Partition (nur, wenn Ihr
Notebook über ein Diskettenlaufwerk und eine LAN-Karte verfügt)
Mit dieser Option kopieren Sie den Inhalt der Backup-Partition in ein
Verzeichnis auf dem Netzwerk (für dieses Verfahren ist eine gültige LAN-
Verbindung Ihres Systems erforderlich). Im Anschluss an diesen
Kopiervorgang wird die Backup-Partition automatisch gelöscht. Die Backup-
Partition wird jedoch erst gelöscht, nachdem der Kopiervorgang erfolgreich
abgeschlossen wurde.
Diese Option sollte nur von einem Netzwerkadministrator
benutzt werden.
Bei der Vorbereitung für dieses Wiederherstellungsverfahren
müssen Sie die erforderliche Startdiskette für Ihr Netzwerk
aktualisieren. Stellen Sie sicher, dass Sie eine verfügbar haben,
bevor Sie anfangen.
Klicken Sie auf Netzwerkwiederherstellung von der Backup-Partition,
um den Vorgang zu starten. Zunächst werden Sie aufgefordert, ein logisches
Laufwerk auf Ihrem Netzwerk zu definieren, auf das die Backup-Partition
kopiert werden soll. Befolgen Sie sorgfältig die Anweisungen auf dem
Bildschirm und klicken Sie auf OK, wenn Sie damit fertig sind. Nun werden
Sie aufgefordert, eine Netzwerk-Startdiskette in das Diskettenlaufwerk
einzulegen; klicken Sie auf OK, wenn Sie dies getan haben. Entfernen Sie
die Diskette wieder, wenn Sie dazu aufgefordert werden, und klicken Sie
dann auf OK. Die Dateien werden nun kopiert; dieser Vorgang dauert etwa
20 Minuten. Beschriften Sie diese Diskette mit ”Wiederherstellungs-
Startdiskette”.
Sie sollten von dieser Startdiskette eine Sicherungskopie machen
und sie an einem sicheren Ort aufbewahren, da sie nicht neu
erstellt werden kann.
Einrichten Ihres Notebook-ComputersEinrichten Ihres Notebook-Computers
Einrichten Ihres Notebook-ComputersEinrichten Ihres Notebook-Computers
Einrichten Ihres Notebook-Computers

Copyright©2001 NEC Computers International BV
89
DeutschDeutsch
DeutschDeutsch
Deutsch
Während dieses Vorgangs wird die SmartRestore-Verknüpfung im Startmenü
automatisch aktualisiert. Löschen Sie diese Verknüpfung nicht, weil es die
einzige Möglichkeit darstellt, SmartRestore zu starten. NEC empfiehlt Ihnen,
sich den aktualisierten Pfad zu notieren. Dazu wählen Sie nacheinander Start,
Programme, Tools und klicken dann auf NEC Recovery Menu. Klicken
Sie in diesem Menü mit der rechten Maustaste und wählen Sie im daraufhin
erscheinenden Kontextmenü Eigenschaften. Notieren Sie sich den unter
Ziel angegebenen Pfad.
Falls Sie die DOS-Treiber für die herstellerseitig in Ihrem
Notebook-Computer installierte LAN-Karte benötigen, finden
Sie in folgendem Verzeichnis: C:\APPS\Lan.dos.
4. Löschen der Backup-Partition
Bei dieser Option wird die 1,5 bis 2 GB große Backup-Partition einfach
gelöscht und Speicherplatz für Ihre Daten freigemacht. Dabei werden keine
Vorsehungen zur Wiederherstellung Ihres Systems getroffen.
Stellen Sie vor Benutzung dieser Option bitte sicher, dass Sie
bereits eine Kopie der Backup-Partition entweder auf einer
Master-CD oder einem Netzwerklaufwerk angefertigt haben.
Bei Auswahl dieser Option erscheint ein neues Fenster mit den folgenden
zwei Schaltflächen:
ä Mit Netzwerk
Wenn Sie diese Option wählen, nimmt das System an, dass bereits eine
Kopie der Backup-Partition im Netzwerk vorhanden ist, und fordert Sie
dazu auf, das zugeordnete Netzwerklaufwerk auszuwählen, auf dem die
Backup-Partition gespeichert wurde.
Diese Schaltfläche kann in der folgenden Situation verwendet werden:
Beispielsweise sind an Ihr Netzwerk zehn identische Systeme
angeschlossen. Verwenden Sie die Option Netzwerkwiederherstellung von der
Backup-Partition auf einem dieser Systeme, um die Backup-Partition auf
ein zugeordnetes Laufwerk in Ihrem Netzwerk zu kopieren. Löschen Sie
die Backup-Partition auf den neun anderen Systemen und verwenden
Sie dazu die Schaltfläche Mit Netzwerk wie in diesem Abschnitt
beschrieben. Wenn Sie die gesamte Konfiguration oder nur einige
Software- oder Hardwarelemente eines oder mehrerer der zehn Systeme
wiederherstellen müssen, starten Sie das Wiederherstellungsprogramm
Einrichten Ihres Notebook-ComputersEinrichten Ihres Notebook-Computers
Einrichten Ihres Notebook-ComputersEinrichten Ihres Notebook-Computers
Einrichten Ihres Notebook-Computers

Copyright©2001 NEC Computers International BV
90
DeutschDeutsch
DeutschDeutsch
Deutsch
oder SmartRestore. Diese Programme verwenden die Netzwerk-Backup-
Partition, die Sie erstellt haben.
ä Ohne Netzwerk
Wenn Sie diese Option gewählt haben, nimmt das System an, daß Sie zur
Wiederherstellung Ihres Systems eine Wiederherstellungs-CD verwenden.
Wenn Sie das Wiederherstellungsprogramm oder SmartRestore das nächste
Mal verwenden, werden Sie dazu aufgefordert, die Wiederherstellungs-
CD einzulegen.
Sie verwenden diese Option, wenn Sie auf Ihrer Festplatte freien
Speicherplatz benötigen und das Wiederherstellungsprogramm
oder SmartRestore nie verwenden möchten.
Einrichten Ihres Notebook-ComputersEinrichten Ihres Notebook-Computers
Einrichten Ihres Notebook-ComputersEinrichten Ihres Notebook-Computers
Einrichten Ihres Notebook-Computers

Copyright©2001 NEC Computers International BV
91
DeutschDeutsch
DeutschDeutsch
Deutsch
Das Versa-Notebook verwendet mit Symbolen versehene System-LEDs, die
den jeweiligen Netz- und Betriebsstatus angeben.
Netzstatus-LEDsNetzstatus-LEDs
Netzstatus-LEDsNetzstatus-LEDs
Netzstatus-LEDs
Diese LEDs geben den aktuellen Stromversorgungszustand Ihres Versa-Systems
an.
Netzstatus-LED (A)
- Sie leuchtet grün,
wenn das System
eingeschaltet ist.
- Sie blinkt grün,
wenn sich das System
im Standby-Modus
befindet.
- Sie leuchtet gelb
(blinkt im Standby-
Modus) als Hinweis
darauf, dass die
Ladekapazität des
Akkus 8% oder
weniger beträgt.
- Sie leuchtet hellbraun (blinkt im Standby-Modus) als Hinweis darauf, dass
die Ladekapazität des Akkus 3% oder weniger beträgt.
Akkustatus-LED (B)
- Sie leuchtet hellbraun, wenn der primäre Akku aufgeladen wird. Sie blinkt
orange, wenn eine Störung vorliegt. Der primäre Akku befindet sich im
Batteriefach.
- Sie leuchtet grün, wenn der sekundäre Akku aufgeladen wird. Sie blinkt
grün, wenn eine Störung vorliegt. Der sekundäre (optionale) Akku befindet
sich im Modulschacht.
Betriebsstatus-LEDsBetriebsstatus-LEDs
Betriebsstatus-LEDsBetriebsstatus-LEDs
Betriebsstatus-LEDs
Diese LEDs geben auf einen Blick Auskunft über den aktuellen Betriebs-
status Ihres Versa-Notebooks.
E-Mail-Empfangs-LED (C) - Manche System haben eine LED, die auf-
leuchtet, wenn neue Mitteilungen eingegangen sind.
SystemanzeigenSystemanzeigen
SystemanzeigenSystemanzeigen
Systemanzeigen

Copyright©2001 NEC Computers International BV
92
DeutschDeutsch
DeutschDeutsch
Deutsch
Festplattenzugriff (D) - Sie leuchtet auf, wenn das Versa-Notebook auf die
Festplatte oder ein im VersaBay IV-Schacht installiertes Laufwerk zugreift.
Modulschacht-Zugriff (E) - Sie leuchtet auf, wenn das Versa-Notebook
Daten auf ein Diskettenlaufwerk oder ein anderes im Modulschacht instal-
liertes Gerät schreibt oder davon liest.
Caps Lock (F) - Sie leuchtet auf, wenn die Caps Lock-Funktion (Feststell-
taste) aktiviert ist.
Scroll Lock (G) - Sie leuchtet, wenn die Scroll Lock-Funktion (Bildlauf-
sperre) aktiviert ist.
Num Lock (H) - Sie leuchtet auf, wenn der Num Lock-Modus (Zahlen-
sperre) aktiviert ist.
Sicherheits-LED (I) - Sie leuchtet grün, wenn sich das System im
Sicherheitsmodus (nicht von allen Systemen unterstützt) befindet.
SystemanzeigenSystemanzeigen
SystemanzeigenSystemanzeigen
Systemanzeigen
Seite laden ...
Seite laden ...
Seite laden ...
Seite laden ...
Seite laden ...
Seite laden ...
Seite laden ...
Seite laden ...
Seite laden ...
Seite laden ...
Seite laden ...
Seite laden ...
Seite laden ...
Seite laden ...
Seite laden ...
Seite laden ...
Seite laden ...
Seite laden ...
Seite laden ...
Seite laden ...
Seite laden ...
Seite laden ...
Seite laden ...
Seite laden ...
Seite laden ...
Seite laden ...
Seite laden ...
Seite laden ...
Seite laden ...
Seite laden ...
Seite laden ...
Seite laden ...
Seite laden ...
Seite laden ...
Seite laden ...
Seite laden ...
Seite laden ...
Seite laden ...
Seite laden ...
Seite laden ...
Seite laden ...
Seite laden ...
Seite laden ...
Seite laden ...
Seite laden ...
Seite laden ...
Seite laden ...
Seite laden ...
Seite laden ...
Seite laden ...
Seite laden ...
Seite laden ...
Seite laden ...
Seite laden ...
Seite laden ...
Seite laden ...
Seite laden ...
Seite laden ...
Seite laden ...
Seite laden ...
Seite laden ...
Seite laden ...
Seite laden ...
Seite laden ...
Seite laden ...
Seite laden ...
Seite laden ...
Seite laden ...
Seite laden ...
Seite laden ...
Seite laden ...
Seite laden ...
Seite laden ...
Seite laden ...
Seite laden ...
Seite laden ...
Seite laden ...
Seite laden ...
Seite laden ...
Seite laden ...
Seite laden ...
Seite laden ...
Seite laden ...
Seite laden ...
Seite laden ...
Seite laden ...
Seite laden ...
Seite laden ...
Seite laden ...
Seite laden ...
Seite laden ...
Seite laden ...
Seite laden ...
Seite laden ...
Seite laden ...
Seite laden ...
Seite laden ...
Seite laden ...
Seite laden ...
Seite laden ...
Seite laden ...
Seite laden ...
Seite laden ...
Seite laden ...
Seite laden ...
Seite laden ...
Seite laden ...
Seite laden ...
Seite laden ...
Seite laden ...
Seite laden ...
Seite laden ...
Seite laden ...
Seite laden ...
Seite laden ...
Seite laden ...
Seite laden ...
Seite laden ...
Seite laden ...
Seite laden ...
Seite laden ...
Seite laden ...
Seite laden ...
Seite laden ...
Seite laden ...
Seite laden ...
Seite laden ...
Seite laden ...
Seite laden ...
Seite laden ...
Seite laden ...
Seite laden ...
Seite laden ...
Seite laden ...
Seite laden ...
Seite laden ...
Seite laden ...
Seite laden ...
Seite laden ...
Seite laden ...
Seite laden ...
Seite laden ...
Seite laden ...
Seite laden ...
Seite laden ...
Seite laden ...
Seite laden ...
Seite laden ...
Seite laden ...
Seite laden ...
Seite laden ...
Seite laden ...
Seite laden ...
Seite laden ...
Seite laden ...
Seite laden ...
Seite laden ...
Seite laden ...
-
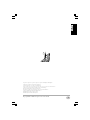 1
1
-
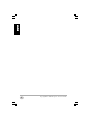 2
2
-
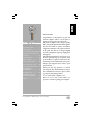 3
3
-
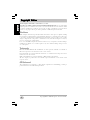 4
4
-
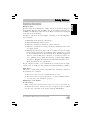 5
5
-
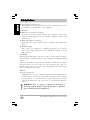 6
6
-
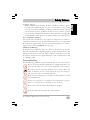 7
7
-
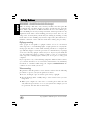 8
8
-
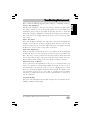 9
9
-
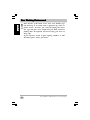 10
10
-
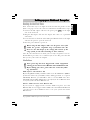 11
11
-
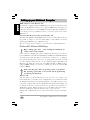 12
12
-
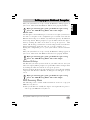 13
13
-
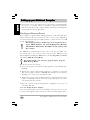 14
14
-
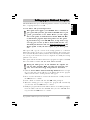 15
15
-
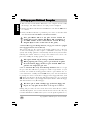 16
16
-
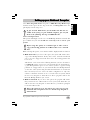 17
17
-
 18
18
-
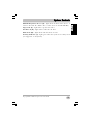 19
19
-
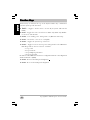 20
20
-
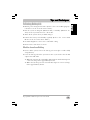 21
21
-
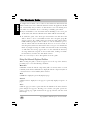 22
22
-
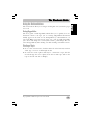 23
23
-
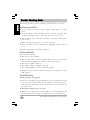 24
24
-
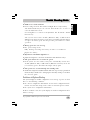 25
25
-
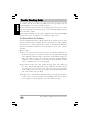 26
26
-
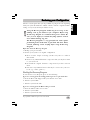 27
27
-
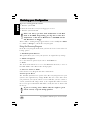 28
28
-
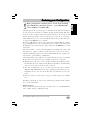 29
29
-
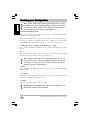 30
30
-
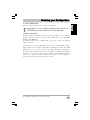 31
31
-
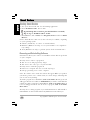 32
32
-
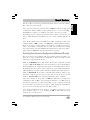 33
33
-
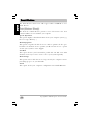 34
34
-
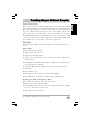 35
35
-
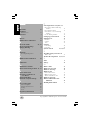 36
36
-
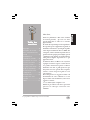 37
37
-
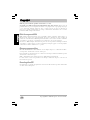 38
38
-
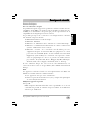 39
39
-
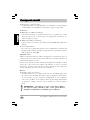 40
40
-
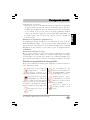 41
41
-
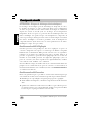 42
42
-
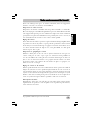 43
43
-
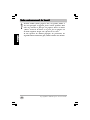 44
44
-
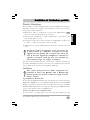 45
45
-
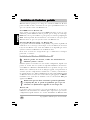 46
46
-
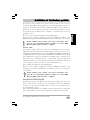 47
47
-
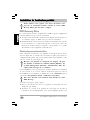 48
48
-
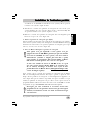 49
49
-
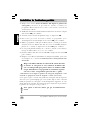 50
50
-
 51
51
-
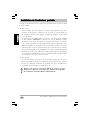 52
52
-
 53
53
-
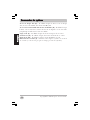 54
54
-
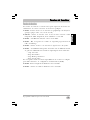 55
55
-
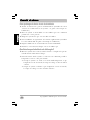 56
56
-
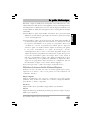 57
57
-
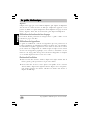 58
58
-
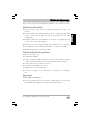 59
59
-
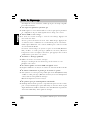 60
60
-
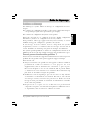 61
61
-
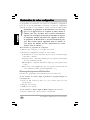 62
62
-
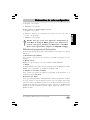 63
63
-
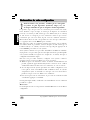 64
64
-
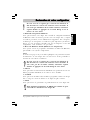 65
65
-
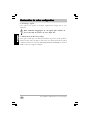 66
66
-
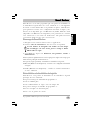 67
67
-
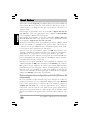 68
68
-
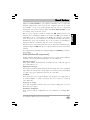 69
69
-
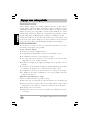 70
70
-
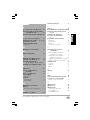 71
71
-
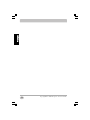 72
72
-
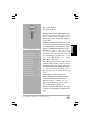 73
73
-
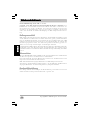 74
74
-
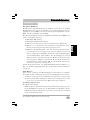 75
75
-
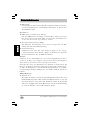 76
76
-
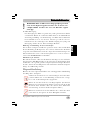 77
77
-
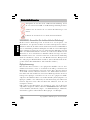 78
78
-
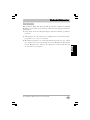 79
79
-
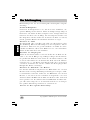 80
80
-
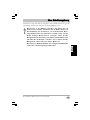 81
81
-
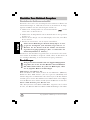 82
82
-
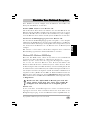 83
83
-
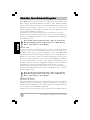 84
84
-
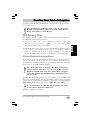 85
85
-
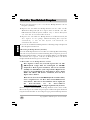 86
86
-
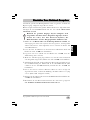 87
87
-
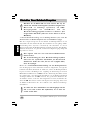 88
88
-
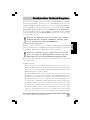 89
89
-
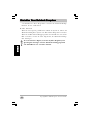 90
90
-
 91
91
-
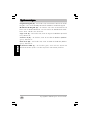 92
92
-
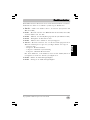 93
93
-
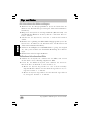 94
94
-
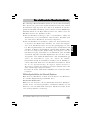 95
95
-
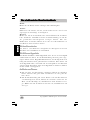 96
96
-
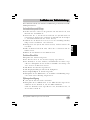 97
97
-
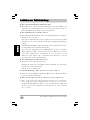 98
98
-
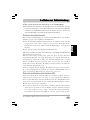 99
99
-
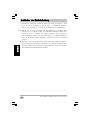 100
100
-
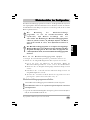 101
101
-
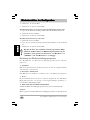 102
102
-
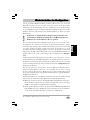 103
103
-
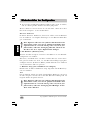 104
104
-
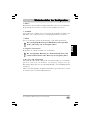 105
105
-
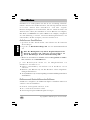 106
106
-
 107
107
-
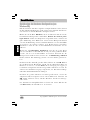 108
108
-
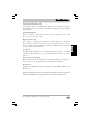 109
109
-
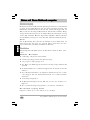 110
110
-
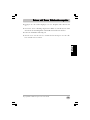 111
111
-
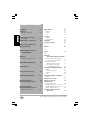 112
112
-
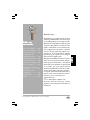 113
113
-
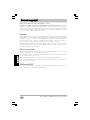 114
114
-
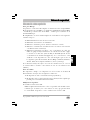 115
115
-
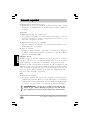 116
116
-
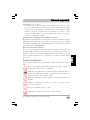 117
117
-
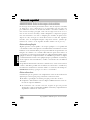 118
118
-
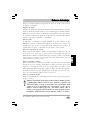 119
119
-
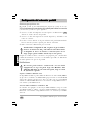 120
120
-
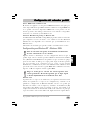 121
121
-
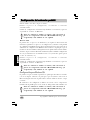 122
122
-
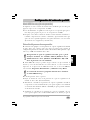 123
123
-
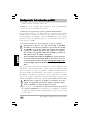 124
124
-
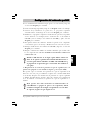 125
125
-
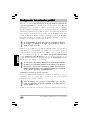 126
126
-
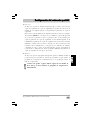 127
127
-
 128
128
-
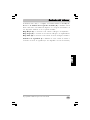 129
129
-
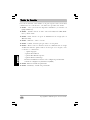 130
130
-
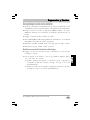 131
131
-
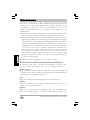 132
132
-
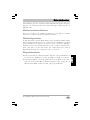 133
133
-
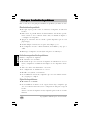 134
134
-
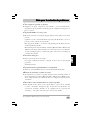 135
135
-
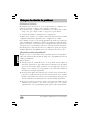 136
136
-
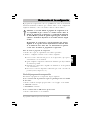 137
137
-
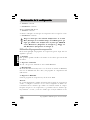 138
138
-
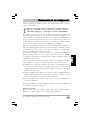 139
139
-
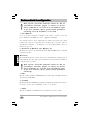 140
140
-
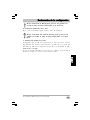 141
141
-
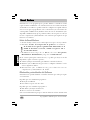 142
142
-
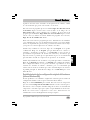 143
143
-
 144
144
-
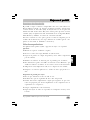 145
145
-
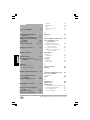 146
146
-
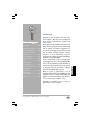 147
147
-
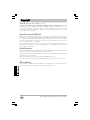 148
148
-
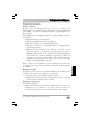 149
149
-
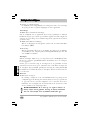 150
150
-
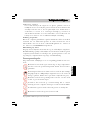 151
151
-
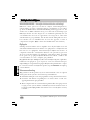 152
152
-
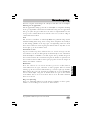 153
153
-
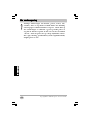 154
154
-
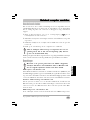 155
155
-
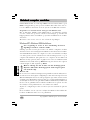 156
156
-
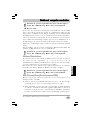 157
157
-
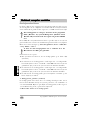 158
158
-
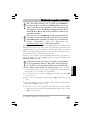 159
159
-
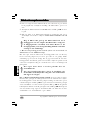 160
160
-
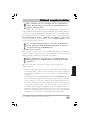 161
161
-
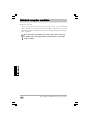 162
162
-
 163
163
-
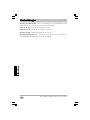 164
164
-
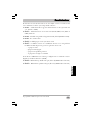 165
165
-
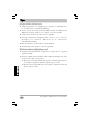 166
166
-
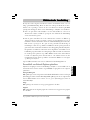 167
167
-
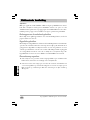 168
168
-
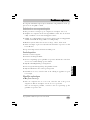 169
169
-
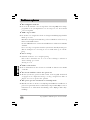 170
170
-
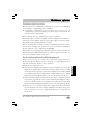 171
171
-
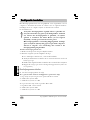 172
172
-
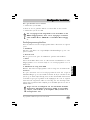 173
173
-
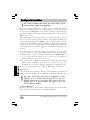 174
174
-
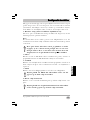 175
175
-
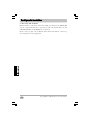 176
176
-
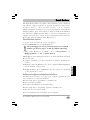 177
177
-
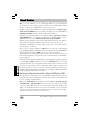 178
178
-
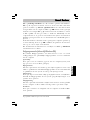 179
179
-
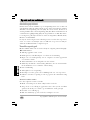 180
180
-
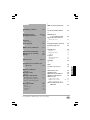 181
181
-
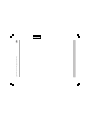 182
182
-
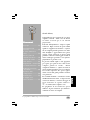 183
183
-
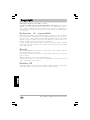 184
184
-
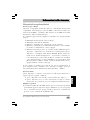 185
185
-
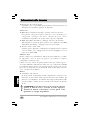 186
186
-
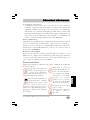 187
187
-
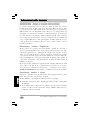 188
188
-
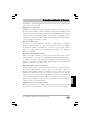 189
189
-
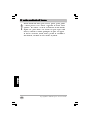 190
190
-
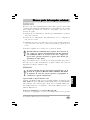 191
191
-
 192
192
-
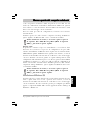 193
193
-
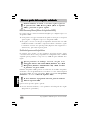 194
194
-
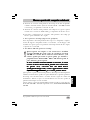 195
195
-
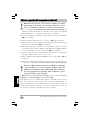 196
196
-
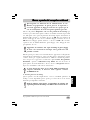 197
197
-
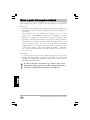 198
198
-
 199
199
-
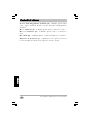 200
200
-
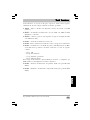 201
201
-
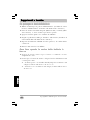 202
202
-
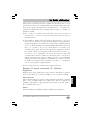 203
203
-
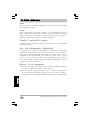 204
204
-
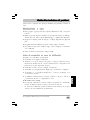 205
205
-
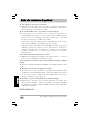 206
206
-
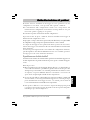 207
207
-
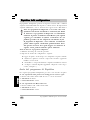 208
208
-
 209
209
-
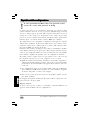 210
210
-
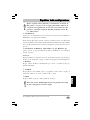 211
211
-
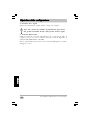 212
212
-
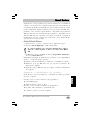 213
213
-
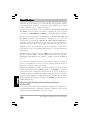 214
214
-
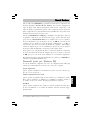 215
215
-
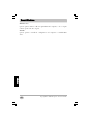 216
216
-
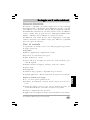 217
217
-
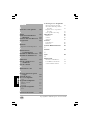 218
218
-
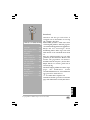 219
219
-
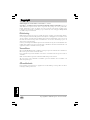 220
220
-
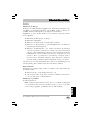 221
221
-
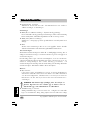 222
222
-
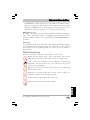 223
223
-
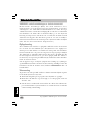 224
224
-
 225
225
-
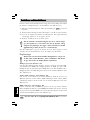 226
226
-
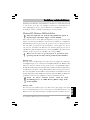 227
227
-
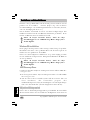 228
228
-
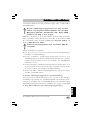 229
229
-
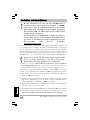 230
230
-
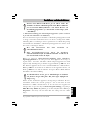 231
231
-
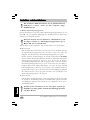 232
232
-
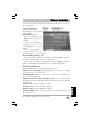 233
233
-
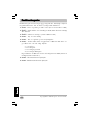 234
234
-
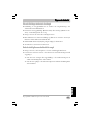 235
235
-
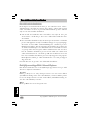 236
236
-
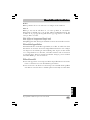 237
237
-
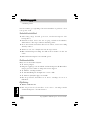 238
238
-
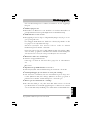 239
239
-
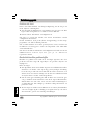 240
240
-
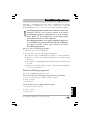 241
241
-
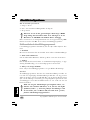 242
242
-
 243
243
-
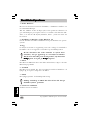 244
244
-
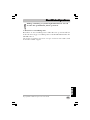 245
245
-
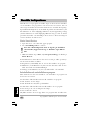 246
246
-
 247
247
-
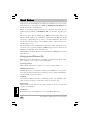 248
248
-
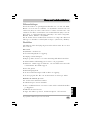 249
249
-
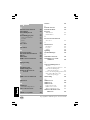 250
250
in anderen Sprachen
- English: NEC NEC L3H Quick start guide
- français: NEC NEC L3H Guide de démarrage rapide
- español: NEC NEC L3H Guía de inicio rápido
- italiano: NEC NEC L3H Guida Rapida
- Nederlands: NEC NEC L3H Snelstartgids
- svenska: NEC NEC L3H Snabbstartsguide
Sonstige Unterlagen
-
Panasonic CF-72 Benutzerhandbuch
-
Medion SIM 2080 Bedienungsanleitung
-
FUJITSU SIEMENS AMILO NOTEBOOK Bedienungsanleitung
-
MAXDATA VISION 450T Bedienungsanleitung
-
Asus Eee Box B2 Series Benutzerhandbuch
-
Asus CM1730 Bedienungsanleitung
-
Lenovo ThinkCentre E51 Referenzhandbuch
-
Asus CM1831US2AB Benutzerhandbuch
-
MSI NOTEBOOK RECOVERY HOTKEY Bedienungsanleitung
-
Asus TYTAN CG8480-FR019S Bedienungsanleitung