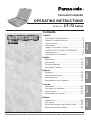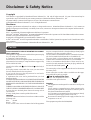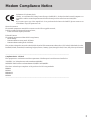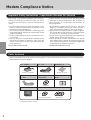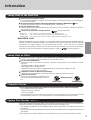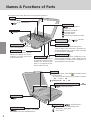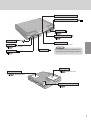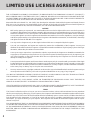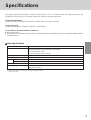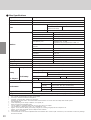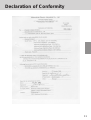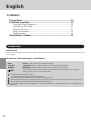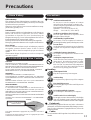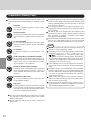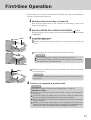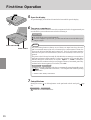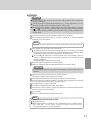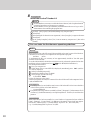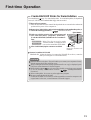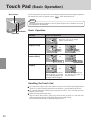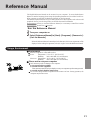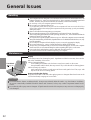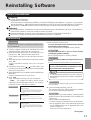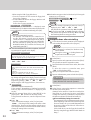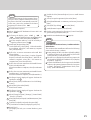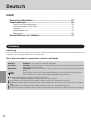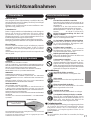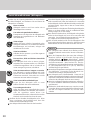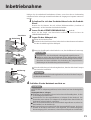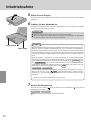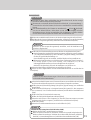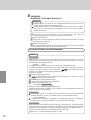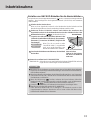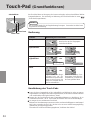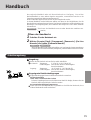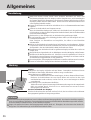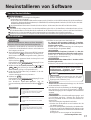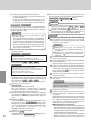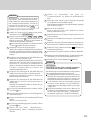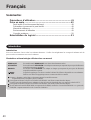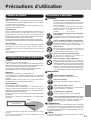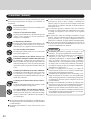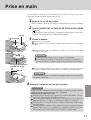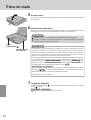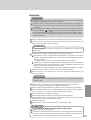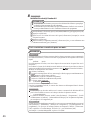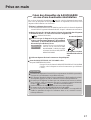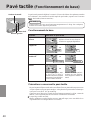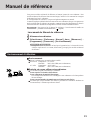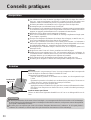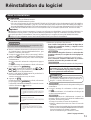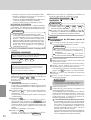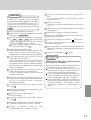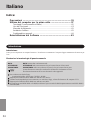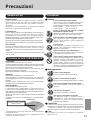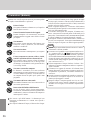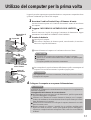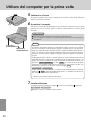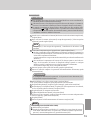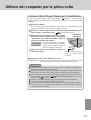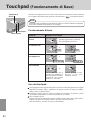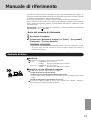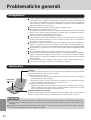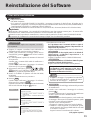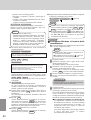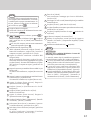OPERATING INSTRUCTIONS
Personal Computer
®
Contents
Generic
Model No. CF-72 Series
NT98
2000
Generic
Disclaimer & Safety Notices............................ 2
Modem Compliance Notice............................. 3
Parts Inclusion ................................................ 4
Information ...................................................... 5
Names & Functions of Parts............................ 6
LIMITED USE LICENSE AGREEMENT......... 8
Specifications.................................................. 9
Declaration of Conformity...............................11
English
Introduction ...................................................12
Precautions...................................................13
First-time Operation.......................................15
Reinstalling Software ....................................22
Deutsch
Einleitung......................................................26
Vorsichtsmaßnahmen ...................................27
Inbetriebnahme .............................................29
Neuinstallieren von Software ........................37
EnglishDeutsch
Français
Introduction ...................................................40
Précautions d' utilisation ...............................41
Prise en main ................................................43
Réinstallation du logiciel...............................51
Français
Italiano
Introduzione ..................................................54
Precauzioni...................................................55
Utilizzo del computer per la prima volta ........57
Reinstallazione del software .........................65
Italiano
We recommend these instructions be printed.
Windows 2000 users should also print the extra notes found for Windows 2000 on the Operating Instructions CD

2
may not correspond with the coloured markings identifying the
terminals in your plug, proceed as follows:
The wire which is coloured Blue must be connected to the termi-
nal which is marked with the letter N or coloured BLACK.
The wire which is coloured Brown must be connected to the
terminal which is marked with the letter L or coloured RED.
Under no circumstances should either of these wires be con-
nected to the earth terminal of the three pin plug, marked with
the letter E or the Earth Symbol .
The mains plug on this equipment must be used to disconnect
the mains power.
Please ensure that a socket outlet is available near the equip-
ment and shall be easily accessible.
How to replace the fuse
Open the fuse compartment with a
screwdriver and replace the fuse.
Warnings
This equipment is not designed for connection to an IT power
system.
(An IT system is a system having no direct connections be-
tween live parts and Earth; the exposed-conducive-parts of
the electrical installation are earthed.
An IT system is not permitted where the computer is directly
connected to public supply systems in the U.K.)
Disconnect the mains plug from the supply socket when the
computer is not in use.
This equipment is produced to BS800/1983.
Copyright
This manual is copyrighted by Matsushita Electric Industrial Co., Ltd. with all rights reserved. No part of this manual may be
reproduced in any form without the prior written permission of Matsushita Electric Industrial Co., Ltd.
No patent liability is assumed with respect to the use of the information contained herein.
©2001 Matsushita Electric Industrial Co., Ltd. All Rights Reserved.
Disclaimer
Computer specifications and manuals are subject to change without notice. Matsushita Electric Industrial Co., Ltd. assumes no
liability for damage incurred directly or indirectly from errors, omissions or discrepancies between the computer and the manuals.
Trademarks
PS/2™ is a trademark of International Business Machines Corporation.
Microsoft
®
, MS-DOS
®
and Windows
®
are registered trademarks of Microsoft Corporation of the United States and/or other countries.
Pentium
®
are registered trademarks of Intel Corporation.
SuperDisk
TM
and SuperDisk logo are trademarks of Imation Corp.
Adobe
®
and Acrobat
®
are either registered trademarks or trademarks of Adobe Systems Incorporated in the United States and/or
other countries.
Panasonic
®
is a registered trademark of Matsushita Electric Industrial Co., Ltd.
For U.K.
FOR YOUR SAFETY PLEASE READ THE FOLLOWING
TEXT CAREFULLY
This appliance is supplied with a moulded three pin mains plug
for your safety and convenience.
A 3 amp fuse is fitted in this plug.
Should the fuse need to be replaced please ensure that the re-
placement fuse has a rating of 3 amps and that it is approved by
ASTA or BSI to BS 1362.
Check for the ASTA mark
A S A
or the BSI mark on the body of
the fuse.
If the plug contains a removable fuse cover you must ensure
that it is refitted when the fuse is replaced.
If you lose the fuse cover the plug must not be used until a
replacement cover is obtained.
A replacement fuse cover can be purchased from your local
Panasonic Dealer.
IF THE FITTED MOULDED PLUG IS UNSUITABLE FOR THE
SOCKET OUTLET IN YOUR HOME THEN THE FUSE SHOULD
BE REMOVED AND THE PLUG CUT OFF AND DISPOSED OF
SAFELY.
THERE IS A DANGER OF SEVERE ELECTRICAL SHOCK IF
THE CUT OFF PLUG IS INSERTED INTO ANY 13 AMP SOCKET.
If a new plug is to be fitted please observe the wiring code as
shown below.
If in any doubt please consult a qualified electrician.
Important
The wires in this mains lead are coloured in accordance with the
following code:
Blue: Neutral
Brown: Live
As the colours of the wires in the mains lead of this apparatus
Disclaimer & Safety Notice

3
Modem Compliance Notice
--------------------------------------------------------------------------------------------------------------------------------------------
Compliance Notice - CE Mark
This equipment is in conformance with the requirements of the European Council Directive listed below:
73/23/EEC Low Voltage Directive with amendment 93/68/EEC
89/336/EEC EMC Directive with amendments 92/31/EEC and 93/68/EEC
This Notice is based upon compliance of the product to the following standards:
EN60950
EN55022
EN61000-3-2
EN61000-3-3
EN55024
--------------------------------------------------------------------------------------------------------------------------------------------
Declaration of Conformity (DoC)
“Hereby, we and Panasonic Testing Centre (Europe) GmbH (PTC), declares that this Personal Computer is in
compliance with the essential requirements and other relevant provisions of the Directive 1999/5/EC.”
Hint:
If you want to get a copy of the original DoC of our products which relates to the R&TTE, please contact to our
web address: http://doc.panasonic-tc.de
Network connection.
The terminal equipment is intended for connection to the following public network;
In all the countries of European Economical Area;
- Public Switched Telephony Networks
Technical Features.
The terminal equipment includes the following features;
- DTMF dialing
- Maximum bitrate receiving mode: 56 kbits/s
- Maximum bitrate sending mode: 33.6 kbit/s
This product is designed to interwork with the Public Switched Telecommunication Networks in UK, Ireland, Netherlands, Sweden,
Denmark, Finland, Switzerland, Luxembourg, Belgium, France, Germany, Spain, Portugal, Iceland, Greece, Italy, Norway and Austria.

4
Modem Compliance Notice
Important Safety Instructions / Importantes Mesures De Sécurité
When using your telephone equipment, basic safety pre-
cautions should always be followed to reduce the risk of
fire, electric shock and injury to persons, including the fol-
lowing:
1. Do not use this product near water, for example, near a
bath tub, wash bowl, kitchen sink or laundry tub, in a wet
basement or near a swimming pool.
2. Avoid using a telephone (other than a cordless type) dur-
ing an electrical storm. There may be a remote risk of electric
shock from lightning.
3. Do not use the telephone to report a gas leak in the vicin-
ity of the leak.
4. Use only the power cord and batteries indicated in this
manual. Do not dispose of batteries in a fire. They may
explode. Check with local codes for possible special dis-
posal instructions.
SAVE THESE INSTRUCTIONS
Certaines mesures de sécurité doivent être prises pendant
l’utilisation de matérial téléphonique afin de réduire les
risques d’incendie, de choc électrique et de blessures. En
voici quelquesunes:
1.Ne pas utiliser l’appareil près de l’eau, p.ex., près d’une
baignoire, d’un lavabo, d’un évier de cuisine, d’un bac à
laver, dans un sous-sol humide ou près d’une piscine.
2. Éviter d’utiliser le téléphone (sauf s’il s’agit d’un appareil
sans fil) pendant un orage électrique. Ceci peut présenter
un risque de choc électrique causé par la foudre.
3.Ne pas utiliser l’appareil téléphonique pour signaler une
fuite de gaz s’il est situé près de la fuite.
4.Utiliser seulement le cordon d’alimentation et le type de
piles indiqués dans ce manual. Ne pas jeter les piles dans
le feu: elles peuvent exploser. Se conformer aux règlements
pertinents quant à l’élimination des piles.
CONSERVER CES INSTRUCTIONS
Model No : CF-AA1639A
AC adaptor ...........1
Model No :CF-VZSU14
AC Cord ...............1
Battery Pack.........1
Modem Telephone
Cable .................... 1
Operating
Instructions .........1
Windows
®
Book.....................1
Product Recovery CD-ROM
Windows 98
Parts Inclusion
*CPE01011ZA
*DFJA0042ZAKK
*Service Item Part Numbers (UK Only).
Make sure the parts shown in the figure have been supplied. If any of these items are missing or is not working properly,
contact Panasonic Technical Support.
Modem Adapter ... 1
*CPE01040ZA
Windows 98 & Windows NT Windows 2000
*CPE01038ZA

5
Do not power down your computer or press the disk drive eject button while the MP indicator is on.
Doing so may damage the data on the disk and render the disk useless.
Use care when handling disks.
To protect the data on your disks or to prevent a disk from becoming stuck in your computer, avoid the
following:
• Sliding the shutter on the disk manually.
• Exposing the disk to a magnetic field.
• Storing the disk in locations prone to high temperatures, low pitched noise, dampness, or dust.
• Applying more than one label on the disk.
Confirm the contents of a disk before formatting it.
Confirm that no important data is on the disk, because all data on the disk will be erased.
Use the write-protect tab.
This is a must for preserving important data. This
prevents your data from being erased or overwrit-
ten.
Saving Data on the Hard Disk
Write Enable
Write Disable
Write-protect Tab
Saving Data on Disks
Users are advised to purchase the latest versions of virus protection software and use them regularly.
We recommend you run the software:
• When booting your computer.
• After receiving data.
We recommend that you check data received on disks or from external sources, such as data downloaded
from the Internet, e-mail, etc. (For compressed files, uncompress them before running a check).
Computer Viruses
Do not expose your computer to shock.
Use care when handling your computer, shock may damage your hard disk or make your software applica-
tions and data unusable.
Do not power down your computer while software applications are running or HDD indicator ( ) is on.
Properly shut Windows* down to avoid problems ([Start] - [Shut Down] ).
Save all valuable data to disks.
Backing up data to disks will limit damage should trouble occur to your computer or should you inadvert-
ently change or erase data.
Use the security function for all important data. ( “Security Measures”)
* Windows 98 : This computer uses Microsoft
®
Windows
®
98 Operating System.
Windows NT : This computer uses Microsoft
®
Windows NT
®
Workstation Version 4.0.
Windows 2000 : This computer uses Microsoft
®
Windows
®
2000 Professional Operating System.
Hard Disk Lock
When the Hard Disk Lock is set to [Enable], it is impossible to read/write data from/to the hard disk when the
hard disk is installed in a different computer, since a password is also set for the hard disk. When the hard disk
is returned to the original computer, you can read/write data as before. In this case, however, make the
settings in the Setup Utility exactly the same as they were before the hard disk was removed. (Note that this
Hard Disk Lock does not guarantee the complete protection of data.) ( “Security Measures”)
System File Checker
Microsoft Corporation has announced that, with a computer in which Internet Explorer 5.01 is installed, if the
[System File Checker] in [System Information] is executed, the following may occur.
• The message [System File Checker identified that the following file may be corrupted] may appear for
normal files.
• In such cases, there is the possibility that the system will become unstable if the file is repaired with the System
File Checker.
In this computer, since Internet Explorer 5.01 is the default browser, do not use the System File Checker.
Windows 98
Information

6
Names & Functions of Parts
( "Key Combinations").
Function Keys
( "LED Indicators")
LED Indicators
Before using the computer for
the first time, carefully read the
[Limited Use License Agree-
ment]. If you agree to the con-
ditions, remove the seal.
Security Lock
To adjust the volume
*
, select the on the task bar, then
[Volume Control].
*
You may also use the function keys to perform this operation
( Fn + F5 or F6 ).
Speaker on/off : Fn + F4
Speakers
( page 15)
Use this connector to connect headphones or am-
plifier-equipped speakers. Audio output from the
internal speaker is disabled when headphones or
external speakers are connected.
Headphone Jack
Microphone Jack
Use only a monaural condenser microphone.
Using an input source other than a monaural con-
denser microphone may not allow audio to be input
or may damage the equipment.
The illustrations shown may differ from the actual physical appearances.
( "PC Cards")
PC Card Slots
( "Modem")
Internal Modem
Multimedia Pocket
( "Multimedia Pocket", "CD-ROM/
DVD-ROM Drive" and "SuperDisk Drive")
Carrying Handle
( "Multimedia Pocket")
Multimedia Pocket Release Latch
For enhanced portability and
in-the-field efficiency.
LED Indicators
A cable can be connected to prevent
theft of your computer. For more in-
formation, read the manual that
comes with the cable.
LOCK
( "LED Indicators")
Power Switch
LCD
Caps Lock
Numeric key (NumLk)
Scroll lock (ScrLk)
Hard disk status
Multimedia pocket device status
Power status of the multimedia pocket
Main battery pack status
Power status
MP
MP
RELEASE
Touch Pad

7
External Display Port
Parallel Port
( "Printer")
DC-IN Jack
USB Ports
( "USB Devices")
These holes allow heat to exit.
CAUTION
Do not block or place the computer in a lo-
cation that may prevent proper ventilation.
Serial Port
Ventilation Hole
RAM Module Slot
( "RAM Module")
( "Port Replicator")
Expansion Bus Connector
( "External Display")
( "Battery Power")
Battery Pack
Infrared Communication Port
External Keyboard/Mouse Port
Internal LAN
( “LAN”)

8
YOU MAY NOT REVERSE ASSEMBLE, REVERSE COMPILE, OR MECHANICALLY OR ELECTRONICALLY TRACE
THE PROGRAMS, OR ANY COPY THEREOF, IN WHOLE OR IN PART.
YOU MAY NOT USE, COPY, MODIFY, ALTER, OR TRANSFER THE PROGRAMS OR ANY COPY THEREOF, IN
WHOLE OR IN PART, EXCEPT AS EXPRESSLY PROVIDED IN THE LICENSE.
IF YOU TRANSFER POSSESSION OF ANY COPY OF ANY PROGRAM TO ANOTHER PARTY, EXCEPT AS PERMIT-
TED IN PARAGRAPH E ABOVE, YOUR LICENSE IS AUTOMATICALLY TERMINATED.
This license is effective only for so long as you own or lease the Product, unless earlier terminated. You may terminate
this license at any time by destroying, at your expense, the Programs and related documentation together with all copies
thereof in any form. This license will also terminate effective immediately upon occurrence of the conditions therefore set
forth elsewhere in this Agreement, or if you fail to comply with any term or condition contained herein. Upon any such
termination, you agree to destroy, at your expense, the Programs and related documentation together with all copies
thereof in any form.
A. MEI hereby grants you a personal, non-transferable and non-exclusive right and license to use the Programs in
accordance with the terms and conditions stated in this Agreement. You acknowledge that you are receiving only a
LIMITED LICENSE TO USE the Programs and related documentation and that you shall obtain no title, ownership
nor any other rights in or to the Programs and related documentation nor in or to the algorithms, concepts, designs
and ideas represented by or incorporated in the Programs and related documentation, all of which title, ownership
and rights shall remain with MEI or its suppliers.
B. You may use the Programs only on the single Product which was accompanied by the Programs.
C. You and your employees and agents are required to protect the confidentiality of the Programs. You may not
distribute or otherwise make the Programs or related documentation available to any third party, by time-sharing or
otherwise, without the prior written consent of MEI.
D. You may not copy or reproduce, or permit to be copied or reproduced, the Programs or related documentation for
any purpose, except that you may make one (1) copy of the Programs for backup purposes only in support of your
use of the Programs on the single Product which was accompanied by the Programs. You shall not modify, or
attempt to modify, the Programs.
E. You may transfer the Programs and license them to another party only in connection with your transfer of the single
Product which was accompanied by the Programs to such other party. At the time of such a transfer, you must also
transfer all copies, whether in printed or machine readable form, of every Program, and the related documentation,
to the same party or destroy any such copies not so transferred.
F. You may not remove any copyright, trademark or other notice or product identification from the Programs and you
must reproduce and include any such notice or product identification on any copy of any Program.
LICENSE
TERM
YOU ACKNOWLEDGE THAT YOU HAVE READ THIS AGREEMENT, UNDERSTAND IT AND AGREE TO BE BOUND BY
ITS TERMS AND CONDITIONS. YOU FURTHER AGREE THAT IT IS THE COMPLETE AND EXCLUSIVE STATEMENT
OF THE AGREEMENT BETWEEN US, WHICH SUPERSEDES ANY PROPOSAL OR PRIOR AGREEMENT, ORAL OR
WRITTEN, AND ANY OTHER COMMUNICATIONS BETWEEN US, RELATING TO THE SUBJECT MATTER OF THIS
AGREEMENT.
THE SOFTWARE PROGRAM(S) (“PROGRAMS”) FURNISHED WITH THIS PANASONIC
®
PRODUCT (“PRODUCT”)
ARE LICENSED ONLY TO THE END-USER (“YOU”), AND MAY BE USED BY YOU ONLY IN ACCORDANCE WITH THE
LICENSE TERMS DESCRIBED BELOW. YOUR USE OF THE PROGRAMS SHALL BE CONCLUSIVELY DEEMED TO
CONSTITUTE YOUR ACCEPTANCE OF THE TERMS OF THIS LICENSE.
Matsushita Electric Industrial Co., Ltd. (“MEI”) has developed or otherwise obtained the Programs and hereby licenses
their use to you. You assume sole responsibility for the selection of the Product (including the associated Programs) to
achieve your intended results, and for the installation, use and results obtained therefrom.
LIMITED USE LICENSE AGREEMENT

9
Specifications
Model No. CF-72Q****E*
CPU Mobile Pentium
®
III Processor
850 MHz featuring Intel
®
SpeedStep
TM
Technology
L1 Cache Memory: 32 KB
L2 (Second) Cache Memory: 256 KB
Memory (Expandable to) 128 MB (384 MB Max. )
Video Memory 8 MB
LCD Type 13.3 type (TFT)
Displayed Colors*
1
256/65536/16M colors (640 x 480 dots/800 x 600 dots/1024x768 dots)
Hard Disk Drive 30 GB*
2
Operating System Microsoft
®
Windows
®
98 Second Edition
(FAT32 File System)
Main Specifications
*
1
A 16M color display is achieved by using the dithering function.
*
2
1GB = 10
9
bytes
This page provides the specifications for the basic model CF-72Q****E*. The model number will change depending on the
configuration of the unit, such as, CPU speed, memory size, HDD size and Operating System.
To check the model number:
Check the bottom of the computer or the box the computer came in at the time of purchase.
To check CPU speed:
Use DMI Viewer in [Start] - [Programs] - [Panasonic] - [DMI Viewer].
To check memory size and hard disk drive (HDD) size:
1
Run the Setup Utility.
2
The memory size is confirmed in [System Memory] of the [Main] menu. The hard disk drive size is confirmed in [Primary Master]
of the [Main] menu.

10
Other Specifications
*
1
Only a RAM card designed for PC100 can be added.
*
2
Use only a monaural condenser microphone.
*
3
Separate communications software is necessary.
Windows NT, Windows 2000 : The infrared data communications can not be used at 4 Mbps data transfer speed.
*
4
Only Windows 98
*
5
Varies depending on the usage conditions, CPU speed, etc.
*
6
When using the Second Battery Pack
*
7
The AC adaptor is compatible with power sources up to 240 V AC adaptor.
This computer is supplied with a 125 V AC compatible AC cord.
*
8
Approx. 1.5 W when the battery pack is fully charged (or not being charged) and the computer is off.
Approx. 3.0 W when the [Wake up from LAN] has been enabled.
*
9
Rated power consumption.
*
10
Consecutive disk access of the SuperDisk Drive Pack between 30°C and 35°C {86 °F and 95 °F} for 15 minutes or more may damage
the data on the disk.
87 keys
720 KB/1.44 MB/120MB
24X speed (Max.)
PC Card Slots Two Type I or Type II, or one Type III
Allowable current 3.3 V: 400 mA, 5 V: 400 mA,
(total for two slots)
RAM Module Slot*
1
144-pin, 3.3-V, SO-DIMM, SDRAM, PC100 Compliant
Parallel Port Dsub 25-pin female
External Display Port Mini Dsub 15-pin female
Serial Port Dsub 9-pin male
Microphone Jack*
2
Miniature jack, 3.5 DIA
Headphone Jack Miniature jack, 3.5 DIA
Impedance 32 Ω, Output Power 4 mW x 2
Infrared Communication Port IrDA 1.1 compliant, 4 Mbps data transmission
speed*
3
External Keyboard/Mouse Port Mini DIN 6-pin female
Expansion Bus Connector Dedicated 100-pin female
USB Port 4-pin x 2
Internal Modem Data: 56 kbps (V.90 & K56flex) FAX:14.4 kbps
Internal LAN IEEE 802.3 10Base-T, IEEE 802.3u 100Base-TX
Touch Pad
Speaker (built in) x 4
Setup Utility, DMI Viewer, Panasonic Hand Writing*
4
HRTF 3D positional audio support 16-bit stereo, WAVE and MIDI playback
Li-ion 10.8 V, 3.0 Ah
Operating Time*
5
Approx. 1.0 hours - 6.0*
6
hours
Charging Time*
5
Power On Approx. 4.0 hours
Power Off Approx. 3.0 hours
Coin type lithium battery 3.0 V
Input 100 V - 240 V AC, 50 Hz/60 Hz Output 15.6 V DC, 3.85 A
Approx. 48 W*
9
/ Approx. 65 W (maximum when recharging in the ON state)
In use Temperature 5 °C to 35 °C*
10
{41 °F to 95 °F}
Humidity 30% to 80% RH (No condensation)
Not in use Temperature -20 °C to 60 °C {-4 °F to 140 °F}
Humidity 30% to 90% RH (No condensation)
297 mm X 44.5 mm X 265.6 mm {11.7 " X1.8 " X 10.5 "} (including the carrying handle)
Approx. 2.9 kg {Approx. 6.4 lb.} (including the carrying handle)
Keyboard
SuperDisk Drive
CD-ROM Drive
Slots
Interface
Pointing Device
Speaker
Utility Programs
Sound
Battery Pack
Battery
Clock Battery
AC Adaptor*
7
Power Consumption*
8
Environment
Physical Dimensions (W X H X D)
Weight

11
Declaration of Conformity

12
NOTE: NOTE provides a useful fact or helpful information.
CAUTION: CAUTION indicates a condition that may result in minor or moderate injury.
WARNING: WARNING indicates a hazard that may result in moderate or serious injury.
: This illustration means to refer to the Reference Manual, which is available on your computer.
Refer to page 21 on how to access this manual.
The followings are described as “disks”.
SuperDisk (120 MB), Floppy disk (720 KB, 1.44 MB)
Circular media such as CD-ROM and DVD-ROM are described as “discs”.
The term SuperDisk Drive may be changed with Floppy Disk Drive depending on the option/s purchased with your CF-72.
Circular media such as CD-ROM and DVD-ROM are described as discs.
If you use a DVD-ROM drive or a CD-R/RW drive, change “CD-ROM drive” to read “DVD-ROM drive” or “CD-R/RW drive”,
respectively.
Contents:
Precautions...................................................................................13
First-time Operation................................................................... .15
Touch Pad (Basic Operation) ................................................................... 20
Handling the Touch Pad........................................................................... 20
Reference Manual ................................................................................... 21
Usage Environment................................................................................. 21
General Issues......................................................................................... 22
Reinstalling Software ................................................................ 23
Introduction
Thank you for purchasing the Panasonic computer. Please read the operating instructions thoroughly for proper operation of your
new computer.
Illustrations and Terminologies in this Manual
Introduction
English

13
Avoid Extreme Heat and Cold
Do not store or use the computer in locations
exposed to heat, direct sunlight, or extreme cold.
Avoid moving the computer between locations with
large temperature difference.
Operation: 5
o
C to 35
o
C {41
o
F to 95
o
F}
Storage: -20
o
C to 60
o
C {-4
o
F to 140
o
F}
Avoid Direct Sunlight on the LCD Panel
The LCD panel should not be exposed to direct
sunlight or ultraviolet light.
Avoid Humidity, Liquids and Dust
Do not store or use the computer in locations ex-
posed to high humidity, liquids (including rain) or dust.
Prevent Shock
Avoid subjecting the computer to severe vibrations
or impact. Do not place the computer inside a car
trunk.
Avoid Radio Frequency Interference
Do not place the computer near a television or ra-
dio receiver.
Avoiding low-temperature burns
Avoid more than casual contact with any heat pro-
ducing area of the notebook computer, AC adap-
tor, and any option or accessory you use with it.
Even low heat, if warmer than body temperature,
can cause a burn, if the skin is exposed to the heat
source for a long enough period of time.
Usage
CLASS 1 LASER PRODUCT
LASER KLASSE1
Lithium Battery!
This computer contains a lithium battery to enable the date, time,
and other data to be stored. The battery should only be exchanged
by authorized service personnel.
Warning! A risk of explosion from incorrect installation or misap-
plication may possibly occur.
Lithiumbatterie!
Dieser Computer enthält eine Lithiumbatterie zur Sicherung von
Datum und Uhrzeit der eingebauten Uhr sowie anderer
Systemdaten im Speicher bei einer Unterbrechung der
Hauptstromversorgung. Diese Sicherungsbatterie darf nur von
Kundendienstpersonal ausgewechselt werden.
Warnung! Bei falschem Gebrauch besteht Explosionsgefahr!
Entsorgung gebrauchter Batterien nach Angaben des Herstellers.
Pile au lithium!
Le micro-ordinateur renferme une pile au lithium qui permet de
sauvegarder certaines données comme la date et l’heure
notamment. Elle ne devra être remplacée que par un technicien
qualifié.
Avertissement! Risque d’explosion en cas de non respect de
cette mise en garde!
Lithium Battery
CD-ROM/DVD-ROM Drive Caution
CAUTION!
THIS PRODUCT UTILIZES A LASER.
USE OF CONTROLS, ADJUSTMENTS OR PERFORMANCE OF
PROCEDURES OTHER THAN THOSE SPECIFIED HEREIN MAY
RESULT IN HAZARDOUS RADIATION EXPOSURE.
DO NOT OPEN COVERS AND DO NOT REPAIR YOURSELF.
REFER SERVICING TO QUALIFIED PERSONNEL
WARNUNG!
DIESES PROUKT ERZEUGT LASERSTAHLUNG.
DURCHFÜHRUNG ANDERER VORGÄNGE ALS DER HIER
ANGEGEBENEN KANN ZU GEFÄHRLICHER STRAHLUNG
FÜHREN.
REPARATUREN DÜRFEN NUR VON QUALIFIZIERTEM
FACHPERSONAL DURCHGEFÜHRT WERDEN.
AVERTISSEMENT!
CET APPAREIL UTILISE UN LASER.
L
’UTILISATION DE COMMANDES OU DE RÉGLAGES OU
L
’EXÉCUTION DE PROCÉDURES AUTRES QUE CELLES
SPÉCIFIÉES ICI PEUVENT PROVOQUER UNE EXPOSITION À
DES RADIATIONS DANGEREUSES.
NE PAS OUVRIR LES COUVERCLES NI ESSAYER DE RÉPARER
SOI-MÊME.
CONFIER TOUT TRAVAIL D'ENTRETIEN À UN PERSONNEL
QUALIFIÉ.
Bottom
Precautions
Handling
Avoid Magnetic Fields
Keep the computer away from magnets.
Avoid Stacking
Do not place heavy objects on top of the computer.
Keep Small Objects Away
Do not insert paper clips or other small objects into
the computer.
Do Not Disassemble the Computer
Do not attempt to disassemble your computer.
Avoid Excessive Force on the Display
Do not apply excessive downward force on the display
when it is completely opened, especially when plugs
and/or cables are connected to the rear of the computer.
Peripherals
Incorrectly using peripheral devices may lead to a decrease in
performance, an increase in temperature and/or damage your com-
puter. For more information on peripheral devices, refer to the
Reference Manual.
Cables
Use of an interface cable longer than 3 m (9.84 feet) is not recom-
mended.
Precautions
Laser safety information is appropriate only when drive with laser is
installed.
Les mesures de sécurité relatives au laser ne s’appliquent que lors de
l’installation d’une unité avec laser.

14
Care should be exercised with regard to the following in order
to avoid the possibility of liquid leakage, overheating, or burst-
ing.
Avoid Heat
Do not throw the battery pack into a fire or expose
it to excessive heat.
Keep Articles Away
Do not place the battery pack together with articles
such as necklaces or hairpins when carrying or stor-
ing.
Do Not Disassemble
Do not insert sharp objects into the battery pack,
expose it to bumps or shocks, deform, disassemble,
or modify it.
Do Not Short
Do not short the positive (+) and negative (-) con-
tacts.
Avoid Extreme Heat, Cold and Direct Sunlight
Do not charge, use or leave the battery pack for ex-
tended periods where it will be exposed to direct sun-
light, in a hot place (in an automobile on a sunny
day, for example), or in a cold place.
Do Not Use With Any Other Computer
The battery pack is rechargeable and was intended
for the specified computer or charger. Do not use it
with a computer other than the one for which it was
designed.
Do Not Put into a Microwave
Do not put the battery pack into a microwave oven
or a pressurized chamber.
Stop Using
Should the battery emit an abnormal odor, become
hot to the touch, become discolored, change shape,
or become in any way different from normal, remove
it from the computer and stop using it.
Precautions (Battery Pack)
NOTE
The battery pack may become warm during recharging or
normal use. This is completely normal.
Recharging will not commence outside of the allowable
temperature range (0 °C to 45 °C {32°F to 113 °F})
“Battery Power”. Once the allowable range
requirement is satisfied, charging begins automatically.
Note that the recharging time varies based on the usage
conditions. (Recharging takes longer than usual when the
temperature is 10 °C {50 °F} or less.)
If the temperature is low, the operating time is shortened.
Only use the computer within the allowable temperature
range.
The battery pack is a consumable item. If the amount of
time the computer can be run off a particular battery pack
becomes dramatically shorter and repeated recharging do
not restore its performance, the battery pack should be
replaced with a new one.
When a spare battery pack is to be carried in a pocket or
bag, it is recommended that it be placed in a plastic bag so
that its contacts are protected.
Always power off the computer when it is not in use. Leav-
ing the computer on when the AC adaptor is not connected
will exhaust the remaining battery capacity.
Do not touch the terminals on the battery pack. The bat-
tery pack may no longer function properly if the contacts
are dirty or damaged.
Do not expose the battery pack to water, or allow it to
become wet.
If the battery pack will not be used for a long period of time (a
month or more), charge or discharge (use) the battery pack
until the remaining battery level becomes 30% to 40% and
store it in a cool, dry place.
This computer prevents overcharging of the battery by re-
charging only when the remaining power is less than approx.
95% of capacity.
The battery pack is not charged when the computer is first
purchased. Be sure to charge it before using it for the first
time. When the AC adaptor is connected to the computer,
charging begins automatically.
Should the battery leak and the fluid get into your eyes, do not
rub your eyes. Immediately flush your eyes with clear water
and see a doctor for medical treatment as soon as possible.

15
3
Insert the battery pack
1 Turn your computer over.
2 Slide the latch, and then without releasing it, slide and remove the battery pack
cover.
First-time Operation
Read the steps below to help you learn what parts are included, and to gain an understanding of
some basic computer-related operations.
Label-side down
Cover
Write down the number shown on the “Certificate of Authenticity” located on the
bottom of the computer.
1
Write down the Product Key or Product ID
2
3
2
Read the LIMITED USE LICENSE AGREEMENT ( page 8)
Before removing the seal covering the power switch, read the LIMITED USE LICENSE
AGREEMENT.
Latch
3 Insert the battery pack into the computer with the label-side down.
CAUTION
Be sure the battery pack is properly connected to the connector.
Do not allow the battery connector to touch any portion of the computer.
The computer may not operate properly.
4
Connect your computer to a power outlet
Be sure the AC adaptor is connected until completing step 7 on page 16.
Handling the AC adaptor
Do not twist or pull the AC power cord forcefully. Doing so may damage the
connections.
Use only the specified AC adaptor with your computer. Using an AC adaptor other
than the one supplied might damage the battery and/or the computer.
When the DC plug is not connected to the computer, disconnect the AC cord from
your AC wall outlet.
Problems such as sudden voltage drops may arise during periods of thunder and
lightning. Since this could adversely affect your computer, an uninterruptible power
source (UPS) is highly recommended unless the battery pack is installed.
CAUTION
4 Match the mark on the battery pack cover to the mark on the computer and slide the
cover back into place.
4
Mark
If the cover is not attached properly, the battery may fall out while the computer is
being carried.
CAUTION

16
The power saving function is factory set, so if there is no input from a key, the touch
pad or an external mouse (when one is connected) for a certain interval of time, the
power to the LCD and hard disk may be turned off. The LCD will resume operation
when the touch pad or an external mouse (when one is connected) is used or a key is
pressed.
The power to the LCD may be turned off while Windows is setting up or even when an
application software is being installed. In this case, because it is conceivable that a
selection dialog box will be shown, do not press Space or Enter to attempt to
resume from this condition as doing so may trigger a selection, but instead, press a key
unrelated to the direct triggering of a selection, like Ctrl .
Windows 98 Windows 2000
In addition, when the computer is left alone, it automatically enters the standby* mode
( “Standby/Hibernation Functions”). The computer will resume by sliding
the power switch.
* Windows 2000: standby or hibernation
6
Turn your computer on
Slide the power switch toward the rear of the computer and hold it for approximately one
second until the power indicator turns on before releasing it.
Power Switch
Do not slide the power switch repeatedly.
Once the computer is powered off, you must wait at least ten seconds before pow-
ering it on again.
2
1
Power Indicator
5
Open the display
To open the display, slide the latch located at the front and lift open the display.
First-time Operation
CAUTION
NOTE
7
Setup Windows
Moving the cursor ( ) or clicking buttons can be performed with the touch pad ( page
20).
Windows 98 WindowsNT Windows 2000
1 Follow the on-screen instructions.

17
At the [Getting started with Windows 2000]:
Press [Exit] to close.
When selecting [Discover Windows], the computer may ask you to install the Win-
dows 2000 CD. In such cases, close the windows, and then specify
[c:\winnt\cdimage\discover], then select [OK].
NOTE
1 At the [Welcome to the Windows 2000 Setup Wizard], select [Next].
2 After reading the agreement, select [I accept this agreement] or [I don't accept this
agreement], then select [Next].
3 Select settings for your region, then select [Next].
To match the keyboard layout with the language, select [Customize] in [To change
the keyboard layout, click Customize] of [Regional Settings], and make the setting.
(This setting is reflected after the completion of Windows Setup.)
Do not change the settings in [To change system or user locale settings, click Cus-
tomize] of [Regional Settings] when setting up Windows. The settings will not be
properly established.
Set the language(s) after Windows is set up.
4 Enter your name and organization and select [Next].
5 Enter your computer name and administrator password and select [Next].
If [I don’t accept this agreement] is selected, the Windows setup will be aborted.
Remember this password! If the password is forgotten, Windows 2000 cannot be
operated.
Do not press any key or move the touch pad until [Windows 2000 Professional
Setup] is displayed.
Use the mouse or touch pad to make selections (e.g., “License Agreement”). Do not
use the keyboard because accidental selections may be made.
The keyboard will operate as a US keyboard until the keyboard setting is changed
( step 3 ). Because of this, alphabets that are input may differ from the keyboard
display. When inputting numbers, press the NumLock key, and enter numbers in the
ten-key mode.
6 Input the correct date, time and time zone and select [Next].
You can also complete these settings at a later time.
7 At the [Networking Settings], select [Typical settings], then select [Next].
8 At the [Workgroup or Computer Domain], select [No, this computer is not on a network,
or is on a network without a domain], then select [Next].
9 Select [Finish]. The computer will restart.
10
At the [Network Identification Wizard], select [Next].
11
At the [Users of This Computer], select [Users must enter a user name and password to
use this computer], then select [Next].
12
Select [Finish].
13
Enter your administrator password and select [OK].
NOTE
CAUTION
CAUTION
Windows 2000

18
8
Windows NT
Install the Acrobat
®
Reader 4.0
1 In [Start] - [Run], input [c:\util\reader\ar40eng.exe], then press [OK].
2 Press [Next].
3 After reading the "Software License Agreement", select [Accept] if you agree to the terms.
4 Press [Next].
5 At the [Setup Complete], select [Yes, I want to restart my computer now], then select
[Finish].
This concludes the first-time use operation guidelines.
NOTE
Acrobat Reader is necessary to read the Reference Manual, which explains detailed
operational procedures concerning your computer.
Acrobat Reader can only be installed by the Administrator. Be sure to log on as the
Administrator when installing the program later.
NOTE
Windows 98
When using the files in the following folders available on the retail version of the Windows
CD-ROM, it is necessary to run a separate file decompression program.
\tsclient \tools
To uncompress the file, it is necessary to have approximately
80 MB of free disk space
available on the hard disk.
To use the CD-ROM/DVD-ROM drive in MS-DOS mode, perform the operation below after
modifying config.sys and autoexec.bat ( "CD-ROM/DVD-ROM Drive").
File decompression method:
1 Turn your computer on.
2 When [Press <F2> to enter SETUP] is displayed, immediately press Ctrl (until the
menu is displayed).
3 Select [Command prompt only].
4 Insert the Product Recovery CD-ROM.
5 At the prompt, input the following:
L:\en\addfile Enter
Follow the message on the screen.
After this program is executed, the contents of the above folders will be decompressed to the
c:\util\win98add folder.
Windows NT
The library able to be used with the retail version of Windows NT 4.0 for Service Pack6 is
in the following folder on the hard disk drive.
c:\winnt\i386\drvlib
The partition showing [Unknown xxxMB] (in [Start] - [Programs] - [Administrative Tools
(Common)] - [Disk Administrator]) is an important partition. Therefore, do not delete this
partition.
Windows 2000
When a new device has been installed or a new Windows Component has been added in
[Start] - [Settings] - [Control Panel] - [Add/Remove Programs], [Insert Disk] may appear.
Select [OK], and then specify “c:\winnt\cdimage” in place of “D:”, then select [OK].
e.g. “c:\winnt\cdimage\i386” in place of “D:\i386”

19
First-time Operation
For reinstallation( page 23), create backup disks. To create backup disks, the SuperDisk
Drive (CF-VFS712) and formatted 2HD floppy disks are needed.
Eject Button
Label-side up
Insert the shutter-side
headfirst.
Power off your computer.
A BACKUP DISK cannot be created if the SuperDisk drive is inserted in the multimedia
pocket with the power of the computer on.
Remove the CD-ROM drive and set the SuperDisk drive in the multimedia pocket, or
connect the USB floppy disk drive. ( "Multimedia Pocket")
1
2
3
Make sure a disk is not in the write-protected state and
set it, then select [Start] - [Programs] - [Panasonic] -
[Create BACKUP DISK] and follow the on-screen instruc-
tions.
Windows 2000 When [You do not need to make
“BACKUP DISK”] is displayed, there
is no need to create a BACKUP DISK.
Place a label identifying the contents on each disk.
Store the disks in a safe place. They will enable you to return your computer to factory
default settings should any problems occur.
When creating disks and the message [Insufficient files to copy] is displayed, press
[OK] then contact Panasonic Technical Support.
While the MP indicator ( ) is on, do not remove the disk, power down your computer
or use the standby or hibernation function ( "Standby/Hibernation
Functions").
When creating disks, do not run any other application program.
Be sure to create the BACKUP DISK.
If a BACKUP DISK is not created, it will be impossible to return the computer to its
original state. In this case, contact Panasonic Technical Support.
CAUTION
Names of created BACKUP DISK
FIRSTAID FD (When the display for creating the UPDATE FD is shown, create the
disk by following the on-screen instructions.)
Create BACKUP Disks for Reinstallation
4
Windows NT

20
Function
Touch Pad (Basic Operation)
Use the touch pad to move the cursor on the display and perform normal computer operations.
For instructions on how to operate, refer to "Touch Pad (Advanced)".
Do not place any object on the work surface or press down forcefully with sharp-pointed
objects (e.g., nails), hard objects that can leave marks (e.g., pencils and ball point pen).
Do not allow things that could dirty the touch pad, such as oil. The cursor may not work
properly in such cases.
When the touch pad becomes dirty:
Wipe to remove dirty areas by using a dry soft cloth such as gauze or a soft cloth first
applied with detergent diluted with water and then thoroughly wrung.
Do not use benzene, thinner, or disinfectant-type alcohol.
The touch pad has been designed to work only when a finger is used. Therefore, do not use
any implement on the touch pad.
Left Button
Right Button
Work Surface
NOTE
Basic Operation
or
Two quick taps, but on the sec-
ond tap leaving your finger
down (applying pressure) and
moving it on the work surface.
While holding down the but-
ton, moving your finger on
the work surface.
or
Touch Pad Operation
Moving the Cursor
Tapping/Clicking
Double-Tapping/
Double-Clicking
Dragging
or
Move the tip of your finger
lightly over the surface.
tapping
clicking
double-tapping
double-clicking
Handling the Touch Pad
Seite wird geladen ...
Seite wird geladen ...
Seite wird geladen ...
Seite wird geladen ...
Seite wird geladen ...
Seite wird geladen ...
Seite wird geladen ...
Seite wird geladen ...
Seite wird geladen ...
Seite wird geladen ...
Seite wird geladen ...
Seite wird geladen ...
Seite wird geladen ...
Seite wird geladen ...
Seite wird geladen ...
Seite wird geladen ...
Seite wird geladen ...
Seite wird geladen ...
Seite wird geladen ...
Seite wird geladen ...
Seite wird geladen ...
Seite wird geladen ...
Seite wird geladen ...
Seite wird geladen ...
Seite wird geladen ...
Seite wird geladen ...
Seite wird geladen ...
Seite wird geladen ...
Seite wird geladen ...
Seite wird geladen ...
Seite wird geladen ...
Seite wird geladen ...
Seite wird geladen ...
Seite wird geladen ...
Seite wird geladen ...
Seite wird geladen ...
Seite wird geladen ...
Seite wird geladen ...
Seite wird geladen ...
Seite wird geladen ...
Seite wird geladen ...
Seite wird geladen ...
Seite wird geladen ...
Seite wird geladen ...
Seite wird geladen ...
Seite wird geladen ...
Seite wird geladen ...
Seite wird geladen ...
-
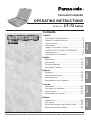 1
1
-
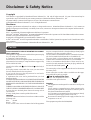 2
2
-
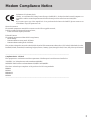 3
3
-
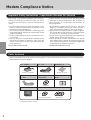 4
4
-
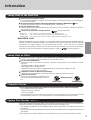 5
5
-
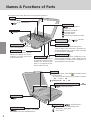 6
6
-
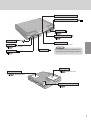 7
7
-
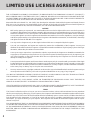 8
8
-
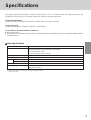 9
9
-
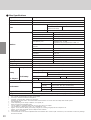 10
10
-
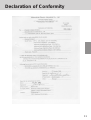 11
11
-
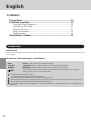 12
12
-
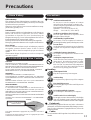 13
13
-
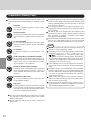 14
14
-
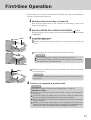 15
15
-
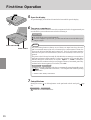 16
16
-
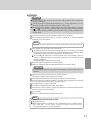 17
17
-
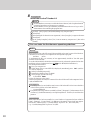 18
18
-
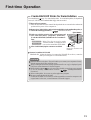 19
19
-
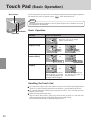 20
20
-
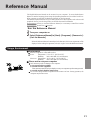 21
21
-
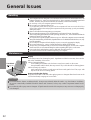 22
22
-
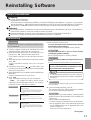 23
23
-
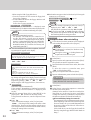 24
24
-
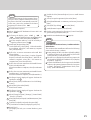 25
25
-
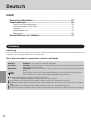 26
26
-
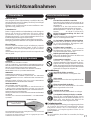 27
27
-
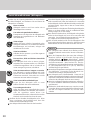 28
28
-
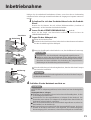 29
29
-
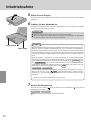 30
30
-
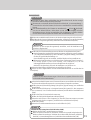 31
31
-
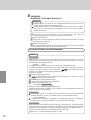 32
32
-
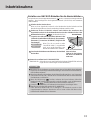 33
33
-
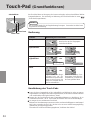 34
34
-
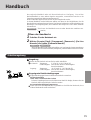 35
35
-
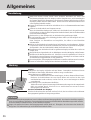 36
36
-
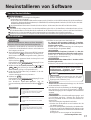 37
37
-
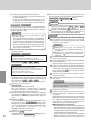 38
38
-
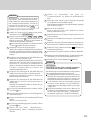 39
39
-
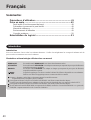 40
40
-
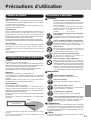 41
41
-
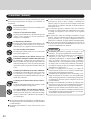 42
42
-
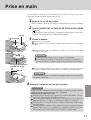 43
43
-
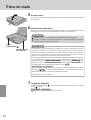 44
44
-
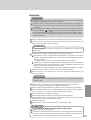 45
45
-
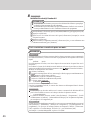 46
46
-
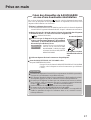 47
47
-
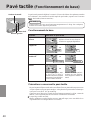 48
48
-
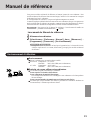 49
49
-
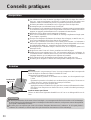 50
50
-
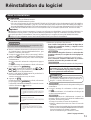 51
51
-
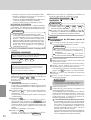 52
52
-
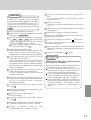 53
53
-
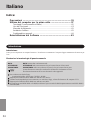 54
54
-
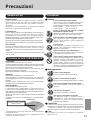 55
55
-
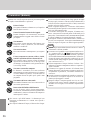 56
56
-
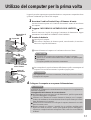 57
57
-
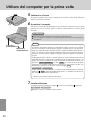 58
58
-
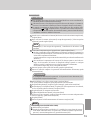 59
59
-
 60
60
-
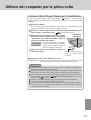 61
61
-
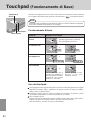 62
62
-
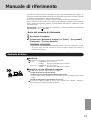 63
63
-
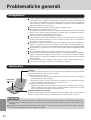 64
64
-
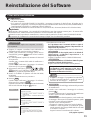 65
65
-
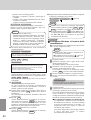 66
66
-
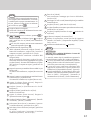 67
67
-
 68
68
in anderen Sprachen
- English: Panasonic CF-72 User manual
- français: Panasonic CF-72 Manuel utilisateur
- italiano: Panasonic CF-72 Manuale utente
Verwandte Artikel
Andere Dokumente
-
Acer Aspire Notebook Series Benutzerhandbuch
-
Acer Aspire 1602M Installationsanleitung
-
NEC NEC L3H Schnellstartanleitung
-
Gigabyte Aero 15W v8-BK4 Benutzerhandbuch
-
Gigabyte Aero 15 Benutzerhandbuch
-
Yamaha n12 Installationsanleitung
-
Yamaha SW60XG Benutzerhandbuch
-
Yamaha DS4E3PRO PE Bedienungsanleitung
-
Yamaha n12 Installationsanleitung
-
Yamaha R96 Installationsanleitung