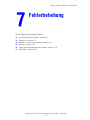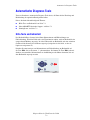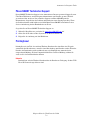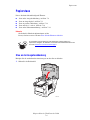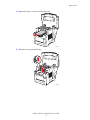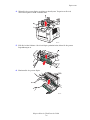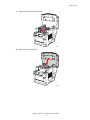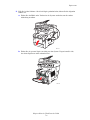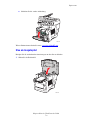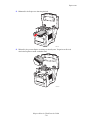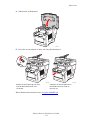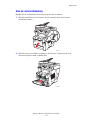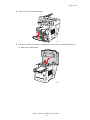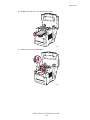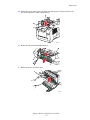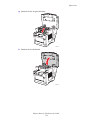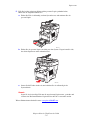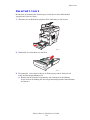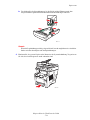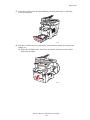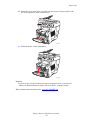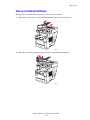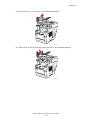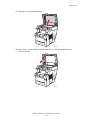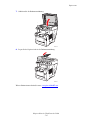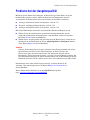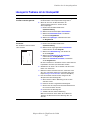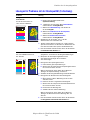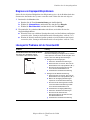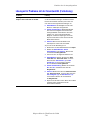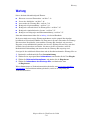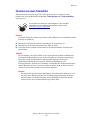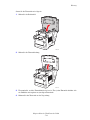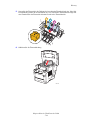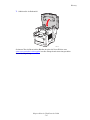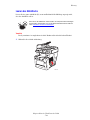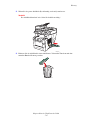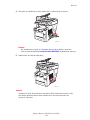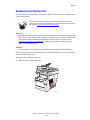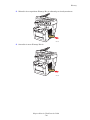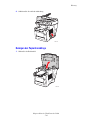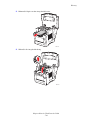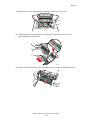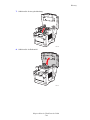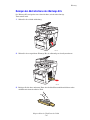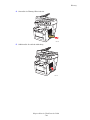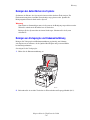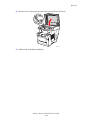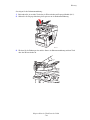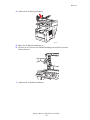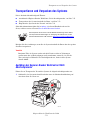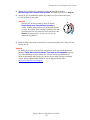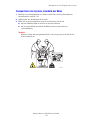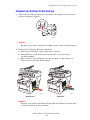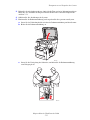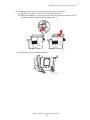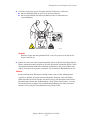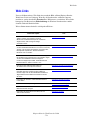Kopierer/Drucker WorkCentre® C2424
Copyright © 2005 Xerox Corporation. Alle Rechte vorbehalten.
7-1
.
Dieses Kapitel umfasst folgende Themen:
■ „Automatische Diagnose-Tools“ auf Seite 7-2
■ „Papierstaus“ auf Seite 7-4
■ „Probleme bei der Ausgabequalität“ auf Seite 7-26
■ „Wartung“ auf Seite 7-31
■ „Transportieren und Verpacken des Systems“ auf Seite 7-51
■ „Web-Links“ auf Seite 7-58
Fehlerbehebung

Automatische Diagnose-Tools
Kopierer/Drucker WorkCentre® C2424
7-2
Automatische Diagnose-Tools
Xerox stellt mehrere automatische Diagnose-Tools bereit, die Ihnen bei der Erzielung und
Beibehaltung der optimalen Druckqualität helfen.
Dieser Abschnitt behandelt folgende Themen:
■ „Hilfe-Taste am Bedienfeld“ auf Seite 7-2
■ „PhaserSMART Technischer Support“ auf Seite 7-3
■ „PrintingScout“ auf Seite 7-3
Hilfe-Taste am Bedienfeld
Das Bedienfeld Ihres Systems liefert Ihnen Informationen und Hilfestellungen zur
Fehlerbehebung. Wenn ein Fehler oder eine Warnsituation auftritt, wird am Bedienfeld eine
entsprechende Meldung angezeigt. In vielen Fällen wird am Bedienfeld auch eine animierte
Grafik zur Lokalisierung des Problems angezeigt (beispielsweise die Stelle, an der ein
Papierstau aufgetreten ist).
Drücken Sie zum Anzeigen von Informationen zur Fehlerbehebung am Bedienfeld auf
die Taste Hilfe. Sie ist mit einem „?“ gekennzeichnet. Sie können die Taste Hilfe jederzeit
drücken, um zusätzliche Informationen zu den Meldungen oder Menüs abzurufen, die auf
dem Bedienfeld angezeigt werden.
2424-15
7
Enter
Back

Automatische Diagnose-Tools
Kopierer/Drucker WorkCentre® C2424
7-3
PhaserSMART Technischer Support
PhaserSMART Technischer Support ist ein automatisiertes Internet-gestütztes Support-System.
Über Ihren Webbrowser werden Diagnoseinformationen vom Drucker an unsere Website
gesendet und dort analysiert. Der technische Support von PhaserSMART prüft die
Informationen, diagnostiziert das Problem und unterbreitet einen Lösungsvorschlag. Wenn
das Problem dennoch nicht behoben wird, hilft Ihnen PhaserSMART beim Initiieren einer
Service-Anforderung für den Kundendienst von Xerox.
So greifen Sie auf PhaserSMART Technischer Support zu:
1. Öffnen Sie Ihren Brwoser, und rufen Sie www.phaserSMART.com
auf.
2. Geben Sie die IP-Adresse Ihres Systems in das Browser-Fenster ein.
3. Folgen Sie der Anleitung auf dem Bildschirm.
PrintingScout
PrintingScout ist ein Tool, das mit dem Windows-Druckertreiber installiert wird. Es prüft
automatisch den Druckerstatus, wenn Sie einen Druckauftrag zum Drucken senden. Wenn der
Drucker den Druckauftrag nicht ausführen kann, zeigt PrintingScout automatisch eine
entsprechende Meldung auf dem Computerbildschirm an. In dieser Meldung erfahren Sie
auch, wie Sie das Problem beheben können.
Hinweis
PrintingScout steht im Windows-Druckertreiber für Drucker zur Verfügung, die über TCP/
IP an ein Netzwerk angeschlossen sind.

Papierstaus
Kopierer/Drucker WorkCentre® C2424
7-4
Papierstaus
Dieser Abschnitt behandelt folgende Themen:
■ „Stau an der Ausgabeabdeckung“ auf Seite 7-4
■ „Stau am Ausgabepfad“ auf Seite 7-9
■ „Stau an vorderer Abdeckung“ auf Seite 7-12
■ „Stau an Fach 2, 3 oder 4“ auf Seite 7-18
■ „Stau an der Dokumentzuführung“ auf Seite 7-22
Hinweis
Sie finden die Sicherheitsinformationen auf der
Benutzerdokumentations-CD unter Erste Schritte/Benutzersicherheit.
Stau an der Ausgabeabdeckung
Befolgen Sie die nachstehenden Anweisungen, um den Stau zu beheben.
1. Öffnen Sie das Bedienfeld.
Es sind Videos mit Informationen und Anleitungen zum Beseitigen von
Papierstaus verfügbar. Sie befinden sich auf der Benutzerdokumentations-CD
und unter www.xerox.com/office/c2424support
.
2424-189

Papierstaus
Kopierer/Drucker WorkCentre® C2424
7-5
2. Nehmen Sie Papier aus dem Ausgabefach heraus.
3. Öffnen Sie die Ausgabeabdeckung.
2424-01
8
2424-019

Papierstaus
Kopierer/Drucker WorkCentre® C2424
7-6
4. Ziehen Sie das gestaute Papier vorsichtig aus dem System. Vergewissern Sie sich,
dass keine Papierreste mehr vorhanden sind.
5. Falls Sie bei den Schritten 1 bis 4 kein Papier gefunden haben, heben Sie die grünen
Papierführungen an.
6. Entfernen Sie das gestaute Papier.
2424-020
2424-044
2424-021

Papierstaus
Kopierer/Drucker WorkCentre® C2424
7-7
7. Schließen Sie die Ausgabeabdeckung.
8. Schließen Sie das Bedienfeld.
2424-022
2424-01
6

Papierstaus
Kopierer/Drucker WorkCentre® C2424
7-8
9. Falls Sie bei den Schritten 1 bis 8 kein Papier gefunden haben, führen Sie die folgenden
Schritte aus.
a. Ziehen Sie den Hebel an der Vorderseite des Systems nach oben, um die vordere
Abdeckung zu öffnen.
b. Ziehen Sie das gestaute Papier vorsichtig aus dem System. Vergewissern Sie sich,
dass keine Papierreste mehr vorhanden sind.
2424-023
2424-025

Papierstaus
Kopierer/Drucker WorkCentre® C2424
7-10
2. Nehmen Sie das Papier aus dem Ausgabefach.
3. Ziehen Sie das gestaute Papier vorsichtig aus dem System. Vergewissern Sie sich,
dass keine Papierreste mehr vorhanden sind.
2424-01
8
2424-05
3

Papierstaus
Kopierer/Drucker WorkCentre® C2424
7-11
4. Schließen Sie das Bedienfeld.
5. Passen Sie das Ausgabefach an kurze oder lange Druckmedien an.
Weitere Informationen finden Sie unter www.phaserSMART.com
.
Klappen Sie den Papierstopp nach oben,
wenn die Druckmedien kürzer sind
als 190 mm.
Verlängern Sie das Ausgabefach bei
Druckmedien mit einer Länge von
über 297 mm.
2424-01
6
2424-18
6
2424-056

Papierstaus
Kopierer/Drucker WorkCentre® C2424
7-12
Stau an vorderer Abdeckung
Befolgen Sie die nachstehenden Anweisungen, um den Stau zu beheben.
1. Ziehen Sie den Hebel an der Vorderseite des Systems nach oben, um die vordere
Abdeckung zu öffnen.
2. Ziehen Sie das gestaute Papier vorsichtig aus dem System. Vergewissern Sie sich,
dass keine Papierreste mehr vorhanden sind.
2424-023
2424-025

Papierstaus
Kopierer/Drucker WorkCentre® C2424
7-13
3. Schließen Sie die vordere Abdeckung.
4. Falls Sie bei Schritt 2 kein Papier gefunden haben, führen Sie die folgenden Schritte aus.
a. Öffnen Sie das Bedienfeld.
2424-026
2424-189

Papierstaus
Kopierer/Drucker WorkCentre® C2424
7-14
b. Nehmen Sie Papier aus dem Ausgabefach heraus.
c. Öffnen Sie die Ausgabeabdeckung.
2424-01
8
2424-019

Papierstaus
Kopierer/Drucker WorkCentre® C2424
7-15
d. Ziehen Sie das gestaute Papier vorsichtig aus dem System. Vergewissern Sie sich,
dass keine Papierreste mehr vorhanden sind.
e. Heben Sie die grünen Papierführungen an.
f. Entfernen Sie das gestaute Papier.
2424-020
2424-044
2424-021

Papierstaus
Kopierer/Drucker WorkCentre® C2424
7-16
g. Schließen Sie die Ausgabeabdeckung.
h. Schließen Sie das Bedienfeld.
2424-022
2424-01
6

Papierstaus
Kopierer/Drucker WorkCentre® C2424
7-17
5. Falls Sie bei den vorherigen Schritten kein gestautes Papier gefunden haben,
führen Sie die folgenden Schritte aus.
a. Ziehen Sie Fach 2 vollständig aus dem System heraus, und entfernen Sie das
gestaute Papier.
b. Ziehen Sie das gestaute Papier vorsichtig aus dem System. Vergewissern Sie sich,
dass keine Papierreste mehr vorhanden sind.
c. Setzen Sie die Fächer wieder ein, und schieben Sie sie vollständig in das
System hinein.
Hinweis
Legen Sie in das jeweilige Fach nur die zugelassenen Papiersorten, -gewichte und
-formate ein. Benutzerdefiniertes Papier darf nur in Fach 1 verwendet werden.
Weitere Informationen finden Sie unter www.phaserSMART.com
.
2424-043
2424-028

Papierstaus
Kopierer/Drucker WorkCentre® C2424
7-18
Stau an Fach 2, 3 oder 4
Beachten Sie die nachfolgenden Anweisungen, um den Stau an dem am Bedienfeld
angegebenen Fach zu beseitigen.
1. Ziehen Sie das am Bedienfeld angegebene Fach vollständig aus dem System.
2. Nehmen Sie das oberste Blatt aus dem Fach.
3. Überprüfen Sie, ob das Papier richtig in das Fach eingelegt wurde. Stellen Sie die
Längs-und Seitenpapierführungen ein.
a. Drücken Sie die Seiten der Längsführung, und verschieben Sie die Führung,
bis der Pfeil auf der Führung mit dem entsprechenden Papierformat übereinstimmt
und einrastet.
2424-043
2424-027

Papierstaus
Kopierer/Drucker WorkCentre® C2424
7-19
b. Verschieben Sie die Seitenführungen, bis die Pfeile auf den Führungen mit dem
entsprechenden Papierformat übereinstimmen und die Führungen einrasten.
Hinweis
Wenn die Papierführungen richtig eingestellt sind, besteht möglicherweise eine kleine
Lücke zwischen dem Papier und den Papierführungen.
4. Entfernen Sie das gestaute Papier an der Innenseite der Systemfachöffnung. Vergewissern
Sie sich, dass keine Papierreste mehr vorhanden sind.
2424-003
2424-028

Papierstaus
Kopierer/Drucker WorkCentre® C2424
7-20
5. Setzen Sie das Fach in die Druckerfachöffnung ein, und schieben Sie es vollständig
in das System hinein.
6. Falls Sie bei Schritt 4 kein gestautes Papier gefunden haben, führen Sie die folgenden
Schritte aus.
a. Ziehen Sie den Hebel an der Vorderseite des Systems nach oben, um die vordere
Abdeckung zu öffnen.
2424-004
2424-023
Seite wird geladen ...
Seite wird geladen ...
Seite wird geladen ...
Seite wird geladen ...
Seite wird geladen ...
Seite wird geladen ...
Seite wird geladen ...
Seite wird geladen ...
Seite wird geladen ...
Seite wird geladen ...
Seite wird geladen ...
Seite wird geladen ...
Seite wird geladen ...
Seite wird geladen ...
Seite wird geladen ...
Seite wird geladen ...
Seite wird geladen ...
Seite wird geladen ...
Seite wird geladen ...
Seite wird geladen ...
Seite wird geladen ...
Seite wird geladen ...
Seite wird geladen ...
Seite wird geladen ...
Seite wird geladen ...
Seite wird geladen ...
Seite wird geladen ...
Seite wird geladen ...
Seite wird geladen ...
Seite wird geladen ...
Seite wird geladen ...
Seite wird geladen ...
Seite wird geladen ...
Seite wird geladen ...
Seite wird geladen ...
Seite wird geladen ...
Seite wird geladen ...
Seite wird geladen ...
-
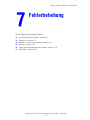 1
1
-
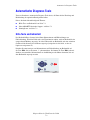 2
2
-
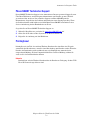 3
3
-
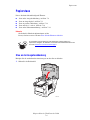 4
4
-
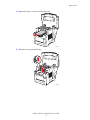 5
5
-
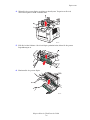 6
6
-
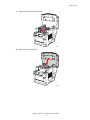 7
7
-
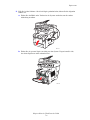 8
8
-
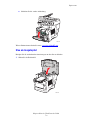 9
9
-
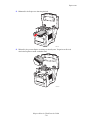 10
10
-
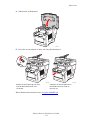 11
11
-
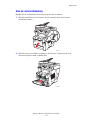 12
12
-
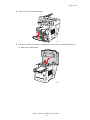 13
13
-
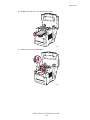 14
14
-
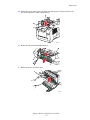 15
15
-
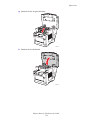 16
16
-
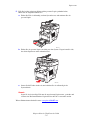 17
17
-
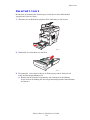 18
18
-
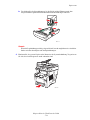 19
19
-
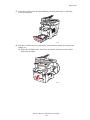 20
20
-
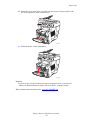 21
21
-
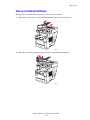 22
22
-
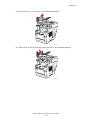 23
23
-
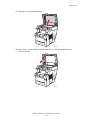 24
24
-
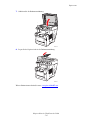 25
25
-
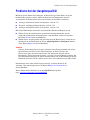 26
26
-
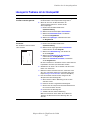 27
27
-
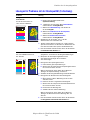 28
28
-
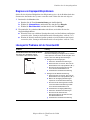 29
29
-
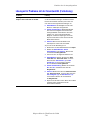 30
30
-
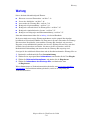 31
31
-
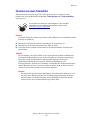 32
32
-
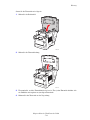 33
33
-
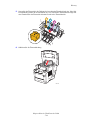 34
34
-
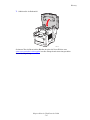 35
35
-
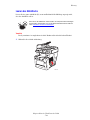 36
36
-
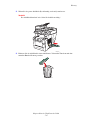 37
37
-
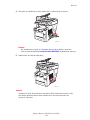 38
38
-
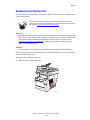 39
39
-
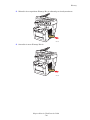 40
40
-
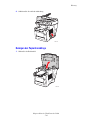 41
41
-
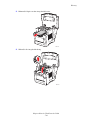 42
42
-
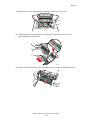 43
43
-
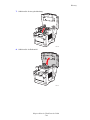 44
44
-
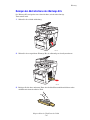 45
45
-
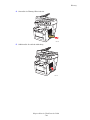 46
46
-
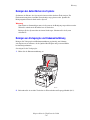 47
47
-
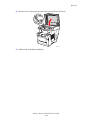 48
48
-
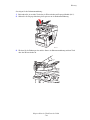 49
49
-
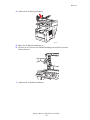 50
50
-
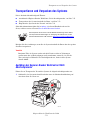 51
51
-
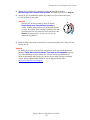 52
52
-
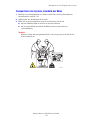 53
53
-
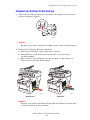 54
54
-
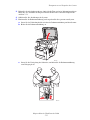 55
55
-
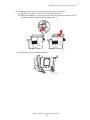 56
56
-
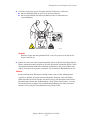 57
57
-
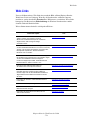 58
58