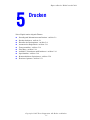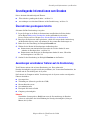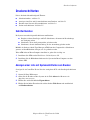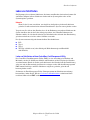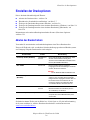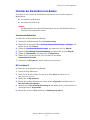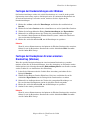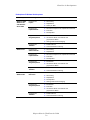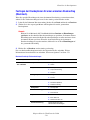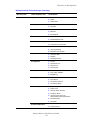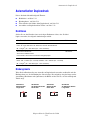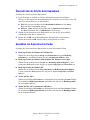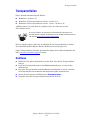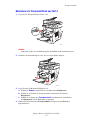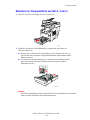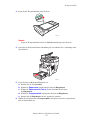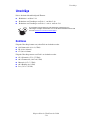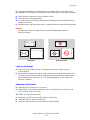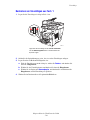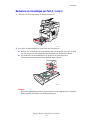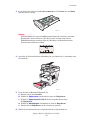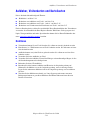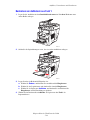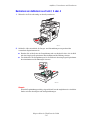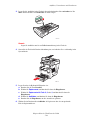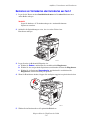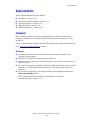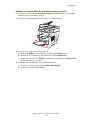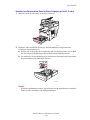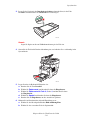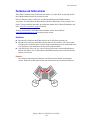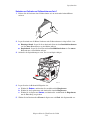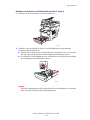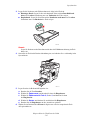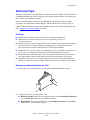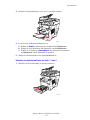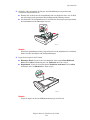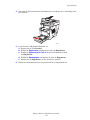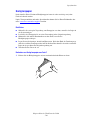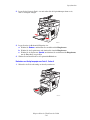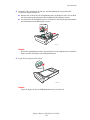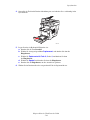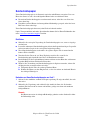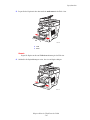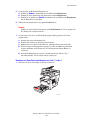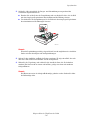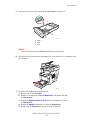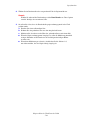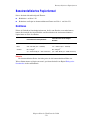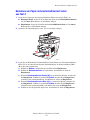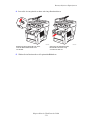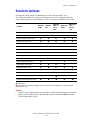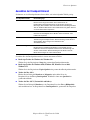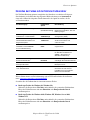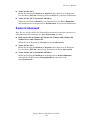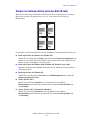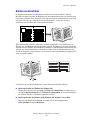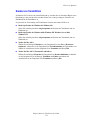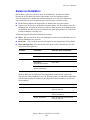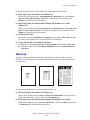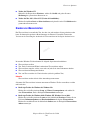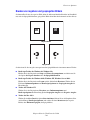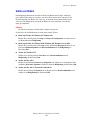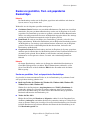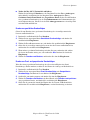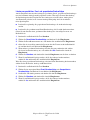Kopierer/Drucker WorkCentre® C2424
Copyright © 2005 Xerox Corporation. Alle Rechte vorbehalten.
5-1
Dieses Kapitel umfasst folgende Themen:
■ „Grundlegende Informationen zum Drucken“ auf Seite 5-2
■ „Druckerschriftarten“ auf Seite 5-3
■ „Einstellen der Druckoptionen“ auf Seite 5-6
■ „Automatischer Duplexdruck“ auf Seite 5-12
■ „Transparentfolien“ auf Seite 5-14
■ „Umschläge“ auf Seite 5-18
■ „Aufkleber, Visitenkarten und Karteikarten“ auf Seite 5-23
■ „Spezialmedien“ auf Seite 5-28
■ „Benutzerdefiniertes Papierformat“ auf Seite 5-50
■ „Erweiterte Optionen“ auf Seite 5-53
Drucken

Grundlegende Informationen zum Drucken
Kopierer/Drucker WorkCentre® C2424
5-2
Grundlegende Informationen zum Drucken
Dieser Abschnitt behandelt folgende Themen:
■ „Übersicht über grundlegende Schritte“ auf Seite 5-2
■ „Auswirkungen verschiedener Faktoren auf die Druckleistung“ auf Seite 5-2
Übersicht über grundlegende Schritte
So können Sie Ihre Druckaufträge ausgeben:
1. Legen Sie Papier in das Fach ein. Informationen zum Beladen der Fächer finden
Sie im Kapitel Einlegen der Druckmedien in diesem Handbuch oder auf der
Benutzerdokumentations-CD unter Erste Schritte/Einlegen der Druckmedien.
2. Bestätigen Sie Papiersorte und Papierformat, sobald eine entsprechende Aufforderung
am Bedienfeld angezeigt wird, oder nehmen Sie die gewünschten Änderungen vor.
3. Rufen Sie in der Anwendung das Dialogfeld Drucken auf.
4. Wählen Sie bei Bedarf die Druckoptionen im Druckertreiber.
■ Informationen zum Aufrufen und Verwenden des Treibers finden Sie unter
„Abrufen des Druckertreibers“ auf Seite 5-6.
■ Informationen zum Festlegen der Druckoptionen finden Sie unter „Einstellen
der Druckoptionen“ auf Seite 5-6.
5. Senden Sie den Druckauftrag im Dialogfeld Drucken an den Drucker.
Auswirkungen verschiedener Faktoren auf die Druckleistung
Viele Faktoren wirken sich auf einen Druckauftrag aus. Dazu gehören die
Druckgeschwindigkeit (angegeben in Seiten pro Minute), die verwendeten Druckmedien, die
Ladezeit und die Verarbeitungszeit des Systems.
Die Ladezeit des Computers und die Verarbeitungszeit des Systems werden von folgenden
Faktoren beeinflusst:
■ Systemspeicher
■ Verbindungsart (Netzwerk, parallel oder USB)
■ Netzwerkbetriebssystem
■ Systemkonfiguration
■ Dateigröße und Art der Grafik
■ Computergeschwindigkeit
Hinweis
Zusätzlicher Systemspeicher (RAM) kann zwar die Gesamtleistung des Druckers
verbessern, ermöglicht aber keine Erhöhung der Druckgeschwindigkeit (Seiten pro
Minute) des Systems.

Druckerschriftarten
Kopierer/Drucker WorkCentre® C2424
5-3
Druckerschriftarten
Dieser Abschnitt behandelt folgende Themen:
■ „Schriftartfamilien“ auf Seite 5-3
■ „Anzeigen einer Liste mit Systemschriftarten zum Drucken“ auf Seite 5-3
■ „Drucken einer Liste mit Systemschriftarten“ auf Seite 5-4
■ „Laden von Schriftarten“ auf Seite 5-5
Schriftartfamilien
Ihr System verwendet folgende Schriftarten zum Drucken:
■ Drucker-residente PostScript- und PCL-Schriftarten, die immer für Druckaufträge
zur Verfügung stehen
■ Schriftarten, die in den Systemspeicher geladen werden
■ Schriftarten, die mit dem Druckauftrag aus der Anwendung geladen werden
Mithilfe der Software Adobe Type Manager (ATM) kann der Computer diese Schriftarten
genauso auf dem Bildschirm anzeigen, wie sie gedruckt werden.
Wenn ATM nicht auf Ihrem Computer installiert ist, gehen Sie wie folgt vor:
1. Installieren Sie ATM von der WorkCentre C2424-Software-CD.
2. Installieren Sie die Bildschirmschriftarten des Systems für Ihren Computer aus dem
Ordner ATM.
Anzeigen einer Liste mit Systemschriftarten zum Drucken
So zeigen Sie in CentreWare IS eine Liste der verfügbaren PCL- oder PostScript-Schriftarten
an:
1. Starten Sie Ihren Webbrowser.
2. Geben Sie die IP-Adresse Ihres Systems in das Feld Adresse des Browsers ein
(http://xxx.xxx.xxx.xxx).
3. Klicken Sie auf die Schaltfläche Eigenschaften.
4. Klicken Sie im linken Fensterbereich auf den Ordner Web-Server und anschließend
auf Schriftartdateien.

Druckerschriftarten
Kopierer/Drucker WorkCentre® C2424
5-4
Drucken einer Liste mit Systemschriftarten
Sie haben folgende Möglichkeiten, um die Liste der verfügbaren PCL- oder PostScript-
Schriftarten zu drucken:
■ Auswahl über das Bedienfeld
■ CentreWare IS
■ Druckertreiber
Verwenden des Bedienfelds
So drucken Sie am Bedienfeld eine Liste der PCL- oder PostScript-Schriftarten und -muster:
1. Drücken Sie die Taste Systemeinrichtung.
2. Wählen Sie im angezeigten Menü Informationen, und drücken Sie die Taste Eingabe.
3. Wählen Sie Informationsseiten, und drücken Sie die Taste Eingabe.
4. Wählen Sie die Option PCL-Schriftartenliste oder PostScript-Schriftartenliste,
und drücken Sie anschließend die Eingabetaste.
Mit CentreWare IS
So drucken Sie eine PostScript- bzw. PCL-Schriftartenliste in CentreWare IS:
1. Starten Sie Ihren Webbrowser.
2. Geben Sie die IP-Adresse Ihres Systems in das Feld Adresse des Browsers ein
(http://xxx.xxx.xxx.xxx).
3. Klicken Sie auf Drucken.
4. Wählen Sie die gewünschte Schriftartenliste.
5. Klicken Sie auf die Schaltfläche Drucken.
Verwenden eines Windows-Druckertreibers
So drucken Sie am vorderen Bedienfeld eine Liste der PCL- oder PostScript-Schriftarten:
1. Klicken Sie auf Start, wählen Sie Einstellungen aus, und klicken Sie anschließend auf
Drucker.
2. Klicken Sie mit der rechten Maustaste auf das System WorkCentre C2424, und wählen
Sie Eigenschaften.
3. Klicken Sie auf die Registerkarte Fehlerbehebung.
4. Wählen Sie in der Dropdown-Liste Drucker-Informationsseiten den Eintrag PostScript-
Schriftartenliste oder PCL-Schriftartenliste.
5. Klicken Sie auf die Schaltfläche Drucken.

Druckerschriftarten
Kopierer/Drucker WorkCentre® C2424
5-5
Laden von Schriftarten
Zur Ergänzung der residenten Schriftarten (die immer zum Drucken bereitstehen) können Sie
von Ihrem Computer ladbare Schriftarten senden und im Systemspeicher oder auf der
Systemfestplatte speichern.
Hinweis
Wenn Sie das System ausschalten, werden alle in den Speicher geladenen Schriftarten
gelöscht. Sie müssen dann beim nächsten Einschalten des Systems erneut geladen werden.
Vergewissern Sie sich vor dem Drucken, dass die im Dokument verwendeten Schriftarten im
System installiert oder für das Laden richtig eingerichtet sind. Wenn Ihr Dokument eine
Schriftart enthält, die sich aktuell nicht im System befindet oder nicht mit dem Druckauftrag
geladen werden kann, wird eine andere Schriftart verwendet.
Das System unterstützt folgende herunterladbare Durckschriftarten:
■ PCL
■ Type 1
■ Type 3
■ TrueType (skalierbar auf jeden Schriftgrad, Bildschirmanzeige und Druckbild
sind identisch)
Laden von Schriftarten mit dem CentreWare Font Management Utility
Das CentreWare Font Management Utility (FMU) ist eine Anwendung für Windows und
Macintosh, mit der Sie Schriftarten, Makros und Formulare auf der Festplatte des Druckers
verwalten können. Durch das Laden von Schriftarten in den Drucker kann die Druckleistung
verbessert und der Datenverkehr im Netzwerk verringert werden. Mit dem Dienstprogramm
FMU können PostScript- und PCL-Schriftarten aufgelistet, gedruckt, gelöscht und
heruntergeladen werden.
Sie können das Font Management Utility (Dienstprogramm zur Schriftartenverwaltung)
herunterladen, indem Sie die Website www.xerox.com/office/drivers
aufrufen und dann
nach dem Schlüsselwort FMU suchen.

Einstellen der Druckoptionen
Kopierer/Drucker WorkCentre® C2424
5-6
Einstellen der Druckoptionen
Dieser Abschnitt behandelt folgende Themen:
■ „Abrufen des Druckertreibers“ auf Seite 5-6
■ „Einrichten des Standardfachs zum Drucken“ auf Seite 5-7
■ „Festlegen der Druckeinstellungen unter Windows“ auf Seite 5-8
■ „Festlegen der Druckoptionen für einen einzelnen Druckauftrag (Windows)“ auf Seite 5-8
■ „Festlegen der Druckoptionen für einen einzelnen Druckauftrag (Macintosh)“ auf
Seite 5-10
Informationen zu besonderen Druckoptionen finden Sie unter „Erweiterte Optionen“
auf Seite 5-53.
Abrufen des Druckertreibers
Verwenden Sie zum Aufrufen von Sonderdruckoptionen einen Xerox-Druckertreiber.
Xerox stellt Treiber für viele verschiedene Seitenbeschreibungssprachen und Betriebssysteme
zur Verfügung. Folgende Druckertreiber sind verfügbar:
Sie finden bestimmte Treiber auf der WorkCentre C2424-Software-CD, die im Lieferumfang
des Systems enthalten ist. All diese Druckertreiber finden Sie auch im Internet unter
www.xerox.com/office/drivers
.
Druckertreiber Quelle* Beschreibung
PostScript-Treiber (Windows) CD-ROM und
Internet
Der PostScript-Treiber wird empfohlen, damit
Sie den vollen Funktionsumfang Ihres
Systems und von Adobe® PostScript® nutzen
können (Standarddruckertreiber).
PCL-Treiber Nur Internet Der PCL-Treiber (Printer Command
Language) kann für Anwendungen verwendet
werden, die mit PCL arbeiten.
NoteNoteHinweis
Nur für Windows 2000 und Windows XP.
Xerox Walk-Up-Druckertreiber
(Windows)
Nur Internet Mit diesem Treiber können Druckaufträge von
einem PC aus auf jedem Xerox PostScript-
fähigen Drucker ausgegeben werden. Dies ist
besonders für Personen hilfreich, die viel
unterwegs sind und an zahlreichen Orten
verschiedene Drucker benutzen müssen.
Macintosh OS-Treiber CD-ROM und
Internet
Mit diesem Treiber können Sie von einem
Macintosh mit OS 9.x oder OS X (Version
10.1 und höher) aus drucken.
UNIX-Treiber (Linux, Solaris) Nur Internet Mit diesem Treiber können Sie von einem
Computer mit einem UNIX-Betriebssystem
aus drucken.

Einstellen der Druckoptionen
Kopierer/Drucker WorkCentre® C2424
5-7
Einrichten des Standardfachs zum Drucken
Verwenden Sie zur Auswahl des Standardfachs zum Drucken eine der beiden folgenden
Möglichkeiten:
■ Auswahl über das Bedienfeld
■ Auswahl mit CentreWare IS
Hinweis
Der Druckertreiber überschreibt die Einstellungen, die über das Bedienfeld oder mit
CentreWare IS vorgenommen wurden.
Verwenden des Bedienfelds
So wählen Sie das Standardfach zum Drucken:
1. Drücken Sie am Bedienfeld die Taste Systemeinrichtung.
2. Wählen Sie im angezeigten Menü Auftrags-Standardeinstellungen festlegen, und
drücken Sie die Taste Eingabe.
3. Wählen Sie Druckstandardeinstellungen, und drücken Sie die Taste Eingabe.
4. Wählen Sie Einstellung Papierhandhabung, und drücken Sie die Taste Eingabe.
5. Wählen Sie Papierzufuhr, und drücken Sie die Eingabetaste.
6. Wählen Sie das gewünschte Fach, oder verwenden Sie den Befehl
Automatische Auswahl.
7. Drücken Sie die Eingabetaste, um die Änderungen zu speichern.
Mit CentreWare IS
So wählen Sie das Standardfach zum Drucken:
1. Starten Sie Ihren Webbrowser.
2. Geben Sie die IP-Adresse Ihres Systems in das Feld Adresse des Browsers ein
(http://xxx.xxx.xxx.xxx).
3. Klicken Sie auf Eigenschaften.
4. Klicken Sie im linken Fensterbereich auf den Ordner Allgemeines, und klicken Sie auf
Druckerstandardeinstellungen.
5. Wechseln Sie zu Druckermodus-Einstellungen, und wählen Sie das gewünschte Fach in
der Dropdown-Liste Papierzufuhr.
6. Klicken Sie am unteren Bildschirmrand auf Änderungen speichern.

Einstellen der Druckoptionen
Kopierer/Drucker WorkCentre® C2424
5-8
Festlegen der Druckeinstellungen unter Windows
Die Druckereinstellungen wirken sich auf alle Druckaufträge aus, wenn Sie nicht spezielle
Optionen für einen Auftrag angeben. Soll beispielsweise der automatische Duplexdruck für
die meisten Druckaufträge verwendet werden, aktivieren Sie diese Option in den
Druckereinstellungen.
1. Klicken Sie auf Start, wählen Sie Einstellungen, und klicken Sie anschließend auf
Drucker.
2. Klicken Sie im Ordner Drucker mit der rechten Maustaste auf das Symbol Ihres Druckers.
3. Wählen Sie im Popup-Menü den Eintrag Druckereinstellungen oder Eigenschaften.
4. Nehmen Sie in den Registerkarten des Treibers die gewünschten Einstellungen vor.
Der Abschnitt „Druckoptionen für Windows-Betriebssysteme“ enthält eine Tabelle mit
den verschiedenen Druckoptionen.
5. Klicken Sie auf die Schaltfläche OK, um die Einstellungen zu speichern.
Hinweis
Wenn Sie weitere Informationen zu den Optionen der Windows-Druckertreiber wünschen,
klicken Sie auf der Registerkarte Druckertreiber auf die Schaltlfläche Hilfe. Daraufhin
wird die Online-Hilfe anzeigt.
Festlegen der Druckoptionen für einen einzelnen
Druckauftrag (Windows)
Wenn Sie spezielle Druckeinstellungen für einen bestimmten Druckauftrag verwenden
möchten, ändern Sie die Treibereinstellungen, bevor Sie den Auftrag an den Drucker senden.
Soll beispielsweise der Druckqualitätsmodus Hohe Auflösung/Foto für eine Grafik verwendet
werden, wählen Sie vor dem Drucken diese Einstellung.
1. Laden Sie das Dokument oder die Grafik in Ihrer Anwendung, und öffnen Sie das
Dialogfeld Drucken.
2. Wählen Sie den Kopierer-Drucker WorkCentre C2424 aus, und klicken Sie auf die
Schaltfläche Eigenschaften, um das Dialogfeld des Druckertreibers zu öffnen.
3. Nehmen Sie in den Registerkarten des Treibers die gewünschten Einstellungen vor.
Die verschiedenen Druckoptionen sind in der folgenden Tabelle aufgeführt.
4. Klicken Sie auf die Schaltfläche OK, um die Einstellungen zu speichern.
5. Senden Sie den Auftrag an den Drucker.
Hinweis
Wenn Sie weitere Informationen zu den Optionen der Windows-Druckertreiber wünschen,
klicken Sie auf der Registerkarte Druckertreiber auf die Schaltlfläche Hilfe. Daraufhin
wird die Online-Hilfe anzeigt.

Einstellen der Druckoptionen
Kopierer/Drucker WorkCentre® C2424
5-9
Druckoptionen für Windows-Betriebssysteme
Betriebssystem Treiber-Registerkarte Druckoptionen
Windows 2000,
Windows XP
und Windows
Server 2003
Registerkarte
Layout
■ Ausrichtung
■ Duplexdruck
■ Seiten pro Blatt
Registerkarte
Papier/Qualität
■ Auswahl von Papiersorte, Papierformat und Fach
■ Titelseiten
■ Druckqualität
Registerkarte
Ausgabeoptionen
■ Trennblätter
■ Geschützter Druck, Proof-Druck und
gespeicherter Druck
■ Auftragsende-Benachrichtigung
Registerkarte
TekColor
■ Farbkorrekturen
■ Schwarzweiß-Konvertierung
Windows NT Registerkarte
Seite einrichten
■ Ausrichtung
■ Duplexdruck
Registerkarte
Papier/Qualität
■ Auswahl von Papiersorte, Papierformat und Fach
■ Titelseiten
■ Druckqualität
Registerkarte
Ausgabeoptionen
■ Trennblätter
■ Geschützter Druck, Proof-Druck und
gespeicherter Druck
Registerkarte
TekColor
■ Farbkorrekturen
■ Schwarzweiß-Konvertierung
Windows 98 und
Windows Me
Registerkarte
Einrichten
■ Auswahl von Papiersorte, Papierformat und Fach
■ Ausrichtung
■ Duplexdruck
■ Druckqualität
■ Auftragsende-Benachrichtigung
Registerkarte
Ausgabeoptionen
■ Trennblätter
■ Titelseiten
■ Geschützter Druck, Proof-Druck und
gespeicherter Druck
Registerkarte
TekColor
■ Farbkorrekturen
■ Schwarzweiß-Konvertierung

Einstellen der Druckoptionen
Kopierer/Drucker WorkCentre® C2424
5-10
Festlegen der Druckoptionen für einen einzelnen Druckauftrag
(Macintosh)
Wenn Sie spezielle Einstellungen für einen bestimmten Druckauftrag verwenden möchten,
ändern Sie die Treibereinstellungen, bevor Sie den Auftrag an den Drucker senden.
1. Laden Sie das Dokument Ihrer Anwendung, klicken Sie auf Datei und danach auf Drucken.
2. Wählen Sie in den angezeigten Menüs und Dropdown-Listen die gewünschten
Druckoptionen.
Hinweis
Klicken Sie in Macintosh OS X im Menübildschirm Drucken auf Einstellungen
speichern, um die aktuellen Druckereinstellungen zu speichern. Sie können mehrere
Einstellungen mit unterschiedlichen Druckereinstellungen erstellen und unter einem
bestimmten Namen speichern. Wenn Sie einen Druckauftrag mit bestimmten
Druckereinstellungen ausgeben möchten, klicken Sie in der Liste Einstellungen auf
die gewünschte Einstellung.
3. Klicken Sie auf Drucken, um den Auftrag zu drucken.
Die verschiedenen Druckoptionen sind in der folgenden Tabelle aufgeführt. Weitere
Informationen hierzu finden Sie im Abschnitt „Erweiterte Optionen“ auf Seite 5-53.
Macintosh PostScript-Treibereinstellungen
Betriebssystem Treiber-Dropdown-Titel Druckoptionen
Mac OS X, Version
10.1 und höher
Kopien und Seiten
■ Kopien
■ Seiten
Layout
■ Seiten pro Blatt
■ Layout-Ausrichtung
■ Rahmen
Ausgabeoptionen
■ Ausgabedatei
■ Format
Druckermerkmale
■ Trennblattzufuhr
■ Trennblatt (Ein/Aus)
■ Funktionsumfang
Bildqualität
■ Druckqualität
Fehlerverwaltung
■ PostScript-Fehler
■ Fachwechsel
Papierzufuhr
■ Alle Seiten ab
■ Erste Seite ab
■ Restliche Seiten von
Zusammenfassung Zusammenfassung aller
Druckertreibereinstellungen

Einstellen der Druckoptionen
Kopierer/Drucker WorkCentre® C2424
5-11
Mac OS 9.x Allgemeines ■ Kopien
■ Seiten
■ Papierzufuhr
Hintergrunddruck
■ Hintergrunddruck
■ Druckzeit
Farbabstimmung
■ Druckfarbe
■ Methode
■ Druckerprofil
Deckblatt
■ Deckblatt drucken
■ Deckblattpapierzufuhr
Schriftarteinstellungen
■ Schriftartdokumentation
■ Schriftarten herunterladen
Protokolle
■ Falls ein PostScript-Fehler vorliegt
■ Vom Druckauftrag
■ Zielordner für Protokolle
Layout
■ Seiten pro Blatt
■ Rahmen
■ Beidseitig drucken
Ausgabedatei
■ Format
■ PostScript Level
■ Datenformat
■ Zeichensätze
Druckqualität
■ 600 x 600 dpi
■ True 1200 x 1200 dpi
■ Bildglättung
Auftragsart
■ Normal
■ Proof-Druck
■ Gespeicherter Druck
■ Geschützter Druck
Erweiterte Optionen 1
■ Papierausgabeziel
■ Papiersorten
■ Sortierte Sätze absetzen
■ Randloser Druck
■ Vorgehensweise bei nicht
übereinstimmenden Druckmedien
■ Trennblattzufuhr
■ Trennblatt
Erweiterte Optionen 2
■ Papierzufuhr für letzte Seite
■ Entwurfsmodus
Macintosh PostScript-Treibereinstellungen (Fortsetzung)
Betriebssystem Treiber-Dropdown-Titel Druckoptionen

Automatischer Duplexdruck
Kopierer/Drucker WorkCentre® C2424
5-12
Automatischer Duplexdruck
Dieser Abschnitt behandelt folgende Themen:
■ „Richtlinien“ auf Seite 5-12
■ „Bindungskante“ auf Seite 5-12
■ „Übersicht über die Schritte beim Duplexdruck“ auf Seite 5-13
■ „Auswählen von Duplexdruck im Treiber“ auf Seite 5-13
Richtlinien
Stellen Sie vor dem Drucken eines zweiseitigen Dokuments sicher, dass Sie dabei
Papier verwenden, das folgende Anforderungen erfüllt:
Bindungskante
Wenn Sie den Druckertreiber zur Auswahl von Duplexdruck verwenden, wählen Sie auch die
Bindungskante aus, die die Bindung der Seiten festlegt. Die endgültige Ausgabe hängt von der
Ausrichtung (Hochformat oder Querformat) der Bilder auf der Seite ab, wie die nachfolgende
Tabelle zeigt.
Sorte/Format/Gewicht Fach
Normalpapier
Letter, A4, Legal, Executive, A5, Statement, US Folio, B5 ISO, B5 JIS
60 – 120 g/m
2
(16 – 32 lb. Bond) (22 – 45 lb. kartoniert)
Alle Fächer
Xerox Phaser-Postkarten
Xerox Phaser-Faltbroschüren
Professionelles Xerox Phaser Festtinten-Hochglanzpapier
Alle Fächer
Benutzerdefiniertes Papierformat
Breite: 140 – 216 mm (5,5 – 8,5 Zoll) und Höhe: 210 – 356 mm (8,3 – 14,0 Zoll)
60 – 120 g/m
2
(16 – 32 lb. Bond) (22 – 45 lb. kartoniert)
Fach 1
Hochformat
Seitlich binden
Lange Seite
Hochformat
An Oberkante binden
Kurze Seite
Querformat
Seitlich binden
Kurze Seite
Querformat
An Oberkante binden
Lange Seite

Automatischer Duplexdruck
Kopierer/Drucker WorkCentre® C2424
5-13
Übersicht über die Schritte beim Duplexdruck
So wählen Sie den automatischen Duplexdruck:
1. Legen Sie Papier in das Fach ein. Weitere Informationen finden Sie im Kapitel
Einlegen der Druckmedien in diesem Handbuch oder auf der Benutzerdokumentations-CD
unter Erste Schritte/Einlegen der Druckmedien.
■ Fach 1: Legen Sie Seite Eins mit dem Druckbild nach oben ein. Der untere
Blattrand muss an den Rollen anliegen.
■ Fächer 2, 3 oder 4: Legen Sie Seite Eins mit der Druckseite nach unten ein.
Die obere Seitenkante muss zur Rückseite des Fachs zeigen.
2. Wählen Sie im Druckertreiber den Duplexdruck aus. Der Ort der Auswahl hängt
vom Betriebssystem Ihres Computers ab.
3. Klicken Sie auf OK, um die Einstellungen des Druckertreibers zu übernehmen.
Klicken Sie danach auf OK, um den Auftrag an den Drucker zu senden.
Auswählen von Duplexdruck im Treiber
So wählen Sie den automatischen Duplexdruck in einem unterstützten Treiber:
■ PostScript-Treiber für Windows 98, Windows Me:
Wählen Sie auf der Registerkarte Setup unter Seitenlayout die Option Beidseitig
bedrucken aus. Auf Wunsch können Sie auch An Oberkante binden wählen.
■ PostScript-Treiber für Windows 2000, Windows XP, Windows Server 2003:
Wählen Sie auf der Registerkarte Layout unter Beidseitig drucken (Duplex) je nach
gewünschter Bindungskante der Ausgabe die Option Lange Seite oder Kurze Seite aus.
■ PostScript-Treiber für Windows NT:
Wählen Sie auf der Registerkarte Seite einrichten unter Beidseitig drucken (Duplex)
je nach gewünschter Bindungskante der Ausgabe die Option Lange Seite oder Kurze
Seite aus.
■ Treiber für Mac OS 9:
Wählen Sie im Dialogfeld Drucken aus der Dropdown-Liste den Eintrag Layout. Wählen
Sie anschließend Beidseitig bedrucken, und klicken Sie dann auf das Bindungssymbol
für die zu bindende Kante.
■ Treiber für Mac OS X (Version 10.1 und höher):
Wählen Sie im Dialogfeld Drucken aus der Dropdown-Liste den Eintrag Duplex. Wählen
Sie anschließend Beidseitig bedrucken, und klicken Sie dann auf das Bindungssymbol
für die zu bindende Kante.

Transparentfolien
Kopierer/Drucker WorkCentre® C2424
5-14
Transparentfolien
Dieser Abschnitt behandelt folgende Themen:
■ „Richtlinien“ auf Seite 5-14
■ „Bedrucken von Transparentfolien aus Fach 1“ auf Seite 5-15
■ „Bedrucken von Transparentfolien aus Fach 2, 3 oder 4“ auf Seite 5-16
Aufkleber können von jedem Fach aus gedruckt werden. Sie sollten nur auf einer
Seite bedruckt werden.
Für beste Druckergebnisse sollten Sie ausschließlich Xerox Transparentfolien verwenden,
die ausdrücklich für Ihren Kopierer-Drucker WorkCentre C2424 geeignet sind.
Papier, Transparentfolien und andere Spezialmedien können Sie bei Ihrem Fachhändler oder
unter www.xerox.com/office/supplies
bestellen.
Richtlinien
■ Nehmen Sie alle anderen Druckmedien aus dem Fach, bevor Sie die Transparentfolien
einlegen.
■ Legen Sie Transparentfolien nur bis zur Füllhöhenmarkierung ein, da sonst ein Stau
auftreten kann.
■ Fassen Sie Transparentfolien mit beiden Händen an den Rändern an, um zu vermeiden,
dass Fingerabdrücke und zerknitterte Folien die Druckqualität beeinträchtigen.
■ Ändern Sie die Papiersorte am Bedienfeld in Transparentfolien.
■ Verwenden Sie keine Transparentfolien mit Streifen auf der Seite.
Es sind auch Videos mit Informationen und Anleitungen zum Drucken von
Transparentfolien verfügbar. Sie befinden sich auf der Benutzerdokumentations-
CD und unter www.xerox.com/office/c2424support
.

Transparentfolien
Kopierer/Drucker WorkCentre® C2424
5-15
Bedrucken von Transparentfolien aus Fach 1
1. Legen Sie die Transparentfolien in Fach 1 ein.
Hinweis
Achten Sie darauf, dass die Markierung für die Füllhöhe nicht überschritten wird.
2. Stellen Sie die Papierführungen so ein, dass sie an den Folien anliegen.
3. Legen Sie über das Bedienfeld Folgendes fest:
a. Wählen Sie Ändern, und drücken Sie anschließend die Eingabetaste.
b. Wählen Sie das Format der Transparentfolien, und drücken Sie dann die
Eingabetaste.
c. Wählen Sie als Papiersorte Transparentfolie, und drücken Sie anschließend
die Eingabetaste, um die Einstellung zu speichern.
4. Wählen Sie im Druckertreiber Transparentfolie als Papiersorte oder Fach 1 als
Papierzufuhr aus.
2424-0
2424-041

Transparentfolien
Kopierer/Drucker WorkCentre® C2424
5-16
Bedrucken von Transparentfolien aus Fach 2, 3 oder 4
1. Ziehen Sie das Fach vollständig aus dem System heraus.
2. Stellen Sie die Breiten- und Längsführungen entsprechend dem Format der
Transparentfolien ein.
■ Drücken Sie auf die Seiten der Längsführung, und verschieben Sie diese, bis
der Pfeil mit dem eingelegten Transparentfolienformat übereinstimmt und die
Führung einrastet.
■ Verschieben Sie die Seitenführungen, bis die Pfeile auf den Führungen mit
dem entsprechenden Transparentfolienformat übereinstimmen und die
Führungen einrasten.
Hinweis
Wenn die Papierführungen richtig eingestellt sind, besteht möglicherweise eine kleine
Lücke zwischen dem Papier und den Papierführungen.
2424-0
0
2424-094

Transparentfolien
Kopierer/Drucker WorkCentre® C2424
5-17
3. Legen Sie die Transparentfolien in das Fach ein.
Hinweis
Legen Sie Transparentfolien nur bis zur Füllhöhenmarkierung in das Fach ein.
4. Setzen Sie das Fach in die Druckerfachöffnung ein, und schieben Sie es vollständig in das
System hinein.
5. Legen Sie über das Bedienfeld Folgendes fest:
a. Drücken Sie die Taste Drucken.
b. Wählen Sie Papiervorrat, und drücken Sie dann die Eingabetaste.
c. Wählen Sie Papiersorte für Fach 2, 3 oder 4, und drücken Sie dann
die Eingabetaste.
d. Wählen Sie Transparentfolie, und drücken Sie dann die Eingabetaste.
e. Drücken Sie die Eingabetaste, um die Auswahl zu speichern.
6. Wählen Sie im Druckertreiber Transparentfolie als Papiersorte oder das entsprechende
Fach als Papierzufuhr aus.
2424-097
2424-004

Umschläge
Kopierer/Drucker WorkCentre® C2424
5-18
Umschläge
Dieser Abschnitt behandelt folgende Themen:
■ „Richtlinien“ auf Seite 5-18
■ „Bedrucken von Umschlägen aus Fach 1“ auf Seite 5-20
■ „Bedrucken von Umschlägen aus Fach 2, 3 oder 4“ auf Seite 5-21
Richtlinien
Folgende Umschläge können von jedem Fach aus bedruckt werden:
■ #10 Commercial (4,12 x 9,5 Zoll)
■ DL (110 x 220 mm)
■ C5 (162 x 229 mm)
Folgende Umschläge müssen von Fach 1 aus bedruckt werden:
■ #5 ½ (Baronial 4,375 x 5,75 Zoll)
■ #6 ¾ Commercial (3,625 x 6,5 Zoll)
■ Monarch (3,87 x 7,5 Zoll)
■ #6 ½ Booklet (6 x 9 Zoll)
■ Lee (5,25 x 7,25 Zoll)
Es sind Videos mit Informationen und Anleitungen zum Einlegen von
Umschlägen verfügbar. Sie befinden sich auf der Benutzerdokumentations-CD
und unter www.xerox.com/office/c2424support
.

Umschläge
Kopierer/Drucker WorkCentre® C2424
5-19
Das erfolgreiche Bedrucken von Umschlägen hängt in hohem Maß von der Qualität und
Beschaffenheit der Umschläge ab. Beim Drucken von Umschlägen ist Folgendes zu beachten:
■ Alle Umschläge sollten nur einseitig bedruckt werden.
■ Verwenden Sie nur Papierumschläge.
■ Verwenden Sie keine Umschläge mit Fenstern, Metallklammern oder Klebeflächen mit
abziehbaren Streifen.
■ Beim Bedrucken von Umschlägen kann es zu Knitterfalten und anderen Fehlern kommen.
Hinweis
Umschläge mit Seitenfalz, Endlasche oder spezieller Klappenform können zu
Papierstaus führen.
Lagern von Umschlägen
■ Lagern Sie die Umschläge in einer Umgebung mit konstanter Temperatur und
Luftfeuchtigkeit.
■ Bewahren Sie unbenutzte Umschläge in ihrer Verpackung auf, damit Feuchtigkeit oder
Trockenheit nicht die Druckqualität beeinträchtigen und zu Knitterfalten führen. Hohe
Luftfeuchtigkeit kann dazu führen, dass die Umschlagklappen vor oder während des
Druckens verkleben.
Vorbereiten auf das Drucken
■ Bedrucken Sie alle Umschläge nur einseitig.
■ Entfernen Sie vor dem Drucken Luftblasen aus den Umschlägen. Legen Sie dazu ein
schweres Buch auf die Umschläge.
Wenn Tinte an der Umschlagfalz fehlt:
■ Drucken Sie den Text auf eine andere Stelle des Umschlags.
■ Verwenden Sie eine andere Umschlagsorte.
■ Verwenden Sie Umschläge mit einem leichteren Papiergewicht.
Unterstützt Nicht unterstützt

Umschläge
Kopierer/Drucker WorkCentre® C2424
5-20
Bedrucken von Umschlägen aus Fach 1
1. Legen Sie die Umschläge wie folgt in Fach 1 ein:
2. Stellen Sie die Papierführungen so ein, dass sie an den Umschlägen anliegen.
3. Legen Sie über das Bedienfeld Folgendes fest:
a. Falls die Umschlagsorte nicht richtig ist, wählen Sie Ändern, und drücken Sie
dann die Eingabetaste.
b. Wählen Sie das Umschlagformat, und drücken Sie dann die Eingabetaste.
c. Wählen Sie als Papiersorte Normalpapier, und drücken Sie anschließend die
Eingabetaste, um die Einstellung zu speichern.
4. Wählen Sie im Druckertreiber als Papierzufuhr Fach 1 aus.
Legen Sie die Umschläge mit der Lasche nach oben
ein. Die Umschlaglasche muss zur linken Seite des
Systems zeigen.
2424-010
Seite wird geladen ...
Seite wird geladen ...
Seite wird geladen ...
Seite wird geladen ...
Seite wird geladen ...
Seite wird geladen ...
Seite wird geladen ...
Seite wird geladen ...
Seite wird geladen ...
Seite wird geladen ...
Seite wird geladen ...
Seite wird geladen ...
Seite wird geladen ...
Seite wird geladen ...
Seite wird geladen ...
Seite wird geladen ...
Seite wird geladen ...
Seite wird geladen ...
Seite wird geladen ...
Seite wird geladen ...
Seite wird geladen ...
Seite wird geladen ...
Seite wird geladen ...
Seite wird geladen ...
Seite wird geladen ...
Seite wird geladen ...
Seite wird geladen ...
Seite wird geladen ...
Seite wird geladen ...
Seite wird geladen ...
Seite wird geladen ...
Seite wird geladen ...
Seite wird geladen ...
Seite wird geladen ...
Seite wird geladen ...
Seite wird geladen ...
Seite wird geladen ...
Seite wird geladen ...
Seite wird geladen ...
Seite wird geladen ...
Seite wird geladen ...
Seite wird geladen ...
Seite wird geladen ...
Seite wird geladen ...
Seite wird geladen ...
Seite wird geladen ...
Seite wird geladen ...
-
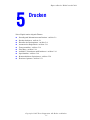 1
1
-
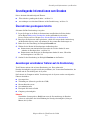 2
2
-
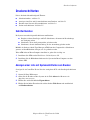 3
3
-
 4
4
-
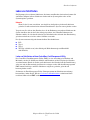 5
5
-
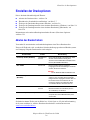 6
6
-
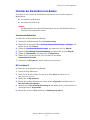 7
7
-
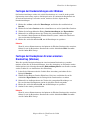 8
8
-
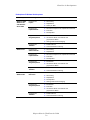 9
9
-
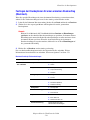 10
10
-
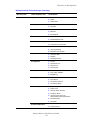 11
11
-
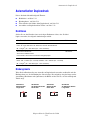 12
12
-
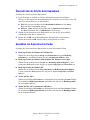 13
13
-
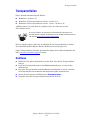 14
14
-
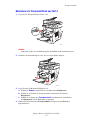 15
15
-
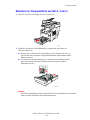 16
16
-
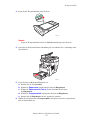 17
17
-
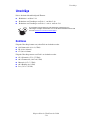 18
18
-
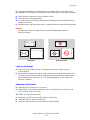 19
19
-
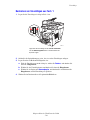 20
20
-
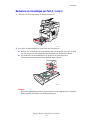 21
21
-
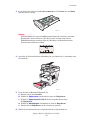 22
22
-
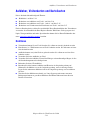 23
23
-
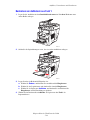 24
24
-
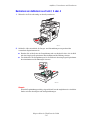 25
25
-
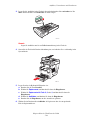 26
26
-
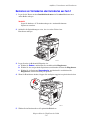 27
27
-
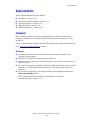 28
28
-
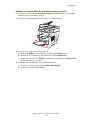 29
29
-
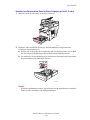 30
30
-
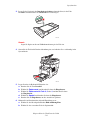 31
31
-
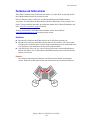 32
32
-
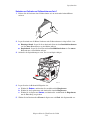 33
33
-
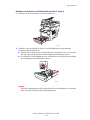 34
34
-
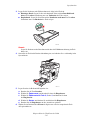 35
35
-
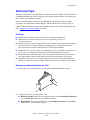 36
36
-
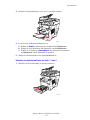 37
37
-
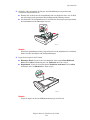 38
38
-
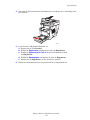 39
39
-
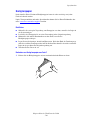 40
40
-
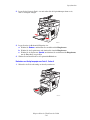 41
41
-
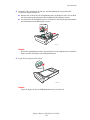 42
42
-
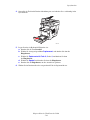 43
43
-
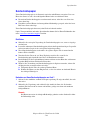 44
44
-
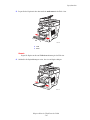 45
45
-
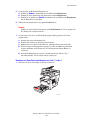 46
46
-
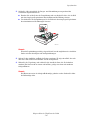 47
47
-
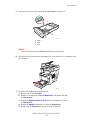 48
48
-
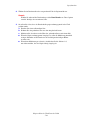 49
49
-
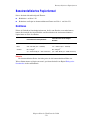 50
50
-
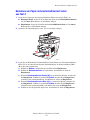 51
51
-
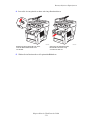 52
52
-
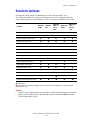 53
53
-
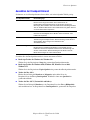 54
54
-
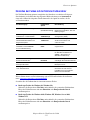 55
55
-
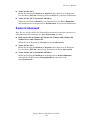 56
56
-
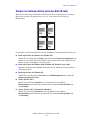 57
57
-
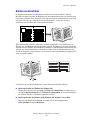 58
58
-
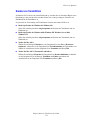 59
59
-
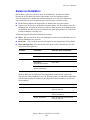 60
60
-
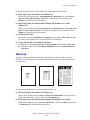 61
61
-
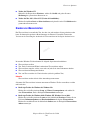 62
62
-
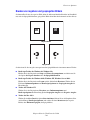 63
63
-
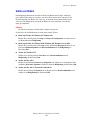 64
64
-
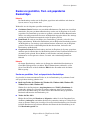 65
65
-
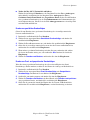 66
66
-
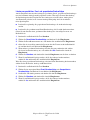 67
67
Verwandte Artikel
-
Xerox C2424 Benutzerhandbuch
-
Xerox C2424 Benutzerhandbuch
-
Xerox C2424 Benutzerhandbuch
-
Xerox C2424 Benutzerhandbuch
-
Xerox C2424 Bedienungsanleitung
-
Xerox WorkCentre 6505 Bedienungsanleitung
-
Xerox C2424 Benutzerhandbuch
-
Xerox 8400 Benutzerhandbuch
-
Xerox PHASER 4500 Bedienungsanleitung
-
Xerox 7750 Benutzerhandbuch