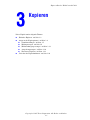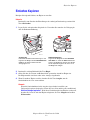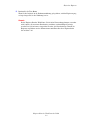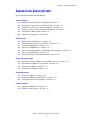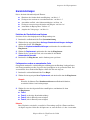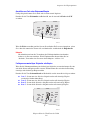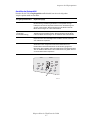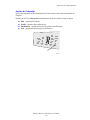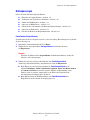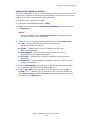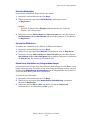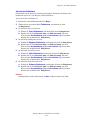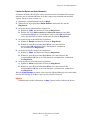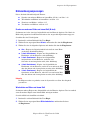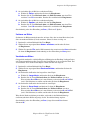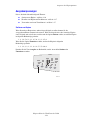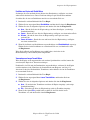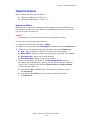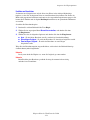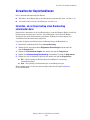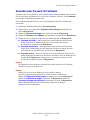Kopierer/Drucker WorkCentre® C2424
Copyright © 2005 Xerox Corporation. Alle Rechte vorbehalten.
3-1
Dieses Kapitel umfasst folgende Themen:
■ „Einfaches Kopieren“ auf Seite 3-2
■ „Anpassen der Kopieroptionen“ auf Seite 3-4
■ „Grundeinstellungen“ auf Seite 3-5
■ „Bildanpassungen“ auf Seite 3-9
■ „Bildanordnungsanpassungen“ auf Seite 3-14
■ „Ausgabeanpassungen“ auf Seite 3-16
■ „Erweitertes Kopieren“ auf Seite 3-18
■ „Verwalten der Kopierfunktionen“ auf Seite 3-20
Kopieren

Einfaches Kopieren
Kopierer/Drucker WorkCentre® C2424
3-2
Einfaches Kopieren
Befolgen Sie folgende Schritte, um Kopien zu erstellen.
Hinweis
Drücken Sie zum Löschen der Einstellungen des vorherigen Druckauftrags zweimal die
Taste Alle löschen.
1. Legen Sie die zu kopierenden Originale ein. Verwenden Sie entweder das Vorlagenglas
oder die Dokumentzuführung.
2. Drücken Sie auf dem Bedienfeld die Taste Kopie.
3. Geben Sie über die Tastatur am Bedienfeld die gewünschte Anzahl an Kopien ein.
Die Kopienanzahl wird oben rechts in der Anzeige eingeblendet.
4. Wenn Sie mehrere Kopien erstellen, drücken Sie die Taste Ausgabe, um die
Sortierfunktion ein- bzw. auszuschalten.
Hinweis
Wenn die Sortierfunktion für die Ausgabe eingeschaltet ist und Sie vom
Vorlagenglas kopieren, kopiert das System die erste Seite und fragt Sie anschließend,
Weitere Vorlage kopieren?. Wenn diese Nachricht nicht eingeblendet werden soll,
drücken Sie, bevor Sie mit dem Kopieren beginnen, die Taste Ausgabe und wählen
Nicht sortiert.
Vorlagenglas
Heben Sie die Dokumentenzuführung an, und
legen Sie das Original mit dem Druckbild nach
unten an der hinteren linken Ecke des
Vorlagenglases an.
Dokumentzuführung
Legen Sie die Originale mit dem Druckbild
nach oben ein, wobei die obere Seitenkante
zuerst in die Zuführung gezogen wird. Stellen
Sie die Papierführungen so ein, dass sie an
den Originalen anliegen.
2424-06
5
2424-076

Einfaches Kopieren
Kopierer/Drucker WorkCentre® C2424
3-3
5. Drücken Sie die Taste Start.
Wenn Sie die Originale in die Dokumentzuführung gelegt haben, wird der Kopiervorgang
so lange fortgesetzt, bis die Zuführung leer ist.
Hinweis
Da der Kopierer-Drucker WorkCentre C2424 oft in Netzwerkumgebungen verwendet
wird, kann das System einen Druckauftrag ausführen, während Kopien gefertigt
werden. Das System kann so eingerichtet werden, dass Druckaufträge während des
Kopierens angehalten werden. Informationen zum Einstellen dieser Option finden
Sie auf Seite 3-20.

Anpassen der Kopieroptionen
Kopierer/Drucker WorkCentre® C2424
3-4
Anpassen der Kopieroptionen
Dieser Abschnitt behandelt folgende Themen:
Grundeinstellungen
■ „Einrichten des Standardfachs zum Kopieren“ auf Seite 3-5
■ „Festlegen eines anderen zu verwendenden Fachs“ auf Seite 3-5
■ „Auswählen von Farb- oder Schwarzweißkopien“ auf Seite 3-6
■ „Festlegen von zweiseitigen Originalen oder Kopien“ auf Seite 3-6
■ „Auswählen der Kopiequalität“ auf Seite 3-7
■ „Angeben des Vorlagentyps“ auf Seite 3-8
Bildanpassungen
■ „Einstellen des Originalformats“ auf Seite 3-9
■ „Verkleinern oder Vergrößern von Bildern“ auf Seite 3-10
■ „Ändern der Bildhelligkeit“ auf Seite 3-11
■ „Anpassen des Bildkontrasts“ auf Seite 3-11
■ „Automatisches Unterdrücken von Hintergrundabweichungen“ auf Seite 3-11
■ „Anpassen der Farbbalance“ auf Seite 3-12
■ „Löschen der Kanten von Kopiedokumenten“ auf Seite 3-13
Bildanordnungsanpassungen
■ „Drucken von mehreren Bildern auf einem Blatt (N-fach)“ auf Seite 3-14
■ „Wiederholen von Bildern auf einem Blatt“ auf Seite 3-14
■ „Zentrieren von Bildern“ auf Seite 3-15
■ „Verschieben von Bildern“ auf Seite 3-15
Ausgabeanpassungen
■ „Sortieren von Kopien“ auf Seite 3-16
■ „Erstellen von Kopien mit Deckblättern“ auf Seite 3-17
■ „Verwenden von leeren Trennblättern“ auf Seite 3-17
Erweitertes Kopieren
■ „Kopieren von Büchern“ auf Seite 3-18
■ „Erstellen von Broschüren“ auf Seite 3-19

Anpassen der Kopieroptionen
Kopierer/Drucker WorkCentre® C2424
3-5
Grundeinstellungen
Dieser Abschnitt behandelt folgende Themen:
■ „Einrichten des Standardfachs zum Kopieren“ auf Seite 3-5
■ „Festlegen eines anderen zu verwendenden Fachs“ auf Seite 3-5
■ „Auswählen von Farb- oder Schwarzweißkopien“ auf Seite 3-6
■ „Festlegen von zweiseitigen Originalen oder Kopien“ auf Seite 3-6
■ „Auswählen der Kopiequalität“ auf Seite 3-7
■ „Angeben des Vorlagentyps“ auf Seite 3-8
Einrichten des Standardfachs zum Kopieren
So richten Sie das Standardpapierfach für Kopieraufträge ein:
1. Drücken Sie am Bedienfeld die Taste Systemeinrichtung.
2. Wählen Sie im angezeigten Menü Auftrags-Standardeinstellungen festlegen,
und drücken Sie die Taste Eingabe.
3. Wählen Sie Kopierstandardeinstellungen, und drücken Sie anschließend die
Eingabetaste.
4. Wählen Sie Papiervorrat, und drücken Sie dann die Eingabetaste.
5. Wählen Sie das gewünschte Fach, oder verwenden Sie den Befehl
Automatische Auswahl.
6. Drücken Sie die Eingabetaste, um die Änderungen zu speichern.
Festlegen eines anderen zu verwendenden Fachs
Gelegentlich möchten Sie vielleicht Kopien auf Briefpapier mit Briefkopf, farbigem Papier
oder Transparentfolien erstellen. Legen Sie das Spezialpapier in das gewünschte Fach, und
verwenden Sie dieses Fach für Ihre Kopien. Gehen Sie dazu wie folgt vor:
1. Drücken Sie auf dem Bedienfeld die Taste Kopie.
2. Wählen Sie im angezeigten Menü Papiervorrat, und drücken Sie dann die Eingabetaste.
Hinweis
Wenn Sie die Shortcut-Taste Druckmaterialvorrat am Bedienfeld drücken,
werden die Schritte 1 und 2 übersprungen.
3. Wählen Sie eines der folgenden Fächer zum Kopieren, und drücken Sie dann
die Eingabetaste.
■ Fach 1
■ Fach 2 (werkseitige Standardeinstellung)
■ Fach 3 (falls in Ihrem System verfügbar)
■ Fach 4 (falls in Ihrem System verfügbar)
Hinweis
Beste Ergebnisse erzielen Sie, wenn Sie bei Verwendung von Fach 1 Format und Sorte
des Papiers angeben. Geben Sie die Papiersorte an, wenn Sie Fach 2, 3 oder 4 verwenden.

Anpassen der Kopieroptionen
Kopierer/Drucker WorkCentre® C2424
3-6
Auswählen von Farb- oder Schwarzweißkopien
Farbige Originale können Sie in Farbe oder in Schwarzweiß kopieren.
Drücken Sie die Taste Farbmodus am Bedienfeld, um die Auswahl in Farbe oder S/W
zu ändern.
Wenn Sie Farbe auswählen und das System Sie auffordert, Ihr Passwort einzugeben, geben
Sie es über die numerische Tastatur ein, und drücken Sie anschließend die Eingabetaste.
Hinweis
Ein Administrator kann die Verwendung der Farbkopiefunktion einschränken,
indem er ein Passwort einrichtet. Weitere Informationen hierzu finden Sie im
Abschnitt „Verwenden eines Passworts für Farbkopien“ auf Seite 3-21.
Festlegen von zweiseitigen Originalen oder Kopien
Wenn Sie die Dokumentzuführung mit beidseitigen Originalen verwenden, können Sie eine
oder beide Seiten zu Kopierzwecken scannen. Zudem können Sie zwischen der Erstellung
einseitiger oder beidseitiger Kopien wählen.
Drücken Sie die Taste Seitenaufdruck am Bedienfeld, um die Auswahl wie folgt zu ändern:
■ 1 zu 1 – Scannt nur eine Seite des Originals und erstellt einseitige Kopien.
(werkseitige Standardeinstellung)
■ 1 zu 2 – Scannt nur eine Seite des Originals und erstellt einseitige Kopien.
■ 2 zu 2 – Scannt beide Seiten des Originals und erstellt zweiseitige Kopien.
■ 2 zu 1 – Scannt beide Seiten des Originals und erstellt einseitige Kopien.
2
1
11
2
2
1
2
2424-166
2
1
11
2
2
1
2
2424-167

Anpassen der Kopieroptionen
Kopierer/Drucker WorkCentre® C2424
3-7
Auswählen der Kopiequalität
Drücken Sie die Taste Ausgabequalität am Bedienfeld, um einen der folgenden
Ausgabequalitätsmodi auszuwählen:
Ausgabequalitätsmodus Kopierauftragstyp
Hi-Res Modus für Farbkopien höchster Qualität. Dieser Modus bietet die beste
Detailauflösung und Glättung bei Bildern in Fotoqualität. Erzeugt
Farbkopien für höchste Ansprüche mit der besten Textauflösung und
weichen, hellen Farben. Die Verarbeitung und der Druck in diesem
Modus dauern länger als in den anderen Modi.
Optimiert
(werkseitige
Standardeinstellung)
Bester Modus für Geschäftspräsentationen. Ein Modus mit sehr guter
Textauflösung und kräftigen Farben. Die Verarbeitung und der Druck
in diesem Modus dauern länger als im Standard- oder Schnellmodus.
Standard Allzweckmodus für Vollfarbenkopien. Erzeugt scharfe, leuchtende
Kopien mit hoher Geschwindigkeit. Dieser Modus wird für strahlende,
satte Farbdrucke empfohlen.
Schnell Der schnellste Vollfarbenmodus, der für viele Bilder und
die Druckvorschau eingesetzt werden kann. Damit können im
Handumdrehen Korrekturdokumente erstellt werden (geeignet für
Eilaufträge). Dieser Modus wird nicht für Dokumente mit kleingedrucktem
Text, für detaillierte Dokumente oder für Dokumente mit großen Flächen
von hellen Volltonfarben empfohlen.
2
1
11
2
2
1
2
2424-168

Anpassen der Kopieroptionen
Kopierer/Drucker WorkCentre® C2424
3-8
Angeben des Vorlagentyps
Der Scanner optimiert das Erscheinungsbild der Dateiausgabe entsprechend dem Inhalt des
Originals.
Drücken Sie die Taste Vorlagenart am Bedienfeld, um die Auswahl wie folgt zu ändern:
■ Foto – Optimiert Fotodrucke.
■ Grafik – Optimiert Dauerfarbbereiche.
■ Mischformat – Optimiert Fotos für Zeitschriften und Zeitungen.
■ Text – Optimiert Schwarzweißtext oder Farbtext.
2
1
11
2
2
1
2
2424-169

Anpassen der Kopieroptionen
Kopierer/Drucker WorkCentre® C2424
3-9
Bildanpassungen
Dieser Abschnitt behandelt folgende Themen:
■ „Einstellen des Originalformats“ auf Seite 3-9
■ „Verkleinern oder Vergrößern von Bildern“ auf Seite 3-10
■ „Ändern der Bildhelligkeit“ auf Seite 3-11
■ „Anpassen des Bildkontrasts“ auf Seite 3-11
■ „Automatisches Unterdrücken von Hintergrundabweichungen“ auf Seite 3-11
■ „Anpassen der Farbbalance“ auf Seite 3-12
■ „Löschen der Kanten von Kopiedokumenten“ auf Seite 3-13
Einstellen des Originalformats
Sie können die Größe des Originals angeben, so dass der richtige Bereich kopiert wird. Gehen
Sie dazu wie folgt vor:
1. Drücken Sie auf dem Bedienfeld die Taste Kopie.
2. Wählen Sie im angezeigten Menü Vorlagenformat, und drücken Sie dann
die Eingabetaste.
Hinweis
Wenn Sie die Shortcut-Taste Originalformat am Bedienfeld drücken, werden die
Schritte 1 und 2 übersprungen.
3. Wählen Sie eines der voreingestellten Formate oder Fach/Automatisch
(werkseitige Standardeinstellung), und drücken Sie dann die Eingabetaste.
■ Beim Kopieren vom Vorlagenglas können Sie Fach/Automatisch für die
Optionen Buchkopie, Autom. verkleinern/vergrößern, Poster 4x4, Kante löschen
und Autom. zentrieren verwenden, um jedes Original zur Bestimmung seines
Formats vorab zu scannen. Anderenfalls ist das Format des Kopierbereichs
mit dem Format des Kopierpapiers identisch.
■ Beim Kopieren über die Dokumentzufuhr stellt Fach/Automatisch den
Kopierbereich auf das Format des Kopierpapiers ein.

Anpassen der Kopieroptionen
Kopierer/Drucker WorkCentre® C2424
3-10
Verkleinern oder Vergrößern von Bildern
Sie können die Bildgröße bis auf 20 % der Originalgröße verkleinern oder bis auf 400 % der
Originalgröße vergrößern. Auf Wunsch lassen sich die Bilder vergrößern und auf 16 Seiten
drucken, so dass Sie sie zu einem Poster gruppieren können.
So verkleinern oder vergrößern Sie ein Bild:
1. Drücken Sie auf dem Bedienfeld die Taste Kopie.
2. Wählen Sie im angezeigten Menü Verkleinern/Vergrößern, und drücken Sie dann
die Eingabetaste.
Hinweis
Wenn Sie die Shortcut-Taste Verkleinern/Vergrößern am Bedienfeld drücken,
werden die Schritte 1 und 2 übersprungen.
3. Wählen Sie eine der folgenden Optionen, und drücken Sie dann die Eingabetaste:
■ 100% – Kopiertes Bild und Original haben dasselbe Format.
(werkseitige Standardeinstellung)
■ Autom. – Verkleinert oder vergrößert das Bild entsprechend dem
Format des Kopierpapiers.
■ Voreingestellt – Verkleinert oder vergrößert das Bild entsprechend
dem Format des ausgewählten Kopierpapiers.
■ 25%-400% – Verkleinert oder vergrößert das Bild um einen ausgewählten
Prozentsatz.
■ Poster 4x4 – Vergrößert das Bild auf 16 Kopierseiten, die zu einem 4x4-Poster
gruppiert werden können.
4. Wenn Sie Voreingestellt ausgewählt haben, wählen Sie den voreingestellten Wert,
das Originalformat und das Format des Kopierpapiers aus.
5. Wenn Sie 25%-400% ausgewählt haben, geben Sie einen Wert zwischen 25 %
und 400 % (in 1-%-Schritten) über die Tastatur ein, oder scrollen Sie mit Hilfe der
Tasten Pfeil nach oben bzw. Pfeil nach unten zum gewünschten Wert, und drücken
Sie anschließend die Eingabetaste.

Anpassen der Kopieroptionen
Kopierer/Drucker WorkCentre® C2424
3-11
Ändern der Bildhelligkeit
So machen Sie ein Bild beim Kopieren heller oder dunkler:
1. Drücken Sie auf dem Bedienfeld die Taste Kopie.
2. Wählen Sie im angezeigten Menü Heller/Dunkler, und drücken Sie dann
die Eingabetaste.
Hinweis
Wenn Sie die Shortcut-Taste Helligkeit am Bedienfeld drücken, werden die
Schritte 1 und 2 übersprungen.
3. Drücken Sie die Taste Pfeil nach oben oder Pfeil nach unten, um einen Wert zwischen
Am Dunkelsten (+3) und Am Hellsten (-3) auszuwählen. Drücken Sie anschließend
die Eingabetaste.
Anpassen des Bildkontrasts
So erhöhen oder vermindern Sie den Kontrast des Bildes beim Kopieren:
1. Drücken Sie auf dem Bedienfeld die Taste Kopie.
2. Wählen Sie im angezeigten Menü Kontrast, und drücken Sie dann die Eingabetaste.
3. Drücken Sie die Taste Pfeil nach oben oder Pfeil nach unten, um einen Wert zwischen
Am höchsten (+3) und Am niedrigsten (-3) auszuwählen. Drücken Sie anschließend
die Eingabetaste. Der werkseitige Standardwert ist 0.
Automatisches Unterdrücken von Hintergrundabweichungen
Gelegentlich werden bei beidseitigen Originalen oder dünnem Papier Text oder Bilder von der
Papierrückseite angezeigt. Verwenden Sie zur Verbesserung Ihrer Kopien derartiger Originale
die Einstellung Automatische Unterdrückung, um die Empfindlichkeit des Scanners bei
variierender heller Hintergrundfarben zu minimieren.
So ändern Sie diese Einstellung:
1. Drücken Sie auf dem Bedienfeld die Taste Kopie.
2. Wählen Sie im angezeigten Menü Automatische Unterdrückung, und drücken
Sie dann die Eingabetaste.
3. Wählen Sie entweder Ein oder Aus, und drücken Sie dann die Eingabetaste.
Standardmäßig ist diese Einstellung auf Aus gesetzt.

Anpassen der Kopieroptionen
Kopierer/Drucker WorkCentre® C2424
3-12
Anpassen der Farbbalance
Gelegentlich sind die Farben des Originals nicht optimal. Sie können die Stufen jeder
Primärfarbe anpassen: Cyan, Magenta, Gelb und Schwarz.
So passen Sie diese Farbstufen an:
1. Drücken Sie auf dem Bedienfeld die Taste Kopie.
2. Wählen Sie im angezeigten Menü Farbbalance, und drücken Sie dann
die Eingabetaste.
3. So stellen Sie den Cyan-Grad ein:
a. Wählen Sie Cyan-Farbbalance, und drücken Sie dann die Eingabetaste.
b. Drücken Sie die Taste Pfeil nach oben oder Pfeil nach unten, um einen
Wert zwischen Am dunkelsten (+3) und Am hellsten (-3) auszuwählen.
Drücken Sie anschließend die Eingabetaste.
4. So stellen Sie den Magenta-Grad ein:
a. Wählen Sie Magenta-Farbbalance, und drücken Sie dann die Eingabetaste.
b. Drücken Sie die Taste Pfeil nach oben oder Pfeil nach unten, um einen
Wert zwischen Am dunkelsten (+3) und Am hellsten (-3) auszuwählen.
Drücken Sie anschließend die Eingabetaste.
5. So stellen Sie den Gelb-Grad ein:
a. Wählen Sie Gelb-Farbbalance, und drücken Sie dann die Eingabetaste.
b. Drücken Sie die Taste Pfeil nach oben oder Pfeil nach unten, um einen
Wert zwischen Am dunkelsten (+3) und Am hellsten (-3) auszuwählen.
Drücken Sie anschließend die Eingabetaste.
6. So stellen Sie den Schwarz-Grad ein:
a. Wählen Sie Schwarz-Farbbalance, und drücken Sie dann die Eingabetaste.
b. Drücken Sie die Taste Pfeil nach oben oder Pfeil nach unten, um einen
Wert zwischen Am dunkelsten (+3) und Am hellsten (-3) auszuwählen.
Drücken Sie anschließend die
Eingabetaste.
Hinweis
Standardmäßig steht diese Einstellung auf Aus; (0 Anpassung für jede Farbe).

Anpassen der Kopieroptionen
Kopierer/Drucker WorkCentre® C2424
3-13
Löschen der Kanten von Kopiedokumenten
Sie können die Ränder Ihrer Kopien säubern und unerwünschtes Druckmaterial beseitigen,
indem Sie den zu säubernden Bereich am rechten, linken, oberen und/oder unteren Rand
angeben. Gehen Sie dazu wie folgt vor:
1. Drücken Sie auf dem Bedienfeld die Taste Kopie.
2. Wählen Sie im angezeigten Menü Kante löschen, und drücken Sie dann die
Eingabetaste.
3. So löschen Sie den linken Rand der Originalseite.
a. Wählen Sie Links, und drücken Sie dann die Eingabetaste.
b. Drücken Sie Tasten Pfeil nach oben oder Pfeil nach unten, um einen Wert
zwischen 0 und 25 mm (in 1-mm-Schritten) oder zwischen 0,0 und 1,0 Zoll
(in 0,1-Zoll-Schritten) zu wählen, und drücken Sie dann die Eingabetaste.
4. So löschen Sie den rechten Rand der Originalseite.
a. Wählen Sie Rechts, und drücken Sie dann die Eingabetaste.
b. Wählen Sie einen Wert zwischen 0 und 25 mm (in 1-mm-Schritten)
oder zwischen 0,0 und 1,0 Zoll (in 0,1-Zoll-Schritten), und drücken
Sie anschließend die Eingabetaste.
5. So löschen Sie den oberen Rand der Originalseite.
a. Wählen Sie Oben, und drücken Sie dann die Eingabetaste.
b. Wählen Sie einen Wert zwischen 0 und 25 mm (in 1-mm-Schritten) oder
zwischen 0,0 und 1,0 Zoll (in 0,1-Zoll-Schritten), und drücken Sie anschließend
die Eingabetaste.
6. So löschen Sie den unteren Rand der Originalseite.
a. Wählen Sie Unten, und drücken Sie dann die Eingabetaste.
b. Wählen Sie einen Wert zwischen 0 und
25 mm (in 1-mm-Schritten) oder
zwischen 0,0 und 1,0 Zoll (in 0,1-Zoll-Schritten), und drücken Sie anschließend
die Eingabetaste.
Wenn Sie Kante löschen auswählen, wird rechts in der Bedienfeldanzeige ein Seitensymbol
mit einer Schattierung an der Kante angezeigt, die gelöscht werden soll.
Hinweis
Standardmäßig steht diese Einstellung auf Aus; (Kanten löschen von 0 für alle Seiten).

Anpassen der Kopieroptionen
Kopierer/Drucker WorkCentre® C2424
3-14
Bildanordnungsanpassungen
Dieser Abschnitt behandelt folgende Themen:
■ „Drucken von mehreren Bildern auf einem Blatt (N-fach)“ auf Seite 3-14
■ „Wiederholen von Bildern auf einem Blatt“ auf Seite 3-14
■ „Zentrieren von Bildern“ auf Seite 3-15
■ „Verschieben von Bildern“ auf Seite 3-15
Drucken von mehreren Bildern auf einem Blatt (N-fach)
Sie können zwei- oder vierseitge Originalbilder auf eine Blattseite kopieren. Die Größe der
Bilder wird proportional verkleinert und somit an das ausgewählte Papierformat angepasst.
So wählen Sie eine N-fach-Option:
1. Drücken Sie auf dem Bedienfeld die Taste Kopie.
2. Wählen Sie im angezeigten Menü N-fach, und drücken Sie dann die Eingabetaste.
3. Wählen Sie eine der folgenden Optionen, und drücken Sie dann die Eingabetaste.
Hinweis
Die Kopien werden erst gedruckt, wenn das System die erste Seite aller Originale
gescannt hat.
Wiederholen von Bildern auf einem Blatt
Sie können mehrere Kopien eines Originalbilds auf eine Blattseite kopieren. Dies ist nützlich,
wenn Sie mehrere Kopien eines kleinen Bilds anfertigen möchten.
So wird ein Bild auf einem Blatt wiederholt:
1. Drücken Sie auf dem Bedienfeld die Taste Kopie.
2. Wählen Sie im angezeigten Menü Bild wiederholen, und drücken Sie dann
die Eingabetaste.
■ Aus – Kopiert ein Originalseitenbild auf eine Seite eines Blatts.
(werkseitige Standardeinstellung)
■ 2-fach Hochformat – Kopiert zwei Originalbilder im
Hochformat auf eine Blattseite (siehe Abbildung)
■ 2-fach Querformat – Kopiert zwei Originalbilder
im Querformat auf eine Blattseite, wobei die erste
Seite über der zweiten platziert wird (siehe Abbildung)
■ 4-fach Hochformat – Kopiert vier Originalbilder im
Hochformat auf eine Blattseite, wobei das erste und zweite Bild
über dem dritten und vierten platziert werden (siehe Abbildung)
■ 4-fach Querformat – Kopiert vier Originalbilder im
Querformat auf eine Blattseite, wobei das erste und zweite Bild
über dem dritten und vierten platziert werden (siehe Abbildung)
1
1
2
2
12
34
12
34

Anpassen der Kopieroptionen
Kopierer/Drucker WorkCentre® C2424
3-15
3. So wiederholen Sie ein Bild in verschiedenen Zeilen:
a. Wählen Sie Zeilen, und drücken Sie dann die Eingabetaste.
b. Drücken Sie die Taste Pfeil nach oben oder Pfeil nach unten, um einen Wert
zwischen 1 und 10 auszuwählen. Drücken Sie anschließend die Eingabetaste.
4. So wiederholen Sie ein Bild in verschiedenen Spalten:
a. Wählen Sie Spalten, und drücken Sie dann die Eingabetaste.
b. Drücken Sie die Taste Pfeil nach oben oder Pfeil nach unten, um einen Wert
zwischen 1 und 10 auszuwählen. Drücken Sie anschließend die Eingabetaste.
Standardmäßig steht diese Einstellung auf Aus; (1 Zeile und 1 Spalte).
Zentrieren von Bildern
Sie können das Bild automatisch entweder auf einer Seite oder in einem Bereich auf jeder
Seite mit mehreren Bildern (N-fach) zentrieren. Gehen Sie dazu wie folgt vor:
1. Drücken Sie auf dem Bedienfeld die Taste Kopie.
2. Wählen Sie im angezeigten Menü Autom. zentrieren, und drücken Sie dann
die Eingabetaste.
3. Wählen Sie entweder Ein (um das Bild automatisch zu zentrieren) oder Aus, und drücken
Sie dann die Eingabetaste. Standardmäßig ist diese Einstellung auf Aus gesetzt.
Verschieben von Bildern
Gelegentlich möchten Sie vielleicht Kopien auf Briefpapier mit Briefkopf, farbigem Papier
oder Transparentfolien erstellen. Legen Sie das Spezialpapier in das gewünschte Fach, und
verwenden Sie dieses Fach für Ihre Kopien. Gehen Sie dazu wie folgt vor:
1. Drücken Sie auf dem Bedienfeld die Taste Kopie.
2. Wählen Sie im angezeigten Menü Rand verschieben, und drücken Sie dann die
Eingabetaste.
3. So erhöhen Sie den Rand an der langen Seite einer Kopie:
a. Wählen Sie Lange Kante, und drücken Sie dann die Eingabetaste.
b. Drücken Sie die Tasten Pfeil nach oben oder Pfeil nach unten, um einen
Wert zwischen 0 und 50 mm (in 1-mm-Schritten) oder zwischen 0 und 2,0 Zoll
(in 0,1-Zoll-Schritten) zu wählen, und drücken Sie dann die Eingabetaste.
4. So erhöhen Sie den Rand an der kurzen Seite einer Kopie:
a. Wählen Sie Kurze Kante, und drücken Sie dann die Eingabetaste.
b. Drücken Sie die Tasten Pfeil nach oben oder Pfeil nach unten, um einen
Wert zwischen 0 und 50 mm (in 1-mm-Schritten) oder zwischen 0 und 2,0 Zoll
(in 0,1-Zoll-Schritten) zu wählen, und drücken Sie dann die Eingabetaste.
Wenn Sie die Randverschiebung auswählen, wird rechts in der Bedienfeldanzeige
ein Seitensymbol mit Pfeilen angezeigt, die die Verschieberichtung angeben.
Standardmäßig steht diese Einstellung auf Aus; (langer Seitenrand 0 und kurzer
Seitenrand 0).

Anpassen der Kopieroptionen
Kopierer/Drucker WorkCentre® C2424
3-16
Ausgabeanpassungen
Dieser Abschnitt behandelt folgende Themen:
■ „Sortieren von Kopien“ auf Seite 3-16
■ „Erstellen von Kopien mit Deckblättern“ auf Seite 3-17
■ „Verwenden von leeren Trennblättern“ auf Seite 3-17
Sortieren von Kopien
Wenn Sie mehrere Kopien eines mehrseitigen Originals erstellen, können Sie die
ausgegebenen Blätter automatisch sortieren. Wenn Sie beispielsweise drei einseitige Kopien
eines Originals mit sechs Seiten erstellen und die Option Sortiert wählen, werden die Kopien
in folgender Reihenfolge gedruckt:
1, 2, 3, 4, 5, 6, 1, 2, 3, 4, 5, 6, 1, 2, 3, 4, 5, 6
Wenn Sie die Option Unsortiert wählen, werden die Kopien in folgender
Reihenfolge gedruckt:
1, 1, 1, 2, 2, 2, 3, 3, 3, 4, 4, 4, 5, 5, 5, 6, 6, 6
Drücken Sie die Taste Ausgabe am Bedienfeld, um die Auswahl in Sortiert oder
Unsortiert zu ändern.
2
1
11
2
2
1
2
2424-165

Anpassen der Kopieroptionen
Kopierer/Drucker WorkCentre® C2424
3-17
Erstellen von Kopien mit Deckblättern
Sie können die ersten und/oder letzten Seiten eines Druckauftrags auf Papier aus einem
anderen Fach drucken lassen. Dieses Fach kann farbiges Papier oder Karton enthalten.
So wählen Sie die Art von Deckblättern und das zu verwendende Fach aus:
1. Drücken Sie auf dem Bedienfeld die Taste Kopie.
2. Wählen Sie im angezeigten Menü Deckblätter, und drücken Sie dann die Eingabetaste.
3. Wählen Sie eine der folgenden Optionen, und drücken Sie dann die Eingabetaste.
■ Aus – Druckt alle Seiten des Kopierauftrags auf demselben Papier. (werkseitige
Standardeinstellung)
■ Vorne – Druckt die erste Seite des Kopierauftrags auf Papier aus einem anderen Fach.
■ Hinten – Druckt die letzte Seite des Kopierauftrags auf Papier aus einem
anderen Fach.
■ Vorne & hinten – Druckt die erste und letzte Seite des Kopierauftrags auf Papier
aus einem anderen Fach.
4. Wenn Sie den Druck von Deckblättern ausgewählt haben, wird Deckblattfach angezeigt.
Wählen Sie das für die Deckblätter zu verwendende Fach aus, und drücken Sie dann
die Eingabetaste.
Wenn Sie den Druck von Deckblättern ausgewählt haben, wird rechts in der
Bedienfeldanzeige ein Deckblattsymbol eingeblendet.
Verwenden von leeren Trennblättern
Wenn Sie Kopien auf Transparentfolien oder anderen Spezialmedien erstellen, können Sie
zwischen jeder Kopie leere Trennseiten einfügen.
Nachdem Sie das Fach mit den Druckmedien ausgewählt haben, auf denen Sie die Kopien
erstellen möchten (siehe „Einrichten des Standardfachs zum Kopieren“ auf Seite 3-5),
aktivieren Sie über das Bedienfeld die Trennblätter, und wählen Sie das für die Trennblätter
zu verwendende Fach aus:
1. Drücken Sie auf dem Bedienfeld die Taste Kopie.
2. Wählen Sie im angezeigten Menü Leere Trennblätter, und drücken Sie dann
die Eingabetaste.
3. Wählen Sie eine der folgenden Optionen, und drücken Sie dann die Eingabetaste.
■ Aus – Es werden keine Trennblätter zwischen die Kopien eingefügt. (werkseitige
Standardeinstellung)
■ Ein – Zwischen jede Seite des Kopierauftrags wird ein Trennblatt eingefügt.
4. Wenn Sie die Option Ein gewählt haben, wählen Sie das Fach für die leeren
Trennblätter aus, und drücken Sie dann die Eingabetaste.

Anpassen der Kopieroptionen
Kopierer/Drucker WorkCentre® C2424
3-18
Erweitertes Kopieren
Dieser Abschnitt behandelt folgende Themen:
■ „Kopieren von Büchern“ auf Seite 3-18
■ „Erstellen von Broschüren“ auf Seite 3-19
Kopieren von Büchern
BeimKopieren aus einem Buch stehen Ihnen viele Optionen zur Auswahl. Sie können die
linken und/oder rechten Seiten eines Buchs als einzelne Bilder kopieren oder nur die linke
bzw. nur die rechte Seite kopieren.
Hinweis
Beim Kopieren aus einem Buch müssen Sie das Vorlagenglas verwenden.
So wählen Sie spezielle Buchkopieroptionen aus:
1. Drücken Sie auf dem Bedienfeld die Taste Kopie.
2. Wählen Sie im angezeigten Menü Buchkopie, und drücken Sie dann die Eingabetaste.
3. Wählen Sie eine der folgenden Optionen, und drücken Sie dann die Eingabetaste.
■ Aus – Kopiert ein Buch als ein Bild. (werkseitige Standardeinstellung)
■ Beide Seiten – Kopiert die linken und rechten Seiten eines Buchs als zwei Bilder.
■ Nur linke Seite – Kopiert nur die linke Buchseite.
■ Nur rechte Seite – Kopiert nur die rechte Buchseite.
4. Wenn Sie die Buchkopie gewählt haben, wird Bundsteg löschen angezeigt.
Dort können Sie die Bundstegmaße angeben (der Abstand zwischen den linken und
rechten Seiten). Wählen Sie mit den Tasten Pfeil nach oben oder Pfeil nach unten
einen der folgenden Werte aus:
■ Wert zwischen 0,0 und 2,0 Zoll (in 0,1-Zoll-Schritten). Drücken Sie danach
die Eingabetaste.
■ Wert zwischen 0 und 50 mm (in 1-mm-Schritten). Drücken Sie danach
die Eingabetaste.

Anpassen der Kopieroptionen
Kopierer/Drucker WorkCentre® C2424
3-19
Erstellen von Broschüren
Sie können zwei Originalseiten auf jede Seite eines Blatts in der richtigen Reihenfolge
kopieren, so dass Sie die kopierten Seiten zu einer Broschüre falten können. Die Größe der
Bilder wird proportional verkleinert und somit an das ausgewählte Papierformat angepasst. Sie
können diese Funktion mit der Option Buchkopie kombinieren, um gebundende Dokumente
zu erstellen.
So wählen Sie Broschürenkopien:
1. Drücken Sie auf dem Bedienfeld die Taste Kopie.
2. Wählen Sie im angezeigten Menü Broschüre erstellen, und drücken Sie dann
die Eingabetaste.
3. Wählen Sie eine der folgenden Optionen, und drücken Sie dann die Eingabetaste.
■ Aus – Es wird keine Broschüre erstellt. (werkseitige Standardeinstellung)
■ Einseitiges Original – Es wird eine Broschüre aus einseitigen Originalen erstellt.
■ Zweiseitiges Original – Es wird eine Broschüre aus zweiseitigen
Originalen erstellt.
Wenn Sie eine Broschürenoption ausgewählt haben, wird rechts in der Bedienfeldanzeige
ein Broschürensymbol eingeblendet.
Hinweis
Das System druckt die Kopien erst, wenn alle Originale gescannt wurden.
Hinweis
Beim Erstellen einer Broschüre geschieht die Ausgabe automatisch zweiseitig
und ohne leere Trennblätter.

Verwalten der Kopierfunktionen
Kopierer/Drucker WorkCentre® C2424
3-20
Verwalten der Kopierfunktionen
Dieser Abschnitt behandelt folgende Themen:
■ „Einstellen, ob ein Kopierauftrag einen Druckauftrag unterbrechen kann“ auf Seite 3-20
■ „Verwenden eines Passworts für Farbkopien“ auf Seite 3-21
Einstellen, ob ein Kopierauftrag einen Druckauftrag
unterbrechen kann
Normalerweise unterbricht das System Druckaufträge, wenn der Benutzer Kopien erstellt. Der
Druckvorgang wird fortgesetzt, wenn das System Originale scannt. Wenn die Kopien
druckbereit sind, wird der Druckauftrag angehalten, die Kopien werden gedruckt, und
anschließend wird der Druckauftag fortgesetzt.
Legen Sie die Option zum Unterbrechen von Druckaufträgen am Bedienfeld fest.
1. Drücken Sie am Bedienfeld die Taste Systemeinrichtung.
2. Wählen Sie im angezeigten Menü Allgemeine Einstellungen, und drücken Sie
dann die Eingabetaste.
3. Wählen Sie Systemsteuerungen, und drücken Sie dann die Eingabetaste.
4. Wählen Sie Unterbrechung Druckauftrag, und drücken Sie dann die Eingabetaste.
5. Wählen Sie eine der folgenden Optionen, und drücken Sie dann die Eingabetaste:
■ Ein – Unterbrechung von Druckaufträgen beim Kopieren. (werkseitige
Standardeinstellung)
■ Aus – Fertigstellung von Druckaufträgen vor dem Kopienausgabe.
Weitere Informationen zu den Systemsteuerungen finden Sie im Kapitel Funktionen
in diesem Handbuch.
Seite laden ...
-
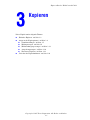 1
1
-
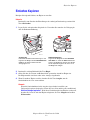 2
2
-
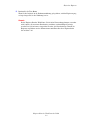 3
3
-
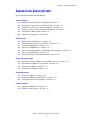 4
4
-
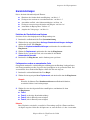 5
5
-
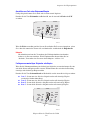 6
6
-
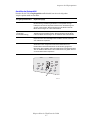 7
7
-
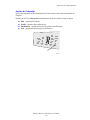 8
8
-
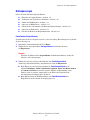 9
9
-
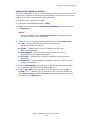 10
10
-
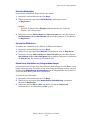 11
11
-
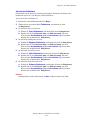 12
12
-
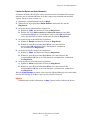 13
13
-
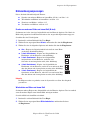 14
14
-
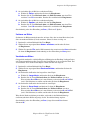 15
15
-
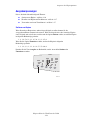 16
16
-
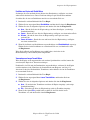 17
17
-
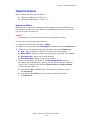 18
18
-
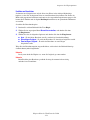 19
19
-
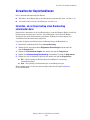 20
20
-
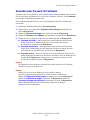 21
21
Verwandte Papiere
-
Xerox C2424 Benutzerhandbuch
-
Xerox C2424 Benutzerhandbuch
-
Xerox C2424 Benutzerhandbuch
-
Xerox C2424 Benutzerhandbuch
-
Xerox C2424 Benutzerhandbuch
-
Xerox C2424 Bedienungsanleitung
-
Xerox WorkCentre 6505 Bedienungsanleitung
-
Xerox M20/M20i Benutzerhandbuch
-
Xerox C2424 Benutzerhandbuch
-
Xerox 4118 Bedienungsanleitung