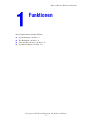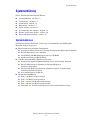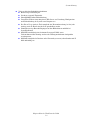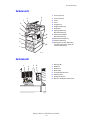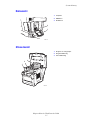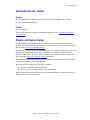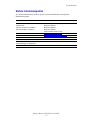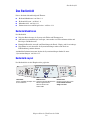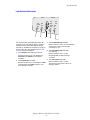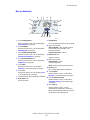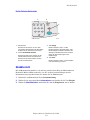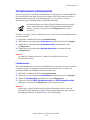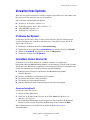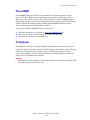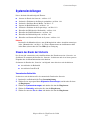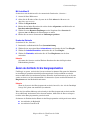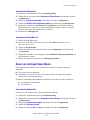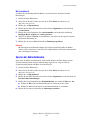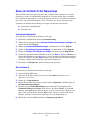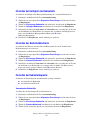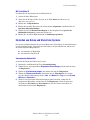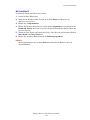Systemerklärung
Kopierer/Drucker WorkCentre® C2424
1-2
Systemerklärung
Dieser Abschnitt behandelt folgende Themen:
■ „Systemfunktionen“ auf Seite 1-2
■ „Vorderansicht“ auf Seite 1-4
■ „Seitenansicht“ auf Seite 1-4
■ „Rückansicht“ auf Seite 1-5
■ „Offene Ansicht“ auf Seite 1-5
■ „Systemoptionen und -zubehör“ auf Seite 1-6
■ „Drucker- und Scanner-Treiber“ auf Seite 1-6
■ „Weitere Informationsquellen“ auf Seite 1-7
Systemfunktionen
Der Kopierer-Drucker WorkCentre C2424 ist mit vielen Funktionen zur Erfüllung Ihrer
Büroanforderungen ausgestattet:
■ Hohe Leistung und vorzügliche Druckqualität
■ 24 Seiten pro Minute, konsistente, lebendige Farbdrucke und Kopien ohne Fehlstellen
■ Erster Farbdruck nach sechs Sekunden
■ standardmäßig 256 MB RAM; optional bis zu 1 GB RAM
■ Pipelineverarbeitung für Druckaufträge
■ Schnelles und problemloses Kopieren und Scannen
■ Automatische Duplex-Dokumentzuführung für ein- und beidseitige Originale
■ Erster Farbdruck unter 15 Sekunden, nachfolgende Kopien zu
Druckergeschwindigkeit
■ Voreingestellte Kopieanpassungen für gebundene Originale, Vergrößerungen/
Verkleinerungen und 4x4-Poster
■ Scan-Auflösungen bis zu 600 dpi
■ Flexible Papierhandhabung
■ Fach 1: 100 Blatt Fassungsvermögen
■ Fach 2: 525 Blatt Fassungsvermögen
■ Fach 3: optional 525 Blatt Fassungsvermögen
■ Fach 4: optional 525 Blatt Fassungsvermögen
■ Unterstützt eine Vielzahl von Mediensorten sowie benutzerdefiniertes Papier

Systemerklärung
Kopierer/Drucker WorkCentre® C2424
1-3
■ Viele verschiedene Produktivitätsfunktionen
■ Hochwertige Farbwiedergabe
■ Leicht zu ersetzende Tintenstifte
■ PhaserSMART-Online-Fehlerbehebung
■ CentreWare IS bietet einen integrierten Web-Server zur Verwaltung, Konfiguration
und Fehlerbehebung des Systems vom Computer aus.
■ Das Xerox Usage Analysis Tool ermöglicht eine Kostenüberwachung, bei der jeder
Auftrag sowie die Kosten für jede Seite protokolliert werden.
■ PrintingScout zeigt Benachrichtigungen auf dem Bildschirm an und hilft bei
Systemproblemen.
■ MaiLinX benachrichtigt eine bestimmte Person per E-Mail, wenn
Verbrauchsmaterialien benötigt werden oder Wartungsmaßnahmen durchgeführt
werden müssen.
■ MaiLinX ermöglicht das Drucken an das Netzwerksystem von jedem Standort mit E-
Mail-Anbindung aus.

Systemerklärung
Kopierer/Drucker WorkCentre® C2424
1-4
Vorderansicht
Seitenansicht
1. Fach 4 (optional)
2. Fach 3 (optional)
3. Fach 2
4. Fach 1
5. Ausgabefach
6. Ausgabeabdeckung
7. Bedienfeld
8. Zugangsabdeckung
Dokumentzuführung
9. Automatische Duplex-
Dokumentzuführung
10. Schnittstellenabdeckung
11. Seitliche Abdeckung
12. Entriegelung vordere Abdeckung
(Produktseriennummer hinter der
vorderen Abdeckung)
1. Wartungs-Kit
2. Abfallfach
3. Netzbuchse
4. Netzschalter
5. Scannerkabel-Anschluss
6. USB-Anschluss
7. Konfigurationskarte
8. Ethernet 10/100 Base-T-Anschluss
2424-080
1
2
3
4
5
6
9
10
11
12
7
8
2424-081
5
6
7
8
1
2
3
4

Systemerklärung
Kopierer/Drucker WorkCentre® C2424
1-5
Rückansicht
Offene Ansicht
1. Festplatte
2. RAM-Slots
3. Stabilisierer
1. Stopp bei zu wenig Papier
2. Ausgabeabdeckung
3. Tintenabdeckung
2424-082
2
1
3
2424-171
2
3
1

Systemerklärung
Kopierer/Drucker WorkCentre® C2424
1-6
Systemoptionen und -zubehör
Optionen
■ Zwei RAM-Slots für Speicherkarten mit 128, 256 und 512 MB (maximal 1 GB)
■ Zwei 525-Blatt-Zuführungen
Zubehör
■ Systemwagen
Weitere Informationen zu Optionen und Zubehör finden Sie unter www.xerox.com/office/
c2424supplies.
Drucker- und Scanner-Treiber
Um alle Funktionen und Merkmale Ihres Systems nutzen zu können, installieren Sie die
Drucker- und Scanner-Treiber von der WorkCentre C2424-Software-CD oder von der Treiber-
Website unter www.xerox.com/office/drivers
.
Druckertreiber ermöglichen die Kommunikation zwischen Computer und Drucker sowie den
Zugriff auf die Druckerfunktionen. Xerox macht Ihnen die Treiberinstallation durch die
Walk-Up-Technologie sehr einfach. Weitere Informationen zu Druckertreibern können Sie
dem Video unter www.xerox.com/office/drivers
entnehmen.
Weitere Informationen zum Aufrufen von Sonderfunktionen über den Druckertreiber finden
Sie im Kapitel Drucken in diesem Handbuch.
Mit Scanner-Treibern können Sie Folgendes ausführen:
■ Scannen von Bildern direkt auf Ihren PC
■ Erfassen gescannter Bilder direkt in einer Anwendung
Weitere Informationen zum Installieren und Verwenden des Scanner-Treibers finden Sie im
Kapitel Scannen in diesem Handbuch.

Systemerklärung
Kopierer/Drucker WorkCentre® C2424
1-7
Weitere Informationsquellen
Sie erhalten Informationen zu Ihrem System und seinen Funktionen von folgenden
Informationsquellen:
Informationen Quelle
Installationshandbuch*
Kurzübersicht*
Zubehör- und Service-Handbuch
Mit System geliefert
Mit System geliefert
Mit System geliefert
Benutzerhandbuch und Videos* Mit System geliefert
(Benutzerdokumentations-CD)
Druckermanagement-Tools www.xerox.com/office/pmtools
infoSMART Knowledge Base www.xerox.com/office/c2424infoSMART
PhaserSMART www.phaserSMART.com
Technischer Support www.xerox.com/office/c2424support
Informationen zur Menüauswahl oder
Fehlermeldungen am Bedienfeld
Bedienfeld, Taste Hilfe (?)
Informationsseiten Bedienfeldmenü
* Auch erhältlich auf der Website des Technischen Supports.

Das Bedienfeld
Kopierer/Drucker WorkCentre® C2424
1-8
Das Bedienfeld
Dieser Abschnitt behandelt folgende Themen:
■ „Bedienfeldfunktionen“ auf Seite 1-8
■ „Bedienfeld-Layout“ auf Seite 1-8
■ „Menüübersicht“ auf Seite 1-11
■ „Informationsseiten und Beispielseiten“ auf Seite 1-12
Bedienfeldfunktionen
Das Bedienfeld:
■ Zeigt den Betriebsstatus des Systems oder Fehler und Warnungen an.
■ Aufforderungen zum Einlegen von Papier, Austauschen von Verbrauchsmaterialien und
Beseitigen von Medienstaus.
■ Ermöglicht Ihnen die Auswahl von Einstellungen für Druck-, Kopier- und Scan-Aufträge.
■ Zeigt Menüs an, mit denen Sie die Systemeinstellungen ändern und Tools zur
Fehlerbehebung aufrufen können.
Ausführliche Informationen zum Ändern der Systemeinstellungen finden Sie unter
„Systemeinstellungen“ auf Seite 1-15.
Bedienfeld-Layout
Das Bedienfeld ist in drei Hauptbereiche gegliedert.
Linke Seite
Tasten und LEDs für Kopier- und
Scan-Funktionen
Mittleres Fach
Grafische Anzeige, Modustasten,
Menünavigationstasten,
Shortcut-Tasten und
Status-LEDs
Rechte Seite
Numerische Tastatur, Tasten
Löschen/Alles löschen,
Stopp und Start
2
1
11
2
2
1
2
2424-172

Das Bedienfeld
Kopierer/Drucker WorkCentre® C2424
1-9
Linke Seite des Bedienfelds
Auf der linken Seite des Bedienfelds finden Sie
folgende Tasten und LEDs für Kopier- und Scan-
Funktionen. Eine grüne LED zeigt die aktuelle
Auswahl an. Ausführliche Informationen zu diesen
Tasten finden Sie in den Kapiteln Kopieren und
Scannen in diesem Handbuch.
1. Ta ste Ausgabe und LEDs (nur Kopieren)
Drücken Sie diese Taste, um die Optionen
Unsortiert oder Sortiert für Ihre Kopien
zu wählen.
2. Ta ste Farbmodus und LEDs
Drücken Sie diese Taste, um die Optionen S/W
(Schwarzweiß) oder Farbe für Kopier- oder
Scan-Aufträge zu wählen.
3. Tas te Seitenaufdruck und LEDs
Drücken Sie diese Taste, wenn das Original
zweiseitig ist und wenn die Ausgabe
zweiseitig sein soll.
4. Tas te Ausgabequalität und LEDs
(nur Kopieren)
Drücken Sie diese Taste, um die
Ausgabequalität des Kopierauftrags
zu wählen.
5. Tas te Vorlagenart und LEDs
Drücken Sie diese Taste, um den
Vorlagentyp für den Kopier- oder Scan-
Auftrag zu wählen.
2
1
11
2
2
1
2
2424-17
3
1
2
3
4
5

Das Bedienfeld
Kopierer/Drucker WorkCentre® C2424
1-10
Mitte des Bedienfelds
1. Ta ste Vorlagenformat
Drücken Sie diese Taste, um zur Menüoption
Originalformat zu gelangen.
2. Ta ste Helligkeit
Drücken Sie diese Taste, um zur Menüoption
Heller/Dunkler zu gelangen.
3. Ta ste Verkleinern/Vergrößern
Drücken Sie diese Taste, um zur Menüoption
Verkleinern/Vergrößern zu gelangen.
4. Ta ste Druckmaterialvorrat
Drücken Sie diese Taste, um zur Menüoption
Papiervorrat zu gelangen.
5. Ta ste Kopie
Drücken Sie diese Taste, um das Menü
Kopieren in der Grafikanzeige anzuzeigen.
6. Ta ste Scan
Drücken Sie diese Taste, um das Menü Scan
in der Grafikanzeige anzuzeigen.
7. Grafikanzeige für Statusmeldungen und Menüs
8. Nach oben-Taste
Scrollt nach oben.
9. Eingabetaste
Die ausgewählte Einstellung wird akzeptiert.
10. Statusanzeige-LED:
Grünes Blinken = Das System ist belegt
oder befindet sich im Standby- oder
Energiesparmodus.
Dauerleuchten Grün = Bereit
11. Nach unten-Taste
Scrollt nach unten.
12. Statusanzeige-LED:
Rotes Blinken = Fehler,
Aufträge angehalten
Gelb = Warnung, Auftrag wird fortgesetzt
13. Zurück-Taste
Die vorherige Menüoption wird aktiviert.
14. Tas te Drucken
Drücken Sie diese Taste, um das Menü
Drucken in der Grafikanzeige anzuzeigen.
15. Tas te Systemeinrichtung
Drücken Sie diese Taste, um das Menü
Systemeinrichtung in der Grafikanzeige
anzuzeigen.
16. Tas te Hilfe (?)
Drücken Sie diese Taste, um eine
Hilfemitteilung einzublenden, mit der das
Menü oder die Meldung erläutert wird, die in
der Grafikanzeige angezeigt wird.
2424-174
1
2
6
8
11 10
9
3
4
5
7
1213
14
15
16

Das Bedienfeld
Kopierer/Drucker WorkCentre® C2424
1-11
Rechte Seite des Bedienfelds
Menüübersicht
Bei der Menüübersicht handelt es sich um eine grafische Darstellung der Menüstruktur im
Bedienfeld. Mit ihrer Hilfe erfahren Sie, wie Sie auf die Systemeinstellungen und die
Informationsseiten zugreifen können. So drucken Sie die Menüübersicht:
1. Drücken Sie am Bedienfeld die Taste Systemeinrichtung.
2. Wählen Sie im angezeigten Menü Informationen, und drücken Sie die Taste Eingabe.
3. Wählen Sie Menüübersicht, und drücken Sie dann die Eingabetaste, um zu drucken.
1. Zahlentasten
Drücken Sie die Tasten, um eine Zahl
einzugeben (beispielsweise die Anzahl der
Kopien oder ein numerisches Passwort).
2. Ta ste Löschen/Alles löschen
Drücken Sie diese Taste einmal, um die
aktuelle Menüauswahl zurückzusetzen.
Drücken Sie die Taste zweimal, um das
System zurückzusetzen.
3. Tas te Stopp
Drücken Sie diese Taste, um den
Druckvorgang des aktuellen Kopier- oder
Druckauftrags anzuhalten. Wenn Sie den
Auftrag anschließend stornieren möchten,
folgen Sie den Anweisungen in der
Grafikanzeige.
4. Tas te Start
Drücken Sie diese Taste, um einen Kopier-
oder Scan-Auftrag zu starten.
2424-17
5
1
4
3
2

Das Bedienfeld
Kopierer/Drucker WorkCentre® C2424
1-12
Informationsseiten und Beispielseiten
Ihr System verfügt über eine Reihe von Informations- und Beispielseiten, mit deren Hilfe Sie
die besten Ergebnisse mit Ihrem System erzielen können. Diese Seiten können Sie über das
Bedienfeld aufrufen. Drucken Sie die Menüübersicht aus, um zu sehen, wo sich die
Informationsseiten in der Menüstruktur des Bedienfelds befinden.
Gehen Sie wie folgt vor, um die „Konfigurationsseite“ zu drucken, die aktuelle Informationen
zum System enthält:
1. Drücken Sie am Bedienfeld die Taste Systemeinrichtung.
2. Wählen Sie im angezeigten Menü Informationen, und drücken Sie die Taste Eingabe.
3. Wählen Sie im angezeigten Menü Informationsseiten, und drücken Sie dann
die Eingabetaste.
4. Wählen Sie im angezeigten Menü Konfigurationsseite, und drücken Sie dann
die Eingabetaste.
Hinweis
Sie können die „Konfigurationsseite“ auch über CentreWare IS und über den
Druckertreiber drucken.
Farbtabellenseiten
Bei der Druckfunktion des Systems werden Farbkorrekturen verwendet, um Farben von Ihrem
Coomputer auf das System zu übertragen. Drucken Sie zum Anzeigen der vom System
gedruckten CMYK- oder RGB-Farben die Farbtabellenseiten:
1. Drücken Sie am Bedienfeld die Taste Systemeinrichtung.
2. Wählen Sie im angezeigten Menü Informationen, und drücken Sie die Taste Eingabe.
3. Wählen Sie Beispielseiten, und drücken Sie dann die Eingabetaste.
4. Wählen Sie entweder CMYK-Farbtabellenseiten oder RGB-Farbtabellenseiten.
Drücken Sie anschließend die Eingabetaste , um die Seiten zu drucken.
Hinweis
Farbbeispiele werden basierend auf den PostScript-Einstellungen Ihres Systems für
Druckqualität und Farbkorrektur gedruckt. Weitere Informationen zum Anpassen dieser
Einstellungen finden Sie im Kapitel Drucken in diesem Handbuch.
DiesesDrucksymbol wird vor den Titeln der Informationsseiten angezeigt,
die Sie ausdrucken können. Wenn die Informationsseite im Bedienfeld
markiert angezeigt wird, drücken Sie die Eingabetaste, um die Seite
zu drucken.

Verwalten Ihres Systems
Kopierer/Drucker WorkCentre® C2424
1-13
Verwalten Ihres Systems
Wenn das System über ein Netzwerk an Ihren Computer angeschlossen ist, stehen Ihnen viele
Ressourcen zur Verwaltung des Systems zur Verfügung.
Dieser Abschnitt behandelt folgende Themen:
■ „IP-Adresse des Systems“ auf Seite 1-13
■ „CentreWare Internet Service (IS)“ auf Seite 1-13
■ „PhaserSMART“ auf Seite 1-14
■ „PrintingScout“ auf Seite 1-14
IP-Adresse des Systems
Sie benötigen die IP-Adresse Ihres Systems, um den Status des Systems anzuzeigen und
Systemeinstellungen über CentreWare Internet Services zu ändern. So zeigen Sie die IP-
Adresse Ihres Systems an:
1. Drücken Sie am Bedienfeld die Taste Systemeinrichtung.
2. Wählen Sie im angezeigten Menü Informationen, und drücken Sie die Taste Eingabe.
3. Wählen Sie System-ID, und drücken Sie dann die Eingabetaste.
4. Scrollen Sie nach unten zur IP-Adresse.
CentreWare Internet Service (IS)
CentreWare IS ist ein Tool, mit dem Sie von Ihrem Computer aus Aufgaben zu
Netzwerkdruckern und Multifunktionsprodukten verwalten können. CentreWare IS verwendet
TCP/IP und einen Webbrowser, um direkt mit einem integrierten Webserver im Drucker oder
System zu kommunizieren. CentreWare IS bietet folgende Funktionen:
■ Konfigurieren und Verwalten von Druckern und Multifunktionsprodukten
mehrerer Hersteller.
■ Diagnose und Beheben von Problemen per Fernzugriff.
■ Überwachen des Drucker- und Systemstatus.
■ Überwachen des Verbrauchsmaterialstatus.
■ Schneller Zugriff auf Softwareaktualisierungen und technischen Support.
Starten von CentreWare IS
So rufen Sie CentreWare IS auf:
1. Starten Sie Ihren Webbrowser.
2. Geben Sie die IP-Adresse Ihres Systems in das Feld Adresse des Browsers ein
(http://xxx.xxx.xxx.xxx).
3. Für ausführliche Informationen zu den Angaben auf dem CentreWare IS-Bildschirm
klicken Sie oben rechts im CentreWare IS-Bildschirm auf die Schaltfläche Hilfe.
Weitere Informationen zu CentreWare IS finden Sie im Kapitel Netzwerk in
diesem Handbuch.

Verwalten Ihres Systems
Kopierer/Drucker WorkCentre® C2424
1-14
PhaserSMART
PhaserSMART Technischer Support ist ein automatisiertes Internet-gestütztes Support-
System. Über Ihren Webbrowser werden Diagnoseinformationen vom System an unsere
Website gesendet und dort analysiert. Der technische Support von PhaserSMART prüft die
Informationen, diagnostiziert das Problem und unterbreitet einen Lösungsvorschlag. Wenn das
Problem dennoch nicht behoben wird, hilft Ihnen PhaserSMART beim Initiieren einer
Service-Anforderung für den Kundendienst von Xerox.
So greifen Sie auf PhaserSMART Technischer Support zu:
1. Öffnen Sie Ihren Brwoser, und rufen Sie www.phaserSMART.com
auf.
2. Geben Sie die IP-Adresse Ihres Systems in das Browser-Fenster ein.
3. Folgen Sie der Anleitung auf dem Bildschirm.
PrintingScout
PrintingScout ist ein Tool, das mit dem Windows-Druckertreiber installiert wird. Es prüft
automatisch den Druckerstatus, wenn Sie einen Druckauftrag zum Drucken senden. Wenn der
Drucker den Druckauftrag nicht ausführen kann, zeigt PrintingScout automatisch eine
entsprechende Meldung auf dem Computerbildschirm an. In dieser Meldung erfahren Sie
auch, wie Sie das Problem beheben können.
Hinweis
PrintingScout steht im Windows-Druckertreiber für Drucker zur Verfügung, die über TCP/
IP an ein Netzwerk angeschlossen sind.

Systemeinstellungen
Kopierer/Drucker WorkCentre® C2424
1-15
Systemeinstellungen
Dieser Abschnitt behandelt folgende Themen:
■ „Steuern des Drucks der Startseite“ auf Seite 1-15
■ „Ändern des Zeitlimits für die Energiesparfunktion“ auf Seite 1-16
■ „Ändern des Intelligent Ready-Modus“ auf Seite 1-17
■ „Sperren der Bedienfeldmenüs“ auf Seite 1-18
■ „Ändern des Zeitlimits für die Papiereinlage“ auf Seite 1-19
■ „Einstellen der Helligkeit des Bedienfelds“ auf Seite 1-20
■ „Einstellen des Bedienfeldkontrasts“ auf Seite 1-20
■ „Einstellen der Bedienfeldsprache“ auf Seite 1-20
■ „Einstellen von Datum und Uhrzeit des Systems“ auf Seite 1-21
Hinweis
Drucken Sie die Menüübersicht aus, um die Menüpfade für andere Auswahlen anzuzeigen
(siehe „Menüübersicht“ auf Seite 1-11). Weitere Informationen zu den Menüauswahlen
stehen Ihnen jederzeit über die Taste Hilfe (?) zur Verfügung.
Steuern des Drucks der Startseite
Das System gibt automatisch nach jedem Einschalten oder Zurücksetzen eine „Startseite“ aus.
Sie können das automatische Drucken der „Startseite“ deaktivieren und sie zu einem späteren
Zeitpunkt über das Menü Informationsseiten drucken.
Sie können das Drucken der „Startseite“ auf folgende Arten aktivieren oder deaktivieren:
■ Auswahl über das Bedienfeld
■ Auswahl mit CentreWare IS
Verwenden des Bedienfelds
So aktivieren oder deaktivieren Sie das automatische Drucken der Startseite:
1. Drücken Sie am Bedienfeld die Taste Systemeinrichtung.
2. Wählen Sie im angezeigten Menü Allgemeine Einstellungen, und drücken Sie dann
die Eingabetaste.
3. Wählen Sie Systemsteuerungen, und drücken Sie dann die Eingabetaste.
4. Wählen Sie Startseite, und drücken Sie dann die Eingabetaste.
5. Wählen Sie entweder Ein oder Aus, und drücken Sie dann die Eingabetaste.

Systemeinstellungen
Kopierer/Drucker WorkCentre® C2424
1-16
Mit CentreWare IS
So aktivieren oder deaktivieren Sie das automatische Drucken der „Startseite“:
1. Starten Sie Ihren Webbrowser.
2. Geben Sie die IP-Adresse Ihres Systems in das Feld Adresse des Browsers ein
(http://xxx.xxx.xxx.xxx).
3. Wählen Sie Eigenschaften.
4. Klicken Sie im linken Fensterbereich auf den Ordner Allgemeines, und klicken Sie auf
Druckerstandardeinstellungen.
5. Wählen Sie unter Benutzereinstellungen aus der Dropdown-Liste Startseite die
Optionen Aus oder Ein, um die Einstellungen zu ändern.
6. Klicken Sie am unteren Seitenrand auf Änderungen speichern.
Drucken der Startseite
So drucken Sie die „Startseite“:
1. Drücken Sie am Bedienfeld die Taste Systemeinrichtung.
2. Wählen Sie im angezeigten Menü Informationen, und drücken Sie die Taste Eingabe.
3. Wählen Sie Informationsseiten, und drücken Sie die Taste Eingabe.
4. Wählen Sie Startseite, und drücken Sie die Taste Eingabetaste, um die Seite
zu drucken.
Hinweis
Sie können die Startseite auch im Windows-Druckertreiber über die Registerkarte
Fehlerbehebung drucken.
Ändern des Zeitlimits für die Energiesparfunktion
Um Energie zu sparen, wechselt das System nach einer bestimmten Zeitspanne der Inaktivität
in einen Energiesparmodus mit niedrigem Stromverbrauch. In diesem Modus werden die
meisten elektrischen Systeme heruntergefahren. Wenn Sie einen Druckauftrag an das System
senden, wechselt es in den Aufwärmmodus. Sie können das System auch durch Drücken der
Eingabetaste auf dem Bedienfeld aufwärmen.
Hinweis
Wenn das System in den Energiesparmodus wechselt, hören Sie, dass sich der Druckkopf
bewegt. Dies gehört zum normalen Systembetrieb.
Wenn das System Ihrer Meinung nach zu häufig in den Energiesparmodus wechselt und Sie
die anschließende Aufwärmzeit nicht abwarten möchten, können Sie die Dauer verlängern,
nach der in den Energiesparmodus gewechselt wird.
Sie können das Zeitlimit für den Eintritt in den Energiesparmodus auf folgende Arten ändern:
■ Auswahl über das Bedienfeld
■ Auswahl mit CentreWare IS

Systemeinstellungen
Kopierer/Drucker WorkCentre® C2424
1-17
Verwenden des Bedienfelds
1. Drücken Sie am Bedienfeld die Taste Systemeinrichtung.
2. Wählen Sie im angezeigten Menü Allgemeine Einstellungen, und drücken Sie dann
die Eingabetaste.
3. Wählen Sie Systemsteuerungen, und drücken Sie dann die Eingabetaste.
4. Wählen Sie Zeitlimit für Energiesparfunktion, und drücken Sie die Eingabetaste.
5. Drücken Sie die Pfeiltaste Nach unten oder Nach oben, um das Zeitlimit zu ändern.
Wenn Sie die Dauer, bevor das System in den Energiesparmodus wechselt, verlängern
möchten, müssen Sie einen höheren Wert auswählen.
6. Drücken Sie die Eingabetaste.
Verwenden von CentreWare IS
1. Starten Sie Ihren Webbrowser.
2. Geben Sie die IP-Adresse Ihres Systems in das Feld Adresse des Browsers ein
(http://xxx.xxx.xxx.xxx).
3. Wählen Sie Eigenschaften.
4. Klicken Sie im linken Fensterbereich auf den Ordner Allgemeines und anschließend
auf Aufwärmen.
5. Wählen Sie einen Wert aus der Dropdown-Liste Zeitlimit für Energiesparfunktion, um
die Einstellung zu ändern.
6. Klicken Sie am unteren Seitenrand auf Änderungen speichern.
Ändern des Intelligent Ready-Modus
Der Intelligent Ready-Modus ist ein automatisiertes System, das folgende Aufgaben
durchführt:
■ Überwachen der Systemnutzung.
■ Aufwärmen des Systems, wenn es am wahrscheinlichsten benötigt wird (auf Basis
vorhergehender Verwendungsmuster).
Sie können den Intelligent Ready-Modus auf folgende Arten aktivieren oder deaktivieren:
■ Auswahl über das Bedienfeld
■ CentreWare IS
Verwenden des Bedienfelds
So aktivieren oder deaktivieren Sie den Intelligent Ready-Modus:
1. Drücken Sie am Bedienfeld die Taste Systemeinrichtung.
2. Wählen Sie im angezeigten Menü Allgemeine Einstellungen, und drücken Sie dann
die Eingabetaste.
3. Wählen Sie Systemsteuerungen, und drücken Sie dann die Eingabetaste.
4. Wählen Sie Intelligent Ready.
5. Wählen Sie entweder Ein oder Aus, und drücken Sie dann die Eingabetaste.

Systemeinstellungen
Kopierer/Drucker WorkCentre® C2424
1-18
Mit CentreWare IS
So wählen Sie den Intelligent Ready-Modus aus oder planen die Aufwärm-/Standby-
Einstellungen:
1. Starten Sie Ihren Webbrowser.
2. Geben Sie die IP-Adresse Ihres Systems in das Feld Adresse des Browsers ein
(http://xxx.xxx.xxx.xxx).
3. Klicken Sie auf Eigenschaften.
4. Klicken Sie im linken Fensterbereich auf den Ordner Allgemeines und anschließend
auf Aufwärmen.
5. Klicken Sie auf die Dropdown-Liste Aufwärmmodus, und wählen Sie den Eintrag
Intelligent Ready, Geplant oder Auftrag aktiviert.
6. Wenn Sie in Schritt 5 Geplant ausgewählt haben, geben Sie nun die tägliche Aufwärm-
und Standby-Einstellung an.
7. Klicken Sie am unteren Bildschirmrand auf Änderungen speichern.
Hinweis
Mit den Optionen im Bedienfeld können Sie lediglich den Intelligent Ready-Modus
aktivieren oder deaktivieren. CentreWare IS ermöglicht Ihnen, bestimmte Aufwärmmodi
und -einstellungen festzulegen.
Sperren der Bedienfeldmenüs
Sperren Sie die Menüs des Bedienfelds, damit andere Benutzer die Einstellungen in den
Systemeinrichtungsmenüs nicht verändern können. Sperren bzw. entsperren Sie die
Systemeinrichtungsmenüs mit Hilfe von CentreWare IS.
1. Starten Sie Ihren Webbrowser.
2. Geben Sie die IP-Adresse Ihres Systems in das Feld Adresse des Browsers ein
(http://xxx.xxx.xxx.xxx).
3. Klicken Sie auf Eigenschaften.
4. Klicken Sie im linken Fensterbereich auf den Ordner Allgemeines und anschließend auf
Druckerstandardeinstellungen.
5. Klicken Sie auf die Dropdown-Liste Bedienfeldmenüs, und wählen Sie Ein oder Aus.
■ Wählen Sie Ein, wenn alle Bedienfeldmenüs zur Verfügung stehen sollen.
■ Wählen Sie Aus, um den Zugriff auf die Bedienfeldmenüs zu verhindern.
6. Klicken Sie am unteren Seitenrand auf Änderungen speichern.

Systemeinstellungen
Kopierer/Drucker WorkCentre® C2424
1-19
Ändern des Zeitlimits für die Papiereinlage
Wenn Ihr Druckauftrag für eine Papiersorte oder ein Papierformat formatiert ist, das nicht
eingelegt ist, werden Sie am Bedienfeld aufgefordert, das entsprechende Papier einzulegen.
Das „Zeitlimit für Papiereinlage“ regelt die Zeitspanne, über die das System auf das Einlegen
des Papiers wartet. Nach Ablauf dieses Werts verwendet es das bereits eingelegte Papier.
Sie können das Zeitlimit für das Einlegen von Papier auf folgende Arten ändern:
■ Auswahl über das Bedienfeld
■ CentreWare IS
Verwenden des Bedienfelds
So ändern Sie das Zeitlimit für das Einlegen von Papier:
1. Drücken Sie am Bedienfeld die Taste Systemeinrichtung.
2. Wählen Sie im angezeigten Menü Auftrags-Standardeinstellungen festlegen, und
drücken Sie die Taste Eingabe.
3. Wählen Sie Druckstandardeinstellungen, und drücken Sie die Taste Eingabe.
4. Wählen Sie Einstellung Papierhandhabung, und drücken Sie die Taste Eingabe.
5. Wählen Sie Zeitlimit für Einlegen von Papier, und drücken Sie die Eingabetaste.
6. Scrollen Sie zum gewünschten Zeitlimitwert. Die Werte (Kein, 1, 3, 5 oder 10 Minuten, 1
Stunde oder 24 Stunden) geben die Dauer an, die der Drucker auf das Einlegen von Papier
warten soll. Wenn Sie den Wert Kein wählen, wartet der Drucker nicht auf das Einlegen
von Papier, sondern zieht sofort Papier aus dem Standardfach ein.
7. Drücken Sie die Eingabetaste, um die Änderungen zu speichern.
Mit CentreWare IS
So ändern Sie das Zeitlimit für das Einlegen von Papier:
1. Starten Sie Ihren Webbrowser.
2. Geben Sie die IP-Adresse Ihres Systems in das Feld Adresse des Browsers ein
(http://xxx.xxx.xxx.xxx).
3. Klicken Sie auf Eigenschaften.
4. Klicken Sie im linken Fensterbereich auf den Ordner Allgemeines, und klicken Sie auf
Druckerstandardeinstellungen.
5. Wechseln Sie zu Zeitlimit-Einstellungen, und wählen Sie in der Dropdown-Liste
Zeitlimit für Einlegen von Papier einen Wert aus. Die Werte (Kein, 1, 3, 5 oder 10
Minuten, 1 oder 24 Stunden) geben die Dauer an, die das System auf das Einlegen von
Papier warten soll. Wenn Sie den Wert Kein wählen, wartet das System nicht auf das
Einlegen von Papier, sondern zieht sofort Papier aus dem Standardfach ein.
6. Klicken Sie am unteren Bildschirmrand auf Änderungen speichern.

Systemeinstellungen
Kopierer/Drucker WorkCentre® C2424
1-20
Einstellen der Helligkeit des Bedienfelds
So stellen Sie die Helligkeit der Hintergrundbeleuchtung des vorderen Bedienfelds ein:
1. Drücken Sie am Bedienfeld die Taste Systemeinrichtung.
2. Wählen Sie im angezeigten Menü Allgemeine Einstellungen, und drücken Sie dann
die Eingabetaste.
3. Wählen Sie Einrichtung Bedienfeld, und drücken Sie anschließend die Eingabetaste.
4. Wählen Sie Helligkeit Bedienfeld, und drücken Sie anschließend die Eingabetaste.
5. Drücken Sie die Pfeiltaste Nach unten oder Nach oben, oder verwenden Sie die Tastatur,
um die Helligkeit des Bedienfeldes zu verringern oder zu erhöhen. Die Helligkeitswerte
liegen zwischen 0 (keine Hintergrundbeleuchtung) und 10 (hellste
Hintergrundbeleuchtung).
6. Drücken Sie die Eingabetaste, um die Änderung zu speichern.
Einstellen des Bedienfeldkontrasts
So stellen Sie den Kontrast zwischen Text und Hintergrund ein, um die Lesbarkeit der
Bedienfeldanzeigen zu verbessern:
1. Drücken Sie am Bedienfeld die Taste Systemeinrichtung.
2. Wählen Sie im angezeigten Menü Allgemeine Einstellungen, und drücken Sie dann
die Eingabetaste.
3. Wählen Sie Einrichtung Bedienfeld, und drücken Sie anschließend die Eingabetaste.
4. Wählen Sie Kontrast Bedienfeld, und drücken Sie anschließend die Eingabetaste.
5. Drücken Sie die Pfeiltaste Nach unten oder Nach oben, oder verwenden Sie die Tastatur,
um den Kontrast des Bedienfeldes zu verringern oder zu erhöhen. Die Kontrastwerte
liegen zwischen 1 (geringster Kontrast) und 10 (höchster Kontrast).
6. Drücken Sie die Eingabetaste, um die Änderung zu speichern.
Einstellen der Bedienfeldsprache
Sie können die Standardsprache des Bedienfelds wie folgt auswählen:
■ Auswahl über das Bedienfeld
■ Auswahl mit CentreWare IS
Verwenden des Bedienfelds
So wählen Sie die Standardsprache des Bedienfelds aus:
1. Drücken Sie am Bedienfeld die Taste Systemeinrichtung.
2. Wählen Sie im angezeigten Menü Allgemeine Einstellungen, und drücken Sie dann
die Eingabetaste.
3. Wählen Sie Einrichtung Bedienfeld, und drücken Sie anschließend die Eingabetaste.
4. Wählen Sie Sprache Bedienfeld, und drücken Sie anschließend die Eingabetaste.
5. Wählen Sie die gewünschte Sprache aus, und drücken Sie dann die Eingabetaste.
Seite wird geladen ...
Seite wird geladen ...
-
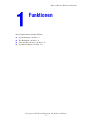 1
1
-
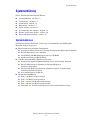 2
2
-
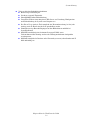 3
3
-
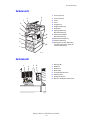 4
4
-
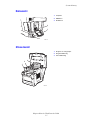 5
5
-
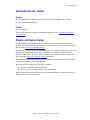 6
6
-
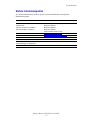 7
7
-
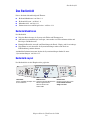 8
8
-
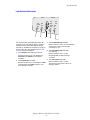 9
9
-
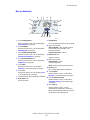 10
10
-
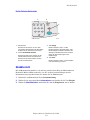 11
11
-
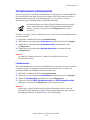 12
12
-
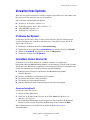 13
13
-
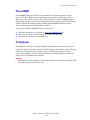 14
14
-
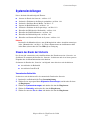 15
15
-
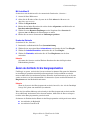 16
16
-
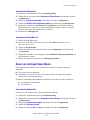 17
17
-
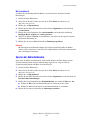 18
18
-
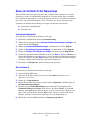 19
19
-
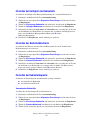 20
20
-
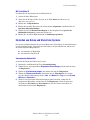 21
21
-
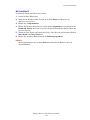 22
22
Verwandte Artikel
-
Xerox C2424 Bedienungsanleitung
-
Xerox C2424 Benutzerhandbuch
-
Xerox C2424 Benutzerhandbuch
-
Xerox C2424 Benutzerhandbuch
-
Xerox C2424 Benutzerhandbuch
-
Xerox C2424 Benutzerhandbuch
-
Xerox C2424 Bedienungsanleitung
-
Xerox C2424 Benutzerhandbuch
-
Xerox 6025 Benutzerhandbuch
-
Xerox WorkCentre 6505 Bedienungsanleitung